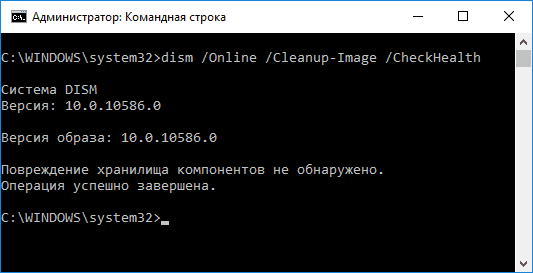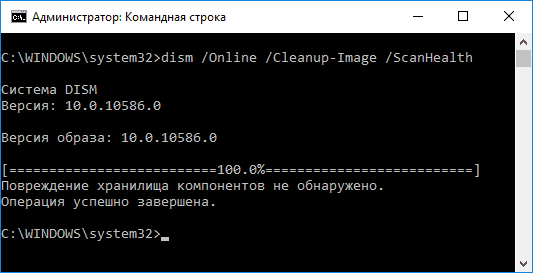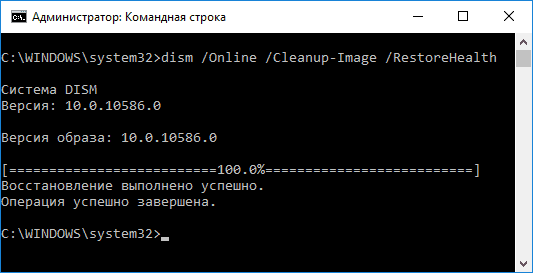Как проверить компьютер на ошибки Windows 10
Эффективные способы проверки Windows 10 на наличие ошибок
Несмотря на всю значимость и инновационность Windows 10, она, тем не менее, обладает не меньшим количеством проблем, нежели её предшественники.
Устранение неполадок системы
На ноутбуке или компьютере Windows 10 предусмотрено немало системных, встроенных инструментов представляющих множество способов для решения возникающих проблем. Одним из главных таких инструментов является средство устранения неполадок, которое сканирует систему и предлагает собственные варианты решения.
Запустить эту утилиту можно двумя способами:
- Открыть поиск на панели задач и задать соответствующий запрос.

- Перейти по следующему пути: Пуск — Параметры — Обновление и безопасность — Устранение неполадок

Запустив эту утилиту, пользователю понадобится выбрать необходимую категорию и подкатегорию, к которой относится его проблема. Далее останется только следовать встроенным подсказкам.
Центр безопасности
Центр безопасности защитника Windows включает встроенную защиту, антивирус, брандмауэр и многие другие защитные протоколы.
Запустить данную утилиту можно перейдя в раздел Пуск, и начав в поисковой строке набирать её название. Здесь можно управлять различными режимами защиты, подключая либо отключая дополнительные функции и защитные рубежи. Помимо этого, присутствует возможность сканирования ПК на предмет вирусов, различных ошибок и угроз, что осуществляется при помощи кнопок в главном окне инструмента.
Командная строка
Командная строка является достаточно многофункциональным инструментом, направленным на управление различными компонентами операционной системы, а также исправление ошибок Windows 10. Используя соответствующие команды, можно выполнять множество действий недоступных иными стандартными способами. Однако, прежде всего, командную строку необходимо отыскать и запустить, для чего предусмотрено несколько вариантов: запуск через Пуск (вбить в поиске cmd), системная папка Windows, через окно Выполнить (Win+R и ввести cmd), диспетчер задач.
Одной из утилит командной строки является DISM, суть которой заключена в восстановлении поврежденных системных файлов. Для того, чтобы её запустить потребуется ввести в командной строке такую команду: dism/Online/Cleanup-Image/RestoreHealth
Это запустит проверку системы на наличие ошибок, а в случае их присутствия, автоматически устранит.
System File Checker или же SFC аналогичная по свойству команда и запускается при помощи команды: sfc/scannow
Утилита Chkdsk исправляет ошибки файловой системы и жесткого диска. В командной строке задается команда: chkdsk c: /f (где «c» это имя диска требующего проверки на ошибки).
Утилита Scanreg предназначена для проверки и исправления реестра.
Power Shell
Power Shell это современный и более функциональный вариант командной строки, позволяющий более гибко осуществлять управление компьютером. Открыть Power Shell в windows 10 можно несколькими способами:
- Через поиск. В поисковой строке следует ввести «Power Shell», а среди результатов искомым вариантом будет – Windows Power Shell.
- Через меню «Пуск».
- При помощи диспетчера задач. Открыв диспетчер задач, в меню следует выбрать раздел «Файл», а затем функцию «Запустить новую задачу». В появившемся окне понадобится ввести команду «powershell».

Полное восстановление системы
В операционной системе виндоус 10 предусмотрено множество способов восстановления системы, при помощи различных средств, однако же, цель их общая. Главным предназначением подобной функции является возврат состояния ОС к исходному, либо же к последней работоспособной версии.
Это может быть, возврат компьютера либо ноутбука в исходное состояние.
Или откат к заблаговременно созданной точке восстановления.
Помимо этого существуют варианты создания образов и дисков восстановления, для полного либо частичного преобразования состояния системы.
Утилита MwFix
Универсальная утилита для Windows 10, которая решает подавляющую часть известных проблем. Актуальна и на 2018 год, а скачать её можно, к примеру, здесь: http://spec-komp.com/load/skacat_besplatno/fixwin_10_skachat_ustranijaem_oshibki_windows_10/1-1-0-61
Запустив утилиту MwFix, пользователь получит доступ к массе встроенных инструментов для ликвидации различных ошибок возникающих в работе системы.
Программа FixWin
FixWin 10 представляет набор инструментов, направленных на решение большинства сбоев и проблем, возникающих в работе десятой версии виндоус.
Функционал и возможности
Скачать winfix можно на официальном сайте разработчика: http://www.thewindowsclub.com/fixwin-for-windows-10
Все инструменты и утилиты входящие в состав программы разбиты на несколько разделов, каждый из которых отвечает за отдельную категорию неполадок:
- Welcome. Данный раздел представляет общую информацию о конкретном компьютере и его операционной системе.
- FileExplorer. Раздел, связанный с нарушениями проводника.
- InternetandConnectivity. Раздел сбоев, возникающих при подключении к интернет-сети.
- Windows 10. Категория стандартных неполадок.
- SystemTools. Разбирается с системными ошибками.
- Troubleshooters. Диагностика компьютера windows 10 для выбранных программ и устройств.
- Additional Fixes. Дополнительный инструментарий.
Для того, чтобы устранить неисправность определенного типа, следует выбрать соответствующий раздел. Здесь в каждом из них представлено более десятка типичных случаев либо целой их группы, выбрав наиболее подходящий вариант, следует кликнуть по кнопке «Fix», то есть «починить» и программа автоматически всё сделает.
Учитывая то, что программа не русифицирована далее подробным образом будут представлены все разделы по отдельности с переводом категорий ошибок.
Раздел File Explorer
Данный раздел посвящен непосредственно проводнику Windows и отвечает за проблемы с ярлыками, отображением элементов и т. д.
Internet & Connectivity
Большинство пунктов данного раздела касаются неполадок с Internet Explorer, который ныне практически не используется. Таким образом, ниже будут представлены прочие пункты, не касающиеся IE.
Раздел Windows 10
Это один из наиболее востребованных разделов, который содержит массу полезных функций.
System Tools
Этот инструментарий приходит на помощь в те сложные моменты, когда главные системные инструменты и помощники по той либо иной причине недоступны традиционными способами.
Troubleshooters
Данный раздел даёт возможность произвести сканирование компьютера на предмет нарушений определенного типа. Это могут быть неисправности, как аппаратного, так и программного характера.
Additional Fixes
Очевидно, что здесь можно отыскать всё то, что не вошло в предыдущие разделы либо не имеет строгой классификации. Это наименее востребованный раздел среди прочих.
Это наименее востребованный раздел среди прочих.
Распространенные ошибки
В ходе работы либо запуска ОС Win10 нередки всевозможные проблемы. Разумеется, что для исправления ситуации, одно за другим выходят обновления и патчи. Все же можно определить целый перечень наиболее распространенных ситуаций:
- ошибки с обновлениями;
- неполадки с драйверами;
- аппаратные сбои;
- неисправности реестра;
- проблемы с запуском.
Разумеется, что это далеко не полный перечень. Большинство неполадок идентифицируются собственным кодом, что позволяет их быстро опознать и предпринять необходимые действия.
Ошибки при загрузке системы
Пользователи Windows 10 иногда при загрузке компьютера могут сталкиваться с синим либо черным экраном. Это является системным сбоем, вызванным какой-либо ошибкой. Зачастую код, наименование, либо номер поломки приводится в том же окне, что даёт возможность пользователю получить о конкретной ситуации больше информации касательно причин её возникновения и способов устранения. Поскольку причина может крыться как в аппаратных, так и программных неполадках, то способы решения проблемы в каждом отдельном случае могут быть различны.
Ошибка Memory Management
Возникает она после установки нового программного либо аппаратного обеспечения, либо же в самом процессе инсталляции. В целом причины возникновения ошибки типа Memory Management могут быть вызваны целым рядом неполадок в прошивках, оборудовании, драйверах либо же ПО.
Для устранения этой ситуации рекомендуется произвести анализ и очистку системы, а также использовать функцию восстановления.
Ошибка с кодом 10016
В журнале событий windows 10 после запуска системы иногда может возникнуть ошибка с кодом 10016. Это системное событие, которое свидетельствует о невозможности запуска конкретного приложения определенной службой. Для устранения её понадобится ручное редактирование системного реестра, что не рекомендуется делать неопытным пользователям.
Ошибка Netwlv64
Netwlv64.sys может присутствовать в операционной системе в качестве драйвера стороннего устройства либо одного из важных системных файлов.
Ошибки подобного типа возникают при неисправности оборудования либо самого файла и выдаются они при попытке запуска компьютера, программы, либо отдельной функции. Переустановка и обновление драйверов должно избавить пользователя от этой проблемы.
Ошибка ActiveX/COM
Достаточно распространенная ошибка, которая связана с проблемами в реестре. Чаще всего возникает на первых порах работы новой операционной системы, пока её реестр ещё не стабилен. Устраняется легко при помощи программы Ccleaner, используя функцию сканирования и починки реестра.
Основным источником возникновения данной ошибки является какое-либо повреждение, либо конфликт в драйверах. Среди дополнительных причин возможны повреждения реестра, а ещё системных файлов под воздействием вредоносных элементов. Как правило, устраняется Code 31 при помощи восстановления системы.
Ошибка с кодом 80073712
Данная ошибка связана с центром обновления и возникает, как правило, в процессе установки новых компонентов.
Это сугубо системная ошибка, которая возникает вследствие нарушения работоспособности хранилища обновлений. Устраняется при помощи системной утилиты PowerShell.
Проверка целостности системных файлов Windows 10
 Проверка целостности системных файлов Windows 10 может пригодиться в том случае, если у вас есть основания полагать, что такие файлы были повреждены или же возникли подозрения о том, что какая-либо программа могла изменить системные файлы операционной системы.
Проверка целостности системных файлов Windows 10 может пригодиться в том случае, если у вас есть основания полагать, что такие файлы были повреждены или же возникли подозрения о том, что какая-либо программа могла изменить системные файлы операционной системы.
В Windows 10 присутствует два инструмента для проверки целостности защищенных системных файлов и их автоматического восстановления при обнаружении повреждений — SFC.exe и DISM.exe, а также команда Repair-WindowsImage для Windows PowerShell (использующая DISM для работы). Вторая утилита служит дополнением первой, в случае, если SFC не удается восстановить поврежденные файлы.
Примечание: описываемые в инструкции действия безопасны, однако, в том случае, если до этого вы проделывали какие-либо операции, связанные с заменой или изменением системных файлов (например, для возможности установки сторонних тем и т.п.), в результате восстановления системных файлов, эти изменения будут отменены.
Использование SFC для проверки целостности и исправления системных файлов Windows 10
Многим пользователям знакома команда проверки целостности системных файлов sfc /scannow которая автоматически проверяет и исправляет защищенные системные файлы Windows 10.
Для запуска команды стандартно используется командная строка, запущенная от имени администратора (запустить командную строку от администратора в Windows 10 можно, введя «Командная строка» в поиске в панели задач, затем — правый клик по найденному результату — Запуск от имени администратора), вводим в нее sfc /scannow и нажимаем Enter.
После ввода команды, начнется проверка системы, по результатам которой найденные ошибки целостности, которые можно исправить (о том, какие нельзя — далее) будут автоматически исправлены с сообщением «Программа защиты ресурсов Windows обнаружила поврежденные файлы и успешно их восстановила», а в случае их отсутствия вы получите сообщение о том, что «Защита ресурсов Windows не обнаружила нарушений целостности».

Также имеется возможность проверить целостность конкретного системного файла, для этого можно использовать команду
Однако при использовании команды есть один нюанс: SFC не может исправить ошибки целостности для тех системных файлов, которые используются в настоящий момент времени. Чтобы решить проблему, можно запустить SFC через командную строку в среде восстановления Windows 10.
Запуск проверки целостности Windows 10 с помощью SFC в среде восстановления
Для того, чтобы загрузиться в среде восстановления Windows 10, вы можете использовать следующие способы:
- Зайти в Параметры — Обновление и безопасность — Восстановление — Особые варианты загрузки — Перезагрузить сейчас. (Если пункт отсутствует, то вы можете также использовать такой метод: на экране входа в систему, кликните по значку «вкл» справа внизу, а затем, удерживая Shift, нажмите «Перезагрузка»).
- Загрузиться с заранее созданного диска восстановления Windows.
- Загрузиться с установочного диска или загрузочной флешки с дистрибутивом Windows 10, а в программе установки, на экране после выбора языка, слева внизу выбрать «Восстановление системы».

- После этого, зайдите в «Поиск и устранение неисправностей» — «Дополнительные параметры» — «Командная строка» (в случае если вы использовали первый из указанных выше способов, вам также потребуется ввести пароль администратора Windows 10). В командной строке по порядку используйте следующие команды:
- diskpart
- list volume
- exit
- sfc /scannow /offbootdir=C: /offwindir=C:Windows (где C — раздел с установленной системой, а C:Windows — путь к папке Windows 10, у вас буквы могут отличаться).

- Запустится сканирование целостности системных файлов операционной системы, при этом в этот раз команде SFC будет доступно восстановление всех файлов, при условии, что не повреждено хранилище ресурсов Windows.
Сканирование может продолжаться в течение значительного времени — пока мигает указатель подчеркивания, ваш компьютер или ноутбук не завис. По завершении закройте командную строку и перезагрузите компьютер в обычном режиме.
Восстановление хранилища компонентов Windows 10 с помощью DISM.exe
Утилита для развертывания и обслуживания образов Windows DISM.exe позволяет выявить и исправить те проблемы с хранилищем системных компонентов Windows 10, откуда при проверке и исправлении целостности системных файлов копируются оригинальные их версии. Это может быть полезным в тех ситуациях, когда защита ресурсов Windows не может выполнить восстановление файлов, несмотря на найденные повреждения. В этом случае сценарий будет следующим: восстанавливаем хранилище компонентов, а после этого снова прибегаем к использованию sfc /scannow.
Для использования DISM.exe, запустите командную строку от имени администратора. После чего можно использовать следующие команды:
- dism /Online /Cleanup-Image /CheckHealth — для получения информации о состоянии и наличии повреждений компонентов Windows. При этом сама проверка не производится, а лишь проверяются ранее записанные значения.

- dism /Online /Cleanup-Image /ScanHealth — проверка целостности и наличия повреждений хранилища компонентов. Может занять продолжительное время и «зависать» в процессе на 20 процентах.

- dism /Online /Cleanup-Image /RestoreHealth — производит и проверку и автоматическое восстановление системных файлов Windows, также как и в предыдущем случае, занимает время и останавливается в процессе.

Примечание: в случае, если команда восстановления хранилища компонентов не работает по той или иной причине, вы можете использовать файл install.wim (или esd) со смонтированного ISO образа Windows 10 (Как скачать Windows 10 ISO с сайта Microsoft) в качестве источника файлов, требующих восстановления (содержимое образа должно соответствовать установленной системе). Сделать это можно с помощью команды:
Вместо .wim можно использовать файл .esd тем же образом, заменив в команде все wim на esd.
При использовании указанных команд, журнал выполненных действий сохраняется в WindowsLogsCBSCBS.log и WindowsLogsDISMdism.log.
DISM.exe также можно использовать в Windows PowerShell, запущенном от имени администратора (запустить можно из меню правого клика по кнопке Пуск) с помощью команды Repair-WindowsImage. Примеры команд:
- Repair-WindowsImage -Online -ScanHealth — проверка наличия повреждений системных файлов.
- Repair-WindowsImage -Online -RestoreHealth — проверка и исправление повреждений.
Дополнительные методы восстановления хранилища компонентов, если описанные выше не срабатывают: Восстановление хранилища компонентов Windows 10.
Как видите, проверка целостности файлов в Windows 10 — не такая уж и сложная задача, которая порой может помочь исправить самые разные проблемы с ОС. Если не смогла, возможно, вам поможет что-то из вариантов в инструкции Восстановление Windows 10.
Как проверить целостность системных файлов Windows 10 — видео
Также предлагаю ознакомиться с видео, где использование основных команд проверки целостности показано наглядно с некоторыми пояснениями.
Проверка и исправление ошибок диска в Windows 10

Инструмент проверки диска (chkdsk) сканирует запоминающие устройства и разделы вашего компьютера под управлением Windows 10 для устранения таких проблем, как ошибки и поврежденные сектора.
Если ухудшилась работа Windows 10 и есть подозрение проблемы в дисках, используйте данный инструмент для проверки целостности файловой системы, исправления ошибок и восстановления поврежденных секторов.
Примечание : для использования инструмента, вам необходимо войти в систему как администратор.
Как исправить ошибки диска
Откройте «Проводник«, перейдите в Этот компьютер > Устройства и диски. Щелкните правой кнопкой мыши и выберите «Свойства«.

Перейдите к вкладке «Сервис» и в разделе «Проверка диска на наличие ошибок файловой системы» нажмите «Проверить«.

При обнаружении потенциальных ошибок, нажмите «Проверить и восстановить диск» и следуйте дальнейшим инструкциям.

Как запустить проверку и исправление ошибок диска из командной строки
Наберите в поиске «Командная строка» и нажмите «Запуск от имени администратора«.

В появившейся окне введите:
Где С: — это буква диска, /f — параметр для исправления найденных ошибок диска.

Введите Y и нажимаем Enter, перезагрузите компьютер и ожидайте окончания проверки.
Как проверить виндовс 10 на ошибки
«Следите за местом для хранения, вовремя устанавливайте обновления и проверяйте вашу систему на наличие вирусов» — это самый очевидный совет обладателям ПК с ОС Windows. Всегда важно обеспечивать безопасность своего ноутбука или планшета. Microsoft начали серьезно относиться к вопросу безопасности после довольно грубого бага в Windows XP. Только в Windows 8 и Windows 10 Microsoft включили в систему инструмент для обнаружения и исправления ошибок на ваших устройствах.
Как проверить виндовс 10 на ошибки
Как провести диагностику Windows 10 на наличие вирусов и ошибок?
Используя Windows 8 и Windows 10, вы автоматически получаете бесплатную антивирусную защиту. Более того, вам не нужно самостоятельно управлять своими обновлениями или загружать их с веб-сайта. Они работают автономно и эффективно, обеспечивая безопасность вашего устройства настолько, насколько это возможно. Microsoft называет свой набор антивирусных средств Windows Defender.
Средство защиты Windows Defender
Вот как сканировать вирусы в Windows 10, используя Windows Defender, программу безопасности, встроенную в каждый новый ноутбук, планшет и рабочий стол с новейшей операционной системой Microsoft 2-в-1.
Прежде чем мы начнем
Прежде чем мы начнем, нужно отметить несколько моментов.
- Windows Defender включен в Windows 10, но не может быть активирован на вашем ПК. Компания, которая произвела ваше устройство, имеет возможность предварительно загрузить его с помощью программного обеспечения безопасности, созданного партнерами. Как правило, этими партнерами являются либо McAffe, либо Norton;
- если на вашем устройстве Windows 10 имеется другой пакет безопасности, перейдите в это ПО, чтобы проверить систему на наличие вирусов и убедиться, что ваше устройство защищено;
Cистема безопасноcти ESET NOD32
Примечание! Важно то, чтобы у вас был какой-то комплект безопасности, доступный вам всегда, чтобы предотвратить заражения вирусами и прочие проблемы.
Как найти Windows Defender и убедиться в том, что он включен
- Нажмите клавишу Windows на клавиатуре или кнопку Windows на панели задач на планшете, чтобы открыть Start Menu.
В режиме Tablet Mode, получаем экран запуска вместо стартового меню
Обратите внимание: если вы используете устройство в режиме Tablet Mode, вы получите экран запуска вместо стартового меню.
Нажмите « Settings». Они находятся в нижнем левом углу стартового экрана.
Нажимаем « Settings»
Добро пожаловать в приложение «Settings». Теперь нажмите «Update & Security».
Нажимаем «Update & Security»
В разделе «Update & Security» вы найдете все необходимое для безопасной работы вашего ПК. Центр обновления Windows гарантирует, что у Windows Defender будут последние обновления для обнаружения вирусов. Это первый экран, который вы увидите. Обновления устанавливаются автоматически в Windows 10. Таким образом, вам не нужно будет вручную производить проверку новых описаний вирусов, прежде чем запускать антивирусную диагностику.
Нажмите «Windows Defender» в меню в левой части приложения «Settings». Это второй пункт меню.
Нажимаем «Windows Defender» в меню в левой части приложения «Settings»
Если эти переключатели серого цвета, вы можете не сомневаться в том, что Windows Defender отключен на вашем устройстве. Вам нужно будет удалить другую систему безопасности, если вы хотите использовать Windows Defender. Вы можете сделать это с панели управления или из приложения «Settings» в разделе «System».
Если все эти коммутаторы включены, вы, вероятно, получите описания вирусов с серверов Microsoft, и Windows просканирует ваши файлы в режиме реального времени.
Включаем коммутаторы, если отключены
Хотя Microsoft интегрировала эти параметры в приложение «Settings», она еще не добавила фактическое сканирование в приложение «Settings». Для этого вам нужно перейти в отдельную область.
Щелкните ссылку «Open Windows Defender» внизу экрана.
Нажимаем на ссылку «Open Windows Defender»
Диагностика с помощью Windows Defender
Добро пожаловать в Windows Defender. В Windows многое изменилось, но сам Windows Defender выглядит так же, как и всегда.
Обратите внимание! Поскольку это отдельное приложение, вам не нужно нырять в приложение «Settings», прежде чем обращаться к Windows Defender. Это намного проще, чем вечно пытаться вспомнить, как именно Microsoft назвал программу…
Программа Windows Defender
В списке возможных опций справа определите, хотите ли вы просканировать весь компьютер или выполнить экспресс-диагностику, чтобы проверить систему на наличие каких-либо неотложных проблем. Также предусмотрена функция диагностики определенных файлов.
Обратите внимание! Windows 10 сканирует загрузки для вас в режиме реального времени. У вас вряд ли возникнет необходимость часто использовать эту опцию.
Поскольку обновления управляются Центром обновлений Windows, эта вкладка вам не нужна. Вкладка «History» позволяет отслеживать информацию, обнаруженную Windows Defender. Если Windows Defender обнаружит что-либо во время сканирования, он предоставит вам возможность карантина или удаления этого элемента. Если это файл, который вы загрузили, всегда выбирайте delete.
Если это файл Windows, откройте его и немедленно обновите свой компьютер.
Удачи вам в работе с Windows Defender. Надеемся, что он вам не понадобится!
Видео — Проверка диска на наличие ошибок в Windows 10
Проверяем Windows 10 на ошибки

В процессе эксплуатации в операционной системе Windows накапливаются ошибки. Иногда они внешне проявляются в виде замедления работы компьютера, самопроизвольной перезагрузки или отключения. Грамотный пользователь периодически выделяет время для проверки системы на обнаружение ошибок и их исправления. Кажущаяся потеря времени компенсируется длительным периодом комфортной работы на компьютере. Игнорирование тревожных признаков, наоборот, неминуемо приведёт к появлению серьёзных неприятностей и потере значительно большего времени на избавление от них.
Описанная ситуация очень похожа на отношение разных людей к своему здоровью. Следящий за собой человек периодически обследуется у врачей даже при отсутствии симптомов каких-либо заболеваний. Это позволяет вовремя обнаружить проблемы и устранить их ещё до того, как они начали осложнять жизнь.
Так и тут, в первую очередь следует воспользоваться встроенными программами, которые при корректном применении гарантированно не нанесут никакого вреда компьютеру и помогут предотвратить осложнения в будущем.
Проверка встроенными утилитами Windows 10
В Windows предусмотрено несколько встроенных утилит для проверки системы. Большинство из них запускается только в режиме командной строки.
Check Disk
Многие неприятности компьютеров происходят от возникающих на жёстком диске повреждённых или битых секторов. На их обнаружении специализируется утилита CHKDSK (Check Disk). Она перезаписывает информацию из повреждённых секторов в безупречные, а также выводит из обращения битые сектора.
- В контекстном меню кнопки «Пуск» щёлкаем «Командная строка (администратор)».

Вызываем командную строку
F – исправляет обнаруженные ошибки;
R – обнаруживает битые сектора (при непременном наличии F).

Готовимся проверить системный диск
После перезагрузки системный диск будет проверен на ошибки в три этапа. Этот процесс будет виден на чёрном экране. Никаких действий от пользователя больше не требуется.

Проверяем системный диск
System File Checker
Как явствует из названия, эта системная утилита специализируется на проверке системных файлов, ответственных за бессбойную работу Windows.
После вызова командной строки с правами администратора (см. п. 1 предыдущей главы) набираем в ней sfc с параметром scannow и жмём Enter. По окончании проверки появляется одно из трёх осведомительных сообщений:
- «защита ресурсов Windows не обнаружила нарушений целостности»;
- «защита ресурсов Windows обнаружила повреждённые файлы и успешно их восстановила (на скриншоте)»;
- «защита ресурсов Windows обнаружила повреждённые файлы, но не может восстановить некоторые из них».

Восстанавливаем системные файлы
Очевидно, что в последнем случае корректирующих возможностей утилиты SFC оказалось недостаточно, и нам придется обращаться к более мощному программному средству.
Deployment Image Servicing and Management
Перед запуском утилиты DISM необходимо учесть, что проверка с её помощью может занять значительное время. Если компьютер настроен на отключение винчестера при длительной пассивности пользователя, то этот режим следует отключить на время проверки. Кроме этого, перед инициацией запуска DISM должны быть временно закрыты антивирус и открытые окна.
- После вызова командной строки с правами администратора (см. п. 1 первого подзаголовка) набираем в ней DISM.exe с тремя параметрами, разделяемыми косой чертой и пробелом – /Online /Cleanup-image /ScanHealth.

Повреждённые компоненты можно восстановить

Восстановление успешно завершено
Однако так бывает не всегда. Появление надписи «Не удалось найти исходные файлы» означает крах попыток исправления ошибок Windows «малой кровью». Приходится восстанавливать её из образа или с помощью переустановки.

Восстановление компонентов не удалось
Исправление ошибок Windows программой CCleaner
С ошибками Windows борются и программы сторонних компаний. Однако их разработчики не знают систему Windows в мельчайших деталях, поэтому их воздействие можно сравнить с лекарством неизбирательного действия. Решив сиюминутную задачу, они могут нанести ущерб в других аспектах. Поэтому к использованию сторонних программ следует подходить осторожно, и использовать только те, которые хорошо зарекомендовали себя во время многолетней эксплуатации. К их числу относится и широко распространённая программа CCleaner, имеющая бесплатную версию.
Ряд ошибок Windows можно устранить, исправив повреждённые записи в реестре системы. Один из разделов программы CCleaner как раз предназначен для этой цели.
Проверка реестра Windows
- После открытия программы CCleaner Free переходим в раздел «Реестр» и щёлкаем пункт «Поиск проблем». При этом должны быть активированы все компоненты проверки целостности реестра (по умолчанию так оно и есть).

Ищем проблемы в реестре

Запускаем исправление обнаруженных проблем

Исправляем все проблемные записи реестра сразу без сохранения их резервных копий