Ошибка 0x800706d9 обновление Windows 10
Исправить ошибки в Центре Обновления Windows 10
С момента выпуска первого обновления windows 10, microsoft очень интенсивно начало поддерживать операционную систему. Выпуская каждый месяц два патча для обновления. Один патч для безопасности, второй для обслуживания системы (устранение багов, лагов, улучшения интерфейса, дизайн и т.п.). Тем не менее, многим пользователем приходиться решать каждый месяц проблемы при установке обновлений windows 10. Спустя некоторое время от жалоб пользователей, майкрасофт выпустила инструмент, который устраняет большое количество ошибок при установке обновлений в Windows 10/8. Вы сможете исправить распространенные коды ошибок в центре обновления windows: 0x80073712, 0x800705B4, 0x80004005, 0x8024402F, 0x80070002, 0x80070643, 0x80070003, 0x8024200B, 0x80070422, 0x80070020. Мы разберем больше методов чем одним инструментом от Microsoft и решим многие ошибки при обновлении или установки обновлений Windows 10.
Как исправить ошибки центра обновления windows 10
Разберем для начало встроенный вариант для исправления ошибок при обновлении. Для этого откройте «Параметры» > «Обновления и безопасность» > «Устранение неполадок» > «Центр обновления Windows» и нажмите «Запустить средство устранение неполадок«.

Средство устранения неполадок центра обновления windows 10
Microsoft выпустила инструмент по устранению ошибок при обновлении Windows 10, Windows 8.1, Windows 7. Я собрал все популярные утилиты от microsoft для устранение неполадок в системе. Просто перейдите по ссылке и скачайте или следуйте ниже пунктам.
- Перейдите на сайт microsoft и скачайте диагностическую программу.
- Выберите версию системы и скачайте средство устранения неполадок в Центре обновлений Windows.
- Для остальных версий Windows 8.1, Windows 7, следуйте пунктам на сайте, отмечайте пункты и тогда вы решите много проблем связанных с сетевым обновлением.
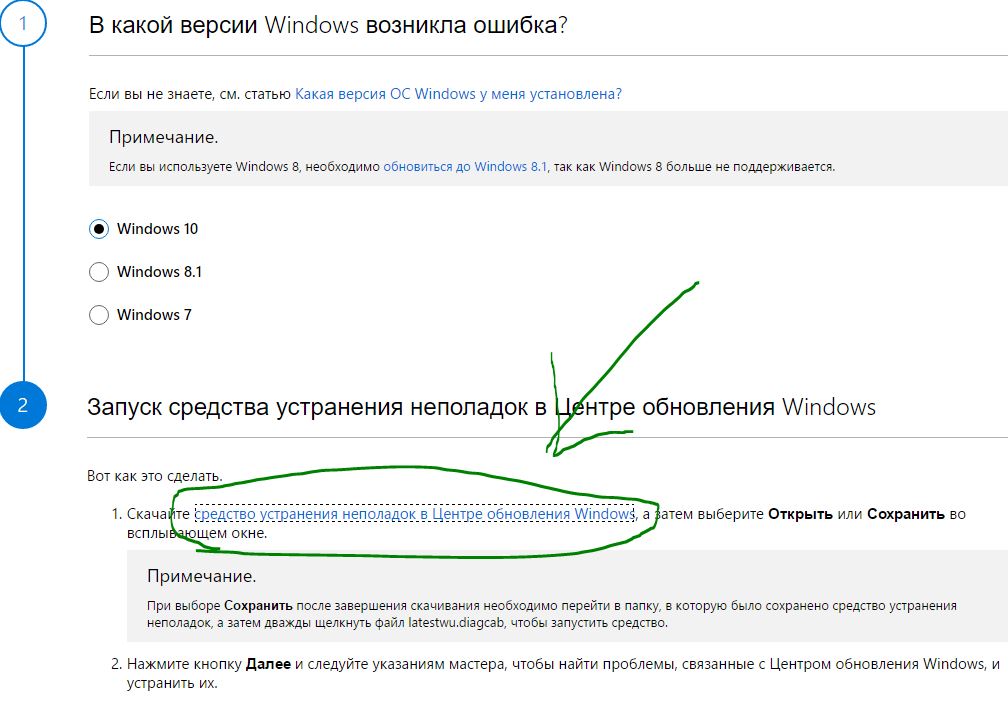
Сброс кеша центра обновления в Windows 10
Иногда бывает, что кеш обновлений в Windows 10 может быть поврежден, что и вызывает кучу ошибок с различными кодами. Особенно этот способ очень помогает, когда ошибка обновления функций в Windows 10 .
- Запустите командную строку от имени администратора. (как запустить смотрите ниже).
- Скопируйте приведенные ниже команды, вставьте все сразу в «командную строку» и нажмите Enter.
net stop wuauserv
net stop cryptSvc
net stop bits
net stop msiserver
ren C:WindowsSoftwareDistribution SoftwareDistribution.old
ren C:WindowsSystem32catroot2 catroot2.old
net start wuauserv
net start cryptSvc
net start bits
net start msiserver pause
Если у вас остановится процесс на строчке net start msiserver pause, нажмите Enter. После успешной операции, закройте командную строку, откройте «Параметры» > «Обновление и безопасность» и нажмите «Проверка наличия обновлений«.

Исправить ошибки обновлений Windows 10 с помощью DISM
Будем исправлять с помощью командной строки и параметра DISM. Откройте командную строку от имени администратора.

В строке введите или скопируйте по порядку следующие команды:
- DISM.exe /Online /Cleanup-image /Restorehealth
- DISM.exe /Online /Cleanup-Image /RestoreHealth /Source:C:RepairSourceWindows /LimitAccess
- sfc /scannow
Дождитесь после каждой команды 100% результата и не выключайте интернет и компьютер от сети.

Остановка и запуск служб устранит ошибки с обновлением windows 10
По одной из частых причин, что Windows не может обновиться или установить обновления, может быть блокировка служб другими программными процессами. Можно попробовать перезагрузить компьютер и освободить некоторые процессы. Если не помогло, то мы разберем способ с помощью команды BITS, остановим и перезапустим сервисы связанные с центром обновления windows. Откройте командную строку от имени администратора и введите по порядку следующие команды:
Остановка служб:
- net stop bits
- net stop wuauserv
- net stop appidsvc
- net stop cryptsvc
Запуск служб:
- net start bits
- net start wuauserv
- net start appidsvc
- net start cryptsvc

Очистить папку SoftwareDistribution в Windows 10
Проблема иногда заключается в папке SoftwareDistribution, где хранятся сами файлы обновления windows. Когда система скачивает обновления, то они хранятся именно в той папке. После удачной установке обновлений, WUAgent удаляет с этой папки все старое содержимое, но иногда эти процессы сбиваются и папка остается с разными файлами. Мы очистим вручную папку SoftwareDistribution, чтобы не было сбоев и ошибок при установке обновлений windows. Откройте командную строку от имени администратора и введите следующие команды:
- net stop wuauserv
- net stop bits

Теперь перейдем в саму папку и удалим все содержимое в ней. Перейдите на компьютере по пути C:WindowsSoftwareDistribution и удалите все файлы в этой папке. Если по какой-то причине файлы не удаляются, то попробуйте перезагрузить комп, а лучше загрузиться в безопасном режиме и повторить выше действия заново. После удаления файлов, проблемы должны исчезнуть, но как мы помним мы остановили две службы Update и WUAgent теперь мы их запустим обратно. Откройте CMD и введите следующие команды:
- net start wuauserv
- net start bits
Сбросить и восстановить папку catroot2
Catroot и catroot2 являются папками операционной системы Windows, которые необходимы для процесса обновления Windows. При запуске Центра обновления Windows папка catroot2 хранит подписи пакета обновления Windows и помогает в ее установке. Сброс и восстановление папки catroot2 решает многие ошибки при обновлении или установке обновлений Windows 10. Чтобы сбросить папку catroot2, запустите командную строку от имени администратора и введите следующие команды, нажимая enter после каждой:
- net stop cryptsvc
- md %systemroot%system32catroot2.old
- xcopy %systemroot%system32catroot2 %systemroot%system32catroot2.old /s
Удалите теперь все содержимое папки catroot2 по пути C:WindowsSystem32catroot2
После удаления, введите команду net start cryptsvc .
Если вы снова запустите Центр обновления Windows, папка с каталогом будет сброшена.

Не удаляйте и не переименовывайте папку Catroot. Папка Catroot2 автоматически воссоздается Windows, но папка Catroot не воссоздается, если она переименована. Если вы обнаружите, что папка catroot или catroot2 отсутствует или не воссоздается, если вы случайно ее удалили, вы можете создать новую папку с этим именем в папке System32, перезагрузить компьютер и затем запустить Центр обновления Windows.
Не устанавливается обновление KB3120677 — Error 0x800706d9
Разобрался, нужно было включить службу windows firewall
Не устанавливается обновление
Не могу установить обновление через dism . Пытался установить через wusa.exe , но тот зависает и.
Устанавливается обновление N из 15.
Здравствуйте ! Выключаю сегодня Windows XP, он пишет: Устанавливается обновление 1 из 15.
Обновление не устанавливается,
Доброго дня Всем! С праздником Пасхи! А теперь о моей проблеме: накрылся кюлер на видео карте.
 Не устанавливается обновление KB2998527
Не устанавливается обновление KB2998527
Доброго времени суток. Пытаюсь установить обновление KB2998527 ( Win7 x64), но оно не.
 Не устанавливается обновление KB2570947
Не устанавливается обновление KB2570947
Вот так вот пишет, в чем может быть проблема Пробывал скачать с сайта и установить, пишет.
Ошибки при обновлении Windows 10 (0x800705b4, 0x800706d9, 0x80070643 и другие)
Часто может возникнуть ситуация, когда при попытке установить обновления на Windows 10 появляется системная ошибка, блокирующая установку обновления на ПК. Что делать в этом случае и как с этими ошибками бороться? В этой статье я расскажу, как исправить наиболее частые ошибки при обновлении ОС Windows 10.
Коды ошибок:
0x800705b4
Отчего возникает эта ошибка? Наиболее распространенные причины – это:
- неисправности в подключении к сети либо сервиса DNS;
- к ряду установленных на ПК устройств могут прилагаться устаревшие версии драйверов;
- вы пытаетесь обновить драйвера аппаратных комплектующих через центр обновления Виндовс.
Как решить?
- убедитесь, что ваше веб-соединение работает стабильно и без нареканий. Если вы используете службу DNS, попытайтесь установить доступ к публичным серверам (к примеру, 4.2.2.2 или 8.8.8.8);
- эта проблема может случиться, если на вашей операционке инсталлированы устаревшие версии драйверов. Советуем обновить драйвера к комплектующим;
- указанная ошибка возникает при попытке инсталлировать новейшие версии драйверов из центра обновления. Этого делать не нужно, поскольку такие драйвера могут не поддерживаться аппаратными комплектующими. Всегда скачивайте новые драйвера с официального сайта изготовителя.
0x800706d9
Указанная ошибка всплывает при попытке установить обновления при выключенном брэндмауэре Windows. Включите стандартный фаерволл и повторите попытку загрузки.
0x80070643
Причина появления такой проблемы – нарушена целостность платформы .NET Framework. Возможность установка этой библиотеки произошла с ошибкой.
Решение
- восстановите целостность и структуру .NET Framework, воспользовавшись фирменной утилитой от Майкрософт, скачать которую можно тут;
- переустановите библиотеку .NET Framework, удалив компонент и установив его заново. Для чистки содержимого ПК от мусора, вызванного появлением .NET, используйте еще одну фирменную утилиту.
0xa0000400
Указанная проблема обычно всплывает, когда вы пытаетесь обновиться до Виндоус 10.
Решение
- отсоедините все аксессуары к ПК, не считая клавиатуру и мышь. Они нам понадобятся для ввода команд;
- избавьтесь от установленного в операционке стороннего антивируса;
- убедитесь в том, что дата и время заданы корректно и без ошибок;
- обновите драйвера ко всем аппаратным комплектующим вашего компьютера. Скачивайте новые версии с официального сайта изготовителя;
- на диске C на винчестере должно быть не менее 25-30 Гб свободного места
- убедитесь, что настройки безопасности BIOS’е указаны правильно;
- обновите свою текущую версию операционки, воспользовавшись вот этим инструментом;
- когда образ «десятки» будет скачен и появится приглашение инсталлятора приступить к процессу установки, отключите компьютер от интернета;
- установите обновление и активируйте систему.
В качестве альтернативного варианта могу посоветовать создать установочный носитель на компакт-диске или флэш-накопителе, воспользовавшись инструментом Media Creation Tool. После этого запустите установочный файл и наблюдайте за процессом инсталляции.
80070002
Как правило, пользователи сталкиваются с подобной проблемой, когда на их ПК неверно указаны настройки времени и даты. Еще одна вероятная причина – поврежденная папка Windows Update, в результате чего установить обновление и не удается.

Как решить?
- еще раз зайдите в настройки времени и даты, и убедитесь, что часовая зона и пояс указаны верно, и что нет ошибок в заданной дате и времени, после чего перезагрузите компьютер;
- нажмите комбинацию клавиш Win+R и введите команду services.msc

На открывшейся форме отыщите сервис «Центр обновленияWindows» и приостановите его.

Зайдите в папку C:Windows и отыщите в ней каталог Software Dstribution.

Переименуйте указанную папку на свой вкус, к примеру, PrevSoftwareDistribution.
Снова зайдите на форму «Службы» и запустите сервис центра обновления.
Попробуйте выполнить процедуру обновления сначала.
0x80248007
Наиболее очевидная причина возникновения такой проблемы – нарушение целостности службы обновления Виндовс 10.
Как решить?
Для исправления этой ошибки воспользуйтесь вот этим средством для ликвидации неисправностей в службе обновления Вин 10.
0x80070070
Одна из самых распространенных ошибок, связанных с обновлением до новой версии Win 10. Причиной ей может быть несколько факторов, среди которых:
- недостаток свободного места на системном диске;
- результат воздействия червя или вируса;
- много мусора в регистре.
Решение
- почистите системный раздел на жестком диске, удалив временные файлы и неиспользуемые приложения;
- проверьте систему на вирусы, воспользовавшись одним из антивирусных программных продуктов. Если вам нужен бесплатный антивирус, попробуйте Avast или 360 Total Security;
- почистите реестр от мусора, воспользовавшись одним из средств для очистки ПК (CCleaner или System Cleaner).
0x8007045b
Такая проблема чаще всего возникает при попытке загрузить одно из обновлений для 64-битных процессоров. В силу новой архитектуры устанавливаемое обновление может конфликтовать с программной средой Виндоус 10.
Как решить?
- запустите командную строку в режиме администратора;
- запустите команду DISM со следующими ключами:
DISM.exe /Online /Cleanup-image /Scanhealth
DISM.exe /Online /Cleanup-image /Restorehealth
- подождите, пока процедура проверки закончит свою работу.
0x80070057
Указанная проблема вызвана возникновением сбоя при попытке осуществить резервное копирование файлов, используя штатную программу архивации в Windows 10.
Как решить?
Наиболее вероятная причина – это неверный десятичный разделитель в региональных настройках. В качестве значения десятичного разделителя должен быть установлен символ «.» (точка).
Чтобы проверить, какое значение задано у вас, выполните следующие шаги:
- откройте панель управления;
- в разделе «Регион, язык и часы» выберите пункт «Изменение форматов чисел, времени и даты»;

- на появившейся форме щелкните на кнопке «Дополнительные параметры»;

- в поле «Разделитель дробной и целой частей» поставьте значок «.»

- выполните перезагрузку ПК.
Еще один способ исправить приведенную выше ошибку – это поменять значение одного из ключей реестра:
- нажмите последовательность «Win+R» и введите команду «regedit»;
- перейдите по такому пути: HKEYLOCALMACHINESOFTWAREPOLYCIESMicrosoftSystem;
- используя верхнее меню, выберите пункт «Правка», и затем «Создать» -> «Знчение DWORD»
- в поле для ввода имени параметра введите значение CopyFileBufferedSynchronouslo и далее опция «Изменить»;
- в поле значения введите циферку 1 и подтвердите изменения.
0x8007001f
Решение
Для исправления ситуации рекомендуем перед попыткой инсталлировать апдейт на время отключить все защитные механизмы системы (антивирус, фаерволл и т.п.). Это действие сделает ваш ПК уязвимым, поэтому сразу после попытки установить обновления снова включите все защитное ПО обратно.
0x80004005
Ошибка с этим кодом может появляться, когда вы:
- запустили виртуальную машину VirtualBox, и после ее недолгой работы программа вылетает и закрывается;
- пытаетесь записать лазерный CD- или DVD-диск с помощью приложения Windows Disk Image Burner.
Как решить?
Рекомендации к исправлению ситуации самые общие: проверьте ПК на наличие вирусов и троянов, выполните чистку системного диска от ненужных файлов и удалите ненужные программы, почистите реестр от мусора.
В этой статье я достаточно подробно описал наиболее часто появляющиеся ошибки, причины их возникновения и способы их исправить. Смею надеяться, что ни одной из них вы так и не увидите, а если она и появится, то вы будете уже во всеоружии, и знать, что же делать.
Windows 10: Microsoft Store не обновляет приложения
Как известно по новой модели архитектуры Windows 10, служба Windows Update обновляет только ядро операционной системы и офисные приложения (так называется desktop apps, они же приложения Win32). Однако, интерфейс Windows 10 включается массу приложений, выполненных по новой архитектуре Universal Windows Platform (UWP) — Modern Apps (ранее назывались Metro apps) или Windows Apps. Эти приложения распространяются в виде пакетов appx и ставятся иным образом. Установка приложения состоит в его регистрации в системе.
Часть приложений, так называемые System apps — это те приложения, который устанавливаются вместе с ОС и являются частью интерфейса. Такие приложения установлены в C:WindowsSystemApps. Большинство из таких приложений имеют файл exe, но запустить программу с помощью него не получится. Программы должны запускаться внутри app контейнера. К таким приложениям относятся Cortana, Edge, Hello, File Explorer, Start, Settings, Connect, Print 3D. То есть меню Старт — это тоже отдельное приложение. Именно поэтому оно само по отдельности может глючить и ломаться без краха интерфейса Explorer 

UWP приложения не запустить из exe
Следующую группа UWP приложений — это Store Apps, то есть те приложения, которые можно поставить через Windows Store. Они устанавливаются в C:Program FilesWindowsApps. Они подразделяются на две вида:
- Provisioned apps — это те приложения, которые предустановлены с ОС и зарегистрированы для каждого пользователя. Примером служат 3DBuilder, Calculator, Camera, Maps,Movies &TV,Paint3D,StickyNotes, Weather и другие.
- Installed apps — те приложения, которые скачаны и установлены пользователем или же устанавливаются в пользовательском окружении системы, например News,RemoteDesktop,PowerBI, Flipboard,PhotoshopExpress.
Все настройки таких приложений индивидуальны для каждого пользователя и хранятся в его профиле: C:Users AppDataLocalPackages.
Установка и переустановка Store Apps
Установить, обновить или удалить такие приложения можно или через другое UWP приложение — Microsoft Store, однако оно может не работать само по себе после очередного обновления :). Поэтому я рекомендую использовать powershell команды для управления Windows Store Apps.
В командной строке Powershell вы можете использовать следующие команды:
Получить список всех приложений:
Get-AppxPackage |Select Name,PackageFamilyName
Получить список всех provisioned приложений:
Get-AppxProvisionedPackage -Online | select DisplayName,PackageName
Удалить приложение для текущего пользователя (на примере Bing Sport; имя приложения вы получите из команд выше):
Get-AppXPackage Microsoft.BingSports | Remove-AppXPackage
Удалить приложение для всех пользователей (для этого запустите Powershell от имени администратора! используйте ключ -AllUsers):
Get-AppxPackage -all *NAME_OF_THE_APPX* | Remove-AppxPackage -AllUsers
Get-AppxPackage -allusers PackageFullName | Remove-AppxPackage
Вырезать приложение из системы, чтобы оно не появлялось у новых пользователей:
$App = Get-AppXProvisionedPackage -Online | Where
Remove-AppXProvisionedPackage -Online -PackageName $App.PackageName
Переустановить (перерегистрировать) все приложения из репозитария для текущего пользователя (также запустите PS от имени администратора):
Переустановить приложение (на примере калькулятора) для всех пользователей:
Get-AppxPackage -allusers *windowscalculator* | Foreach
Полный список приложений и их названий доступ на сайте Microsoft.
Автоматические обновление приложений через Microsoft Store
Как вы поняли, для того, чтобы Store Apps обновлялись, необходимо, чтобы работало само приложение Microsoft Store. Кроме того, автоматические обновление их важно, чтобы они были совместимы с обновлением само ОС. Иначе в какой-то момент у вас может перестать запускаться калькулятор  Кстати, известны случаи, когда после очередных обновлений Windows некоторые Store Apps просто исчезают!
Кстати, известны случаи, когда после очередных обновлений Windows некоторые Store Apps просто исчезают!
Но даже с обновлениями из Store не все так просто. Для того, чтобы приложения обновлялись через Store, необходимо, чтобы были запущены службы Windows Defender Firewall (MpsSvc) и Storage Service (StorSvc). Противном случае при скачивании любых обновлений приложений вы получите ошибку 0x800706D9.
Кроме того, если вы хотите, чтобы приложения обновлялись самостоятельно, вам необходимо включить это в настройках приложения Store или через реестр (для всех пользователей):

Настройка Microsoft Store обновлений
измените или создайте реестровый ключ HKEY_LOCAL_MACHINESOFTWAREPoliciesMicrosoftWindowsStore с параметром AutoDownload (DWORD) и нужным значением:
2 = выключено
4 = включено
Также, если по каким-то причинам у вас все равно проблема со скачиванием и установкой обновлений, то можно сбросить кэш Store приложения. Это делается командой wsreset в командной строке. После её окончания, Microsoft Store должен открыться.
Ошибки центра обновления Windows
Как и во множестве иных компонентов, входящих в состав операционных систем Microsoft, вопрос о исчерпывающей информативности возникающих ошибок Центра обновления Windows, тем более рекомендаций по их устранению, никогда всерьез разработчиками не рассматривался  Традиционно было решено ввести огроменный перечень числовых статусов (для того, чтобы хотя бы отдаленно понимать о чем идет речь) и завести специализированные танцесбубновые форумы поддержки (как например, незабвенный TechNet), на которых зачастую предлагаются довольно-таки абстрактные рекомендации. Все это, конечно же, сарказм, тем более что для человека думающего, подобные приведенному выше ресурсу является превосходной отправной точкой, задающей верное направление движения. Ну а в данном материале мы попытаемся каталогизировать ошибки Центра обновления Windows.
Традиционно было решено ввести огроменный перечень числовых статусов (для того, чтобы хотя бы отдаленно понимать о чем идет речь) и завести специализированные танцесбубновые форумы поддержки (как например, незабвенный TechNet), на которых зачастую предлагаются довольно-таки абстрактные рекомендации. Все это, конечно же, сарказм, тем более что для человека думающего, подобные приведенному выше ресурсу является превосходной отправной точкой, задающей верное направление движения. Ну а в данном материале мы попытаемся каталогизировать ошибки Центра обновления Windows.
Тем не менее, в каждой шутке есть только доля шутки. Понятное дело, что в представлении любого нормального человека (а не наглухо отбитого виндового гика), голых идентификаторов для понимая природы происходящего часто недостаточно, требуется как минимум символическое имя. Символическое имя присутствует, но и оно в большинстве случаев, не дает понимания проблемы и не подразумевает каких-либо рекомендаций. Ко всему этому добавляются факторы взаимного влияния различных компонентов системы друг на друга, при которых, к примеру, причиной недоступности файла обновления может быть некорректная работы файловой системы. В итоге, для некоторых ошибок уже наработаны общие рекомендации по устранению, для других же имеются какие-то абстрактные предположения, в силу чего все форумы забиты сообщениями с указанием кодов возврата и вопросов: «Кто виноват?» и «Что делать?».
Одним словом, все это привело к тому, что и я тоже, по примеру немногих, решил составить такой своеобразный каталог ошибок центра обновления Windows, который будет всегда под рукой. Правда из него так же ничего не понятно  Но для меня лично непонятного меньше чем в сторонних источниках. Остановимся на следующих утверждениях:
Но для меня лично непонятного меньше чем в сторонних источниках. Остановимся на следующих утверждениях:
- Надо понимать, что многие коды возврата, описанные в представленной ниже таблице, являются общими и их возникновение характерно для множества продуктов Microsoft (включая и Центр обновления Windows). Иными словами, неверно было бы считать все приведенные ошибки возникающими исключительно в компонентах Windows Update, тем не менее представлены и те, которые персонализированы исключительно для исполняемого кода группы компонентов Центра обновления Windows. Поэтому давайте условимся считать все приведенные в таблице ошибки возникающими исключительно в контексте исполнения процессов Центра обновления Windows.
- У некоторых может возникнуть ложное ощущение, что найдя код ошибки в таблице вы тут же найдете однозначное решение своей проблемы. Для некоторых ошибок это действительно так, однако в большинстве случаев ошибку надо рассматривать во взаимосвязи с другими ошибками, возникающими совместно с искомой (отображаются в логах в непосредственной близости или в одной сессии). Это банально позволит уйти от незначащих ошибок и найти основную, решение которой и изменит ситуацию.
Тип результата
По традиции компонентной модели Microsoft, ошибки Центра обновления Windows возвращаются в виде числовых идентификаторов, имеющих тип HRESULT (DWORD, 32-битовое целое).
В модели COM была предложена рекомендация, чтобы все функции на выходе, экспортируемые сервером и клиентом, возвращали результат работы типа HRESULT , по которому можно судить о результате выполнения функции (успех/неудача). Старший бит значения специфицирует успешное/ошибочное (0/1) завершении работы функции, следующие далее 15 битов содержат тип ошибки и обеспечивают способ группировки однотипных кодов завершения, младшие (правые) 16 битов предоставляют специфическую информацию о происшедшем. В модели-преемнице DCOM использование HRESULT уже было выдвинуто в виде обязательного требования. Возвращаемые символические значения в интерфейсе Win32 предваряются префиксом S_ в случае нормального завершения и префиксом Е_ в случае ошибки. Вот так, к примеру, выглядят некоторые типовые константы:


