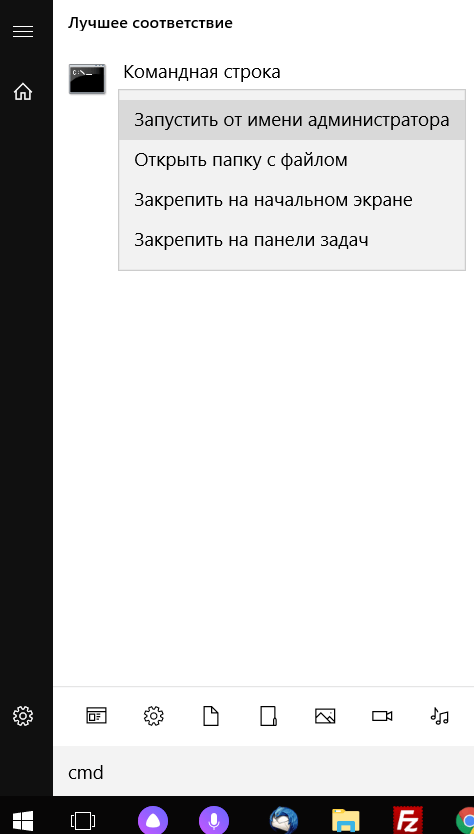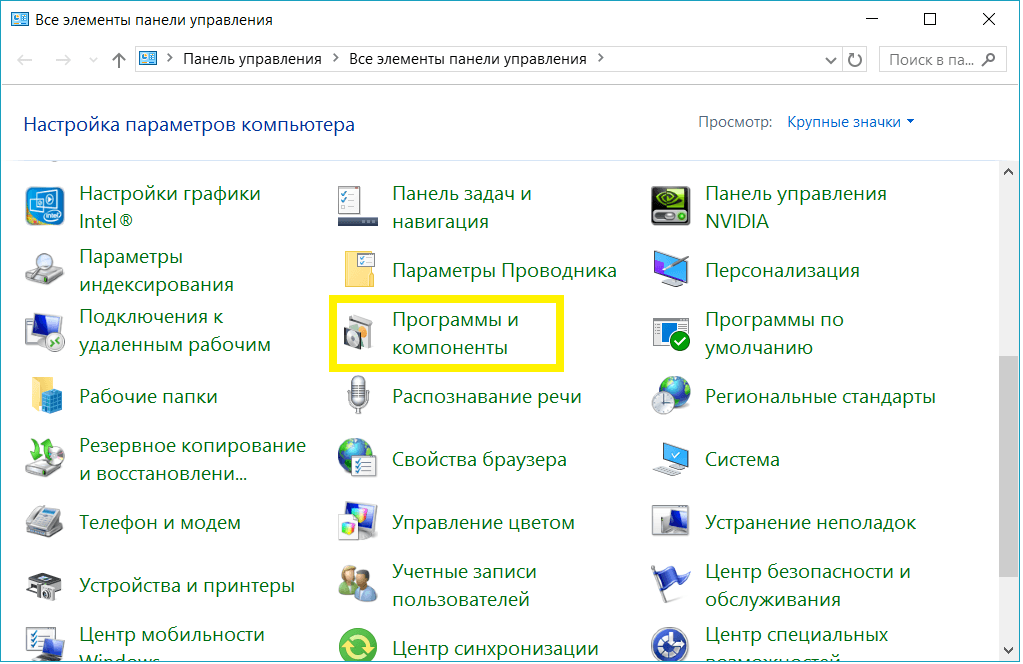Ошибка 0x800f0219 Windows 10
Как исправить ошибку 0x800f0950 при установке NET Framework 3.5 в Windows 10
В ходе установки .NET Framework 3.5 возникает ошибка 0x800f0950, которая препятствует загрузке и установке пакета. Как исправить ошибку в Windows 10 узнаем подробнее.
Библиотеки NET Framework 3.5 требуются для работы различного программного обеспечения, а также для многих игр. Windows 10 имеет функцию автоматического скачивания и установки NET Framework 3.5, когда возникает в нем необходимость, например, при попытке запустить игру или программу, требующих этих библиотек. К сожалению, иногда оказывается, что при попытке скачивания и установки выбрасывает на экран ошибку 0x800f0950.

Через ошибку невозможно правильно установить эту программную платформу. Процесс прерывается, а следующая попытка запустить программу, требующей этих библиотек, активирует повторную установку, которая также завершается неудачей.
Шаг 1. Проверьте, заблокирована ли функция отслеживания (телеметрии) в Windows 10
Блокировка может препятствовать подключению к службе Центра обновления Windows для загрузки библиотек.
Многие используют программы, предназначенные для отключения отслеживания. Часто их действие заключается в том, что вносят изменения файл hosts, блокируя с его помощью связь с серверами Майкрософт. В свою очередь, это препятствует скачиванию файлов через Центр обновления Windows, который служит не только для загрузки обновлений системы, но и компонентов, таких как NET Framework 3.5.
Чтобы убедиться, что доступ к Центру обновления не заблокирован, проверьте файл hosts. Нажмите комбинацию клавиш Win+R, введите следующий путь:
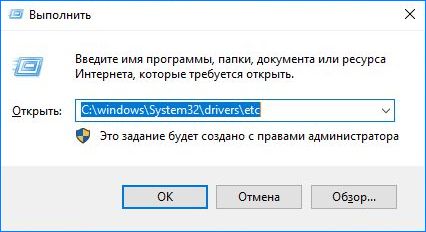
Откроется окно Проводника с каталогом, в котором находится hosts. Кликните на нем правой кнопкой мыши и выберите «Открыть с помощью». Выберите «Блокнот».
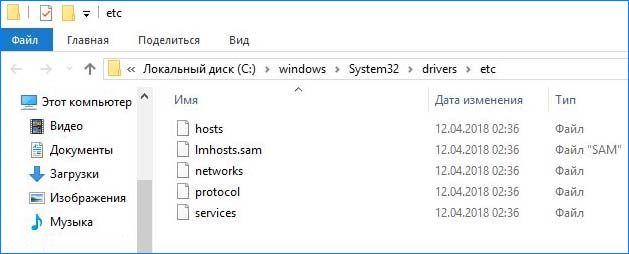
Когда файл открывается в Блокноте, то отображается в чисто текстовом формате, в котором каждая строка начинается с символа «#».
Проверьте, что в нижней части нет дополнительных переадресаций между IP адресами и доменами. Если есть, выделите и удалите их, затем сохраните изменения в файле.

После удаления переадресаций, блокирующих связь с серверами Майкрософт, перезапустите компьютер, затем еще раз попробуйте скачать NET Framework 3.5.
Шаг 2. Установка NET Framework 3.5 через функцию «Включение или отключение компонентов Windows»
Если установку невозможно выполнить с помощью автоматического установщика, который появляется при запуске программы, требующей платформу NET Framework 3.5, можно попробовать установить через средство системного включения или отключения отдельных компонентов.
Откройте строку системного поиска, введите на клавиатуре следующую фразу, чтобы найти параметр с таким же именем:
«Включение или отключение компонентов Windows».

Отобразится список функций, которые уже включены (выделенные объекты) и те, что еще не активированы.
В верхней части списка найдите функцию Microsoft .NET Framework 3.5, установите напротив нее флажок и нажмите на ОК, чтобы попробовать установить платформу таким путем.

Если установка прошла успешно, но больше ничего делать не нужно. Но, если снова на экране появилось уведомление с кодом ошибки 0x800f0950, то перейдите к следующему шагу.
Шаг 3. Установка NET Framework 3.5 с помощью автономного установщика
По умолчанию.NET Framework 3.5 устанавливается с Центра обновления Windows, с которого загружаются все необходимые файлы. Если источник ошибки 0x800f0950 в том, что система не может подключится к Центру обновления, то можно скачать из сети пакет для установки в автономном режиме.
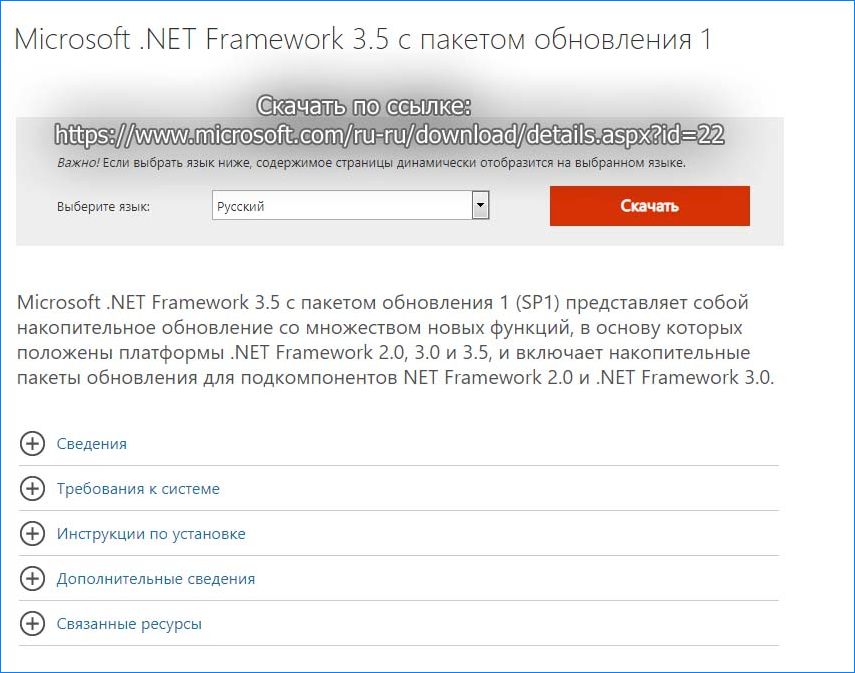
Автономный установщик предназначен для инсталляции программной платформы на устройствах без доступа в Интернет, а также для исправления неполадок в работе платформы.
Шаг 4. Установка с загрузочного диска Windows 10 с помощью команды DISM
Если не удается исправить ошибку 0x800f0950, есть еще один проверенный способ. Эти библиотеки можно установить с загрузочной флешки или DVD диска с установщиком Windows 10. При его отсутствии, можно скачать ISO образ Windows напрямую с сайта Майкрософт.
Подключите загрузочную флешку или вставьте DVD диск, и проверьте через «Этот компьютер», какая буква была назначена этому устройству.
Откройте системную поисковую строку и введите «cmd». В списке найденных вариантов появится «Командная строка» или cmd. Кликните на ней правой кнопкой мыши и выберите «Запуск от имени администратора».
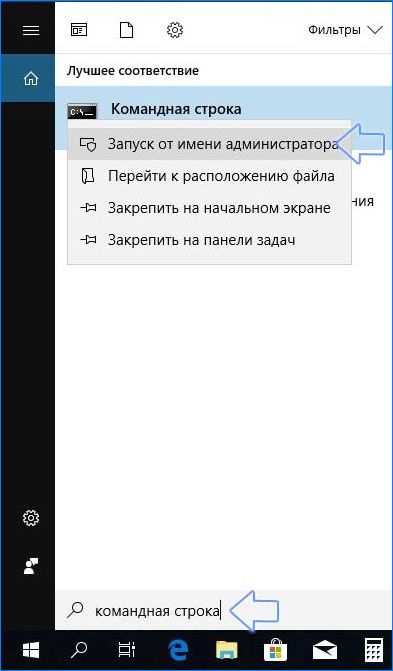
В окне Командной строки введите следующую команду, в которой вместо Х укажите букву своего диска, где находится установщик Windows:
dism /online /enable-feature /featurename:NetFx3 /All /LimitAccess /Source:X:sourcessxs

Для выполнения команды нажмите на Enter. Библиотеки будут извлечены из установщика и установлены на компьютер. На одном из тестируемых компьютеров только это решение оказалось эффективным, с его помощью удалось исправить возникшую ошибку 0x800f0950.
Ошибка 0x800f081f Windows 10

При установке некоторых приложений, может запрашиваться компонент .NET Framework 3.5, который по умолчанию установлен в систему Windows начиная с 7 версии. В Windows 10 по умолчанию включен компонент .NET Framework 4.6 (или 4.7). Но бывают случаи, когда на Windows 10 для использования какого-либо приложения требуют установку компонента .NET Framework 3.5 и некоторые пользователи могут сталкиваться с ошибками. Самая распространенная ошибка 0x800f081f при установке компонента .NET Framework 3.5.

В данной статье мы рассмотрим способы решения данной проблемы.
Решение ошибки 0x800f081f через DISM
Попробуем воспроизвести данную ошибку:
- Откроем Панель управления

- Выберем Программы и компоненты

- Откроем Включение или отключение компонентовWindows

- Пробуем установить .NET Framework 3.5

Если снова возникает ошибка 0x800f081f, то пробуем выполнить следующую команду в окне Командной строки (от имени Администратора):
DISM /Online /Enable-Feature /FeatureName:NetFx3 /All

Если в результате выполнения возникла данная ошибка, то переходим следующему этапу.
Решение ошибки 0x800f081f через файл образа системы
Если прошлый этап не помог, вероятнее всего хранилище компонентов, а именно установщик .NET 3.5 поврежден. Можно попробовать скачать установщик с сайта Microsoft, но крайне маловероятно, что это поможет.
Нам потребуется загрузить образ Windows 10. Для этого пройдите на сайт загрузки Windows 10 и загрузите утилиту Media Creation Tools (кнопка Скачать средство сейчас).
Для загрузки образа выберите следующие пункты:
- Создать установочный носитель
- На выборе языка, архитектуры и выпуска нажмите Далее
- Затем, выберите ISO-файл
- Укажите место сохранения и дождитесь окончания

После того, как образ загружен нажмите по нему правой кнопкой мыши и выберите подключить.
Образ будет смонтирован на виртуальный диск, в моём случае это диск E:

Диск смонтирован и надо выполнить следующую команду:
DISM /Online /Enable-Feature /FeatureName:NetFx3 /All /LimitAccess /Source:e:sourcessxs

Где e:sourcessxs путь для выставления компонентов .NET Framework 3.5.
Компонент должен быть установлен, попробуйте запустить приложение, которое ранее требовало установку компонент .NET Framework 3.5.
Решение ошибки 0x800f081f через файл образа системы (Альтернативный вариант)
По пути E:sourcessxs расположен файл microsoft-windows-netfx3-ondemand-package.cab, который и является установочным компонентом .NET Framework 3.5. Для его установки следует выполнить команду (Где E: это смонтированный образ Windows):
DISM.exe /Online /Add-Package /PackagePath:E:sourcessxsmicrosoft-windows-netfx3-ondemand-package.cab

Данные рекомендации должны помочь Вам справиться с ошибкой 0x800f081f на Windows 10 при установке NET Framework 3.5. Если у Вас возникли вопросы, задавайте их в комментариях к данной статье.
Рекомендованные публикации

В случае с обновлением операционной системы Windows 10 может возникать ошибка 0x80070013. Ошибка сопровождается описанием: «С установкой обновления возникли некоторые проблемы,…
С февральским накопительным обновлением KB4074588 пошло что-то не так. Пользователи жалуются на ошибки установки, сбои работы системы, BSOD’ы и неработающие…

Многие пользователи сталкивались с ошибкой 0x80070570 при установке Windows, в данной статье, попробуем описать возможные методы решения этой ошибки. По…

Все пользователи сталкивались с тем, что загрузка или распаковка крупных обновлений занимает слишком много времени. Порой не дождавшись окончания, устройство…
Добавить комментарий Отменить ответ
Этот сайт использует Akismet для борьбы со спамом. Узнайте как обрабатываются ваши данные комментариев.
0x800f0922 windows 10 / 8.1 при установке обновлений — Исправляем ошибку
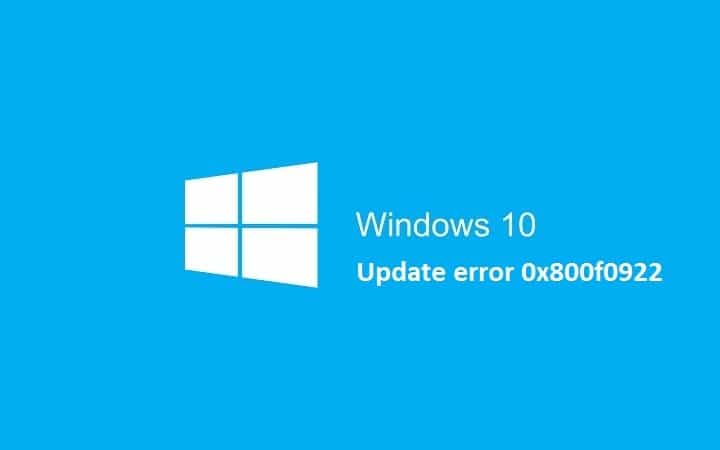
Проблема: как исправить Windows 10 Update Код ошибки: 0x800F0922?
Здравствуйте. По какой-то причине обновление Windows KB3213986 не удается установить с кодом ошибки 0x800F0922. Я попытался установить его несколько раз, но в конце процесса установки появляется сообщение об ошибке, и все изменения возвращаются. Не могли бы вы мне помочь? Очень мало информации об этой ошибке онлайн … Спасибо заранее!
Если не хотите читать описание ошибки — нажмите сюда , что бы сразу переместиться ниже к вариантам решения ошибки 0x800F0922.
Код ошибки 0x800F0922 — ошибка Windows, которая может появиться при обновлении Windows 10 или установке определенных обновлений. Когда что-то пойдет не так с этой процедурой, пользователи получают сообщение об ошибке:
Некоторые обновления не установлены.
Найдены ошибки:
Код: 0x800F0922 У Windows Update возникла проблема.
Большинство людей, которые боролись с этой ошибкой, проинформировали специалистов Windows о том, что во время установки KB3213986 отображается ошибка проверки 0x800F0922. Поэтому инженеры сначала предположили, что ядром проблемы является обновление или, скорее, некоторые из его файлов, которые могли быть повреждены во время установки.
Однако более близкие исследования показали, что более старые обновления Windows 10, как правило, сталкиваются с ошибкой 0x800F0922, хотя и реже. В дополнение к поврежденным файлам обновления проблема может быть вызвана недостаточным количеством свободного места в отказе системы или сбое службы Windows Update.
Последнее, но не менее важное: вирус или вредоносная программа не должны исключаться из списка провокационных. Хотя эта проблема не была распространена с более ранними обновлениями Windows 10, похоже, что выпуск KB3213986 сделал ситуацию хуже.
Более продвинутые пользователи Windows 10 могут найти виновника и исправить ошибку самостоятельно. Тем не менее, тем, кто не знает особенностей системы, могут потребоваться инструкции по исправлению ошибки обновления Windows 10 0x800F0922, приведенной ниже.
Кроме того, тот же код ошибки 0x800F0922 может отображаться при установке или обновлении .NET framework. В этом случае пользователям предоставляется другое сообщение об ошибке, например:
Не удалось установить следующую функцию:
.NET Framework 3.5 (включая .NET 2.0 и 3.0)
Изменения не могут быть завершены. Перезагрузите компьютер и повторите попытку.
Код ошибки: 0x800F0922
К сожалению, перезагрузка не всегда помогает исправить ошибку .NET Framework. Чтобы решить эту проблему, вам может потребоваться включить .NET Framework 3.5, запустить службу обслуживания и управления образами изображений (DISM), или перестроить значения библиотеки счетчиков производительности.
Могут быть разные причины для этой проблемы. Давайте рассмотрим детали.
- Убедитесь, что в вашей системе есть подключение к Интернету, если вы не пытаетесь перезапустить маршрутизатор или модем, если есть какая-то проблема.
- Возможно, вы попытаетесь устранить неполадки в отношении возможных сетевых проблем. Для этого вам нужно будет перейти в системный лоток справа от экрана и щелкнуть правой кнопкой мыши по значку сети и выбрать опцию «Устранение неполадок».
- Эта проблема также может возникать, когда VPN работает в фоновом режиме. Таким образом, вам придется отключить VPN, прежде чем пытаться загрузить, а также установить обновление.
- Другая причина может быть вашим антивирусным программным обеспечением, которое может блокировать загрузку и установку. Все, что вам нужно сделать, это отключить антивирус, а затем после завершения установки повторно включить программное обеспечение.
Способы исправления Windows 10 Update Код ошибки: 0x800F0922
Если простые методы, такие как запуск средства устранения неполадок Windows Update или перезагрузки компьютера, не помогли избавиться от ошибки 0x800F0922, вы должны попробовать другие варианты. Установка обновлений очень важна, чтобы ваш компьютер был менее уязвим для кибер-угроз и имел лучший опыт использования.
Вариант 1. Запустите инструменты DISM и SFC
- В поле поиска Windows введите cmd .
- Щелкните правой кнопкой мыши Командная строка и выберите «Запуск от имени администратора» .

- Введите команду sfc / scannow и нажмите Enter.
- Затем введите следующие команды и нажмите Enter после каждого из них:
DISM.exe / Online / Cleanup-image / Scanhealth
DISM.exe / Online / Cleanup-image / Restorehealth - Закройте командную строку и перезагрузите систему.
Вариант 2. Сброс компонентов Windows Update
- Нажмите кнопку « Win» + «X» и выберите « Командная строка» («Администратор»).
- Отключите BITS, Cryptographic, MSI Installer и Службы обновления Windows, введя команды, приведенные ниже в окне командной строки. Нажмите Enter после каждого из них:
- Последние две команды используются для переименования папок SoftwareDistribution и Catroot2. Когда все команды выполняются, включите BITS, Cryptographic, MSI Installer и Службы обновления Windows, введя эти команды в командной строке. Нажмите Enter после каждого:
net start wuauserv
net start cryptSvc
net start bits
net start msiserver - Наконец, закройте окно командной строки и перезагрузите компьютер.
Вариант 3. Включите .NET framework
Если вы подозреваете, что виновником ошибки 0x800F0922 является .NET framework, которая отключена, выполните следующие шаги:
- Нажмите кнопку « Win» + «X» и выберите « Панель управления».
- Откройте Удаление или Изменение программы или Программы и компоненты

- Выберите Включение или отключение компонентов Windows.

- Отметьте флажок рядом с .Net framework и нажмите OK.

Вариант 4 Отключите любой сторонний антивирус
Стороннее антивирусное программное обеспечение, как известно, вмешивается в работу Windows и не позволяет выполнять некоторые основные функции, такие как загрузка обновлений для операционной системы или драйверов и т. Д. Если вы получаете код ошибки 0x800F0922, скорее всего, ваш антивирус вызывает проблемы и все, что вам нужно сделать, это отключить антивирус и попробовать запустить Центр обновления Windows.
Несмотря на то, что большинство сторонних антивирусных решений отличаются друг от друга, общий метод их отключения прост. Найдите значок антивируса на панели задач справа. Вам может потребоваться щелкнуть стрелку, которая расширяет иконки. Щелкните правой кнопкой мыши значок и выберите « Отключить» или « Отключить защиту в реальном времени» в зависимости от вашего конкретного решения. Как только вы это сделаете, вы можете попробовать снова запустить обновления.
Вариант 5 Проверить достаточно ли свободного места на диске
Вам также необходимо проверить, достаточно ли свободного места на диске. Если пространства меньше, установка не будет успешной. Чтобы решить эту проблему, вам придется запустить утилиту очистки диска, чтобы освободить место на вашем диске. Просто нажмите на меню «Пуск», выберите cortana и затем введите очистку диска и нажмите «Ввод», чтобы запустить приложение «Очистка диска». Затем выберите диск, который необходимо очистить, установите флажок рядом с параметрами, которые нужно удалить, и, наконец, нажмите кнопку «ОК».
С помощью утилиты очистки диска вы сможете исправить другие ошибки установки, такие как ошибки 0x80190001, 0x80070070 — 0x50011, 0x80070070 — 0x50012, 0x80070070 — 0x60000, 0x80070070 и 0x80070008.
Вариант 6 Отключить VPN
Если вы видите эти ошибки с помощью Центра обновления Windows, проблема может быть активным VPN-соединением.
Чтобы устранить эту проблему, отключите текущий сеанс VPN и повторите попытку обновления.
Вариант 7 Изменение размера зарезервированного раздела System Reserved
Необычно, что раздел System Reserved меньше, чем требуется, но иногда сторонние программы, такие как программное обеспечение безопасности, могут сохранять данные в этом разделе, что может быть причиной того, что вы не можете установить апрельское обновление.
Чтобы устранить эту проблему, вам необходимо найти сторонний инструмент для изменения размера и сделать раздел System Reserved большим (не менее 500 МБ).
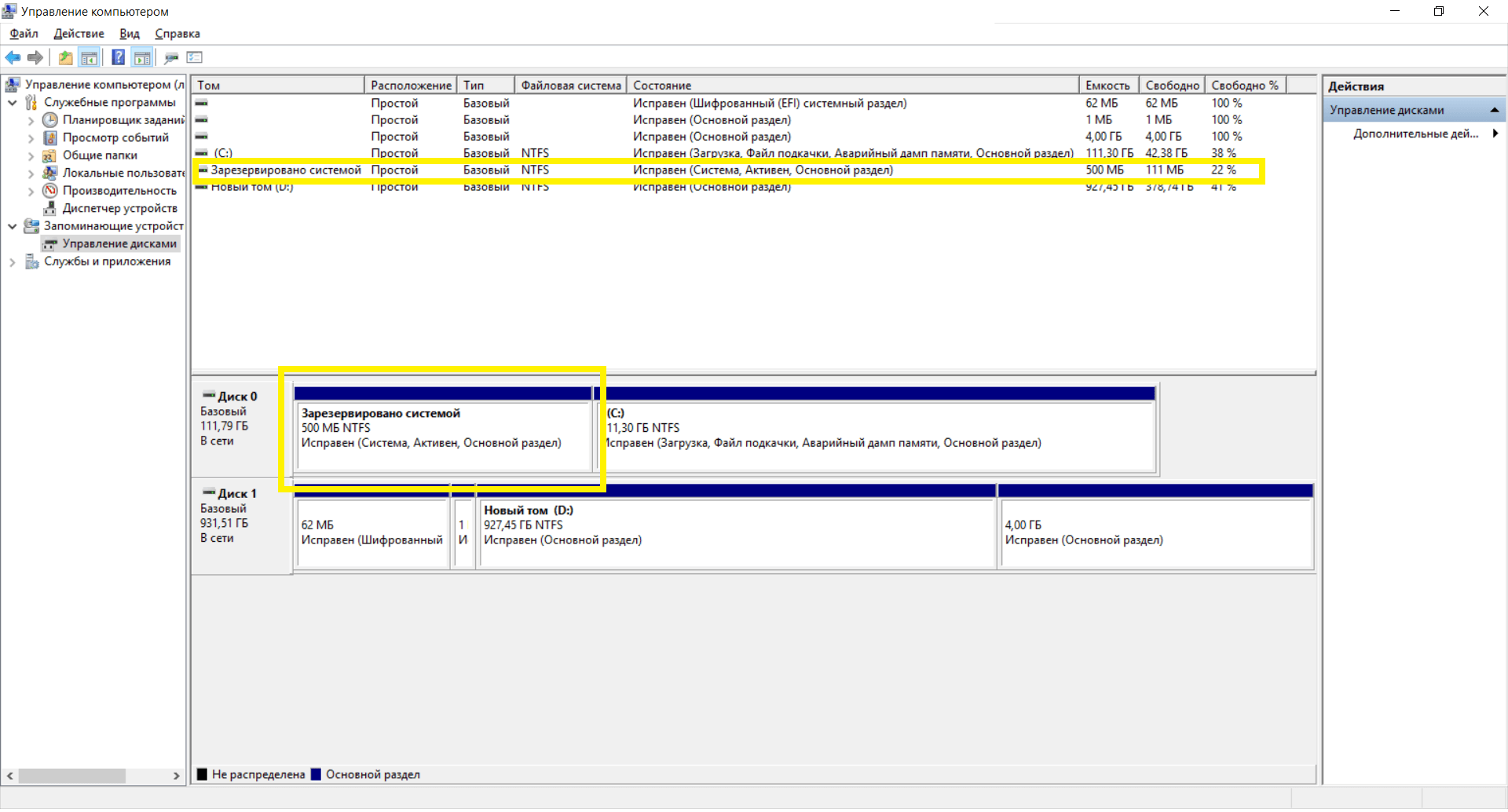
Вариант 8 Переустановите .NET Framework
Перед установкой .NET Framework 3.5 вам необходимо удалить более новую версию .NET Framework 4.6. Вам необходимо выполнить следующие действия:
- Нажмите Windows + X
- Нажмите « Программы и функции».
- С левой стороны вам нужно включить или отключить функции «Включить Windows»
- Отмените выбор .NET Framework 4.6 Advanced Services и нажмите OK . После того, как Windows выполнит требуемые изменения, нажмите «Закрыть». Окно, которое вы открыли на шаге 3, будет закрыто .
- Опять же, с левой стороны вам нужно включить или выключить функции Windows
- Выберите .NET Framework 3.5 (включая .NET 2.0 и 3.0) и нажмите « ОК».
- Выберите « Загрузить файлы из Центра обновления Windows», чтобы завершить установку функций. Файлы будут загружены и установлены.
- После того, как Windows выполнит требуемые изменения, нажмите «После нажатия кнопки« Закрыть », окно, которое вы открыли на шаге 5, закроется .
- Опять же, с левой стороны вам нужно включить или выключить функции Windows
- Выберите « Расширенные службы .NET Framework 4.6» и нажмите «После того, как Windows выполнит требуемые изменения, нажмите« Закрыть ».
- Закрыть программы и функции
Вариант 9 Запустите полное сканирование системы с помощью профессионального антивируса
Чтобы проверить, не вызвана ли проблема вирусом, запустите сканирование с помощью антивирусного программного обеспечения. Он будет обнаруживать и удалять вирусы и потенциально нежелательные программы. Кроме того, гарантирует отсутствие поврежденных записей в реестре, системных файлов, кеша и подобных проблем. Надеюсь, эта статья помогла вам в исправлении 0x800F0922 ошибок и установить Windows 10 обновление успешно.
Ошибка 0x800F0923 при обновлении Windows 10: методы решения
0x800F0923 — это ошибка, которая может возникнуть перед пользователями во время выполнения обновления операционной системы Windows 10. Данная ошибка служит сигналом о том, что в системе находятся драйвера или программное обеспечение, которые не совместимо с устанавливаемым обновлением.
Проблема является далеко уже не новой и на данный момент существует ряд методов, с помощью которых вы успешно сможете исправить ошибку 0x800F0923 и спокойно пользоваться контентом из обновлений для Windows 10. Давайте же перейдем к списку методов.
Методы решения ошибки 0x800F0923 на Windows 10

Метод №1 Устранение неполадок Windows 10
Чтобы попытаться исправить ошибку 0x800F0923, давайте в первую очередь обратимся за помощью к средству устранения неполадок Windows 10, которое может помочь с рядом некоторых проблем в различных аспектах операционной системы.
Данное средство вам придется загрузить с официального сайт Майкрософт , чтобы использовать его для исправление проблемы. Обратите внимание, что мы рассматриваем ошибку на Windows 10, так что выберите загрузку соответствующей версии, как только перейдете по вышеуказанной ссылке.
Как только вы загрузите файл wu170509.diagcab к себе на компьютер, пройдите в его директорию и дважды кликните на него левой кнопкой мыши, чтобы запустить средство устранения неполадок Windows 10. Перед вами появится следующее окошко:

Выберите в окне пункт «Центр обновления Windows» и нажмите «Далее». Средство устранения неполадок начнет поиск проблем с вашим Центром обновления Windows. Процесс не займет много времени. Как только он закончится, то средство выдаст вам сообщение, в котором укажет на найденные проблемы, и были ли они исправлены. Закройте средство устранения неполадок, а затем проверьте наличие ошибки 0x800F0923 при обновлении Windows 10.
Метод №2 Обновление драйверов системы
Как было сказано в самом начале нашей статьи, ошибка 0x800F0923 может является сигналом к тому, что в вашей системе находятся драйвера, которые несовместимы с устанавливаемым обновлением. Что делать в этом случае? Все предельно просто: выполнить обновление драйверов до версии, которая будет совместима с обновлением.
Чтобы осуществить обновление драйверов, вам потребуется обратиться к системной утилите «Диспетчер устройств», с помощью которой можно проводить определенные манипуляции с драйверами для устройств в системе. Однако, у вас может возникнуть один вполне логичный вопрос: какой же драйвер обновлять? Вот тут не все так просто: вам потребуется обновить как можно большее количество драйверов в системе.
Однако, можно с уверенностью утверждать, что наиболее часто виновником ошибки 0x800F0923(и любой другой ошибки такого вида) становится устаревший драйвер для графического ускорителя(видеокарты). Поэтому мы рекомендуем вам начать с обновления драйвера для видеокарты. Давайте рассмотрим небольшой пример, чтобы вам стало понятно, как использовать Диспетчер устройств.

Нажмите правой кнопкой мыши на Пуск и выберите «Диспетчер устройств». Перед вами появится окошко, изображенное на скриншоте выше. Найдите раздел «Видеоадаптеры» и нажмите на стрелку рядом с ним, чтобы открыть ниспадающее меню. Найдите в этом меню свою видеокарту и кликните на нее дважды левой кнопкой мыши, чтобы перейти в свойства устройства.
Далее перейдите во вкладку «Драйвер». Перед вами появится ряд опций по этому драйверу. Нажмите на кнопку «Обновить драйвер», после чего перед вами появится новое окно, в котором вы можете выбрать две опции: автоматический поиск драйверов в сети или их поиск на компьютере. Выберите вариант с автоматическим поиском. Далее система сама найдет самые новые драйвера и установит их.
Вот и все. Таким образом можно выполнить обновление драйверов для любого устройства в вашей системе. Попробуйте для начала обновить драйвер для своей видеокарты, а затем проверьте наличие ошибки 0x800F0923. Если она все еще присутствует, то выполните обновление остальных драйверов в системе с помощью вышеописанной инструкции.
Метод №3 Отключение антивирусного ПО
Если вы попробовали использовать средство устранения неполадок и обновить драйвера в системе, но ошибка 0x800F0923 все еще появляется при попытке обновить Windows 10, то, возможно, ваше антивирусное программное обеспечение является корнем проблемы.
Если вы только недавно стали пользователем ПК, то наверняка даже и не подозревали, что антивирус может вызывать какие-то проблемы, так как он направлен на защиту системы от вирусной угрозы. Однако, антивирусы далеко не идеальны и, порой, они могут работать некорректно.
Ошибка 0x800F0923 могла быть как раз вызвана антивирусным ПО, установленным на вашем компьютере. Проверить это достаточно легко, так как вам нужно просто отключить антивирус, а затем попробовать выполнить обновление Windows 10. Легко и просто.
Стоит также упомянуть, что причиной данной ошибки может также являться системный антивирус «Защитник Windows». Давайте рассмотрим, как отключить защитные функции Защитника Windows. Нажмите Windows+S и впишите в поисковую строку «Центр безопасности Защитника Windows». Далее вам потребуется пройти путем «Защита от вирусов и угроз→Параметры защиты от вирусов и других угроз».
Перед вами появится опция под названием «Защита в режиме реального времени»: выставьте ее ползунок на положение «Откл.». Сделав это, закройте окно с параметрами Защитника Windows и попробуйте обновить свою систему, чтобы проверить наличие ошибки 0x800F0923.
Ошибка 0x800F081F и 0x800F0950 при установке .NET Framework 3.5 в Windows 10 — как исправить
Иногда при установке .NET Framework 3.5 в Windows 10 появляется ошибка 0x800F081F или 0x800F0950 «Windows не удалось найти фалы, необходимые для выполнения запрошенных изменений» и «Не удалось применить изменения», причем ситуация является достаточно распространенной и не всегда легко разобраться, в чем дело.
В этой инструкции подробно о нескольких способах исправить ошибку 0x800F081F при установке компонента .NET Framework 3.5 в Windows 10, от более простых к более сложным. Сама установка описывается в отдельной статье Как установить .NET Framework 3.5 и 4.5 в Windows 10.
Прежде чем приступать, обратите внимание, что причиной ошибки, особенно 0x800F0950, может оказаться неработающий, отключенный Интернет или заблокированный доступ к серверам Майкрософт (например, если вы отключали слежку Windows 10). Также причиной иногда оказываются сторонние антивирусы и файрволлы (попробуйте временно их отключить и повторить установку).
Ручная установка .NET Framework 3.5 для исправления ошибки
Первое, что следует попробовать при ошибках во время установки .NET Framework 3.5 в Windows 10 в «Установке компонентов» — использовать командную строку для ручной установки.
Первый вариант предполагает использование внутреннего хранилища компонентов:
Если этот способ также сообщил об ошибке, попробуем использовать установку из дистрибутива системы.
Вам потребуется либо загрузить и смонтировать образ ISO с Windows 10 (обязательно в той же разрядности, что у вас установлена, для монтирования нажимаем правой кнопкой мыши по образу и выбираем «Подключить». См. Как скачать оригинальный ISO Windows 10), либо, при наличии, подключить флешку или диск с Windows 10 к компьютеру. После этого выполняем следующие шаги:
С большой вероятностью один из описанных выше методов поможет в решении проблемы и ошибка 0x800F081F или 0x800F0950 будет исправлена.
Исправление ошибок 0x800F081F и 0x800F0950 в редакторе реестра
Этот способ может оказаться полезным, когда установка .NET Framework 3.5 происходит на корпоративном компьютере, где для обновлений используется свой сервер.
Если предложенный метод помог, то после установки компонента стоит изменить значение параметра на исходное (если он имел значение 1).
Дополнительная информация
Некоторые дополнительные сведения, которые могут оказаться полезными в контексте ошибок при установке .NET Framework 3.5: