Как найти невидимую папку на рабочем столе
Скрытые папки в Windows 7
Сегодня я расскажу вам, как скрыть папку в Windows 7. Для выполнения этой задачи существует несколько способов скрытия и все они простые. После прочтения этой статьи вы будете знать как минимум 2 способа, как это можно сделать.
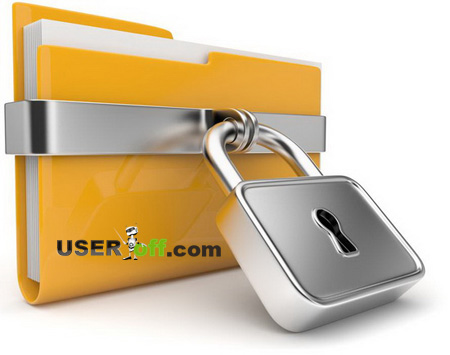
Скрываем папку стандартными средствами Windows 7
Если вы не знакомы ни с одним способом, чтобы скрыть папку, то я советую вам именно этот метод, потому что он отличается от других простотой и быстротой, а также отсутствием необходимости устанавливать какие-либо дополнительные программы.
Для начала нужно задать свойство «Скрытый» для самой папки, которую вы хотите сделать невидимой для других. Кликаете правой клавишей мыши по иконке папки и щелкаете на пункт «Свойства». Откроется окно, в котором во вкладке «Общие», внизу, ставите галочку напротив надписи «Скрытый», как на картинке ниже.
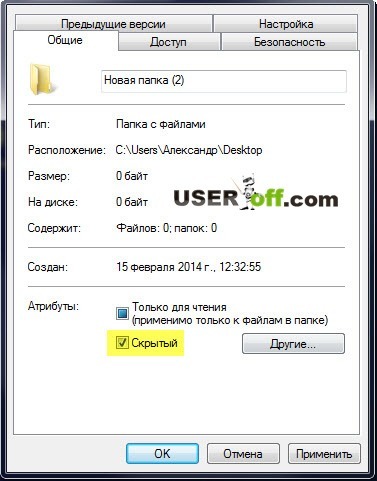
Когда вы нажмете «ОК», то увидите, что иконка папки стала бледнее, чем обычно. Но это вы видите сейчас. Но если у вас не указаны настройки, чтобы видеть скрытые папки, то папка, которую вы сделали скрытой, вовсе исчезнет.

Как скрыть папку окончательно? Нужно зайти в меню «Панель управления» и выбрать пункт «Параметры папок». Если этого пункта нет, выберите вверху справа «Просмотр: Мелкие значки». Далее ищите во вкладке «Вид» поставьте галочку «Не показывать скрытые файлы, папки и диски» и кликните «ОК».
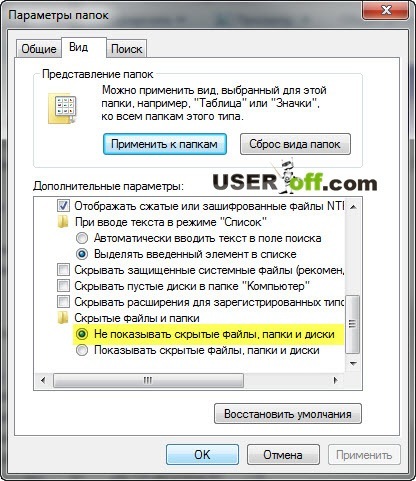
Когда это будет сделано, ваша папка с атрибутом «Скрытый» станет невидимой, а теперь я расскажу, как найти скрытую папку в этом случае. Всё, что вам нужно, это опять зайти в меню «Панель управления» и пункт «Параметры папок» и во вкладке «Вид», выбрать «Показывать скрытые файлы, папки и диски». На скриншоте выше данный пункт стоит ниже. Теперь вы сможете увидеть папку снова на том же месте, где она и была до этого. Если вы хотите снова сделать папку видимой, то опять зайдите в «Свойства» и уберите галочку «Скрытый», это всё, что нужно знать о том, как посмотреть скрытые папки.
Скрываем папки с помощью командной строки
Вопреки названию, этот вариант скрыть папку не менее простой. Для того, чтобы узнать, как это сделать с помощью командной строки, нужно сначала запустить командную строку, в которой можно задавать команды для Windows с помощью специальных наборов команд и параметров. Windows расшифрует команды и выполнит нужное действие. Нажимаем на меню «Пуск» и в строке поиска вводим cmd и нажимаем на появившуюся программу с таким же названием.
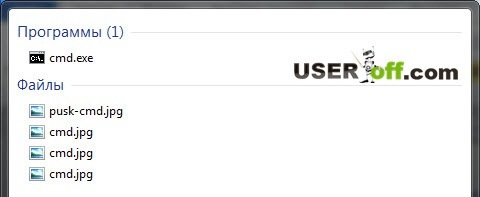
Теперь нужно ввести команду в открывшемся окне.
attrib +h «Адрес папки»
Адрес папки нужно заменить на ваш путь к папке, чтобы его узнать, нужно зайти в папку и один раз кликнуть по пустому месту верхней строки проводника. Появившийся путь нужно выделить и скопировать, тогда вы сможете вставить в командной строке путь без набора на клавиатуре, кликнуть правой кнопкой мыши по командной строке и выбрать «Вставить». Комбинация Ctrl+V здесь не работает, так что можно вставить адрес только с помощью мыши.
Нажимаете «Enter» и теперь вам нужно выбрать «Не показывать скрытые файлы и папки», как в предыдущем случае, чтобы папка была совершенно невидима. А также вы сможете сделать её видимой, как и в предыдущем случае. Теперь вы знаете, как можно скрывать папки и файлы, но чтобы сделать её видимой можно набрать команду:
attrib -h «Адрес папки» и нажать «Enter».
Вот мы разобрали еще один способ, как сделать видимыми скрытые папки.
Делаем невидимую папку на рабочем столе
Теперь я расскажу вам, как скрыть папку на рабочем столе и при этом не изменяя её свойства. Хотя вы можете сделать скрытие папки на рабочем столе способом, который описал выше. Для этого нужно поместить папку на рабочий стол, кликнуть по ней правой кнопкой мыши и выбрать «Свойства». В открывшемся окне во вкладке «Настройка» выбираете «Сменить значок».
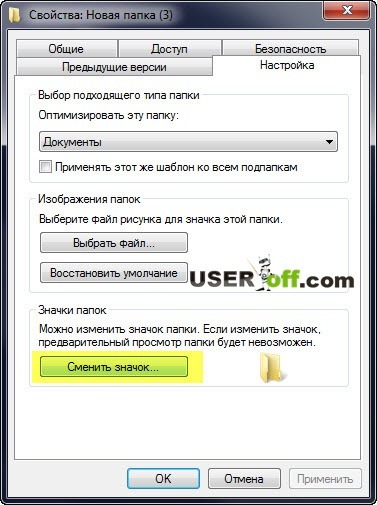
Из всех значков выбираете прозрачный, жмете «ОК» и ещё раз «ОК».
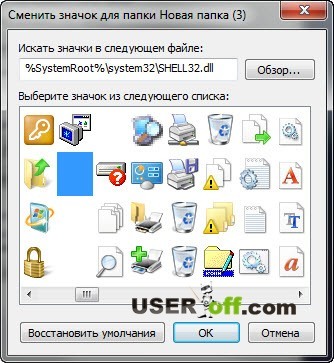
Если этого не произошло, скопируйте папку с измененным значком на другой диск, удалите её на рабочем столе, а потом перенесите обратно и значок исчезнет. Теперь нужно убрать название. Для этого нажмите на иконку папки правой кнопкой мыши и нажмите «Переименовать». Сотрите название и наберите 255, одновременно нажимая «ALT». Это позволит задать имя папки пробел, а значит, название больше не будет видно.
Найти эту папку будет легко, только если вы знаете, что она существует, а остальные будут видеть только пустое место экрана!
Как сделать невидимую папку


Работая с персональным компьютером нам иногда необходимо спрятать информацию, файлы или папки от посторонних глаз. Для этого многие прячут нужные папки где то в системных папках что бы к ним было сложно добраться, но есть гораздо проще способы спрятать свои документы, что бы к ним был легкий доступ и в тоже время их никто не видел. И в этой статье я научу Вас прятать и делать невидимые папки 3 различными способами.
Способ №1 прозрачная папка
Первый способ называется «Прозрачная папка». Как вы уже догадались из названия вы не будете скрывать папку. Вы сделаете её абсолютно прозрачной и тем самым скроете от лишних глаз. А теперь я подробно расскажу как это сделать:
- Выбираем папку на рабочем столе которую хотим скрыть от посторонних глаз. Я буду прятать папку с названием «Новая папка».

- Нажмите правой кнопкой мыши на выбранную папку.

- Наводим мышкой на пункт «Переименовать» и нажимаем на него левой кнопкой мыши.

- Затем имя нашей папки станет выделенным.

- Стераем старое имя папки. Для этого необходимо нажать на кнопку «Backspace» расположенной на клавиатуре.

- Далее нам необходимо нажать на клавишу «Alt» и не отпуская «Alt» набераем комбинацию цифр 0160.

- Нажимаем на кнопку «Enter» и ваша папка теперь имеет невидимое имя.

- Нам необходимо следать невидемое имя папки. Я выше описал пошагово как это сделать если не читали тогда ознакомтель и выполните все действия чтобы имя отсутствовало.
- Затем необходимо нажать правой кнопкой мыши на папку которую необходимо следать невидимой.

- Выбираем пункт свойства и нажимаем левую кнопкой мыши.

- Перед вами откроеться свойство папки. Вам необходимо открыть вкладку «Настройка».

- Далее выбираем пункт сменить значек.

- Перед вами всплывёт окно в котором будет находиться большое колличество различных значков. Вам необходимо найти среди этих значков прозрачные. Они заметны за счет пустого места между другими значками.

- Выбираем прозрачную папку и нажимаем на «ОК».

- Теперь Вы можите увидеть что Ваша папка стала прозрачной. Нажимаем на кнопку «Применить», тем самым подтвердите свой вбор внешнего вида папки.

- Нажмите на «ОК» и вы увидите что ваша папка стала абсолютно прозрачной и что бы увидеть её необходимо навести на место где она находиться курсором мыши.

- Если наше описание вам было не понятно, воспользуйтесь видео инструкцией.
Способ №2 скрытая папка
Второй способ называется «Скрытая папка», Для того чтобы скрыть папку Вам потребуется гораздо меньше времени, а результат будет гораздо лучше. Ведь папка будем абсолютно скрыта и заметно будет только по количеству папок и занимаемому место на жестком диске. Давайте рассмотрим данный способ поближе:
- Выбираем папку которую хотим скрыть от посторонних глаз. Я буду прятать папку с названием «ХХХ».

- Нажимаем правой кнопкой мыши на нашу папку.

- Выбираем пункт «Свойства» и кликаем его левой кнопкой мыши.

- Перед вами откроется папка «Свойство папки».

- В графе «Атрибуты» ставим галочку напротив графы «Скрытый».

- Далее нажимаем кнопку «Применить», для сохранения своего результата и нажимаем «ОК» и ваша папка станет скрытой от всех.
Способ №3 невидимая папка
Третий способ самый эффективный. Этот способ делает папку невидимой, а не скрытой. С помощью данного способа Вы сможете спрятать свою папку так что никто не сможет её найти, если только он не знает где сохранена Ваша папка и как она называется. И так давайте рассмотрим поэтапное создание скрытой папке с помощью командной строки:
- Создаём папку которую нам необходимо будет скрыть. Я её создал в локальном диске «С» и назвал «скрытая папка».

- Далее нажимаем на комбинацию клавиш «Win+R» — это комбинация вызовет строку «Выполнить».

- В строке «Выполнить» необходимо ввести команду «cmd» — эта команда запустить командную строку, с помощью которой Вы будите прятать свою папку.

- Затем Вам необходимо в командной строке ввести следующую команду «attrib +s +h «C:скрытая папка»
 «С:скрытая папка» это путь где сохранена папка которую нужно сделать невидимой. У Вас возможно будет другой адрес и название папки. Но команду «attrib +s +h» изменять не стоит, данная команда скрывает вашу папку.
«С:скрытая папка» это путь где сохранена папка которую нужно сделать невидимой. У Вас возможно будет другой адрес и название папки. Но команду «attrib +s +h» изменять не стоит, данная команда скрывает вашу папку. - После ввода команды Ваша папка станет скрытой и даже если воспользоваться свойством папок и сделаете все папки видимыми данная папка останется скрытой.
Как сделать скрытую папку видимой
После того как Вы сделаете свою папку скрытой, то вам необходимо будет её находить. И сейчас я расскажу как сделать скрытую папку видимой с пошаговой инструкцией и фото:
- Нажмите на кнопку «Win» которая расположена на клавиатуре.
- В «поиске» необходимо ввести «Параметры папок»
- После выберите «Параметры папок» и у Вас откроется окно с названием «Параметры папок».

- Перейдите во вкладку «Вид».

- В разделе «Дополнительные параметры» опускайтесь в самый низ и установите галочку в графе «Показывать скрытые файлы, папки и диски».

- Затем нажимаем «Приметить» — это сохранит выбранную Вами команду и нажимаем на «ОК»

- Теперь скрытые файлы будут видны, но не забудьте потом поменять в обратное положение если хотите скрывать вашу папку либо файл.
Как сделать невидимую папку видимой
Для того чтобы открыть невидимую папку необходимо вам необходимо командной строке набрать команду «attrib -s -h «C:скрытая папка»», но не забывайте что «C:скрытая папка» эта моя папка а вам необходимо вводить свой адрес. 
Если Вы скрываете папку с помощью «командой строки» правильно вводите название и путь к папке, в противном случае папку без дополнительных программ открыть вы не сможете.
Напоследок
В данной статье мы рассказали Вам как сделать прозрачную, скрытую и невидимую папку на компьютере. Эти методы можно использовать на Windows XP, Windows 7, Windows 8, Windows 10. Но не стоит забывать что данные способы спрячут папки и файлы только от «юзеров», от тех кто компьютер использует для банальных и простых задач: смотреть новости, общаться в социальных сетях, смотреть фильмы, играть в различные игры и т.д.
Как отобразить скрытые папки или показать скрытые файлы
Приветствую на блоге компьютерной помощи moicom.ru. Если вы не можете найти определенные файлы на жестком диске или флешке после вирусной атаки, не стоит отчаиваться и забывать про эти данные.

В данной статье я расскажу и приведу конкретные примеры как отобразить скрытые папки или показать скрытые файлы на компьютере, которые были потеряны или просто исчезли. В процессе чтения можете посмотреть видеоролики по данной теме.
Смотрим скрытые папки
На персональном компьютере имеется два вида отображаемой информации — это видимая и скрытая. Некоторые данные разработчики программных систем скрывают намеренно, для того чтобы молодой или неопытный пользователи компьютера не наделали лишних дел, а именно удалил или изменил нужные файлы для стабильной работоспособности системы.
Владелец компьютера сам может скрыть определенные нужные и ценные для него файлы и папки от глаз посторонних людей по разным причинам. Для того, чтобы их увидеть нужно выполнить ряд несложных манипуляций с компьютером и настройками Windows.
Скрытые папки и файлы в Windows XP
Включаем наш компьютер, заходим в Меню Пуск >>> Мой компьютер (или заходим в любую папку на рабочем столе).
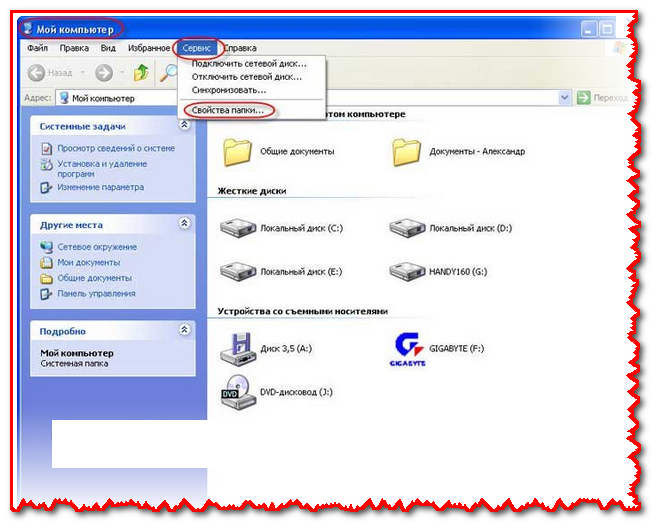
Идем в верхнюю левую часть экрана и находим там вкладку Сервис, которая расположена между Избранное и Справка. Нажимаем и выбираем самое нижнее Свойства папки.

В появившемся меню выбираем кладку Вид >>> Дополнительные параметры и опускаемся почти в самый низ, ставим галочку «Отображать содержимое системных папок» и убираем галочки (если стоят) «Скрывать защищенные системные…» и «Скрывать расширения…».
Затем выбираем Скрытые файлы и папки и нажимаем Показывать скрытые папки и файлы. После всех проделанных нами выше действий нужно сделать самое главное, справа внизу обязательно нажать Применить и OK.
Как отобразить скрытые папки в Windows XP | Moicom.ru
Отображаем скрытые папки в Windows 7
Так же включаем компьютер, идем в Пуск >>> Мой компьютер или любую другую папку.
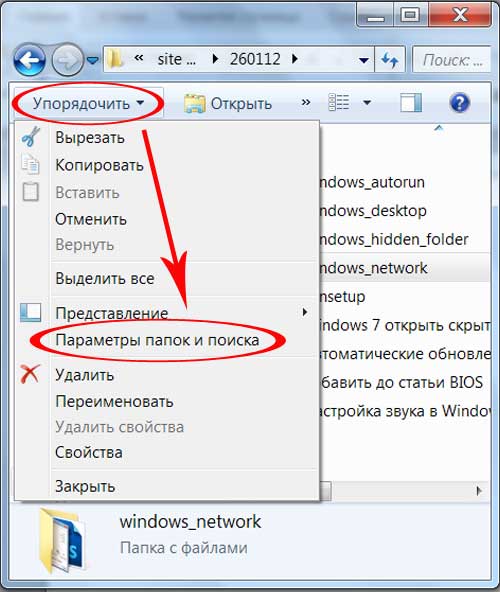
Переходим в левый верхний угол монитора, нажимаем вкладку Упорядочить, находим Параметры папок и поиска.

Так же Вид >>> Дополнительные параметры и проделываем все те же самые операции, которые описаны в 4 и 5 пунктах для Windows XP.
После всех проделанных выше действий у вас должны появиться и отображаться все скрытые файлы и папки на вашем компьютере, в том числе и флешках. Эти данные будут полупрозрачные и немного отличаться от всех остальных. Если же данные способы вам не помогли и все осталось по прежнему, попробуйте повторить операции.
Если не поможет, то на вашем компьютере завелись вирусы и нужно делать антивирусную профилактику или переустанавливать операционную систему, или зайти с помощью безопасного режима.
Так же можете обратиться к интернету и поискать нужную информацию там, наверняка люди уже сталкивались с такими проблемами и готовы поделиться своим мнением.
Как отобразить скрытые папки в Windows 7 | Moicom.ru
Как скрыть папку или файл
Выбираем нужный нам файл или папку.
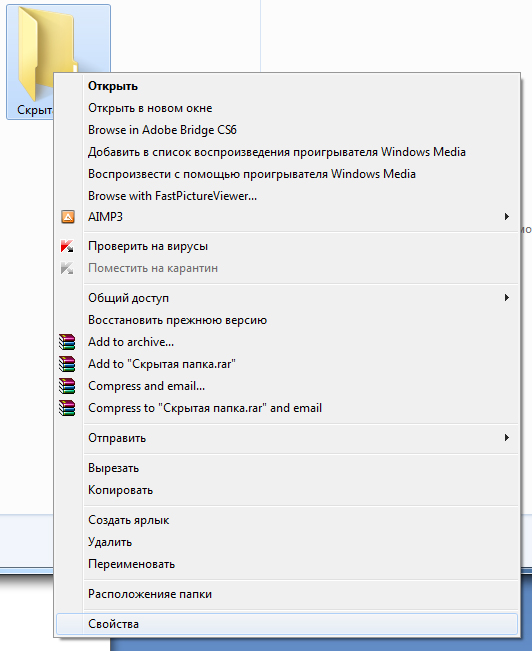
Щелкаем правой кнопкой мыши по нему, в отображаемом меню идем в самый низ и заходим в Свойства.
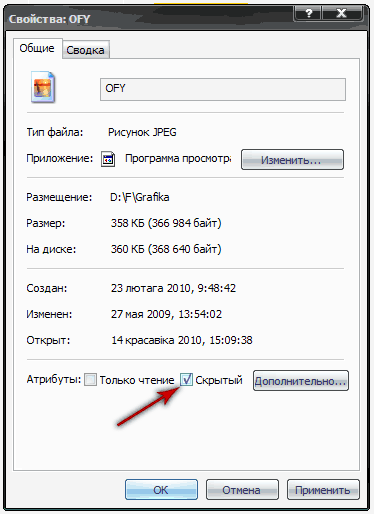
Идем в самый низ меню Общие, Возле «Атрибуты»>>>»Только чтение» нажимаем галочку возле Скрытый.
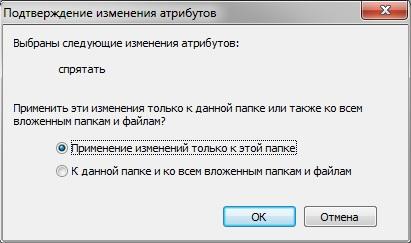
По завершении жмем Применить и OK.
Закрываем все открытые нами окна. Снова заходим в нужное нам место на компьютере и данная информация должна исчезнуть или стать полупрозрачной, если у вас стоит функция системы отображать скрытые файлы.
Для того чтобы вернуть все обратно и сделать нужную папку или файл видимым. Проделываем все те же самые операции, убираем галочку напротив Скрытый, применяем настройки и OK.
Как скрыть папку | Moicom.ru
Так же функция скрытых файлов и папок полезна если вы используете программу Торрент. Для того чтобы создать, включить и поместить IP-фильтр в папку Documents and Settings >>> Local Settings или Application Data, который полезен при скачивании файлов.
Он не дает скачивать данные из зарубежных источников, тем самым работает с внутренними ресурсами той страны, в которой вы находитесь. Экономит входящий трафик, который наверное у всех ограничен определенным количеством Гигабайт на внешние источники.
Чему научились
Сегодня мы с вами поговорили о том как отобразить скрытые папки или показать скрытые файлы на компьютере . Узнали что такое скрытые файлы и папки, где они находятся и научились делать их видимыми. Так же смогли скрыть нужные для нас данные от нежелательных глаз или просто посторонних людей.
Возможно у вас появились вопросы, связанные с тем как отображать скрытые папки на компьютера. Можете задавать их ниже в комментариях к этой статье, а так же воспользоваться формой обратной связи со мной.
Благодарю вас что читаете меня в Твиттере.
Оставайтесь на связи — мой канал You Tube.
Если приведенная выше информация оказалась для вас полезной, тогда рекомендую подписаться на обновления моего блога, чтобы всегда быть в курсе свежей и актуальной информации компьютерной грамотности.
Не забудьте поделиться этой информацией с вашими знакомыми и друзьями. Нажмите на социальные кнопки — поблагодарите автора.
С уважением, Дмитрий Сергеев 12 сентября 2012
Как сделать невидимую папку в Windows?
Если вы хотите спрятать определенные файлы в Windows от посторонних глаз, вы можете поместить их в надежно скрытую папку. Расскажем одну хитрость, позволяющую создать невидимую папку на всех актуальных версиях Windows.
Существует хитрый способ создать в Windows такую папку, которая не будет видна, даже если включить отображение скрытых файлов и папок. Если вам нужно скрыть какие-то документы от других пользователей вашего компьютера, читайте, как сделать невидимую папку в Windows.
Универсальный способ: как сделать невидимую папку в Windows 7, 8 и 10
Данный метод работает на всех популярных версиях Windows, включая Windows 7, 8.1 и 10. Полученная папка будет практически абсолютно ненаходимой. Чтобы узнать, как сделать невидимую папку, читайте нижеприведенную инструкцию.
1. Создайте на рабочем столе Windows (обязательно на рабочем столе!) новую папку. Неважно, каким образом: щелкните правой кнопкой мыши по рабочему столу и выберите Создать > Папку или нажмите Ctrl + Shift + N. Поместите в нее свои файлы. Также вы можете перенести на рабочий стол любую существующую папку.
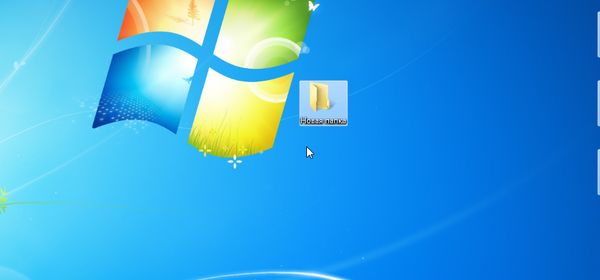 Создаем папку на рабочем столе Windows
Создаем папку на рабочем столе Windows
2. Теперь нужно скрыть значок папки. Для этого нажмите по ней правой кнопкой мыши и выберите Свойства > Настройка > Сменить значок.
- В Windows 7 в отобразившемся окне будет доступен прозрачный значок; выберите его.
- Для Windows 8.1 и 10 предварительно скачайте прозрачный значок по этой ссылке и сохраните его в удобном вам месте. В окне смены значка нажмите на кнопку Обзор и выберите скачанный значок HiddenDir.ico. Он будет добавлен в библиотеку значков. Выберите его и нажмите ОК.
 Присваиваем папке пустой значок
Присваиваем папке пустой значок
Иконка папки на рабочем столе станет полностью прозрачной.
3. Затем нужно переименовать папку, чтобы она стала безымянной. Для этого щелкните по ней правой кнопкой мыши и выберите Переименовать. Полностью сотрите название папки. Затем возпользуйтесь одним из двух способов:
- Зажмите клавишу Alt, наберите на цифровой клавиатуре 255 (обязательно на цифровой клавиатуре, которая расположена справа!) и нажмите Enter. Также можно набрать комбинацию Alt + 0160.
- Откройте комбинацией Win+R окно быстрого запуска и введите команду charmap. Отобразится таблица символов. Пролистайте ее вниз, найдите пустой знак и скопируйте его. Затем переименуйте в этот знак папку.
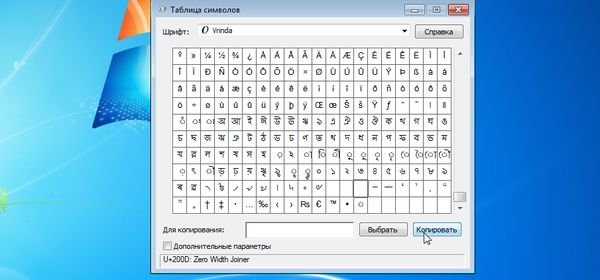 Копируем пустой знак из таблицы символов и переименовываем в него папку
Копируем пустой знак из таблицы символов и переименовываем в него папку
В результате получится невидимая папка с пустым именем.
Эта универсальная инструкция объясняет, как сделать невидимую папку на рабочем столе Windows, местонахождение которой будет известно только вам:
- В отличие от обычных скрытых файлов и папок, полученная папка не будет видна, даже если включить опцию Показывать скрытые файлы, папки и диски в настройках папок Windows.
- Полученная папка будет практически ненаходима поиском: даже если попытаться, поиск выведет черный квадрат без какого-либо названия.
- Единственный способ открыть полученную папку — выделить все значки на рабочем столе, нажав Ctrl + A или выделив весь экран мышкой. Тогда невидимая папка будет обведена квадратом, по которому можно дважды кликнуть и открыть ее.
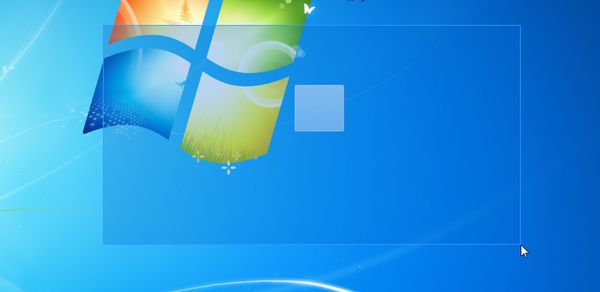 Невидимую папку можно найти, только выделив ее на рабочем столе
Невидимую папку можно найти, только выделив ее на рабочем столе
Конечно, этот маленький хак позволяет сделать невидимую папку в Windows, но согласитесь: это не самый надежный способ прятать файлы. Если вы хотите действительно надежно что-то скрыть, папку лучше зашифровать. Например, создать из папки архив с помощью 7-Zip или WinRar и установить на него пароль. Другой способ — воспользоваться одной из многочисленных программ для шифрования файлов и папок, например, Folder Lock или AxCrypt.
4 способа сделать скрытую папку на рабочем столе

Иногда требуется скрыть файл или папку от посторонних глаз на рабочем столе: от детей, жены или мужа, начальства. В нашей инструкции есть 4 способа сделать это за 1 минуту.
Способ 1: популярный
Создаем папку
Для начала создайте обычную папку. Это можно сделать на рабочем столе или в любом другом месте, где вам будет удобно. Нажмите правой кнопкой мыши в свободной зоне → «Создать» → «Папку». Название можно поставить любое.

Делаем значок прозрачным
Правой кнопкой мыши нажмите на новую папку и откройте «Свойства».
На вкладке «Настройка» нажмите кнопку «Сменить значок».
В списке доступных иконок найдите прозрачный значок, выберите его и нажмите «ОК». Также можете скачать отдельно файл с прозрачным значком и указать путь к нему.

В окне со свойствами папки нажмите «Применить», «ОК».
Теперь папка стала прозрачной, осталось только название.
Скрываем название папки
Нажимаем правой кнопкой мыши на папке — Переименовать. С зажатой клавишой Alt на цифровом блоке клавиатуры (справа) вводим код 0160. Это символ неразрывного пробела. Отпускаем Alt и нажимаем Enter. Если не получается, попробуйте заменить код на 255, или совместно с Alt зажимать кнопку Fn на ноутбуке.
На некоторых моделях ноутбуков нет цифрового блока клавиатуры. В таких случаях напечатайте неразрывный пробел в Ворде комбинацией клавиш Ctrl + Shift + Пробел . Скопируйте и вставьте в название папки.
Способ 2: альтернативный
У меня на виртуальной машине с Windows 10 никак не хотел устанавливаться скрытый значок для папки. Получалось сделать его только для ярлыка к папке, но его выдавала стрелочка в углу. Поэтому я нашел дополнительный способ сделать невидимую папку.
В свойствах папки укажите галочку на опции «Скрытный».

В проводнике откройте вкладку «Вид» и поставьте галочку «Скрытые элементы».

Эту опцию можно изменить и через Панель управления:
Откройте «Панель управления». Она находится в Пуске. Найдите через поиск или кликните правой кнопкой на иконке Пуска — Панель Управления.
Выберите пункт «Оформление и персонализация».

Под надписью Параметры проводника будет ссылка для открытия настроек показа скрытых папок и файлов. Нажимаем на неё.

На вкладке «Вид» в самом конце списка выбираем опцию «Не показывать скрытые файлы, папки и диски».

Нажмите «Применить» — «ОК».
Способ 3: простой
Если вы не хотите лазить в настройках ОС, воспользуйтесь бесплатной программой Free Hide Folder, которую можно скачать с официального сайта: http://www.cleanersoft.com/hidefolder/free_hide_folder.htm. Она скрывает папку полностью: ее не найти даже через поиск.

После установки и запуска, программа предложит ввести пароль с подтверждением. На следующем шаге будет запрос кода регистрации, его можно пропустить кнопкой «Skip».
Чтобы скрыть папку, добавьте её в программу кнопкой «Add». Появится предупреждение о создании резервной копии данных для доступа к папке на случай удаления и повторной установки программы, чтобы не утратить к ней доступ — нажмите «Backup». Нажмите «ОК» и папка скроется.
Для доступа к папке в программе нажмите на кнопку Unhide.
Способ 4: гениальный
Еще один необычный способ скрыть папку — внутри картинки. Перед началом сделайте копию важных файлов, чтобы не потерять их в случае неудачи.
Для примера возьмём папку с важными данными и фотографию с секретным котиком.
 Это фото с секретным котиком.
Это фото с секретным котиком.
Сделайте архив секретной папки (в формате zip или rar).
Создайте папку, чем ближе к корню диска — тем проще. У меня это C:setupik . Переместите созданный архив и фото котика внутрь этой папки.
Откройте командную строку: нажмите Win + R , введите cmd и нажмите «ОК».
С помощью команды cd перейдите в созданную папку. Вот так: cd c:setupik .
Введите команду COPY /B kot.jpg + secret.rar secret-img.jpg . Названия файлов поменяйте на свои: первое — фото кота, второе — архив со скрытой папкой, третье — новый файл с картинкой-секретом.
После выполнения команды откройте созданный файл secret-img.jpg . Вы увидите всё ту же картинку с котом. Но если открыть этот файл с помощью архиватора или изменить расширение на rar или zip — вы увидите скрытые файлы. Магия!

Как найти скрытую папку
В первом случае папку с невидимым значком и названием станет видно, если выделить её. Это можно сделать комбинацией клавиш Ctrl + A (выделить всё) или вручную выделить всю область рабочего стола.
В случае со скрытой папкой с помощью атрибута, найти её можно будет, когда вы включите отображение скрытых файлов и папок через панель управление. То есть нужно повторить описанные действия в обратном порядке.
Также можно получить доступ к скрытой папке, если где-нибудь записать её путь. Например: C:UsersAdminAppDataМоя скрытая папка . Вставляем этот путь в проводник и открывается нужная папка.
Как видите, есть шанс, что вашу скрытую папку случайно найдут. Поэтому лучше убрать её с рабочего стола куда-нибудь подальше. А самый надёжный способ — поставить на папку пароль. При архивации папки в WinRar в опциях будет возможность установить пароль и скрыть имена файлов.