Как установить значки для папок windows 7
Скачать иконки для папок Windows 7 для изменения внешнего вида
Я уже рассказывал о том, как изменить экран приветствия при загрузке операционной системы. Если интересно, вот эта статья. Хочу продолжить тему изменения внешнего вида Windows и поведать, как скачать иконки для папок Windows 7 и других версий ОС Виндовс, и правильно их устанавливать.
Где взять подходящие картинки?
Источников очень много. Не буду их перечислять. Уверен, что Вы сами найдете их через поисковые системы. Вам достаточно указать запрос «скачать иконки для Windows» и в результатах поиска выбрать любой из сайтов. Обычно на таких ресурсах можно загрузить элементы разной тематики. Полистайте, посмотрите и скачайте понравившиеся изображения.
В большинстве случаем файлы будут иметь расширение «png», что не совсем подходит для достижения поставленной нами цели. Нам нужны элементы «ico», которые сможет обработать ОС. Но решить проблему можно очень просто с использованием стороннего приложения Aveiconifier. Она выполняет преобразование в нужный формат всего за несколько секунд.
Интерфейс состоит из двух мини-окон:
В правое перетягиваем (удерживая левую кнопку мыши) скачанные файлы «png». А с левого вытягиваем в заранее подготовленную папку готовые иконки в формате ico.
Все просто, согласитесь! Минимум времени и усилий – и получаете ожидаемый результат.
Автор рекомендует:
Как выполнить замену значков?
Существует множество стороннего софта, который поможет изменить интерфейс. Парочку приложений мы обязательно рассмотрим в этой статье. Но начнем со способа, который предполагает использование возможностей операционной системы.
Ручное изменение иконок
Допустим, Вы хотите установить новый значок на определенную папку или же для группы ярлыков (для всех mp3 или txt файлов, к примеру). Поступаем следующим образом:
- На ярлыке кликаем правой кнопкой мыши, чтобы появилось контекстное меню;
- Выбираем пункт «Свойства». Он находится в самом низу списка;
- Теперь переходим во вкладку «Ярлык» (или «Настройка», если меняем иконку папки);
- Жмём по кнопке «Сменить значок», чтобы открыть окно выбора. Можно установить один из стандартных вариантов. Но раз уж Вы скачали сторонние изображения в стиле windows 7 (или любом другом на свое усмотрение), то следует кликнуть на «Обзор…» и указать путь к папке с сохраненными файлами.
- Окно иконок обновится, и в нем отобразятся новые варианты. Кликаем по любому из них и жмем на «ОК» для сохранения проделанных «махинаций».
Меняем внешний вид системных значков
Чтобы преобразить «Корзину» и «Компьютер» выполняем следующие простые шаги:
- На рабочем столе вызываем контекстное меню, кликнув правой клавишей мышки на любом свободном месте (НЕ по значкам);
- Выбираем пункт «Персонализация»;
- Слева будет список действий. Нас интересует «Изменение значков…». Выбираем его, после чего откроется окно. Там следует выделить необходимый элемент и нажать на «Сменить…»;
- Далее, как и в предыдущей инструкции, указываем путь к папке с ico-файлами, выбираем нужную иконку (например, в стиле macos) и сохраняем изменения.
Вот и всё. Разобрались? Если есть вопросы – пишите в комментариях. Я обязательно помогу разобраться! Скачать иконки для папок Windows получилось? Теперь пора перейти к установке с помощью стороннего софта.
Программа IconPhile
Не хотите «париться» с системными опциями? Тогда рекомендую скачать этот софт для замены иконок. С его помощью Вы сможете изменить вид не только конкретного ярлыка, но и целого типа (mp3, doc или zip).
Просто запускаем ПО, предварительно скачав его по ссылке и выполнив установку. В приложении выделяем нужный тип, а затем выбираем для него новый «образ». Мне нравятся иконки для Windows 8.1.
- Смена значков для определенного типа файлов (формата);
- Одноразовая замена всех пиктограмм;
- Выборочное изменение конкретных элементов (ярлыков, папок, дисков).
Утилита IconTo
Более функциональная, чем предыдущая. Но суть её такая же. Я рекомендую именно данный софт для новичков.
- Русское меню и компоненты управления;
- Встроенный преобразователь PNG в ICO. Вам не нужно использовать дополнительный софт для переформатирования файлов;
- Работает, как с группами элементов, так и с отдельно взятыми папками / ярлыками / файлами;
- Интуитивно понятное окно программы. Разберется даже новичок.
Уверен, Вы даже не подозревали, насколько всё просто и бесплатно! Теперь знаете, как скачать иконки для папок Windows 7 для изменения внешнего вида. Жду Ваших замечаний, пожеланий. От благодарностей (в виде репостов) тоже не откажусь.
Как скачать и установить иконки для Windows 7 бесплатно?
Те, кому надоело смотреть на одни и те же иконки на своем компьютере, могут без проблем заменить их на другие. Сделать свой компьютер более выразительным и интересным несложно.

Содержание:
Для этого существует множество тематических ресурсов и дополнительных программ.
Как выбрать набор иконок
Чтобы успешно сменить оформление значков, лучше придерживаться определенных правил:
- Новые значки должны совпадать с темой ОС.
- Информационная функция иконок важнее декоративной, они не должны быть аляповатыми и сложно считываемыми.
- При выборе набора иконок нужно уделять внимание их качеству. Плохо сделанные значки не только не украсят систему, а еще и попортят внешний вид.
- В погоне за стилем не следует забывать о практичности.
к содержанию ↑
Где скачивать наборы иконок
Сеть изобилует различными ресурсами с «украшательствами» операционных систем. Среди них есть много низкопробных сайтов-поделок, которые внедряются в поисковую выдачу.
Вот несколько ресурсов, которые предоставляют качественный бесплатный контент:
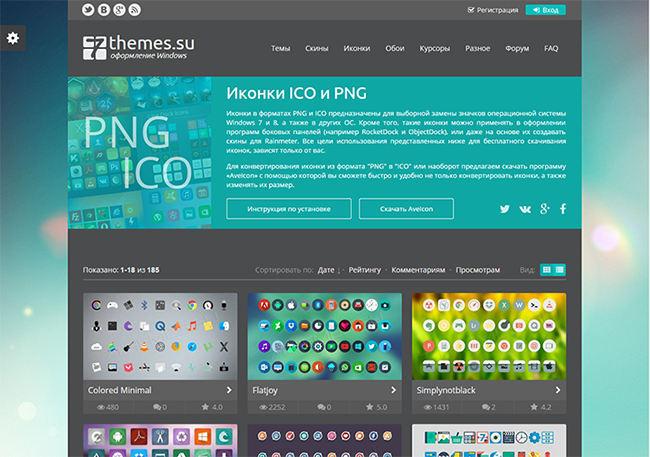
Хороший тематический ресурс, который позволяет скачать иконки для windows 7 бесплатно. Помимо иконок, на нем можно найти много других бесплатных украшений для операционной системы.
Коллекция иконок постоянно пополняется и проходит строгий отбор по качеству.
Еще один хороший специализированный ресурс. Подборка несколько меньше, но имеются уникальные варианты, разрабатываемые специально для этого сайта.
Наряду с иконками, можно скачать и курсоры или даже целые темы.
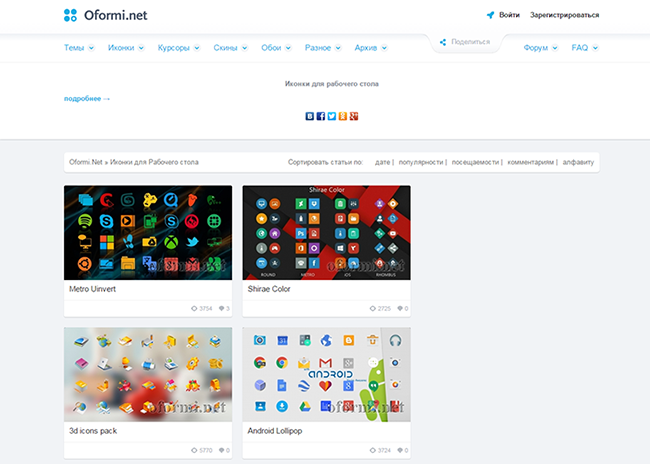
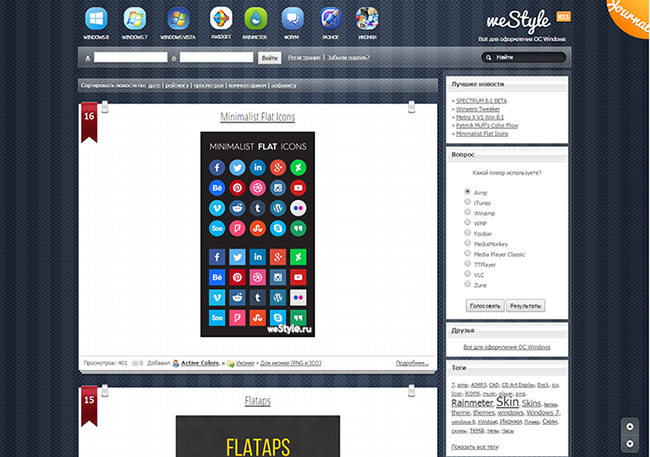
Относительно небольшая коллекция иконок. Но это компенсируется оригинальностью предоставляемых материалов. Более 60% предоставляемых иконок не были обнаружены на других сайтах.
Как скачать иконки для windows 7
Рассмотрим скачивание на примере 7themes.su. Для начала понадобится найти понравившуюся коллекцию значков в каталоге.
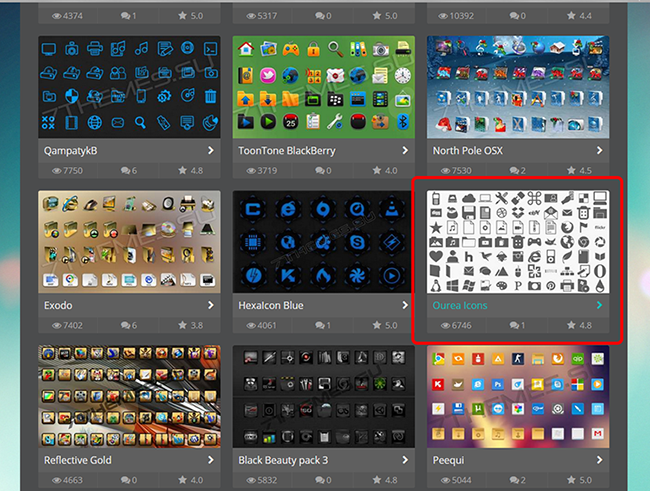
Затем перейти на ее страницу и нажать кнопку «Яндекс.Диск» в блоке «Скачать файл». Для скачивания с облачного хранилища понадобится пройти несложный процесс регистрации.
По времени это быстрее чем ожидание на файлообменнике.
Перед скачиванием нужно проверить формат файлов. В блоке «Инфо», в графе «Формат» должно быть указано ICO.
Нередко в комплекте идет набор иконок в PNG и специальный файл IP для программы IconPackeger, о которой подробнее далее.
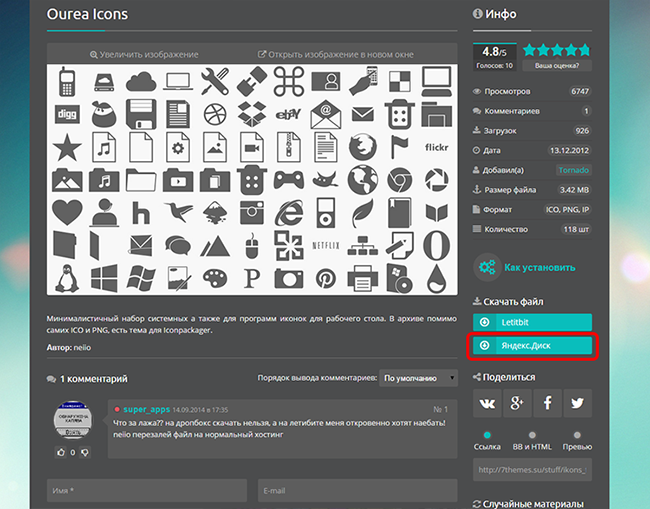
На странице Яндекс.Диск также понадобится нажать кнопку «Скачать».
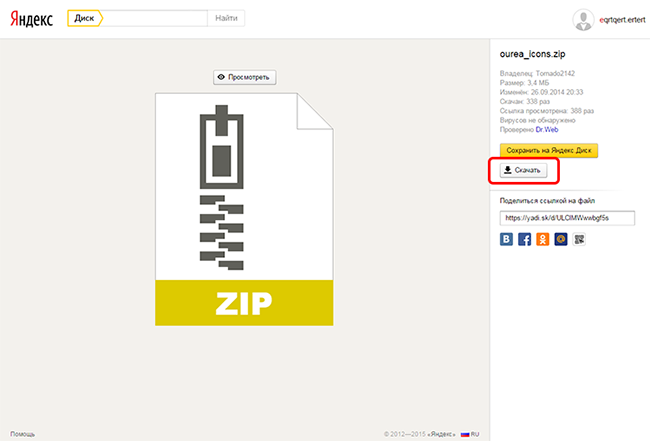
Затем в проводнике выбрать место, куда сохраниться файл и нажать «Сохранить».
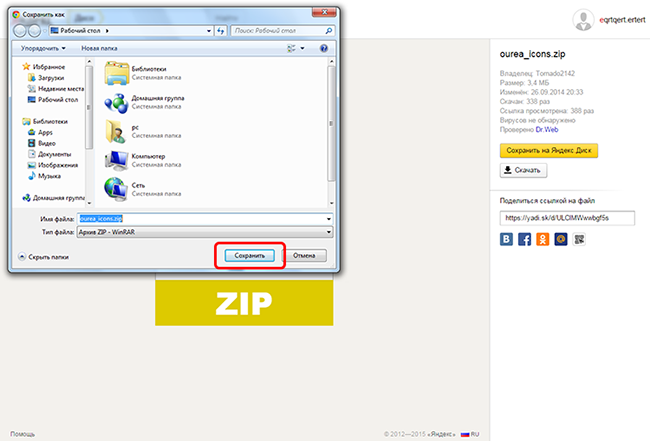
Теперь архив с пиктограммами сохранен. Достаточно распаковать его содержимое в отдельную директорию и можно приступать к установке.
Как установить пиктограммы
Пиктограммы можно назначать как отдельно для каждого объекта, так и для всей ОС. В первом случае используются системные средства.
Во втором – софт IconPackeger (доступна бесплатная тридцатидневная версия).
Добавление пиктограммы к отдельному объекту
Рассмотрим применение значка к одному объекту на примере созданной папки. Для этого понадобится правый клик по необходимой папке. В меню выбрать пункт «Свойства».
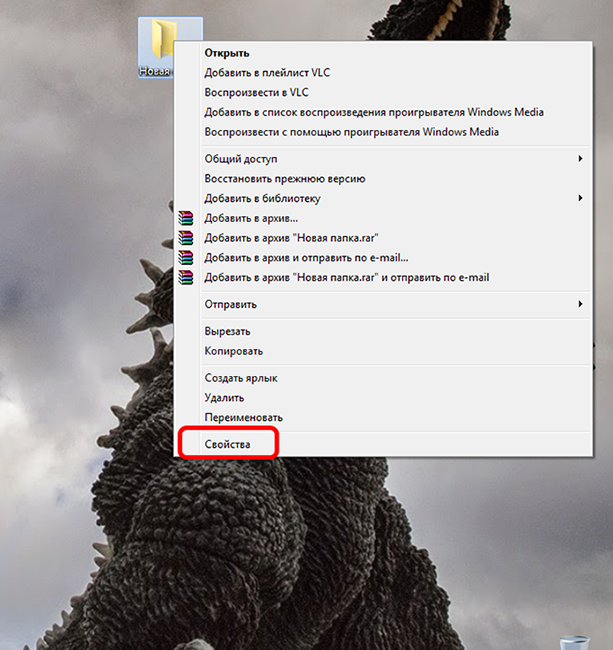
В форме параметров объекта понадобится выбрать вкладку «Настройка», в которой будет кнопка «Сменить значок…».
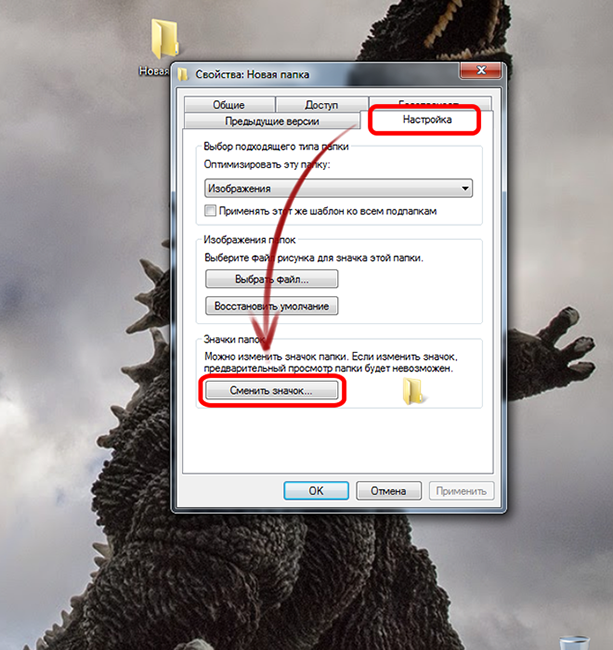
Откроется проводник к системным иконкам. В его окне нужна кнопка «Обзор».
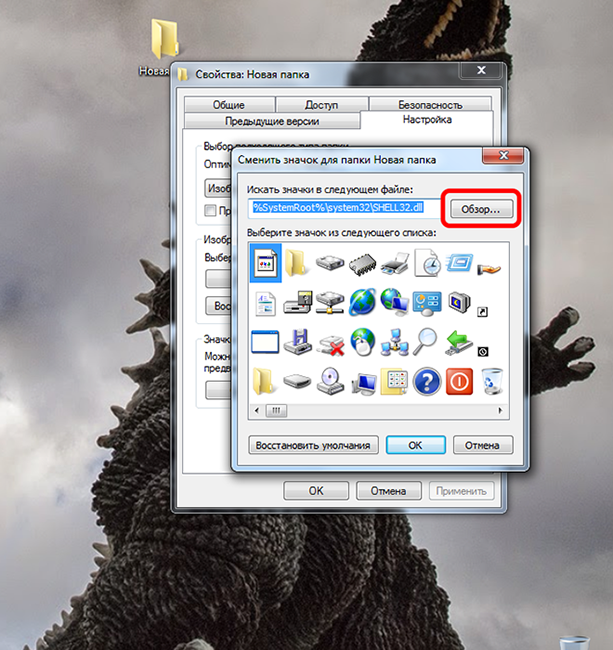
Нажатие по ней откроет стандартный проводник, где необходимо установить путь к значкам, а затем выбрать один из них и использовать кнопку «Открыть».
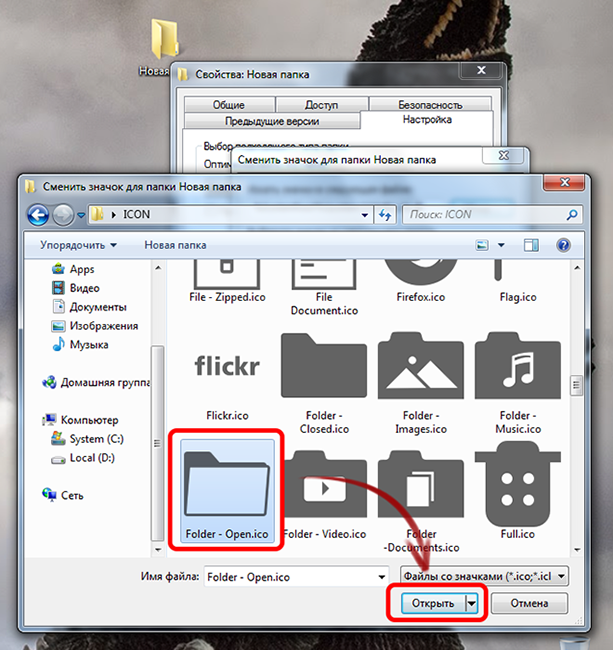
Проводник по иконкам покажет выбранный значок. В его окне понадобится нажать «ОК».
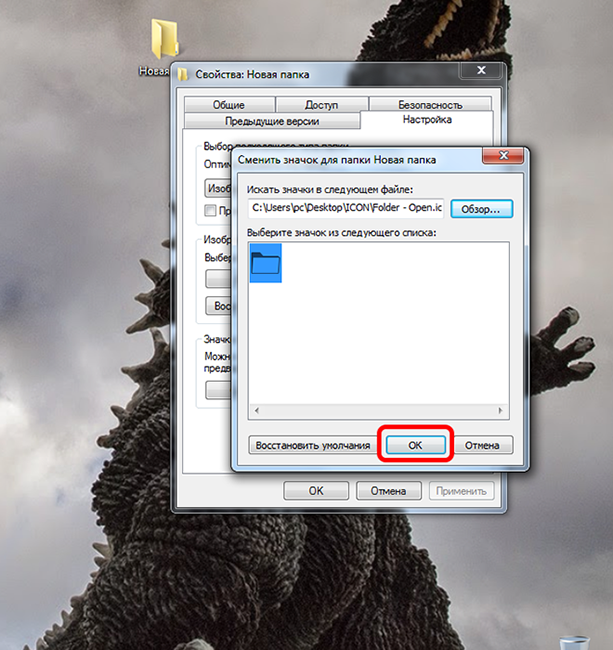
Затем, в окне параметров, кликнуть «Применить» и иконка папки будет изменена.
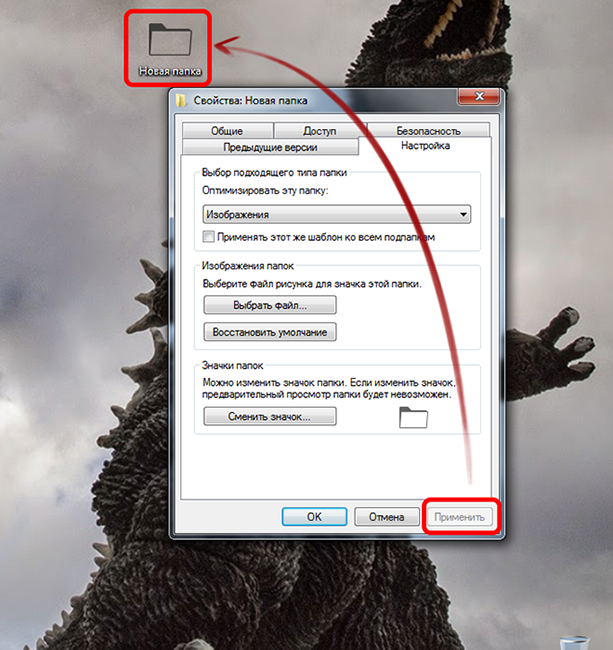
Этот способ применим для других папок и любых фалов.
Изменение всех иконок при помощи IconPackeger
Скачанную программу потребуется установить. Затем запустить при помощи пункта в меню «Пуск». Перед непосредственным запуском программы появится окно с предложением приобретения подписки.
В нем нужно кликнуть зеленую кнопку «Continue».
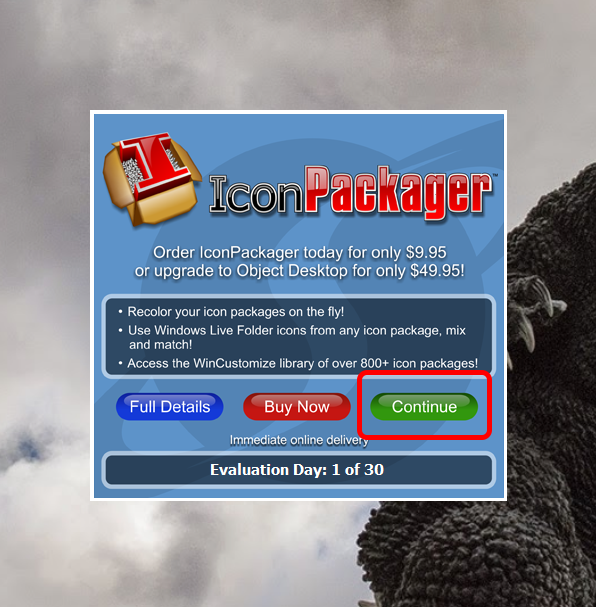
После этого откроется окно программы. Новые значки можно выбрать из карусели в нижней части окна.
Чтобы использовать загруженные иконки (файл с расширением .ip) понадобится нажать «Add icon package». В выпавшем списке нудно выбрать пункт «Install from disk».
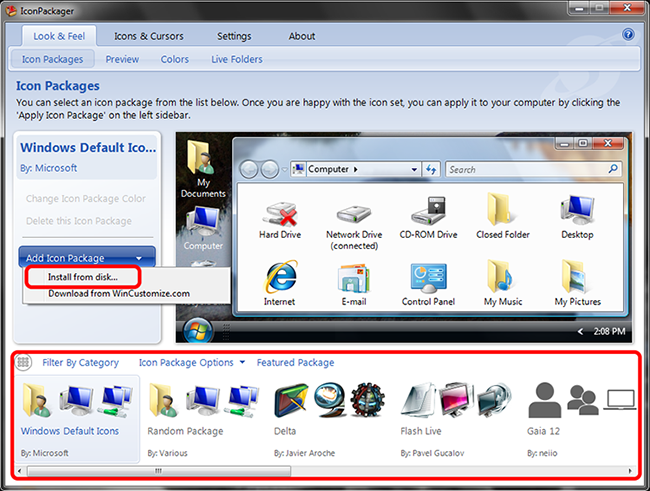
Это откроет проводник, в котором необходимо предоставить путь к файлу, а затем нажать «Открыть». После чего программа подгрузит коллекцию и покажет превью иконок.
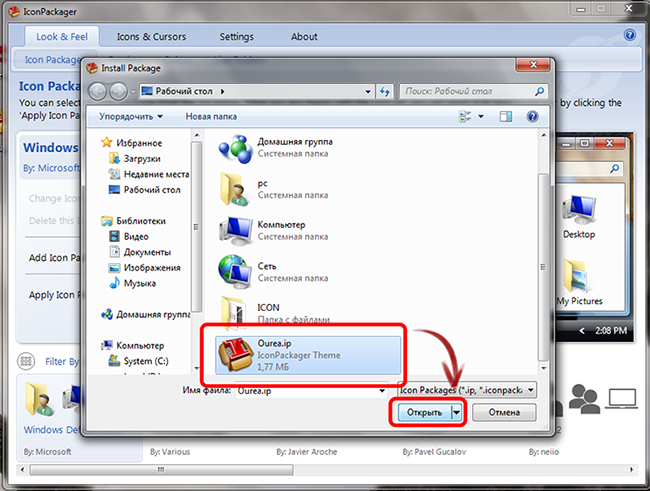
Чтобы принять изменения внешнего вида иконок нужно кликнуть «Apply icon packge».
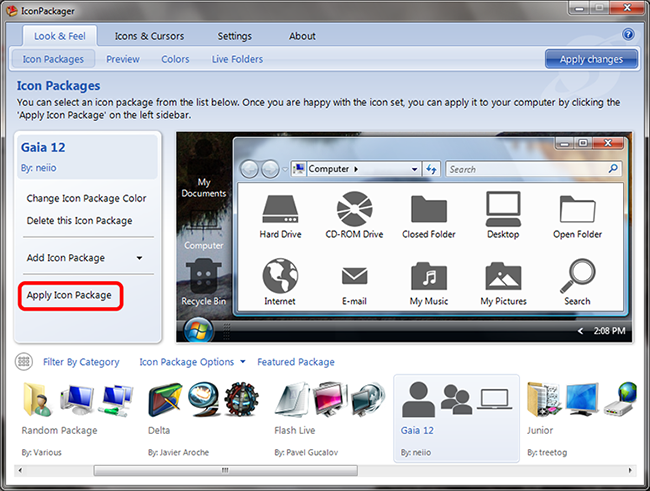
После этого программа сообщит о том, что проводник и панель задач будут перезагружены. В окне сообщения надо нажать «ОК».
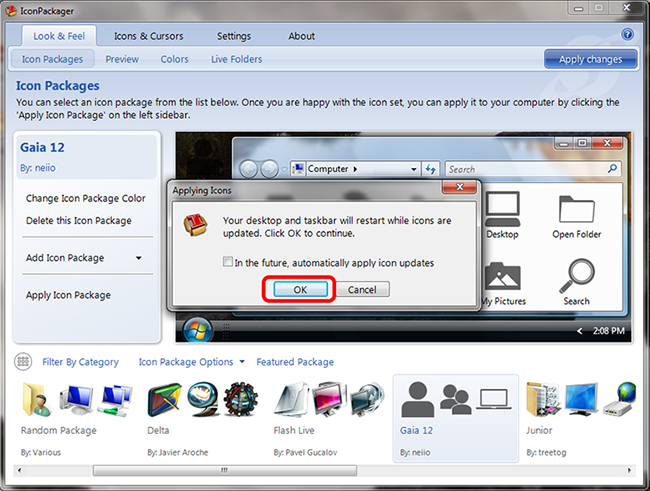
После этого все иконки, открытые папки и панель задач исчезнут на секунду (возможно, и больше). Когда они появятся, то все имеющие в коллекции иконки будут на месте прежних стандартных.
Для некоторых программ или типов файлов может не быть подходящих значков. Такие объекты останутся с прежними пиктограммами.
Вернуть стандартные иконки также не составит труда.
Для этого нужно выбрать в карусели доступных коллекций «Windows Default Icons By: Microsoft» и применить их при помощи кнопки «Apply icon package».
Несколько полезных программ
В помощь оформителю системы существуют и другие программы. Некоторые из них удобны, но для основных действий хватит и описанных выше средств.

- AveIcon 2 – маленькая утилита позволяет конвертировать PNG файлы в ICO. Конвертировать файлы можно только по одному;
- IconTo – программа, которая позволяет назначать отдельные иконки системным объектам;
- IrfanView – программа, которая позволяет массово конвертировать PNG в ICO.
Кроме того, существуют иконки для windows 7 с автоматической установкой. В таком случае достаточно скачать и запустить исполняемый файл и все значки установятся самостоятельно.
Как поменять иконки на windows 7
Как скачать и установить иконки для Windows 7 бесплатно?
Изменение иконок в Windows 7

Многие юзеры хотят изменить оформление операционной системы, чтобы придать ей оригинальности и повысить удобство использования. Разработчики Windows 7 предоставляют возможность редактировать внешний вид определенных элементов. Далее мы расскажем, как самостоятельно установить новые иконки для папок, ярлыков, исполняемых файлов и других объектов.
Изменяем иконки в Windows 7
Всего существует два метода осуществления поставленной задачи. Каждый из них имеет свои особенности и будет максимально эффективен в разных ситуациях. Давайте детальнее разберемся с этими процессами.
Способ 1: Ручная установка новой иконки
В свойствах каждой папки или, например, исполняемого файла, есть меню с настройками. Там и находится необходимый нам параметр, отвечающий за редактирование значка. Вся процедура выглядит следующим образом:
- Нажмите на необходимой директории или файле правой кнопкой мыши и выберите «Свойства».

Перейдите во вкладку «Настройка» или «Ярлык» и отыщите там кнопку «Сменить значок».

Выберите из списка подходящую системную иконку, если в нем имеется та, которая вам подходит.


Если вы не нашли подходящего варианта, кликните на «Обзор» и через открывшийся обозреватель отыщите ваше, заранее сохраненное, изображение.

Выберите его и нажмите на «Открыть».

Перед выходом не забудьте сохранить изменения.

Изображения вы можете отыскать в интернете, большинство из них находится в свободном доступе. Для наших целей подойдет формат ICO и PNG. Кроме этого рекомендуем к ознакомлению другую нашу статью по ссылке ниже. В ней вы узнаете, как вручную создать ICO-картинку.
Что касается стандартных наборов иконок, то они располагаются в трех основных библиотеках формата DLL. Находятся они по следующим адресам, где C – системный раздел жесткого диска. Открытие их выполняется так же через кнопку «Обзор».
Способ 2: Установка комплекта иконок
Знающие пользователи вручную создают наборы значков, разрабатывая для каждого специальную утилиту, которая автоматически устанавливает их на компьютер и заменяет стандартные. Такое решение будет полезно тем, кто хочет за раз поставить иконки одного типа, преобразив внешний вид системы. Подбираются и скачиваются подобные паки каждым юзером на свое усмотрение в интернете с сайтов, посвященных кастомизации Виндовс.
Поскольку любая такая сторонняя утилита изменяет системные файлы, нужно понизить уровень контроля, чтобы не возникло конфликтных ситуаций. Сделать это можно так:
- Откройте «Пуск» и перейдите в «Панель управления».

В списке отыщите «Учетные записи пользователей».

Кликните на ссылку «Изменение параметров контроля учетных записей».

Сдвиньте ползунок вниз на значение «Никогда не уведомлять», а затем кликните на «ОК».

Осталось только перезагрузить ПК и перейти непосредственно к инсталляции пакета изображений для директорий и ярлыков. Сперва загрузите архив из любого проверенного источника. Обязательно проверьте скачанные файлы на наличие вирусов через онлайн-сервис VirusTotal или установленный антивирус.
Далее производится процедура установки:
- Откройте скачанные данные через любой архиватор и переместите находящуюся в нем директорию в любое удобное место на компьютере.

Если в корне папки есть файл сценария, создающий точку восстановления Windows, обязательно запустите его и дождитесь завершения ее создания. В противном случае самостоятельно создайте ее, чтобы в случае чего вернуться к исходным настройкам.

Откройте сценарий Windows с названием «Install» – такие действия запустят процесс замены иконок. Кроме этого в корне папки чаще всего находится еще один сценарий, отвечающий за удаление этого набора. Используйте его, если хотите вернуть все, как было раньше.

Мы советуем к ознакомлению другие наши материалы по теме настройки внешнего вида операционной системы. По ссылкам ниже вы найдете инструкции по изменению панели задач, кнопки «Пуск», размера иконок и фона рабочего стола.
Тема кастомизации операционной системы Windows 7 интересна многим пользователям. Надеемся, приведенные выше инструкции помогли разобраться с оформлением значков. Если у вас остались вопросы по данной теме, смело задавайте их в комментариях.
Отблагодарите автора, поделитесь статьей в социальных сетях.
Установка новых икон на Windows 7
Чтобы сделать начинку Windows 7 более оригинальной, вы можете изменить не только тему и оформление, но и значки стандартных папок, корзины, пуска и файлов. Самый простой способ — воспользоваться возможностями самой системы, но при желании можно установить программы и уникальные значки из интернета.
Как изменить иконку пуск на Windows 7?
Ради разнообразия иногда хочется поменять иконку пуска в виндовс, потому что видеть стандартное изображение изо дня в день скучно. Как это сделать для семерки?
Самый простой вариант
Если вы скачали на компьютер программку, то достаточно ее запустить. Но обязательно сделайте это от имени администратора. А дальше достаточно будет выбрать понравившуюся иконку, заменить ее и наслаждаться новой кнопочкой.
Если у вас всё сработало, на этом можно остановиться. Однако иногда возникают сложности, поэтому потребуется немного больше шагов и работа с файлом под названием explorer.exe.

Вариант с изменением файла explorer.exe
Зайдите в системный диск С. Найдите папку Windows, откройте ее и отыщите там нужный нам файл. Он так и будет называться — explorer.exe.
Кликаем мышкой (ее правой кнопкой), чтобы выпал список с пунктами. Там выбираем «Свойства».
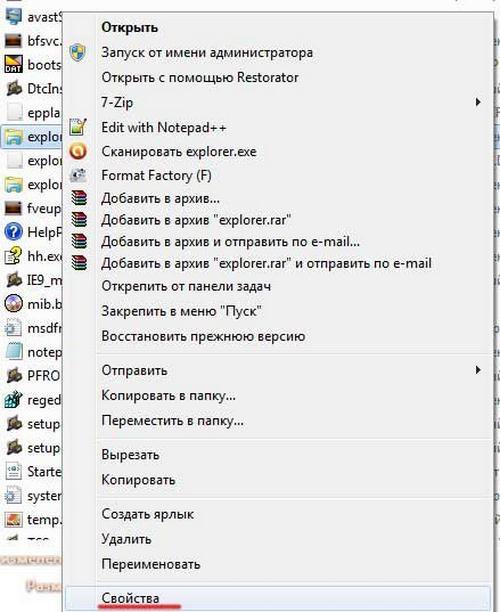
Открываем пункт «Свойства», там появятся вкладки. Нам нужна «Безопасность». В окошке появится перечень пользователей. Выбираем группу с названием «Администраторы» и кликаем по кнопке «Изменить».
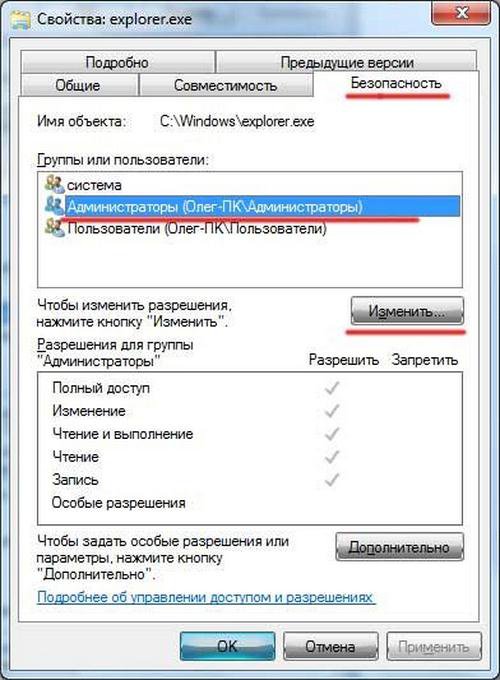
В следующем окне в разрешениях для группы нужно поставить галочки вертикального столбца «Разрешить» напротив всех пунктов в окошке. Не забудьте применить изменения и согласиться на новые разрешения.

Теперь возвращаемся к вкладке «Безопасность», нам нужно дополнительно установить разрешения для изменений. Кнопка так и называется «Дополнительно» и изменение этого параметра включит особенные разрешения для группы Администратора.
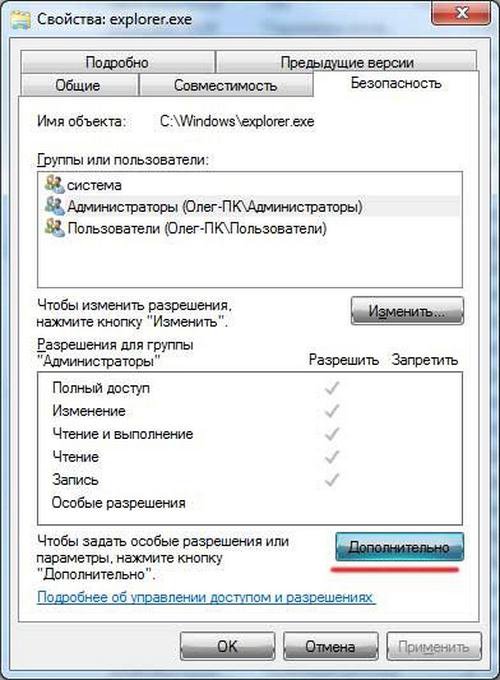
В открывшейся вкладке выделяем строку «Администраторы» одним кликом мышки. Нажимаем на функцию изменения разрешений.
В появившемся окне вам нужно будет изменить детали разрешения и для этого нужно нажать на кнопку «Изменить». Следующее окно будет называться «Элемент разрешения». В столбце «Разрешить» отметьте галочками все пункты. Соглашаемся с изменениями.
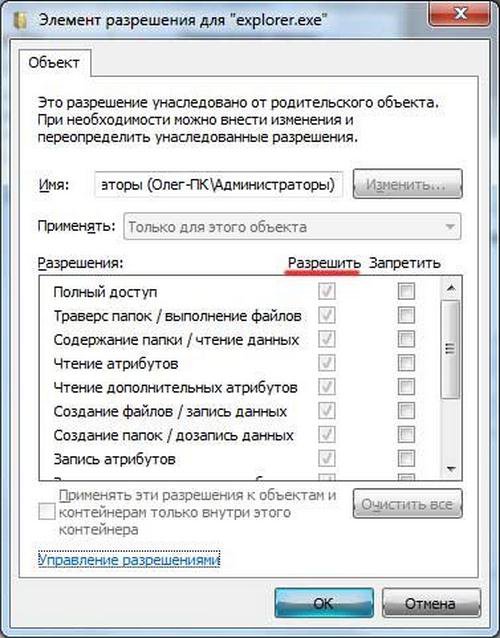
Теперь у нас есть все права для того, чтобы делать изменения на системном уровне. Запускаем Windows 7 Start Button Changer, предварительно скачайте и установите ее. Кликаем по иконке правой кнопкой мышки и осуществляем запуск от имени администратора.
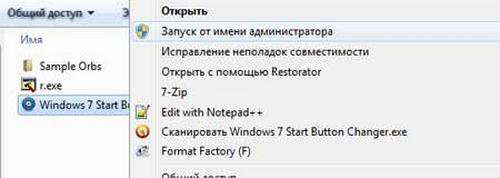
Там нужно выбрать пункт под названием «Change Start Button». Нам понадобится папка «Sample Orbs». Это специальный архив с набором кнопок. Выбираем, какая больше нравится, кликаем «Открыть».
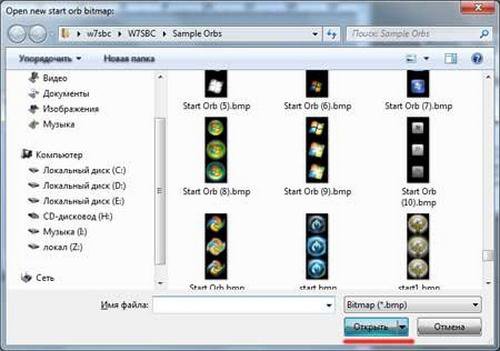
Как изменить иконку файла в Windows 7?
Для тех, кто хочет изменить персональную настройку компьютера под себя и сделать иконки файлов другими, эта пошаговая инструкция — самая точная.
Проделав все шаги, вы теперь всегда сможете менять иконки по своему усмотрению. Причем, вам не потребуются сторонние приложения или дополнительные программы, как в случае с заменой иконки пуска, здесь можно обойтись стандартными средствами семерки.
Сами иконки можно скачать из интернета или даже заказать у дизайнера, если хочется по-настоящему что-то уникальное.
- Находим тот файл, иконку которого хотите изменить. Нажимаем правой кнопкой мышки по нему и в выпадающем списке параметров находим «Свойства».
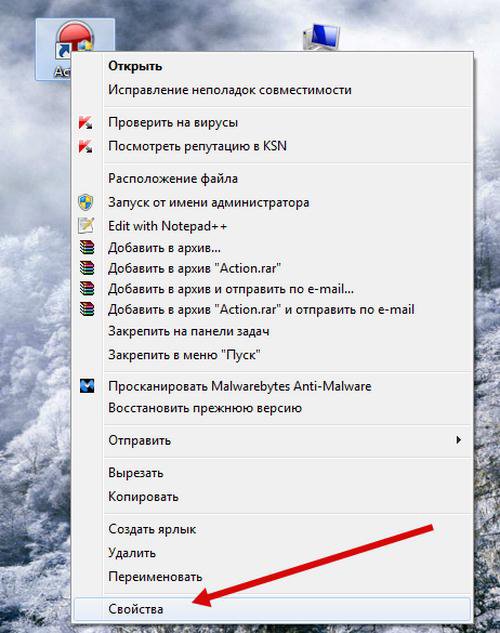
Переходим на «Свойства». В окошке найдите вкладку с названием «Ярлык», где помимо характеристик будет функция «Сменить значок».
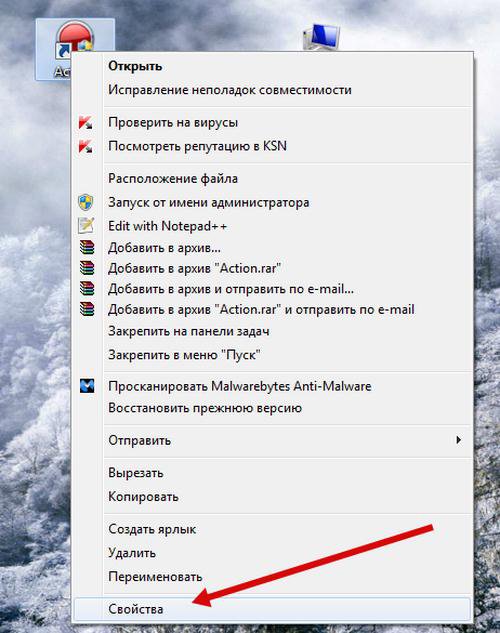
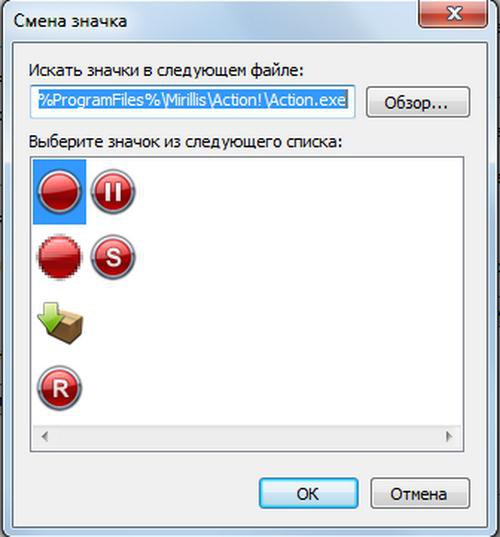
Не забудьте после внесенных изменений сохранить данные, нажав «Применить» и «Ок».
Как изменить иконки для папок в Windows 7
Изменение значка папки позволит вам уникализировать ее, выделив из общего ряда. Шаги достаточно простые, поэтому, даже если вы — новичок, с легкостью разберетесь с процедурой.
- Щелкаем по значку папки, которую хотим изменить, правой кнопкой.
- Находим параметр «Свойства» в открывшемся перечне.
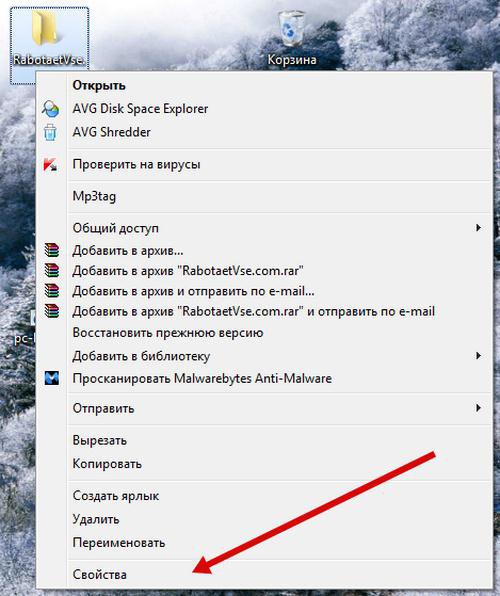
Перейдя по ссылке, вы попадете в «Настройку», где среди характеристик будет функция «Сменить значок». Если устраивают те, что есть в системе, кликаете на любую понравившуюся и устанавливаете.
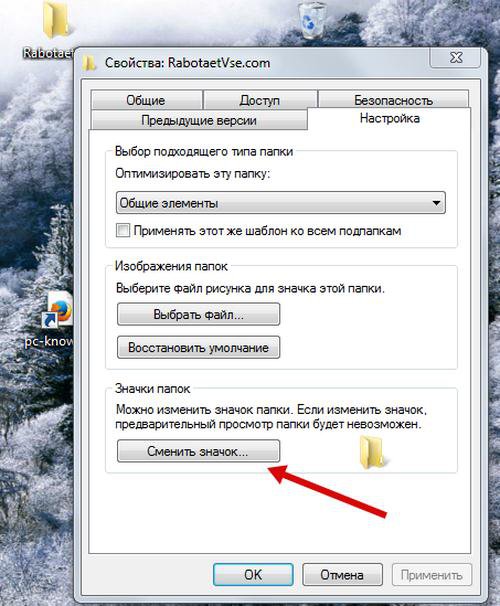

Установка икон с помощью IconPackager
Есть ещё один способ, позволяющий изменить пиктограммы папок на любые другие. Для этого можно использовать удобную утилиту IconPackager.
- Скачайте пиктограммы и запомните путь к ним, чтобы при установке быстро их найти.
- Скачайте и установите программу IconPackager. Она условно бесплатная, но срок действия бесплатной версии 30 дней, так что для установки времени хватит.
- Запустите IconPackager через пуск. У вас появится окно с выбором дальнейших действий. Кликните по зеленой кнопке. Она называется «Continue».
- У вас откроется непосредственно программа. Значки появятся в нижней части экрана. Если планируете заменить иконки на скачанные из сети фото, то нажмите «Add icon package». Появится выпадающий список, в котором нужно выбрать «Install from disk». Таким образом, вы попадёте на проводник, который предоставит путь к файлу. Останется нажать на кнопку «Открыть», откуда вы уже сможете увидеть всю коллекцию иконок.
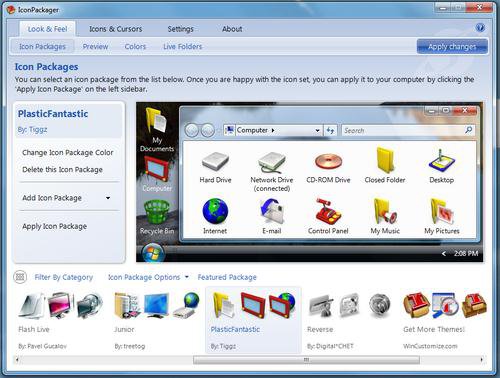
Бывает, что нужно вернуть значки обратно. В этом случае в той же программе кликните по «Windows Default Icons By: Microsoft» в нижней части экрана из доступных иконок и примените правило, нажав на «Apply icon package».
Другие программы для изменения значков
Чтобы установить иконки, не всегда хватает инструментов, предложенных выше. Например, вам понравилась иконка, а она представлена только в расширении PNG, в то время как для установления новых пиктограмм требуется расширение ICO. В таком случае пригодятся две программы:
- AveIcon 2 – небольшая программка, которая может конвертировать файлы иконок из PNG и ICO.
- IrfanView – утилита, которая пригодится, если вам нужно конвертировать всю коллекцию пиктограмм сразу.
Еще одна программа — IconTo. Ее возможности заключаются в том, что можно назначать конкретные пикрограммы отдельным системным объектам. Например, вы заменили иконки папок, но для одной очень важной хотите использовать уникальный значок. Именно в этом случае IconTo и поможет.
Как поменять иконку корзины в Windows 7?
Для того чтобы изменить значок корзины, требуются другие операции. Зайти через «Свойства» не получится.
- Заходим через Пуск в Панель управления и находим там «Оформление и персонализацию».
- Выбираем параметр «Персонализация».
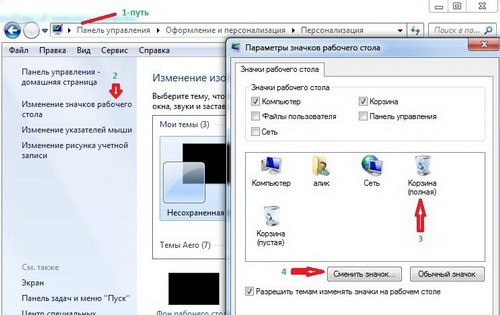
Видео по замене стандартных пиктогромм в семерке
Посмотрите наглядную видео-инструкцию, как изменить стандартные иконки на свои собственные:
Как сменить иконки на Windows 7 вручную и при помощи программ?
Доброго времени суток, уважаемые читатели.
Многие пользователи желают, чтобы их операционная система выглядела уникальной. Для этого есть масса инструментов, включая смену обоев, цвета окон и добавление виджетов. Сегодня же я расскажу, как установить иконки на Windows 7 отличные от стандартных. Как часто бывает, существует несколько способов, подразумевающих использование стандартных инструментов и программ сторонних разработчиков.
Содержание статьи
Смена вида файла ( к содержанию ↑ )
Этот метод позволяет менять вид отдельных документов. При этом все можно сделать без программ – используются только встроенные инструменты. Вы имеете возможность подключать файлы формата *.ico. Это могут быть уже имеющиеся или скачанные иконки из Интернета.
Важно отметить, что таким образом можно поменять только вид ярлыка.
Нужно сделать несколько шагов:
Выбираем файл, внешний вид которого вы хотите изменить. Вызываем на нем контекстное меню и нажимаем «Свойства».

Далее переходим на вкладку «Ярлык», где выбираем кнопку «Сменить значок».

Появится новое окно. В нем будут находиться картинки, которые предусмотрены системой именно для этого типа документа или программы. Выбираем стандартные иконки или же нажимаем «Обзор», где указываем путь к нужной пиктограмме.

Подтверждаем кнопкой «Применить», а затем «Ок».
Смена вида папки ( к содержанию ↑ )
Изменение значка для папки позволяет выделить ее из ряда остальных – одинаковых. Выполняем несколько движений:
Находим каталог, который нам нужно изменить и вызываем на нем контекстное меню правой кнопкой.
В конце списка нажимаем на строку «Свойства».

Откроется новое окно, где нам нужно выбрать вкладку «Настройка».

Внизу вы увидите кнопку «Сменить значок», на которую и нажимаем.

Появится небольшое окно, где нам предлагается выбрать из списка стандартных пиктограмм.
Если вы хотите использовать новые иконки, указываем «Обзор», где и выбираем нужные.

Подтверждаем действия с помощью «Применить» и «Ок».
Этот способ действует и на Windows 10. Если вдруг вы передумали и решили все вернуть, как было до этого, проделываем первые четыре пункта из списка. А далее выбираем «Восстановить значения по умолчанию». Нажав на эту кнопку, восстановятся стандартные значки.
Программа IconPackager ( к содержанию ↑ )
Среди любителей менять внешний вид операционной системы немалой популярностью пользуется утилита IconPackager. С помощью программы вы сможете быстро и просто выбрать то, что хотите:
Скачиваем установочный дистрибутив и при помощи подсказок устанавливаем.
Подготавливаем рисунки, которые мы хотим установить.
Запускаем приложение. Откроется окно, где нужно нажать «Продолжить» (Continue).

Внизу мы увидим новые варианты набора значков. Если вы хотите добавить собственные, выбираем «Add icon package».
Откроется список, где необходимо нажать «Install from disk». Запустится проводник, в котором указываем путь к нужному файлу.
Нажимаем «Открыть», после чего появится коллекция всех картинок.
Нажимаем «Apply icon package». Это позволит сохранить новые пиктограммы. После приложение выдаст сообщение о перезагрузке проводника и панели задач. Нажимаем «Ок».
На несколько секунд все имеющиеся иконки исчезнут. После чего вы сможете сразу увидеть нововведения.
Если какие-то отдельные элементы не были учтены в паке, их внешний вид останется прежним.
Иногда случаются ситуации, когда нужно вернуть пиктограммы обратно. Для этого необходимо выбрать файл и кликнуть на «Windows Default Icons By: Microsoft». А после нажать на «Apply icon package».
Другие приложения ( к содержанию ↑ )
Некоторые пользователи встречаются с ситуацией, когда инструментов, перечисленных выше, недостаточно. Так, например, вы хотите выбрать файл с расширением *.png, а менять можно только на *.ico. Для решения проблемы существуют другие программы.
Так, например, AveIconifier 2 является сравнительно небольшим обеспечением. Приложение позволяет автоматически и быстро конвертировать файлы из одного в другой формат.

Если же вы намерены менять не один отдельный элемент, а сразу коллекцию, пригодится утилита IrfanView.

Вместе с тем ни в коем случае нельзя забывать о приложении IconTo . Программа наделена возможностью менять внешний вид отдельных системных объектов. Так, например, вы установили новые иконки для всех папок. Но один каталог все же хотите выделить среди остальных. Именно здесь и будет полезна эта утилита. Также стоит сказать, что она подходит не только для операционной системы седьмой версии от Microsoft, но и на Windows 8.

Чтобы вы могли более наглядно ознакомиться с темой изменения иконок, можете посмотреть видео. Здесь детально рассказывается все, что необходимо.
Что ж, как видно, существуют разные инструменты, позволяющие быстро и без каких-либо проблем изменить внешний вид файлов на вашем компьютере. Пробуйте и экспериментируйте.
Надеюсь, вам была полезна эта статья. Подписывайтесь, и вы сможете узнать еще много нового о вашем компьютере.