Как внести параметры папок в контекстное меню
Как добавить пункт в контекстное меню
Добавить пункт в контекстное меню проводника windows 10 для удобного и быстрого запуска часто используемых нами программ. Быстрый запуск нужных приложений без ярлыков. Разберем 2 варианта: контекстное меню, создадим каскадное всплывающее.
Неправильная работа реестра, приведет к краху системы. Все действия делаете на свой страх и риск. Можете воспользоваться видео инструкцией, нажав сюда .


Добавим пункты в контекстное меню проводника windows 10.
Запустим редактор реестра. Нажимаем «пуск», строчка «поиск», вводим regedit.

Запустили редактор, теперь идем по пути:
- HKEY_CLASSES_ROOTDirectoryBackgroundshell

Теперь создаем название для отражения в нашей менюшки. В моей ситуации, игрушка Smite:
- Нажимаем «ПКМ»—правой клавишей мышки на строке shell.
- Создать.
- Раздел.

Я сделал название игрушки «smite».

Делаем команду для запуска игрушки:
- Нажимаем ПКМ на сделанном разделе, в представленном случае «смайте».
- Создать.
- Раздел.

Задаем команду созданному ключу. Создаем раздел, пишем название «command«.

Теперь копируем путь игрушки. В моем случае «E:smitesmite.exe».
- Выбрали исполняемой (.exe) файл игры, программы.
- Нажимаем Shift + Правый клик на smite.exe, появится «Копировать как путь«. Только при нажатии сочетания кнопок покажется эта строчка.

Задаем скопированный путь в реестр. Выделяем с лева нашу команду «command» щелчком мыши. С право в поле клацаем быстро 2 раза для открытия окна:
- 1. Выделяем раздел
- 2. Открываем окно «параметры»
- 3. Ставим ползунок мыши в строку значение
- 4. Нажимаем «ПКМ» вставить

Должно получится примерно так. В столбце «значение», должен стоять исполняемый путь к программе.

- 1. Выделяем созданный раздел с лева в столбце.
- 2. Нажимаем на пустом поле с право Создать.
- 3. Строковый параметр.
- 4. Задаем имя icon, обозначаем путь к местонахождению игрушки.

Должно получится. Иконка, название.
Создание каскадного меню с пунктами.
Мне по душе именно этот метод. Можно с легкостью отсортировать все выгодное для пользования за компьютером. Создать разделы «game», «программы»,»графика», разместить по 3-9 приложений. Разобравшись с простым методом, как добавить пункт в контекстное меню, Вам будет легче понять суть всплывающего каскада. Сложная процедура, требующая внимания. Работать будем уже с двумя разделами реестра.
Создаем каскадное меню. Заходим в реестр: «пуск», вбить в «поиске» слово regedit. Идем по пути:
HKEY_CLASSES_ROOTDirectoryBackgroundshell
- Нажимаем «ПКМ» на папке shell.
- Создать раздел.
- Придумайте имя. Я прописал menu 101.

Делаем в «menu 101» строковые параметры с названием имен четырех ключей:
- MUIVerb (имя для отражения).
- SubCommands (отражение имен).
- Icon (отражение картинки).
- Position (позиция: выше, ниже).
Хочу пояснить, что в ключе SubCommands необходимо разделить игрушки » ; » (smite;Tomb Raider).

Наглядный образ задаваемых значений:
- Задавали icon. (присвоил путь к одной из игр, exe файлу, автоматом задаст иконку).
- Position в контекстном табло, не выставлял, можете написать «Top«—сверху, «Bottom«—снизу.
- SubCommands названия имен, которые мы писали через » ; » (smite;Tomb Raider). На картинке показаны иконки перед названием игрушек. Мы их будем задавать дальше. У вас должно получится как тут, только без иконок игр.
- Отображаемое имя, которое писали в значении MUIVerb.
На картинке у вас половины не будет. Просто пояснительный пример, какой параметр будет отображаться. Нужно выполнить еще ряд действий.

Создали четыре файла. Теперь регистрируем функциональность ярлыков. До этого момента будет отражаться только Game с картинкой. Для отражения, как показано в пункте три (картинка выше). Пойдем в следующий раздел реестра по пути:
HKEY_LOCAL_MACHINESOFTWAREMicrosoftWindowsCurrentVersionExplorerCommandStoreShell
- Нажимаем ПКМ на папке shell, создаем разделы, которые задавали в SubCommands (smite;Tomb Raider). Должно получится с лева в столбце две папки с названиями.

Создали две наших папки. После этих созданных двух разделов, будут отображаться окна каскадом, только не будут функционировать.

Задаем значение по умолчанию с именами игр для отображения в сплывающем окне:
- 1. Выделяем с лева раздел с игрушкой.
- 2. Нажимаем два раза по строке.
- 3. В открывшемся окне пишем название игры которая принадлежит папке с лева. (В папке smite, значение smite. Tomb Raider, значение Tomb Raider).

Создаем иконки напротив имен игр. Создаем в smite, Tomb Raider Строковые параметры с именем icon, указанным путем к exe файлу. Напомню что бы скопировать путь. Нажимаем Shift + правый клик на smite.exe, появится «Копировать как путь«. Смотреть. Создаем строковый параметр, указываем путь к игре. Не забываем написать имя icon.
Теперь задаем запуск команды, что бы они функционировали, запускались. Создаем раздел в каждой папки (smite, Tomb Raider) с именем command.

- Выделяем command.
- Жмем 2 раза.
- Указываем путь нашей игрушки.
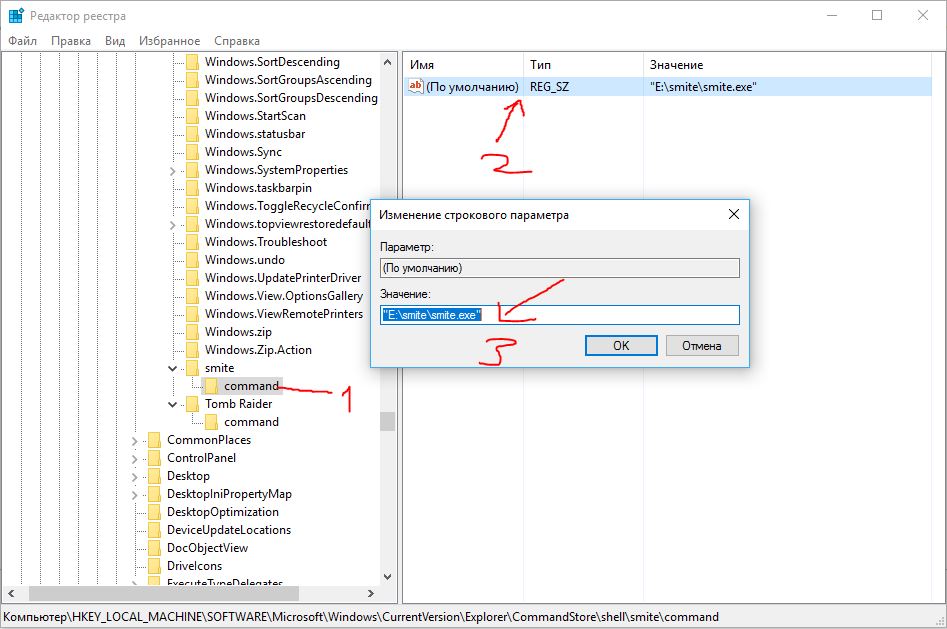
.
Как изменить меню правой кнопки. Очистка Контекстного меню Windows
Контекстное меню (меню правой кнопки мыши)– удобный инструмент для ускорения работы в Windows. Сегодня мы раскроем несколько простых секретов работы с контекстным меню и системным реестром. Читайте, как без посторонних приложений настроить этот важный элемент под свои потребности, используя лишь встроенный редактор реестра regedit.
Чем удобно контекстное меню (меню правой кнопки) и зачем его очищать
Хочется сразу определиться с терминологией, чтобы в дальнейшем не возникало путаницы.
Контекстное меню Проводника или, как его иногда называют, меню действия – это набор команд, вызываемый при помощи щелчка правой (контекстной) кнопки мыши на любом файле или папке. В зависимости от объекта, для которого оно вызывается, меню будет иметь разный вид или «контекст».
Примечание. Конечно, меню действий есть не только у Проводника Windows, а и у большинства установленных приложений, ведь это удобнейший способ доступа к самым важным командам.
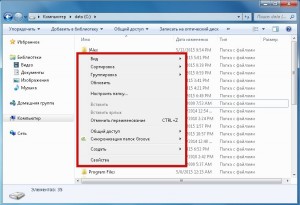
Сразу после установки операционной системы, контекстное меню имеет стандартный и опрятный вид, но по мере установки дополнительного софта, в него постоянно добавляются новые пункты. В конце концов, их становится настолько много, что использование этого полезного инструмента превращается в муку. Поэтому критически важно уметь поддерживать в порядке содержимое контекстного меню Windows для быстрой и комфортной работы.
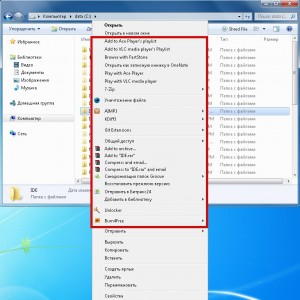
Это можно делать двумя способами:
- В полуавтоматическом режиме, используя стороннее программное обеспечение.
- Вручную, при помощи редактора реестра Windows.
Возможно, первый способ может быть немного легче, но вторым способом нет необходимости использовать различные сомнительные программы скачанные с интернета, все делается стандартными средствами.
Тем более, использование реестра позволит глубже вникнуть во внутренние процессы системы и узнать много нового, так что мы расскажем именно о втором варианте действий.
Как отредактировать контекстное меню Проводника через реестр
Запускаем редактор реестра:
- Входим в меню П уск.
- Вводим в строку поиска команду regedit и жмем Enter .
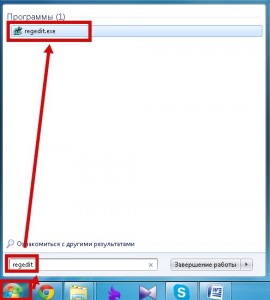
Важно! Любые неосторожные и необдуманные операции могут иметь опасные последствия, вплоть до полного отказа загрузки Windows. Чтобы подстраховать себя от ошибок, обязательно сделайте резервную копию реестра перед началом его редактирования!
Порядок действий при создании резервного файла реестра:
- Заходим в меню «Файл» в отрытом редакторе.
- Выбираем пункт «Экспорт».
- В открывшемся окне, в нижнем поле «Диапазон экспорта», выбираем «Весь реестр».
- Указываем нужное место расположения и имя нового файла и жмем «Сохранить».
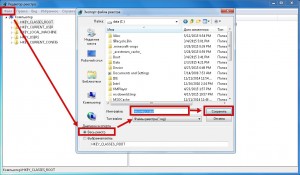
Примечание. В случае возникновения проблем после ручного редактирования, реестр можно будет восстановить до его первоначального состояние из резервной копии, используя пункт «Импорт» в меню «Файл» редактора regedit.
Как видим, сам реестр имеет оригинальную древовидную структуру. В левой части редактора отображается само дерево, а в правой – список параметров в выбранной ветке. Для работы с контекстным меню нас интересует один-единственный раздел: «HKEY_CLASSES_ROOT».
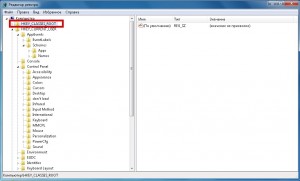
Как уже упоминалось, разным объектам (папкам, файлам) соответствуют разные наборы команд, поэтому редактировать в реестре их придется по отдельности. Наши основные цели: очистка контекстного меню папок и общих пунктов меню для всех типов файлов.
Важно! Стандартные системные пункты контекстного меню через реестр изменять не будем. Редактируются только элементы, добавленные установленными приложениями.
Очистка контекстного меню папок
Все настройки контекстного меню директорий хранятся в ветках:
… Directory Shellex ContextMenuHandlers .
… Folder Shell e x ContextMenuHandlers .
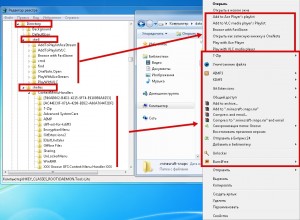
Если присмотреться, то среди разветвлений указанных веток легко увидеть знакомые команды. Так, ответвление реестра « Directory Shell » содержит в себе пункты верхней части меню, а « Directory Shellex ContextMenuHandlers » – нижней. « Folder ShellEx ContextMenuHandlers », в основном, повторяет содержание предыдущей ветки, так что одинаковые пункты при необходимости удаляйте из обеих веток.
Осталось только удалить лишние команды. Выбор, что убрать, а что оставить в списке – это уже личное дело каждого. Тем более, что в зависимости от списка установленных приложений, содержание меню будет существенно отличаться. Нажмите правой кнопкой мышки на не нужную запись в реестре и выберите «Удалить». Затем повторите эту операцию для остальных выбранных элементов.
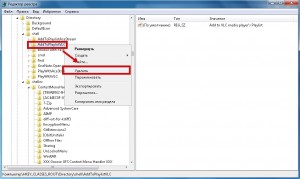
Вот такой аккуратный вид имеют рассматриваемые ветки реестра и само меню после завершения процедуры очистки.
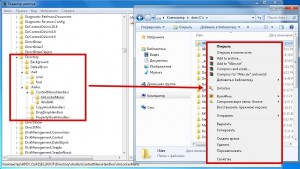
Очистка контекстного меню файлов
Сама процедура ничем не отличается от той, которая проводилась в предыдущем разделе. Изменились только ответвления ветки реестра «HKEY_CLASSES_ROOT», хранящие необходимые параметры.
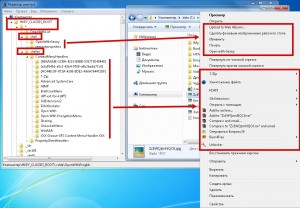
В них хранятся общие элементы для всех зарегистрированных в системе типов файлов.
По примеру очистки для папок, удаляем все ненужные ветки в реестре и получаем красивое и удобное контекстное меню.
FileMenu Tools — как добавить пункты в контекстное меню
FileMenu Tools — программа для добавления или удаления пунктов из контекстного меню Проводника. При работе с файловым менеджером Проводник, пользователи имеют дело с определенным набором команд контекстного меню.
При этом некоторые пункты контекстного меню кажутся лишними, а некоторых команд, наоборот, не хватает. Решением этой проблемы будет установка специальной программы для добавления нужной команды в контекстное меню Проводника.
Одной из таких программ является бесплатная программа FileMenu Tools. C помощью программы FileMenu Tools вы можете создать свое собственное подменю, которое будет расположено в стандартном контекстном меню Проводника.
В подменю FileMenu Tools вы сами будете добавлять новые команды контекстного меню, которые вам предложит эта программа.
На странице загрузки программы FileMenu Tools можно скачать также portable (переносной) вариант программы, который не требуется устанавливать на компьютер. В этом случае, программа будет запускаться из папки.
Не забудьте скачать на странице загрузки, также русский языковой пакет, для последующей русификации данной программы. Для этого в разделе «Languare Pack» нажмите на ссылку «Russian».
Далее следует установить программу FileMenu Tools на свой компьютер. Установка программы происходит на испанском или английском языке (на выбор).
После завершения установки программы, запустите приложение. После этого, откроется главное окно программы FileMenu Tools.
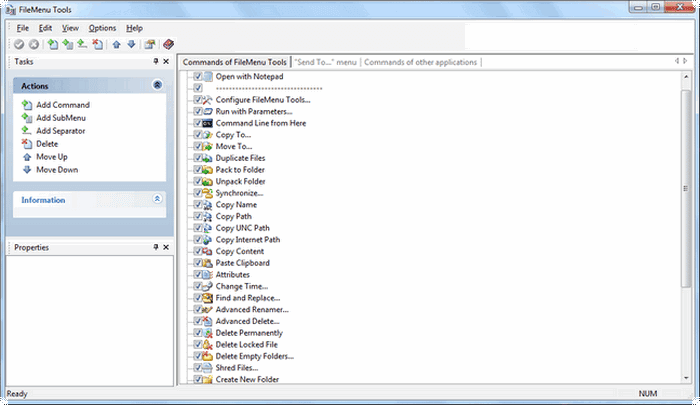
Теперь нужно закрыть окно программы и перейти к ее русификации.
Русификация FileMenu Tools
Сначала необходимо распаковать русский языковый пакет с помощью архиватора. Из папки «russian» потребуется скопировать два файла русификации в папку программы FileMenu Tools, которая находится в «Program Files» => «LopeSoft» => «FileMenu Tools» => «lang».
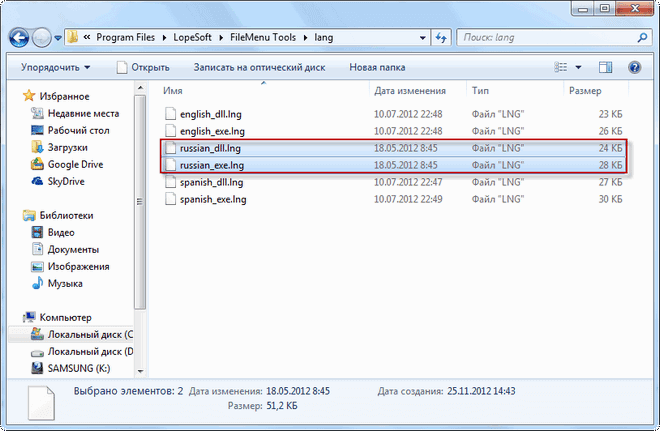
После этого запускаете программу, а в меню «Options» => «Languare» => «Russian» активируете пункт «Russian». Интерфейс программы изменяется и становится на русском языке.
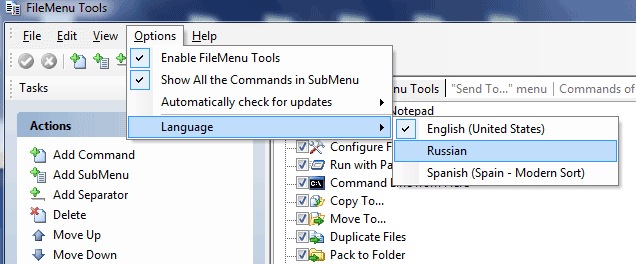
Как добавить пункт в контекстное меню Проводника
В окне программы, во вкладке «Команды FileMenu Tools, находится список команд, которые можно добавить в стандартное контекстное меню.
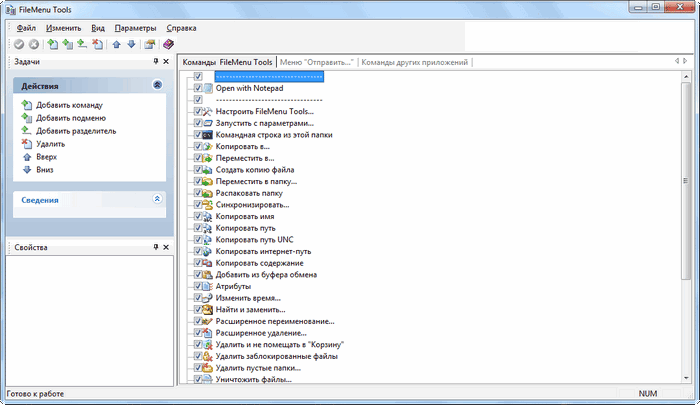
Сначала нужно открыть вкладку «Команды FileMenu Tools», из пунктов которой будет производиться добавление команд в контекстное меню.
В этой вкладке для добавления пункта в контекстное меню необходимо поставить флажки в чекбоксах напротив выбранных новых пунктов контекстного меню. Расположение команд можно менять с помощью стрелок вверх или вниз.
После того, как вы выбрали дополнительные команды, следует нажать на зеленую кнопку «Применить изменения».
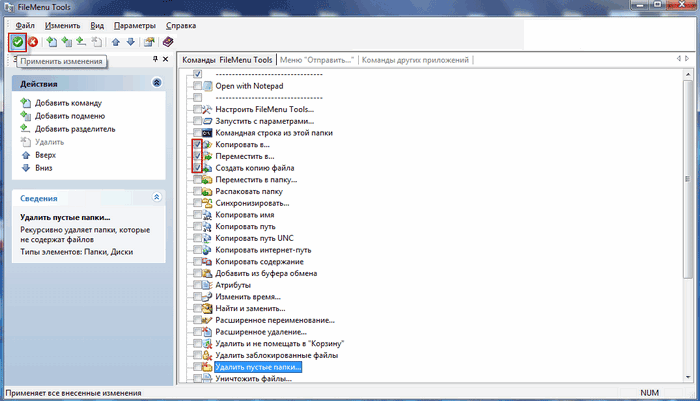
После этих изменений в контекстном меню появляется новый пункт «FileMenu Tools». Теперь, после нажатия правой кнопкой мыши по какой-нибудь папке или по файлу, в контекстном меню, в числе прочих пунктов, откроется пункт «FileMenu Tools».
В этом пункте в подменю будет расположен список добавленных команд. Для примера, я добавил в контекстное меню Проводника такие команды — «Копировать в…», «Переместить в…», «Создать копию файла».
На изображении видно, что новые добавленные команды – «Копировать в…», «Переместить в…», «Создать копию файла», открываются в подменю пункта контекстного меню «FileMenu Tools».
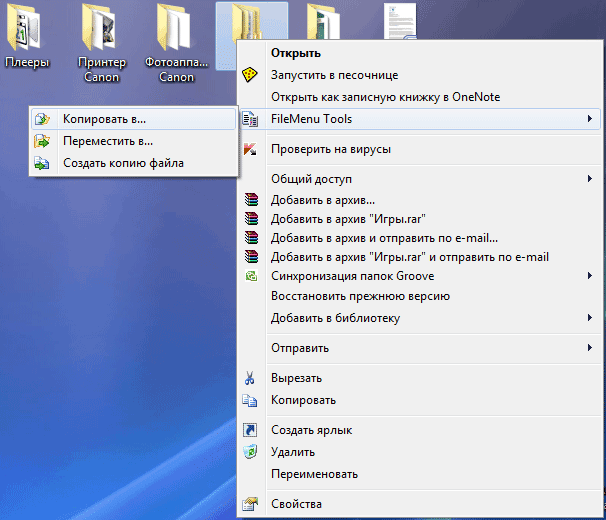
Как удалить пункт из контекстного меню
Вы также можете отредактировать команды «Меню “Отправить…”» и «Команды других приложений». Если вы считаете некоторые команды лишними, то вы можете их удалить с помощью программы FileMenu Tools .
Для того, чтобы редактировать контекстное меню, вам нужно будет снять флажки напротив названий тех команд, которые не должны будут в дальнейшем отображаться в контекстном меню.
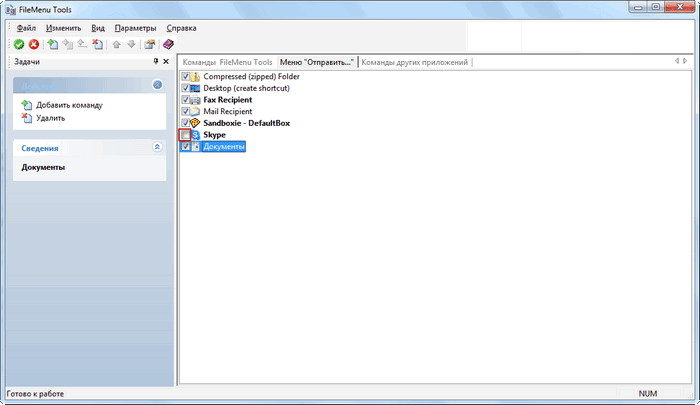
Делать это совсем не обязательно, и будет лучше, если вы ничего не будете менять в настройках этих двух вкладок без особой на то необходимости.
Если, после произведенных вами изменений, что-то получилось не так как вы этого ожидали, то вы можете отменить произведенные изменения в контекстном меню, если нажмете для отмены изменений на красную кнопку «Отменить изменения».
Как добавить свой пункт в контекстное меню
В разделе «Действия» выберите пункт «Добавить команду». В окне FileMenu Tools появится новый пункт «Новая команда». Далее нужно будет нажать на кнопку «Свойства», которая расположена в левой части она программы.
В разделе Общие кликните по пункту «Текст меню», а затем введите название своего пункта контекстного меню вместо «Новая команда».
Далее в разделе «Свойства программы» выделите пункт «Программа». В поле напротив этого пункта, вставьте путь к к файлу данной программы. При необходимости, здесь можно будет настроить и другие параметры.
После сделанного выбора, нажмите на кнопку «Применить изменения».
Выводы статьи
Бесплатная программа FileMenu Tools позволяет производить редактирование контекстного меню, с помощью этого приложения можно добавить пункт в контекстное меню, для более удобной работы в Проводнике.
Как в Windows 10 добавить дополнительные элементы в контекстное меню рабочего стола, папки, файла, локального диска
Как в Windows 10 добавить дополнительные элементы в контекстное меню рабочего стола, папки, файла, локального диска
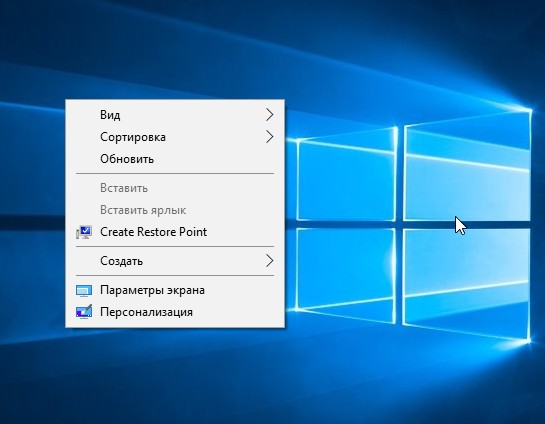
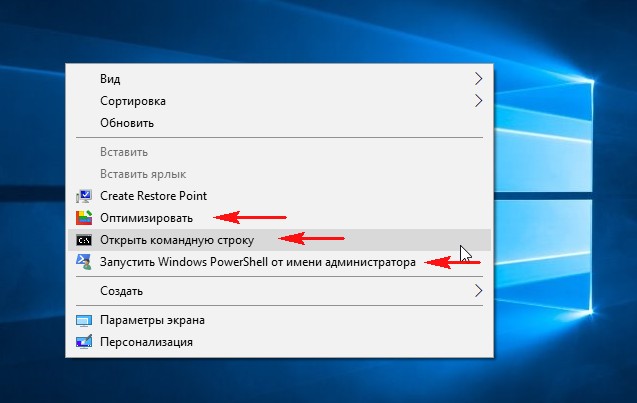
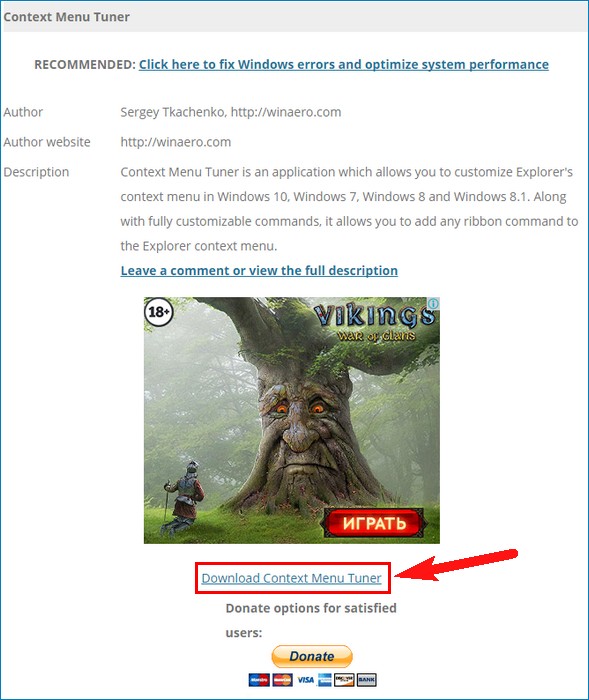
Щёлкаем правой кнопкой мыши на скачанном архиве и выбираем «Извлечь всё».
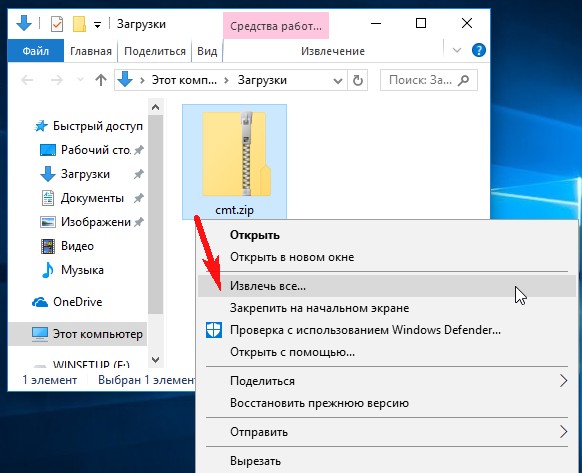
Извлекаем содержимое архива в какую-либо папку.
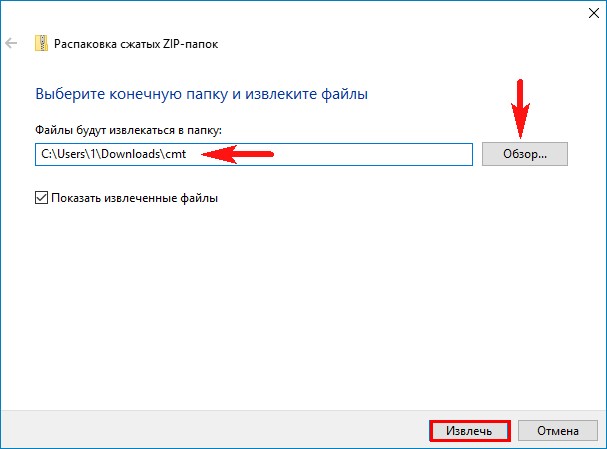
Заходим в эту папку.
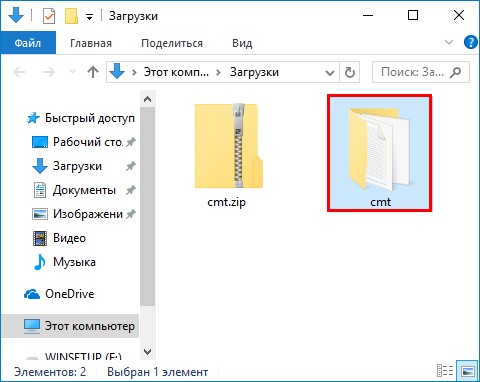
И запускаем файл ContextMenuTuner.
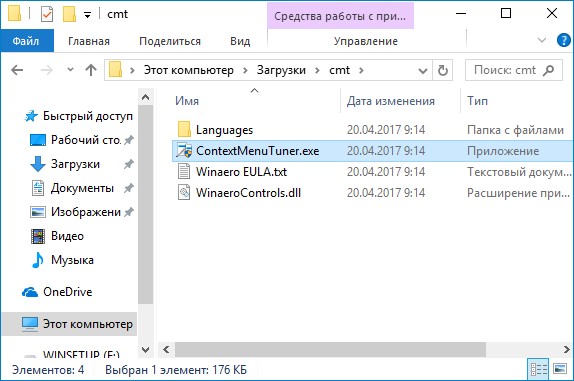
Жмём на кнопку Settings и выбираем русский язык.
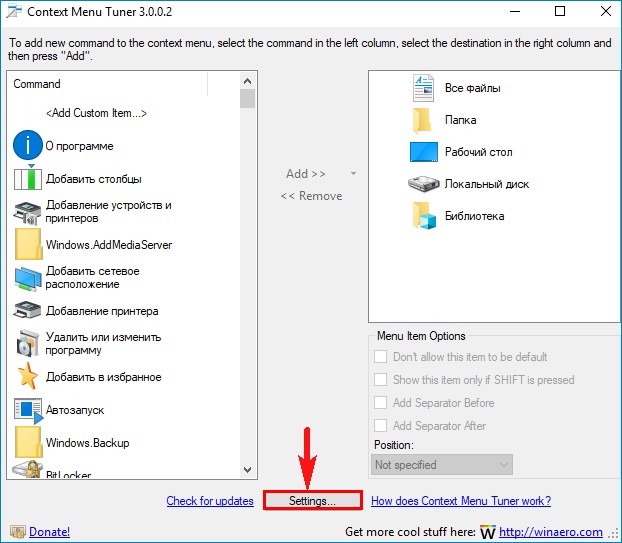
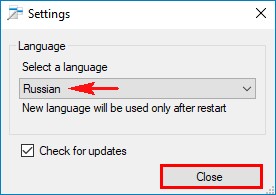
В левой колонке находим и выделяем левой кнопкой мыши тот элемент, который мы хотим добавить в контекстное меню.
В правой колонке выделяем левой кнопкой мыши назначение, куда мы хотим добавить этот элемент: Все файлы, Папка, Рабочий стол, Локальный диск, Библиотека) и жмём «Добавить» —> «Добавить к выделенному элементу».
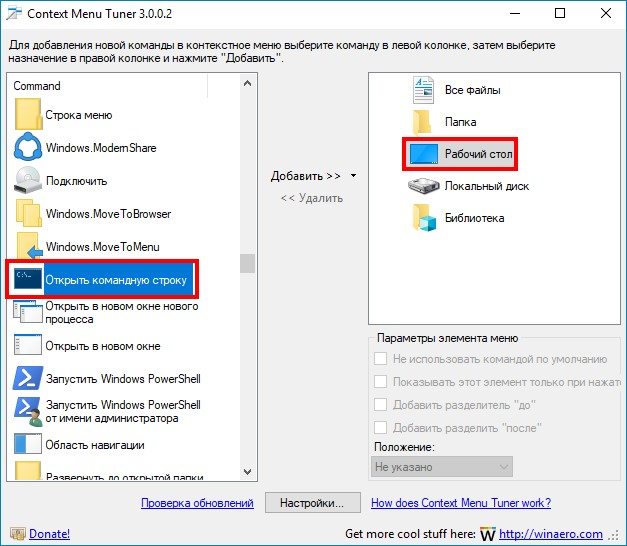
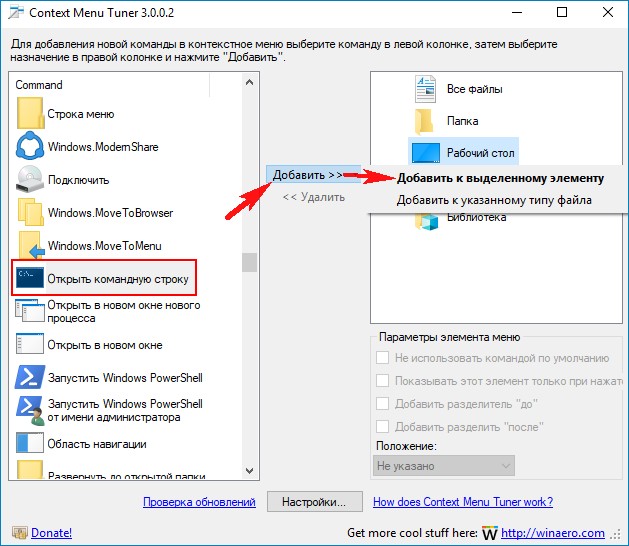
Вот и всё. Выбор командной строки добавлен в контекстное меню рабочего стола.
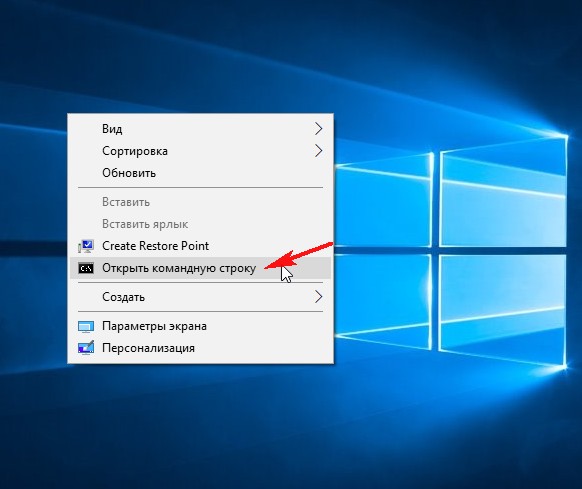
Точно также вы можете добавить любой элемент из левой колонки в контекстное меню выбранного назначения: Файла, Папки, Рабочего стола, Локального диск и Библиотеки.
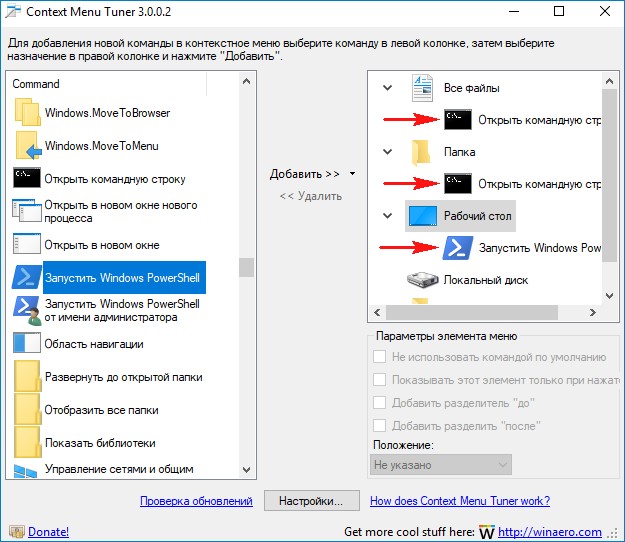
Если вы захотите удалить ранее добавленные элементы из контекстного меню, то сделать это также просто.
Выбираем назначение (например Рабочий стол), затем элемент меню и жмём на кнопку «Удалить».
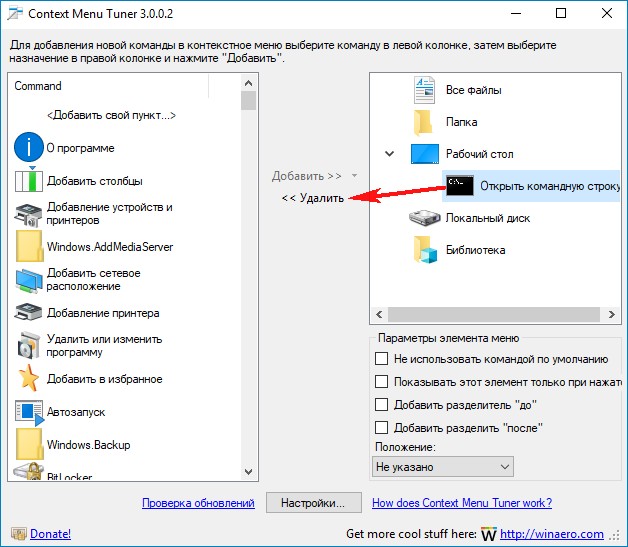
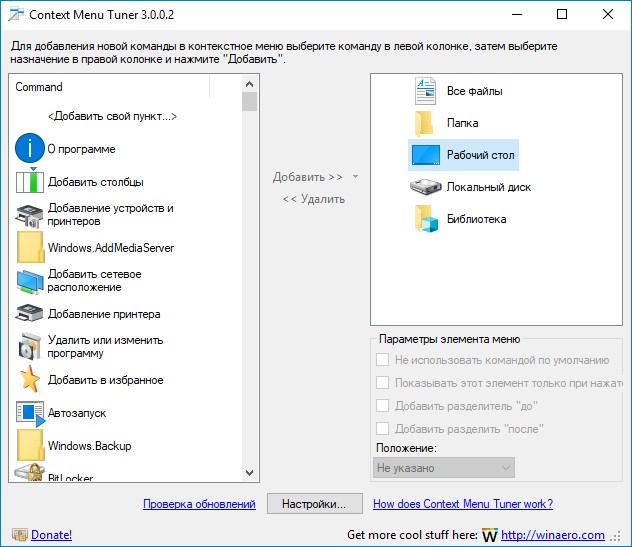
Если вы хотите удалить ненужные элементы из подменю «Создать» в контекстном меню Проводника Windows 10, то сделать это можно ещё таким способом.
Контекстное меню: редактируем команды, создаем твики реестра
что такое твики реестра?
Tweak (твик) от англ. переводится дословно по разному, но значения сводятся по сути как настройка.
так что твики это разного рода настройки и примочки.
в нашем случае —реестра.
предлагаю в этой теме собрать разного рода твики,а так же понять принцып их написания(это для особо безумных,кто решит изобрести что-то свое.)
сразу попрошу разные проги и приблуды для этого не предлагать-только то что проверено и можно написать своими руками без дополнительного нестандартного программного обеспечения.
рекомендую перед манипуляциями сделать резервную копию реестра.(инструкция)
далее все сводится к тому, чтобы создать reg-файл и применить его.
далее подразумевается,что читающии уже знает как создавать,переименовывать или удалять разделы и ключи реестра,понимает значения аббревиатуры, используемой для обозначения веток реестра.
А также и то, что читатель не будет тыкать куда попало если не понимает, для чего это делает-в данном случае ответственность за проведенные манипуляции лежит только на пользователе,решившем выполнить их.
ах да. перед тем, как мы что-то будем создавать,даваите обсудим как это удалить
1
Создайте резервную копию файлов реестра для возможности восстановления случайно утраченных данных.
2
Нажмите кнопку «Пуск» для вызова главного меню системы и перейдите в пункт «Выполнить» для запуска утилиты «Редактор реестра».
3
Ведите значение regedit в поле «Открыть» и нажмите кнопку OK для подтверждения выполнения команды.
4
Раскройте ветку HKEY_CLASSES_ROOT*shell и выберите папки ненужных приложений.
5
Удалите выбранные папки. Перезагрузка системы или инструмента «Проводник» не требуется.
6
Перейдите в ветку HKEY_CLASSES_ROOT*shellexContextMenuHandlers. Обратите внимание на тот факт, что многие приложения записывают не свое очевидное название, а внутренний идентификатор.
7
Определите принадлежность идентификаторов путем копирования имени и поиска в реестре в разделе HKEY_CLASSES_ROOTCLSID.
8
Выполните отключение выбранного идентификатора путем добавления знака «-» в начале его имени.
Этот алгоритм подходит также и для определения принадлежности идентификатора — проверьте какой из пунктов контекстного меню исчез после добавления знака «-» в начале имени выбранного идентификатора.
9
Убедитесь в том, что выключение не затронуло служебные идентификаторы, не отображающиеся в системе. Если некий идентификатор был отключен, а в меню не пропал ни один пункт, рекомендуется восстановить изначальный вид идентификатора.
10
Воспользуйтесь платной утилитой ContextEdit для упрощения и большей наглядности процесса редактирования контекстного меню.
11
Выберите режим редактирования: All Files или regardless of extension в меню в левой части окна программы.
12
Снимите флажки на полях пунктов, подлежащих удалению в окнах Shell Commands и Context Menu Handlers в правой части окна приложения и нажмите кнопку Exit для выхода из программы.
итак ,первый и самый простой пример:
соответственно вместо «Название команды» укажите необходимое Вам название пункта, которое будет отображаться в контекстном меню. Например: «Панель управления»
Вместо выполняемая команда укажите какая команда должна быть запущена при нажатии созданного Вами пункта в контекстном меню. Например: «control»
Вместо путь к значку иконки укажите путь к иконке, отображаемой рядом с Вашим пунктом в контекстном меню.
Вместо Расположение укажите месторасположение Вашего пункта в контекстном меню. Top — вверху, Bottom — внизу.
а можно и наоборот-указать команду с сохранением,а к исполнению-удалить( cmd /c «cd /d %1 && del /s /f /q *.*») 
кстати,все твики пишутся по этому принципу так или иначе.
с некоторыми различиями
приходится работать с ocx-файлами или с dll-файлами, которые требуют регистрации в реестре с помощью Regsvr32.exe, то будет гораздо удобнее внести соответствующую запись в реестр, чем каждый раз использовать командную строку для каждого файла.
Создание пункта «Регистрация» в меню DLL- или OCX-файлов.
1) В ветках реестра HKEY_CLASSES_ROOTocxfileShell и HKEY_CLASSES_ROOTdllfileShell
2) Создайте раздел Регистрация, а в нем подраздел command
3) В ветках реестра HKEY_CLASSES_ROOTocxfileShellРегистрацияcommand и HKEY_CLASSES_ROOTdllfileShellРегистрацияcommand присвойте строковому параметру По умолчанию значение: regsvr32.exe «%1»
Создание пункта «Отмена регистрации» в меню DLL- или OCX-файлов.
1) В ветках реестра HKEY_CLASSES_ROOTocxfileShell и HKEY_CLASSES_ROOTdllfileShell
2) Создайте раздел Отмена регистрации, а в нем подраздел command
3) В ветках реестра HKEY_CLASSES_ROOTocxfileShellОтмена регистрацииcommand и HKEY_CLASSES_ROOTdllfileShellОтмена регистрацииcommand присвойте строковому параметру По умолчанию значение: regsvr32.exe /u «%1»
ну а reg будет выглядеть вот так
пункт очистить корзину
Параметры Icon и Position Вы можете и не создавать,(на усмотрение) а вот MUIVerb и SubCommands — обязательны.
далее часть 2
Добавление функциональности ярлыкам путем их регистрации.
Как только Вы добавите ярлыки программ в каскадное меню, Вам необходимо будет их зарегистрировать следующим образом:
1) Откройте ветку HKEY_LOCAL_MACHINESOFTWAREMicrosoftWindowsCurrentVersionExplorerCommandStoreShell
2) Создайте для каждой из команд, указанных ранее в строковом параметре SubCommands, собственный одноименный раздел. В нашем примере мы использовали две команды: плеер 1 и плеер фига, поэтому нам нужно создать два раздела с такими же именами.
3) Выберите созданный раздел и в правой части окна редактора реестра задайте параметру Default (По умолчанию) имя, которые Вы хотите видеть в каскадном меню. Например, введите сюда плеер 1 (для раздела плеер 1) или офигенный плеер (для раздела плеер фига).
4) Если Вы хотите добавить ярлыку иконку, создайте новый строковой параметр с именем Icon и установите его значением путь к EXE файлу приложения или любой другой иконке.
Например, чтобы показать иконку плеер 1, Вы должны задать параметру Icon значение C:Program Filesплеер 1плеер 1.exe
5) В каждом из только что созданных разделов создайте новый раздел и назовите его command.
Выберите его и в правой части окна установите значением Default (По умолчанию) путь к EXE-файлу необходимой программы. Например, если ярлык должен открывать плеер 1, то для этого должно быть установлено значение C:Program Filesплеер 1плеер 1.exe
1)Откройте раздел реестра: HKEY_CLASSES_ROOTAllFilesystemObjectsshellexContextMenuHandlers
2) Удалите раздел <596ab062-b4d2-4215-9f74-e9109b0a8153>
3) Откройте раздел реестра: HKEY_CLASSES_ROOTDirectoryshellexContextMenuHandlers
4) Удалите раздел <596ab062-b4d2-4215-9f74-e9109b0a8153>
5) Закройте все процессы Проводника и запустите его заново или перезайдите в систему.
С папками, в пути к которым есть пробелы и спецсимволы не работает.