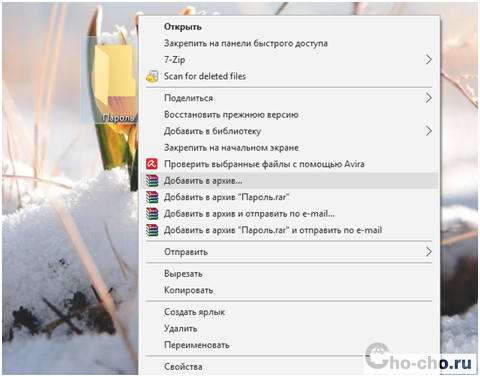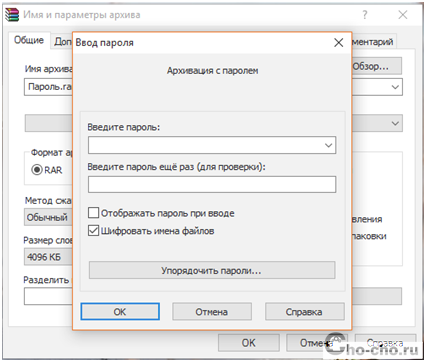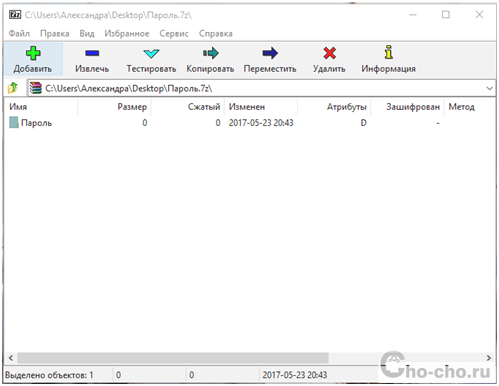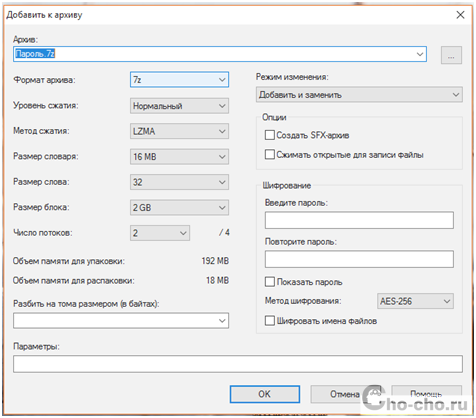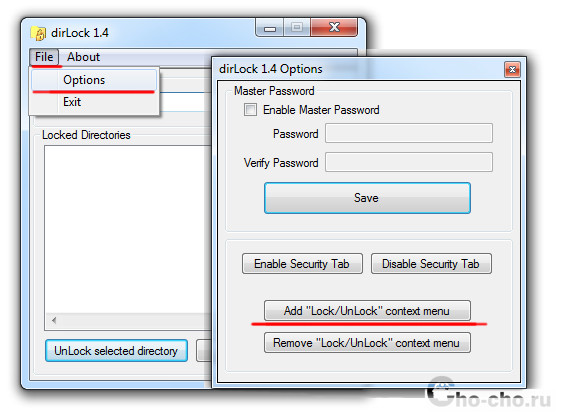Как запаролить папку на компьютере windows 7
Как поставить пароль на папку: 3 простых способа
Автор: Амиль | Дата публикации: 11-04-2018 | В разделе: Windows инструкции
Защищенная сложным паролем папка на компьютере или ноутбуке, доступ к которому имеют несколько человек, — надежный способ сохранить важную информацию. Секретное слово-код будет защищать цифровые данные от просмотра и редактирования, а также убережет их от удаления. Выясним, как можно поставить в Windows 10 пароль на папку? Существуют ли альтернативные методы защиты?

Устанавливаем пароль стандартными средствами Windows
Операционная система Windows 10 не имеет встроенного функционала, при помощи которого можно защитить конкретно папку. Есть простой способ ограничить доступ к учетной записи пользователя, поставив слово-код на вход (тем самым закрыть доступ к любому файлу). Есть и более сложный — воспользоваться встроенной функцией шифрования дисков BitLocker (открыть его без ввода слова-шифра будет невозможно). Проблема использования сервиса BitLocker в том, что если произойдет сбой системы или пользователь забудет пароль, придется принимать экстренные меры для восстановления файлов.


А еще у операционных систем семейства Windows есть один уникальный функционал, позволяющий сделать объект невидимым для пользователей. Используя его, придумывать сложный шифр на открытие, который со временем можно забыть, не нужно.
Чтобы скрыть папку действуют так:
- Клацнуть правой мышью на файле;
- В меню «Общие» установить галочку напротив «Скрытый»;
- Нажать «Ок»;


Важно! Обе методики защиты справедливы для всех версий семейства ОС Windows 7, 8, 10, XP, Home, Vista.
Альтернативный способ защиты папок


Теперь объект защищен и невидим. Можно использовать отдельные программы архиваторы WinRar и 7-Zip, но при наличии файлового менеджера на ПК или ноутбуке их установка нецелесообразна.
Постановка пароля с помощью сторонних ресурсов
Программных продуктов, позволяющих повысить безопасность хранения личных данных, множество — Flash Crypt, dirLock, Secure Folder, WinMend Folder Hidden, Wise Folder Hider, My Lockbox, Easy File Locker, Anvide Seal Folder и многие другие. Большинство из утилит бесплатные, оснащены многоязычным интерфейсом и функциональные. Программный продукт Wise Folder Hider от надежного и проверенного уже разработчика WiseCleaner подходит для всех семейств ОС Windows и новичков в деле шифрования папок
Скачать программу Wise Folder Hider можно бесплатно в сети. Ее установка стандартная и быстрая (бесплатная версия в сети с приставкой Portable). Единственное условие — пароль на открытие утилиты. Поставить можно любой. После действуют так:
- Открыть приложения для Windows 10;
- Выбрать в горизонтальном блочном меню «Скрыть папку»;
- Указать путь к объекту;
- После того, как он появился в окне приложения, нажать справа на стрелку в меню «Действия»;
- Выбрать «Установить пароль»;
- Придумать и подтвердить слово-код;
- Нажать «Ок».


После завершения процедуры объект исчезнет из перечня папок на диске (скрыт) и будет доступен только через приложение. Еще одна небольшая и простая в использовании утилита Secure Folders. Она имеет чуть больший функционал и англоязычный интерфейс. Но он не усложняет работу, поскольку софт предлагает минимальное число операций. Его уникальность заключается в том, что кодовое слово устанавливается на открытие самой программы — то есть вводить и придумывать нужно один шифр, что легче для запоминания. После добавления папки в приложение Secure Folders, открыть ее без открытия самой программы невозможно.
Пользуются софтом так:
- Установить программный продукт;
- Открыть приложение, назначив пароль;
- Внизу окошка нажать «Add»;
- В новом окне открыть кнопку «Browse»;
- Указать путь к файлу;
- Найти и установить галочку напротив «Lock»;
- Выбрать «Add».

Важно! Для доступа к объекту нужно временно его удалить из приложения, нажав справа в строке красный крестик. Как только работа с документами завершена, объект снова добавляют в приложение.
Если нужен более функциональный программный продукт, который позволит шифровать любые объекты ПК, лучше скачать утилиту Hide Folder. Ее интерфейс русскоязычный, установка стандартная. После установки действуют так:
- В блочном меню выбрать «Список»;
- В новом окне нажать кнопку «Добавить …»;
- Указать путь к файлу, нажав значок «…»;
- Выбрать галочкой «Блокировать» или «Скрывать и блокировать»;
- Нажать «Ок».
Как запаролить папку в Windows 7
Когда Вы пытаетесь защитить персональные данные, то наверняка ставите пароль на загрузку системы или создаете учетную запись с соответствующими правами доступа. Иногда просто необходимо обезопасить некоторую часть информации. Поэтому пользователи начинают искать материалы о том, как запаролить папку в Windows 7.
Можно, конечно, просто скрыть папку, но со стороны безопасности Вам это никак не поможет. Стоит только включить опцию отображения скрытых папок и ее увидят, при переходе в директорию, где она находится. Так что такой способ небезопасен.
К сожалению, в Windows 7 не предусмотрена возможность поставить пароль на папку, но существуют другие способы с использованием стороннего ПО. Опять же, это не защитит Ваши папки, например, от удаления, так что 100% гарантии нет.
Сейчас рассмотрим такие методы установки пароля:
Как поставить пароль на папку с помощью архиватора
Основное предназначение архиваторов упаковывать один или несколько элементов в один файл с возможностью сжатия. Мы же будем использовать эти инструменты для установки пароля на папки в Windows 7. К таким программам относятся:
- WinRAR
- WinZip
- 7-Zip
- Hamster Free ZIP Archiver
- Многие другие.
Рассмотрим эту возможность на примере WinRAR и Hamster Free ZIP Archiver, так как другие действуют по тому же принципу.
Для того чтобы запаролить папку с утилитой WinRAR проделайте алгоритм следующих действий:
1. Установите WinRAR.
2. Кликните правой кнопкой по папке и в контекстном меню выберите пункт «добавить в архив».
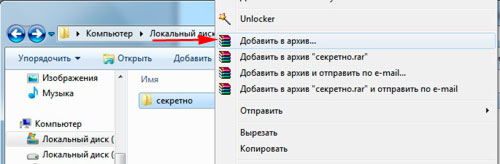
3. Перед Вами откроется окно «имя и параметры архива». На вкладке «общие» необходимо задать имя архива, выбрать его формат и «обычный» метод сжатия. Вообще здесь можно ничего не менять, не советую изменять метод сжатия, так как наша цель всего лишь запаролить папку, а не терять драгоценное время.

4. Далее перейдите во вкладку «дополнительно», здесь Нас интересует кнопка «установить пароль», нажмите на нее.

5. В окне «ввод пароля» отметьте флажком строку «отображать пароль при вводе», чтобы вы видели, что вводите и всего один раз. Если вы не хотите, чтобы увидели содержание архива, поставьте флажок на «шифровать имена файлов». Задайте пароль и нажмите OK.

6. После проделанных действий окно будет иметь название «архивация с паролем», в котором Вы должны нажать кнопку OK. Создастся архив, при нажатии на который потребуется ввести пароль.
В том случае, если вбит неправильный пароль, Вы увидите сообщение об ошибке и не получите доступ к файлам.
Для того, чтобы запаролить папку в Windows 7 с программой Hamster Free ZIP Archiver проделайте такой алгоритм действий:
1. Установите Hamster Free ZIP Archiver.
2. Нажмите правой кнопкой мыши по папке и выберите «добавить в архив».
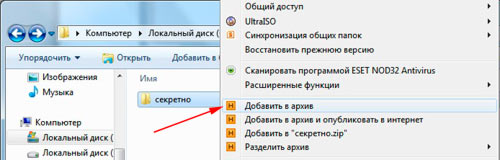
3. Вы увидите интерфейс утилиты, где будет отображаться наша папка. Нажмите на «пароль» пометьте пункт «показывать пароль» и введите задуманную комбинацию.
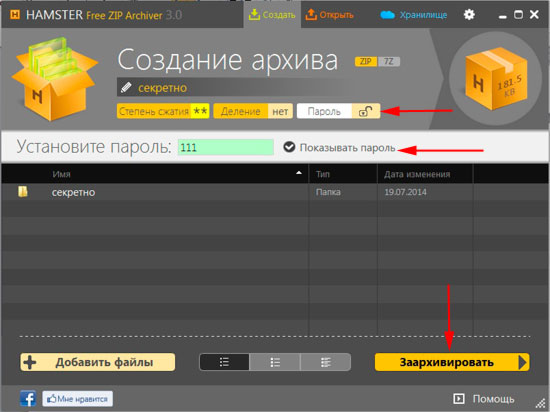
4. Нажмите кнопку «заархивировать» и выберите «сохранить на компьютере». После чего укажите место сохранения запаролированного архива.
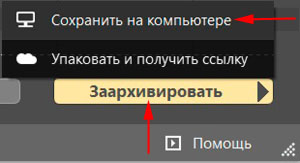
Если введете неправильную фразу, то программа предупредит Вас об этом, поэтому повторите попытку.
Специальные программы для установки пароля
Такие утилиты используют шифрование элементов, с помощью них попробуем запаролить папку в Windows 7. Да же в случае удаления этих программ файлы остаются недоступными. Поставив пароли на вход самих приложений, Вы поднимете уровень безопасности папок. Рассмотрим на примере: Flash Crypt и Anvide Lock Folder.
С Flash Crypt используйте шаги:
1. Установите Flash Crypt.
2. Выберите нужную папку и нажмите правой кнопкой, в меню кликните на «protectwithflashcrypt».
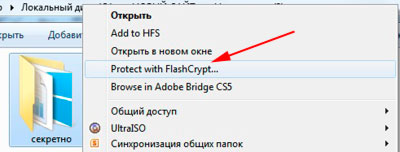
3. Вы увидите окно, где нужно ввести два раза пароль не менее 4 символов. Остальное оставьте без изменений и нажмите «protect».
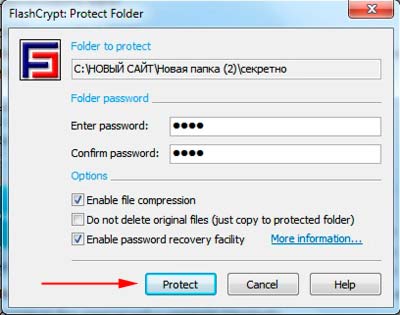
4. Дождитесь процесса шифрования папки, после чего на ней появится значок Flash Crypt. Кликните левой кнопкой и увидите, как всплывет окно запроса пароля. В случае правильного ввода папка расшифруется и будет доступна в исходном виде.
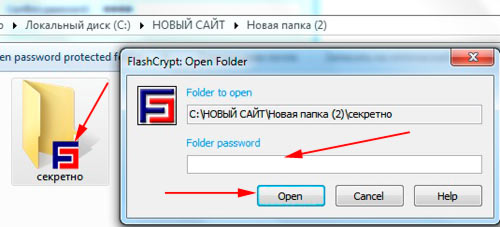
Anvide Lock Folder является портативной и не требует установки. Имеется возможность запаролить вход в программу. Проделайте следующие манипуляции:
1. Запустите ALF.exe.
2. Нажмите на значок гаечного ключа, далее перейдите во вкладку «безопасность», введя пароли, кликните по галке. Таким образом, Вы обезопасите саму утилиту.
3. Кликните на плюсик и укажите папку, которую нужно запаролить, и нажмите клавишу F5. Задайте пароль и выберите кнопку «закрыть доступ». По необходимости можете еще задать подсказку.
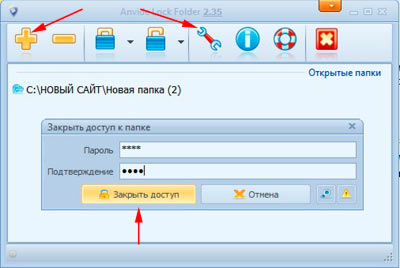
4. После чего папка скроется из поле зрения и будет доступна только из программы.
5. В программе кликните клавишу F9, введите заданный пароль и нажмите «открыть доступ». После чего папка снова станет доступна в проводнике Windows 7.
Как запаролить папку с помощью bat скрипта
Этот метод в отличие от предыдущих является самым небезопасным, так как использует обычное скрытие папок в Windows 7. Пользователь, который знает, как включается показ скрытых элементов, без проблем узрит эту папку, так что перед использованием скрипта убедитесь, что эта опция не включена.
Для начала, создайте документ с расширением .txt и скопируйте в него приведенный ниже фрагмент кода:
cls
@ECHO OFF
title Folder Papka
if EXIST «Secretno» goto DOSTUP
if NOT EXIST Papka goto RASBLOK
ren Papka «Secretno»
attrib +h +s «Secretno»
echo Folder locked
goto End
:DOSTUP
echo Vvedite parol, chtoby razblokirovat papku
set/p «pass=>»
if NOT %pass%== moi-parol goto PAROL
attrib -h -s «Secretno»
ren «Secretno» Papka
echo Papka uspeshno razblokirovana
goto End
:PAROL
echo Nevernyj parol
goto end
:RASBLOK
md Papka
echo Papka uspeshno sozdana
goto End
:End
Затем сохраните его и измените тип файла Windows 7. Делается это путем переименования расширения с txt на bat. На этом батник готов к использованию. Суть работы этого скрипта такая:
- При первом нажатии на него создается папка с именем «Papka», в которую Вы копируете секретное содержимое.
- При втором нажатии создается папка «Secretno», которой присваивается атрибут скрытый и она исчезает.
- При следующих кликах, Вас просят ввести пароль. В случае неверного ввода, скрипт закрывается, поэтому запустите его еще раз.
- После ввода верных данных, папка будет видна и иметь имя, как в первом шаге.
Если захотите изменить пароль, тогда заместо MOI-PAROL напечатайте свой латинскими символами.
На этом Мы разобрали, как запаролить папку в Windows 7. Использование архиваторов и специальных программ, пожалуй, самые безопасные варианты, но никто не застрахован от удаления файла или забытья пароля. Bat файл эффективен тогда, когда Вы ориентируетесь на неопытных пользователей ПК. К тому же, кому мешает открыть батник в блокноте и пропалить все данные.
Как поставить пароль на папку в Windows

Все любят секреты, но не все знают, как защитить паролем папку с файлами в Windows 10, 8 и Windows 7. В некоторых случаях, защищенная папка на компьютере — это довольно нужная вещь, в которой можно хранить пароли к очень важным аккаунтам в интернете, рабочие файлы, не предназначенные для других и многое другое.
В этой статье — различные способы поставить пароль на папку и скрыть ее от посторонних глаз, бесплатные программы для этого (и платные тоже), а также пару дополнительных способов защитить ваши папки и файлы паролем без использования стороннего ПО. Также может быть интересно: Как скрыть папку в Windows — 3 способа.
Программы для установки пароля на папку в Windows 10, Windows 7 и 8
Начнем с программ, предназначенных для защиты папок паролем. К сожалению, среди бесплатных утилит для этого мало что можно порекомендовать, но все-таки мне удалось найти два с половиной решения, которые все-таки можно посоветовать.
Внимание: несмотря на мои рекомендации, не забывайте проверять загружаемые бесплатные программы на таких сервисах как Virustotal.com. Несмотря на то, что на момент написания обзора я постарался выделить только «чистые» и вручную проверил каждую утилиту, со временем и обновлениями это может меняться. Дополнительно, вас может заинтересовать простая бесплатная утилита для быстрого шифрования папок и файлов Encrypto.
Anvide Seal Folder
Anvide Seal Folder (ранее, насколько я понял — Anvide Lock Folder) — единственная адекватная бесплатная программа на русском языке для установки пароля на папку в Windows, не пытающаяся при этом скрытно (но открыто предлагает элементы Яндекса, будьте внимательны) установить какого-либо нежелательного ПО на ваш компьютер.
После запуска программы вы можете добавить в список папку или папки, на которые нужно поставить пароль, после чего нажать F5 (либо кликнуть по папке правой кнопкой мыши и выбрать «Закрыть доступ») и задать пароль на папку. Он может быть отдельный для каждой папки, а можно «Закрыть доступ ко всем папкам» по одному паролю. Также, нажав по изображению «Замка» слева в строке меню, вы можете установить пароль на запуск самой программы.

По умолчанию после закрытия доступа, папка исчезает из своего расположения, но в настройках программы вы также можете включить шифрование имени папки и содержимого файлов для лучшей защиты. Подводя итог — простое и понятное решение, в котором будет несложно разобраться любому начинающему пользователю и защитить свои папки от доступа посторонних лиц, включающее также некоторые интересные дополнительные возможности (например, если кто-то будет неправильно вводить пароль, вам об этом сообщат при запуске программы с верным паролем).

Официальный сайт, где можно бесплатно скачать программу Anvide Seal Folder anvidelabs.org/programms/asf/
Lock-a-Folder
Бесплатная программа с открытым исходным кодом Lock-a-folder — очень простое решение для установки пароля на папку и скрытия ее из проводника или с рабочего стола от посторонних. Утилита, несмотря на отсутствие русского языка, очень просто в использовании.

Всё, что требуется — установить мастер-пароль при первом запуске, после чего добавить в список папки, которые требуется заблокировать. Аналогичным образом происходит и разблокировка — запустили программу, выбрали папку из списка и нажали кнопку Unlock Selected Folder. Программа не содержит каких-либо дополнительных устанавливаемых вместе с ней предложений.
Подробно об использовании и о том где скачать программу: Как поставить пароль на папку в Lock-A-Folder.
DirLock — еще одна бесплатная программа для установки паролей на папки. Работает следующим образом: после установки в контекстное меню папок добавляется пункт «Lock / Unlock» соответственно для блокировки и разблокировки этих папок.

Этот пункт открывает саму программу DirLock, где папка должна добавиться в список, а вы, соответственно, можете установить на нее пароль. Но, в моей проверке на Windows 10 Pro x64 программа отказалась работать. Также не нашел я и официального сайта программы (в окне About только контакты разработчика), но она легко находится на множестве сайтов в Интернете (но не забывайте про проверку на вирусы и вредоносное ПО).
Lim Block Folder (Lim lock Folder)
Бесплатная русскоязычная утилита Lim Block Folder рекомендуется почти везде, где речь заходит об установке паролей на папки. Однако, она категорически блокируется защитником Windows 10 и 8 (а также SmartScreen), но при этом с точки зрения Virustotal.com — чистая (одно обнаружение, вероятно, ложное).

Второй момент — мне не удалось заставить программу работать в Windows 10, в том числе в режиме совместимости. Тем не менее, судя по скриншотам на официальном сайте, программа должна быть удобной в использовании, а, судя по отзывам, работает. Так что, если у вас Windows 7 или XP можно попробовать.
Официальный сайт программы — maxlim.org
Платные программы для установки пароля на папки
Список бесплатных сторонних решений для защиты папок, которые можно хоть как-то рекомендовать, ограничивается теми, что были указаны. Но есть и платные программы для этих целей. Возможно, что-то из них вам покажется более приемлемым для ваших целей.
Hide Folders
Программа Hide Folders — функциональное решение по защите паролем папок и файлов, их скрытию, включающее в себя также Hide Folder Ext для установки пароля на внешние диски и флешки. Кроме этого, Hide Folders на русском языке, что делает ее использование более простым.

Программа поддерживает несколько вариантов защиты папок — скрытие, блокировку паролем или их комбинации, также поддерживается удаленное управление защитой по сети, скрытие следов работы программы, вызов по горячим клавишам и интеграция (или ее отсутствие, что тоже может быть актуальным) с проводником Windows, экспорт списков защищенных файлов.

На мой взгляд, одно из лучших и самых удобных решений такого плана, хоть и платное. Официальный сайт программы — https://fspro.net/hide-folders/ (бесплатная пробная версия работает 30 дней).
IoBit Protected Folder
Iobit Protected Folder — очень простая программа для установки пароля на папки (похожа на бесплатные утилиты DirLock или Lock-a-Folder), на русском языке, но при этом платная.

Понимание того, как использовать программу, думаю, можно получить просто по скриншоту выше, а какие-то пояснения не понадобятся. При блокировании папки, она исчезает из проводника Windows. Программа совместима с Windows 10, 8 и Windows 7, а скачать ее можно с официального сайта ru.iobit.com
Folder Lock от newsoftwares.net

Folder Lock не поддерживает русского языка, но если для вас это не проблема, то, пожалуй, это та программа, которая предоставляет наибольшую функциональность при защите папок паролем. Помимо, собственно, установки пароля на папку, вы можете:

У этого же разработчика есть дополнительные средства для защиты ваших файлов и папок — Folder Protect, USB Block, USB Secure, немного отличающиеся функциями. Например, Folder Protect помимо установки пароля на файлы, может запретить их удаление и изменение
Все программы разработчика доступны для загрузки (бесплатные пробные версии) на официальном сайте https://www.newsoftwares.net/
Устанавливаем пароль на архив папки в Windows

Все популярные архиваторы — WinRAR, 7-zip, WinZIP поддерживают установку пароля на архив и шифрование его содержимого. То есть вы можете добавить папку в такой архив (особенно если вы редко ее используете) с установкой пароля, а саму папку удалить (т.е. так, чтобы остался просто запароленный архив). При этом, данный способ будет более надежным, чем просто установка паролей на папки с помощью программ, описанных выше, поскольку ваши файлы окажутся действительно зашифрованными.
Подробнее о способе и видео инструкция здесь: Как поставить пароль на архив RAR, 7z и ZIP.
Пароль на папку без программ в Windows 10, 8 и 7 (только Профессиональная, Максимальная и Корпоративная)
Если вы хотите сделать действительно надежную защиту для ваших файлов от посторонних в Windows и обойтись без программ, при этом на вашем компьютере версия Windows с поддержкой BitLocker, я бы мог рекомендовать следующий способ установки пароля на ваши папки и файлы:
- Создайте виртуальный жесткий диск и подключите его в системе (виртуальный жесткий диск представляет собой простой файл, как образ ISO для CD и DVD, которые при подключении появляется как жесткий диск в проводнике).
- Кликните по нему правой кнопкой мыши, включите и настройте шифрование BitLocker для этого диска.

Из того, что может предложить сама ОС Windows это, наверное, самый надежный способ защиты файлов и папок на компьютере.
Еще один способ без программ
Этот способ не слишком серьезный и мало что защищает на самом деле, но для общего развития привожу его здесь. Для начала, создайте любую папку, которую мы будем защищать паролем. Далее — создайте текстовый документ в этой папке со следующим содержанием:
cls
@ECHO OFF
title Папка под паролем
if EXIST «Locker» goto UNLOCK
if NOT EXIST Private goto MDLOCKER
:CONFIRM
echo Вы собираетесь заблокировать папку?(Y/N)
set/p «cho=>»
if %cho%==Y goto LOCK
if %cho%==y goto LOCK
if %cho%==n goto END
if %cho%==N goto END
echo Неправильный выбор.
goto CONFIRM
:LOCK
ren Private «Locker»
attrib +h +s «Locker»
echo Папка заблокирована
goto End
:UNLOCK
echo Введите пароль, чтобы разблокировать папку
set/p «pass=>»
if NOT %pass%== ВАШ_ПАРОЛЬ goto FAIL
attrib -h -s «Locker»
ren «Locker» Private
echo Папка успешно разблокирована
goto End
:FAIL
echo Неправильный пароль
goto end
:MDLOCKER
md Private
echo Секретная папка создана
goto End
:End
Сохраните этот файл с расширением .bat и запустите его. После того, как Вы запустите этот файл, автоматически будет создана папка Private, куда Вам стоит сохранить все Ваши супер-секретные файлы. После того, как все файлы были сохранены, снова запустите наш .bat файл. Когда будет задан вопрос о том, хотите ли Вы заблокировать папку, нажмите Y — в результате папка просто исчезнет. Если потребуется снова открыть папку — запускаем файл .bat, вводим пароль, и папка появляется.
Способ, мягко говоря, ненадежный — в данном случае просто скрывается папка, а при вводе пароля снова показывается. Кроме этого, кто-то более или менее подкованный в компьютерах, может заглянуть в содержимое bat файла и узнать пароль. Но, теме не менее, думаю, что этот способ будет интересен некоторым начинающим пользователям. Когда-то я тоже учился на таких простых примерах.
Как поставить пароль на папку в MacOS X
К счастью, на iMac или Macbook установка пароля на папку с файлами не представляет вообще никаких сложностей.
Вот как это можно сделать:
- Откройте «Дисковая утилита» (Disk Utility), находится в «Программы» — «Служебные програмы»
- В меню выберите «Файл» — «Новый» — «Создать образ из папки». Можно также просто щелкнуть «Новый образ»
- Укажите имя образа, размер (большее количество данных сохранить в него не получится) и тип шифрования. Нажмите «Создать».
- На следующем этапе будет предложено ввести пароль и подтверждение пароля.

Вот и все — теперь у Вас имеется образ диска, смонтировать который (а значит и читать или сохранять файлы) можно только после ввода правильного пароля. При этом все Ваши данные хранятся в зашифрованном виде, что повышает безопасность.
Вот и все на сегодня —мы рассмотрели несколько способов поставить пароль на папку в Windows и MacOS, а также пару программ для этого. Надеюсь, для кого-то эта статья окажется полезной.
Как поставить на папку пароль
Доброго времени суток, уважаемые читатели блога cho-cho.ru, в данной статье мы рассмотрим как можно поставить пароль на папку на компьютере.
Операционная система Windows сама по себе не рассчитана на защиту отдельных файлов и директорий, хотя подобная функция крайне необходима, поскольку позволяет исключить возможность несанкционированного доступа к ряду файлов. Также она обеспечивает безопасность данных и предотвращение попыток их нелегального копирования и распространения.
Некоторые полагают, что достаточно просто скрыть необходимые документы и тогда они окажутся в безопасности. Однако сейчас большая часть пользователей ПК без проблем справляется с обнаружением подобных файлов.
Способы защиты папок с помощью пароля
Чтобы ограничить круг лиц, которые могут получить доступ к определённым сведениям, желательно разобраться с тем, как ставить пароль на свою папку и файлы. Эту операцию можно выполнить применяя «подручные» средства или с помощью специальных программ, которых на данный момент существует огромное множество
Программа-архиватор
Способ, не требующий наличия специфических навыков или знаний, что нисколько не умаляет его эффективности. Если на компьютере уже есть архиватор, устанавливать дополнительные утилит не потребуется, достаточно будет выполнить несколько простых действий. Подчеркиваем, что пароль на архив без программ – самый легкий способ защиты.
Для WinRAR:
- Кликнуть по нужному файлу правой кнопкой мыши и в развернувшемся меню выбрать пункт «Добавить в архив»;

- Далее откроется окно «Имя и параметры» архива, в его правом нижнем углу расположена кнопка «Установить пароль…», её-то и требуется нажать (у старой версии программы кнопка размещена во вкладке «Дополнительно»);

- Ввести в соответствующие поля знаки пароля (желательно, чтобы код был максимально сложным, даже если его потребует записывать, чтобы не забыть), поставить флажок напротив строчки «Шифровать имена файлов»;

- Остаётся только кликнуть по клавише «ОК».
Для 7-Zip:
- Запустить архиватор;
- Выделить все необходимые файлы и кликнуть по кнопке «Добавить»;

- В открывшемся окне потребуется ввести пароль в соответствующих графах и поставить отметку напротив пункта «Шифровать имена файлов».

Открыть запароленный архив можно, только если ввести правильные символы кода. Пароль, установленный подобным образом, взломать крайне трудно, но следует проявлять осторожность и никому его не разглашать. Блокировка данных с помощью архиватора подходит даже для тех случаев, если файлы расположены на флешке.
Прекрасный вариант для любого неопытного пользователя. Скачать программу можно на официальном сайте ( https://dirlock.en.softonic.com ). Когда она уже будет установлена, контекстное меню папок дополнится строчкой «Lock/UnLock».
Если этого не произошло, то необходимо:
- Запустить DirLock;
- Открыть вкладку «File»;
- Навести курсор на пункт «Options»;
- Кликнуть по кнопке «Add ‘Lock/Unlock’ context menu»

После этого можно смело применять новую функцию. Щёлкнув по пункту «Lock/UnLock» в меню папки, можно открыть окно программы с двумя графами для первичного и повторного введения пароля.
Если после проведения этой процедуры попытаться открыть папку обычным способом, то действие будет расценено системой, как ошибка. Чтобы добраться до необходимых файлов надо вновь щёлкнуть по строчке «Lock/UnLock» и ввести установленный код. Далее потребуется повторно заблокировать файлы, если их содержимое всё ещё требуется защищать.
Anvide Lock Folder (Anvide Seal Folder)
Бесплатная русскоязычная программа, доступная широкому кругу пользователей. Скачав exe-файл с любого доступного источника (желательно, конечно, чтобы это был официальный сайт — ) , установите её по стандартной схеме. Учтите, что она предложит установку некоторых инструментов Яндекса и, если они вам не нужны, снимите флажки с соответствующих пунктов.
После запуска Anvide Lock Folder на экран будет выведено окошко. В нём нужно:
- Нажать кнопку со знаком «плюс» и выделить ту папку, которую требуется защитить от постороннего вмешательства;

- Кликнуть по клавише с картинкой, изображающей закрытый замок;

- В открывшихся полях ввести пароль, которым в дальнейшем будет подтверждаться право доступа к папке;
- Щёлкнуть по надписи «Закрыть доступ».
У Anvide Lock Folder есть дополнительная функция – подсказка к паролю. При желании её можно использовать. Тогда пятым пунктом процесса блокировки станет создание этой подсказки. Учитывайте, что, как и само кодовое сочетание, подсказка к нему должна быть понятна только вам. В противном случае запароливание можно считать практически бесполезным.
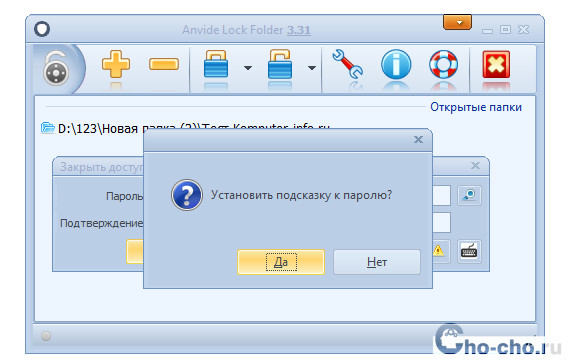
Заблокированную папку больше нельзя будет увидеть в системе, она становится скрытой. Чтобы воспользоваться защищёнными файлами, запустите программу повторно, выберите нужную папку и кликните по кнопке с открытым замком.
Далее, вводится код и, после нажатия на кнопку «Открыть доступ», вся необходимая информация вновь доступна пользователю. Но нельзя забывать, что после разблокировки, процедуру запароливания придётся повторить ещё раз.
Блокировать доступ можно не только к отдельным документам, но даже и к самой программе. Для этого в окне Anvide Lock Folder нужно кликнуть по символу замочка (левый верхний угол), ввести кодовое сочетание и нажать «Ок».
Lim LockFolder
У этой утилиты есть определённое сходство с Anvide Lock Folder, взаимодействие с которой было описано ранее. Она так же совместима с Windows 7, 8, и 10, поэтому никаких проблем с применением её функционала возникнуть не должно. Скачать Lim LockFolder можно на сайте .
В самом начале достаточно запустить установочный файл и кликать «Далее», пока не система не перейдёт к установке программы. Общая структура окошка программы действительно очень похожа на предыдущий вариант, включая «кнопки с замками». Этапность действий также сохраняется:
- Выбор папки;
- Установка кода на папку;
- Установка кода на всю программу в целом.

Если появляется необходимость, программа открывается, вводится пароль и скрытая ранее информация вновь оказывается в «зоне доступа».
Password Protect
Эту программу даже устанавливать не нужно. Любые файлы можно запаролить с её помощью сразу же после скачивания. В окошке запущенной утилиты Password Protect требуется кликнуть по клавише «Запереть папки», а после выделить те объекты, которые нужно скрыть.

После двукратного введения пароля и повторного нажатия надписи «Запереть папки» данные оказываются под защитой. Общий функционал дополняется возможностью определения подсказки для кодового сочетания.
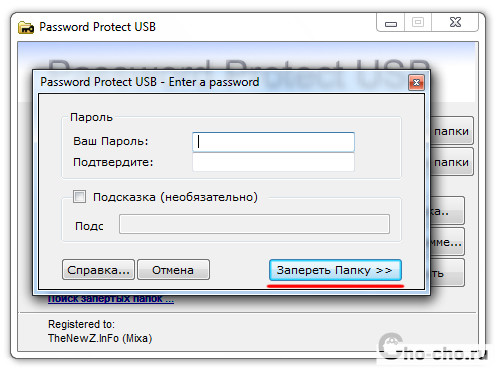
Завершение процесса отмечается появлением соответствующего сообщения поверх основного окна программы.
Заблокированная папка становится невидимой для системы. Чтобы получить к ней доступ потребуется открыть Password Protect, щёлкнуть по нужному объекту и нажать клавишу «Отпереть папку. Далее откроется окно со специальной графой для ввода пароля.
Hide Folders
Утилита отличается функциональностью. С её помощью можно скрыть и заблокировать не только папки и файлы, но и съёмный жёсткий диск или флешку. Применение Hide Folders – чрезвычайно простой процесс, хотя бы в силу того, что программа имеет русскоязычный интуитивно понятный интерфейс.
Защита папок посредством Hide Folders может заключаться в их скрытии, запароливании, либо комбинировании этих двух методов. Кроме того, предоставляется функция удалённого управления защитой через сеть, ликвидация признаков использования программы, применение горячих клавиш. Hide Folders может интегрироваться (или напротив не делать этого) с проводником Виндоус, экспортировать списки с защищёнными файлами.
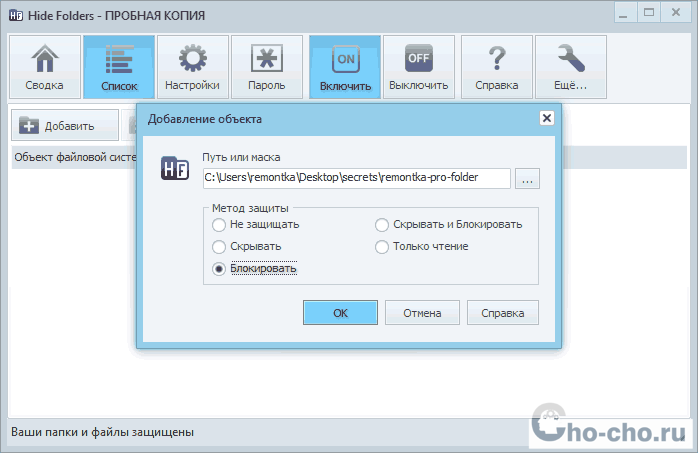
Пожалуй, единственный недостаток данной утилиты состоит в том, что она платная. Длительность действия триал-версии составляет 30 дней, а после придётся подтверждать своё право пользования денежным взносом.
Установка пароля на сетевую папку
Основная особенность сетевых папок – это их доступность для всех клиентов сети. По этой причине иногда требуется ограничить возможность их открытия сторонними пользователями. Для данных целей можно воспользоваться утилитами вроде Folder Hidden 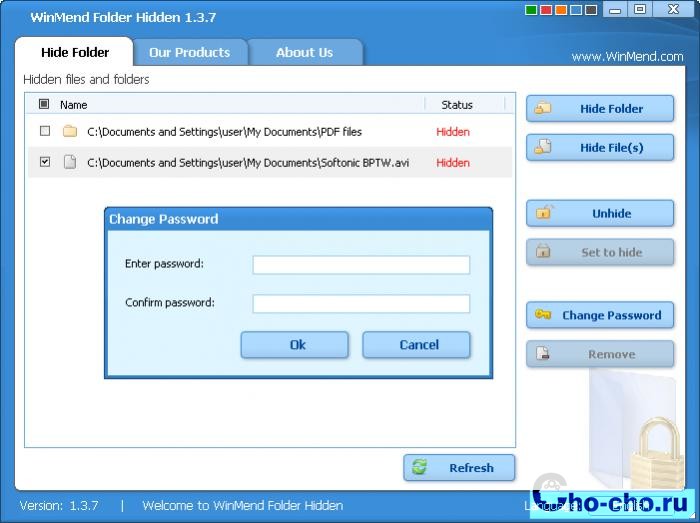 или Folder Guard (ещё одна программа из этой серии, Folder Lock, применяется для обычной блокировки объектов на компьютере).
или Folder Guard (ещё одна программа из этой серии, Folder Lock, применяется для обычной блокировки объектов на компьютере).
Однако нужно понимать, что защитить данные таким образом абсолютно ото всех не выйдет. Люди с определённым навыком и достаточно заинтересованные в результате, смогут добыть необходимые файлы достаточно легко.
Заключение
Приведённые здесь способы запароливания папок эффективны и вполне подходят для решения поставленной задачи. Тем, кто не хочет тратить своё время на поиск и выбор защитных утилит, подойдёт вариант с архиватором.
Все остальные могут выбрать наиболее оптимальный в смысле дизайна и дополнительных функций софт из того обилия, что предлагают сетевые ресурсы. Главное, не забывайте проверять его после скачивания на наличие сопутствующих вирусов, иначе вместо помощника в вашей ОС поселится вредитель.
Как поставить пароль на папку в Windows 7
К сожалению, чтобы поставить пароль на папку в Windows 7 приходится прибегать к использованию внешнего софта, который специализируется на безопасности информации.
Сама система только дает возможность открыть или закрыть доступ к файлам и папкам тем или иным пользователям, а также другим пользователям в сети.

Но не все так плохо, уже давно разработано огромное количества платного и бесплатного программного обеспечения, с помощью которого можно запоролить не только любую папку в Windows 7, но и архив.
СОДЕРЖАНИЕ (нажмите на кнопку справа):
Встроенные возможности Windows 7
Хотя неправильно было бы так плохо отзываться об Windows 7 ведь в ней все же предусмотрены средства безопасности доступа к файлам помимо тех, про которые упоминалось выше.
Речь идет про защиту данных на физическом уровне благодаря встроенной файловой системе EFS.
В данному случае доступ к данным осуществляется через специальный созданный файл-ключ с расширением pfx.
К примеру, Вы назвали его dok.pfx.
Как он выглядит.

Он может храниться у Вас на флешки или в другом известном только Вам месте. Без этого ключа ни один пользователь компьютера не сможет получить доступ к информации, и пароль тут уже переходит на второстепенное место.
Для использования такой возможности, нажмите правой кнопкой мышки на выбранную папку.
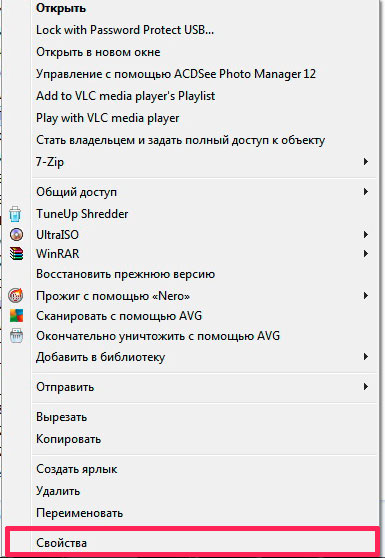
Перейдите в раздел «свойства» – «общие» и нажмите кнопку «другие».
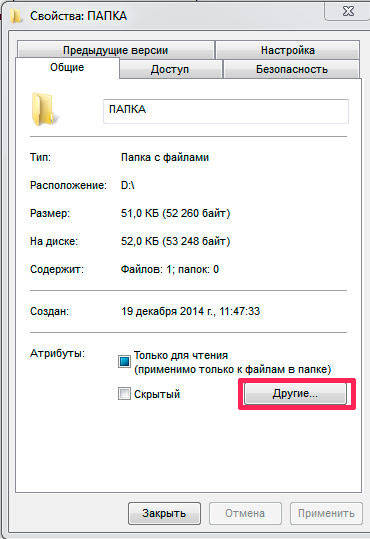
Поставьте галочку «Шифровать содержимое для защиты данных» и нажмите «ОК».
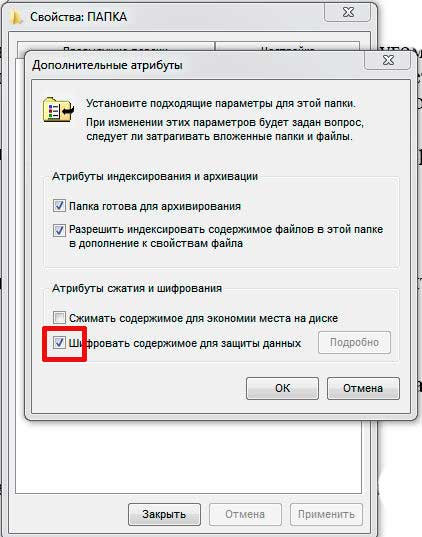
Далее запустится мастер шифрования, смотрите скриншоты ниже.
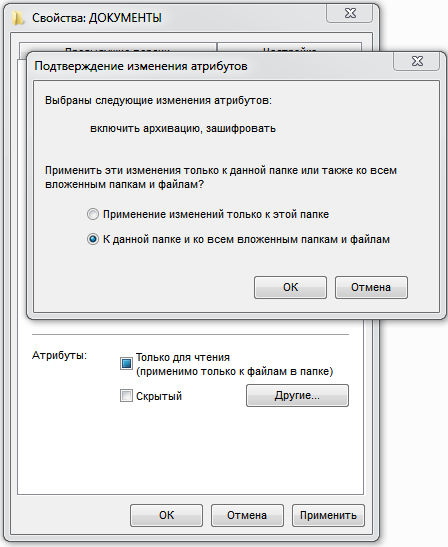
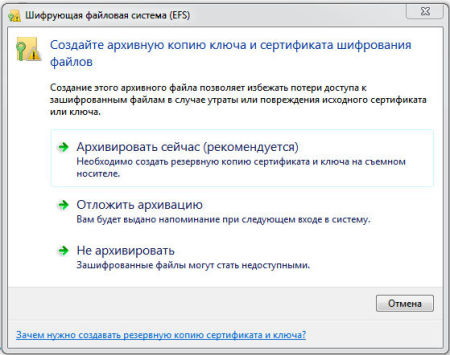
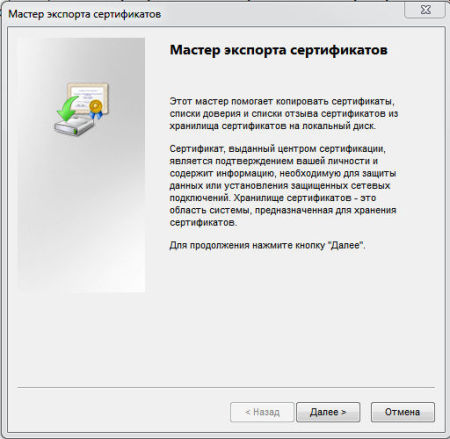
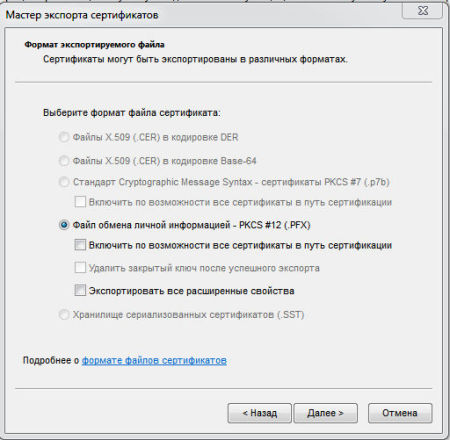
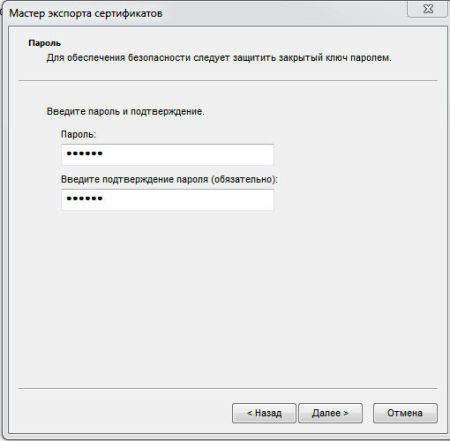
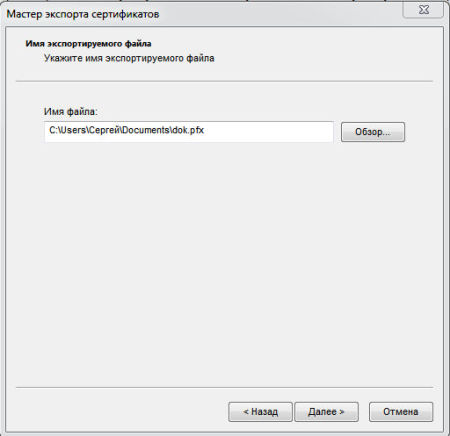

Если другой пользователь захочет воспользоваться зашифрованными данным, ему будет нужен данный ключ и пароль к нему. Здесь очень ВАЖНО не потерять ключ.
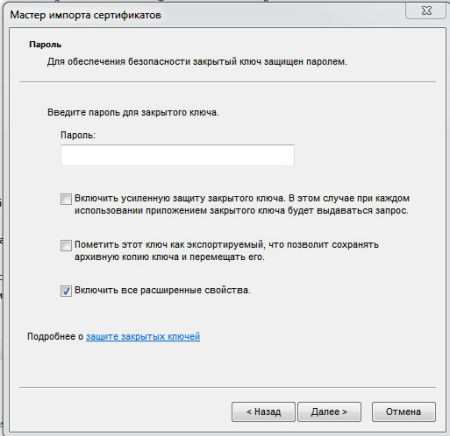
Недостатком данного метода является то, что:
- Файловая система Windows 7 должна быть NTFS;
- Для многих пользователей данный способ может показаться очень сложным.
Безусловно есть и другие способы, как защитить свою информацию. Давайте поговорим про них.
Многим известна данная программа, но не многие знают все ее возможности. Создавая архив с важными данными Вы легко сможете поставить на него сложный пароль и обезопасить себя от доступа к информации других пользователей.
WinRaR распространяется бесплатно и его можно легко найти в Интернет в свободном доступе.
После установки программы, активизируйте нужную папку нажатием по ней левой кнопкой мыши.
В дальнейшем, при нажатии правой кнопкой мыши вы вызовите дополнительное меню.

В появившемся меню найдите программу WinRaR и наведите на нее мышку.
Такие действия вызовут дополнительное меню, с помощь которого можно вызвать разные действия программы.
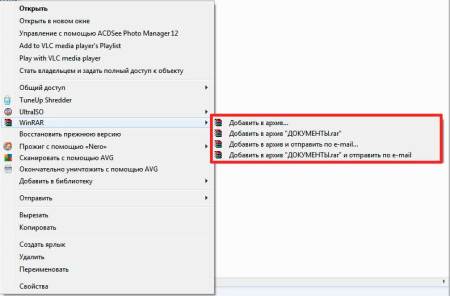
Нажмите верхний пункт «Добавить в архив».
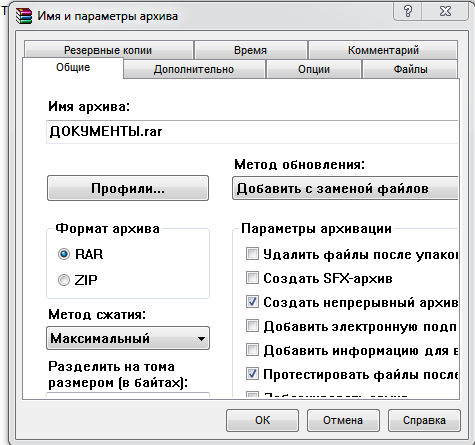
В появившемся окне нажмите «Дополнительно».

А затем перейдите в раздел «Установить пароль».
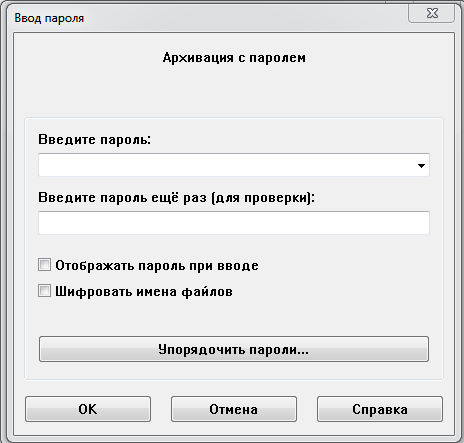
Заполните два поля введя нужный пароль. При необходимости можно включить визуализацию введения символов и зашифровать имена файлов.
Если Вы не хотите больше ничего менять, нажмите «ОК», затем снова «ОК». Если хотите изменить степень сжатия, то перейдите в раздел «Общие» и выберите метод сжатия.
После архивации папки, при попытке открыть документ находящийся там, WinRaR затребует ввести пароль.

Тоже довольно популярный бесплатный архиватор.
Выполняем действия, что и в предыдущем случае.
Нажимаем «Добавить к архиву» и вызываем раздел управления архивированием.
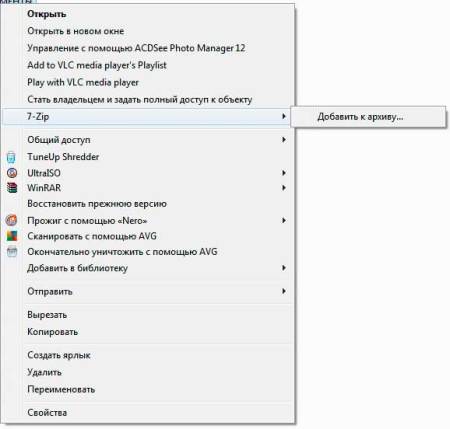
Выставив необходимые настройки, введите пароль в две специальные области. Нажмите «ОК». Пройдет архивирование и запароливание папки.
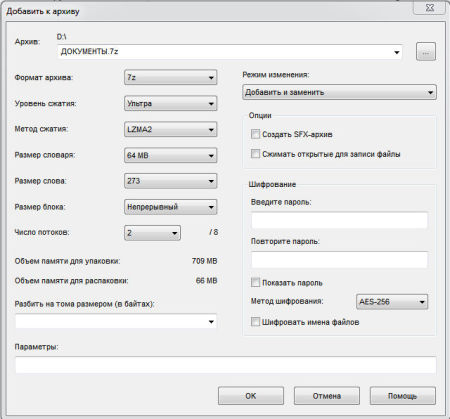
При попытке открыть документ, программа 7-zip затребует пароль.
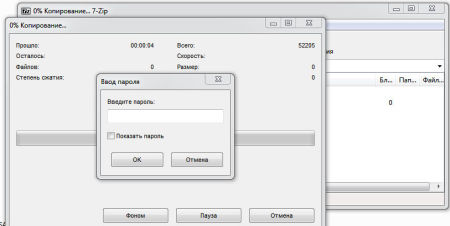
Hide Folders
Программа Hide Folders для Windows 7 является условно бесплатной. Разработчик FSPro Labs. Время бесплатной работы 30 дней.
Но как сами понимаете в Интернете можно найти и полностью рабочую версию.
Основное назначение программы, это полное скрытие нужных файлов и папок от других пользователей компьютера.
Предусмотрено 4 метода защиты: Скрывать и блокировать доступ, скрывать, только чтение, блокировать доступ.
Программа «весит» чуть более 3 Мб, устанавливается в два клика.
После запуска программы появляется вот такое окно.
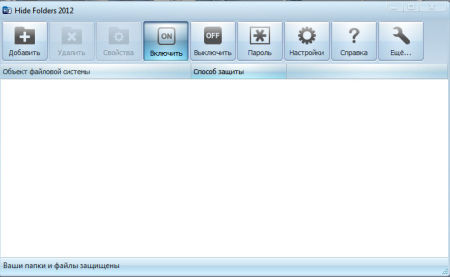
Нажимает «Добавить», выбираем нужный режим защиты. А затем указываем путь к файлу или папке.
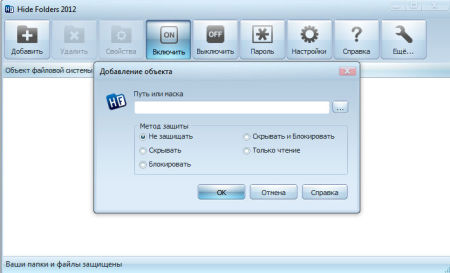
К примеру, Вы нажали «Блокировать».
При попытке проникнуть в папку постороннего, появятся такие окна.

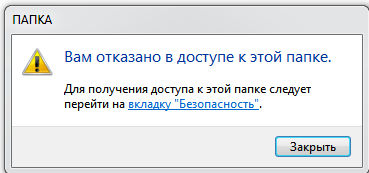
Чтобы другой пользователь с помощью этой же программы не смог снять защиту, запуск программы блокируется с помощью пароля.
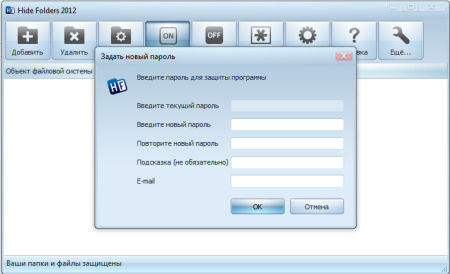
Теперь только Вы можете работать с Hide Folders.
Anvide Lock Folder
В отличии от предыдущей программы, эта полностью бесплатная. Инсталляционный файл «весит» всего 2,6 мб. Установка занимает 5 секунд.
После завершения установки программа сразу предлагает приступить к работе.
Принцип работы чем-то схож с программой Hide Folders, только меньший функционал.
Она только блокирует доступ к файлам и папкам путем их скрытия с установкой пароля.
После запуска Anvide Lock Folder появляется вот такое окно.
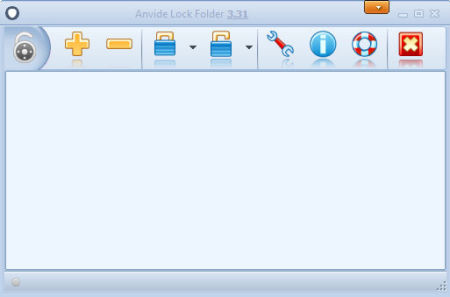
В программе предусмотрены вот такие настройки.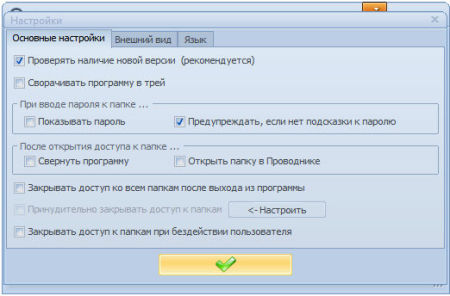
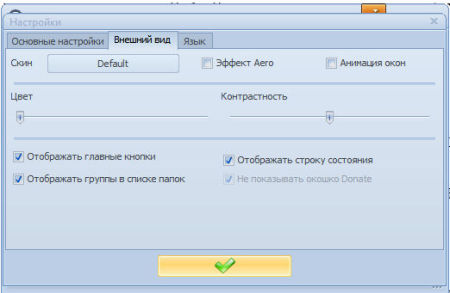
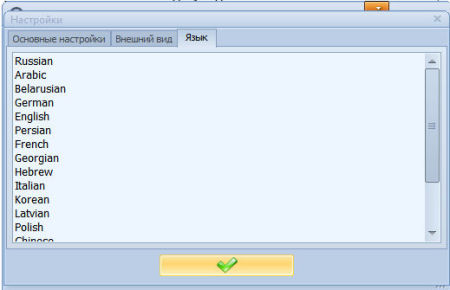
Нажав плюс добавляем файл или папку, которую необходимо добавить. Можно сразу добавить несколько файлов и папок.
Выбрав папку нажмите F5 или замок, как показано ниже.
Вводим два раза пароль и нажимаем «Закрыть доступ».
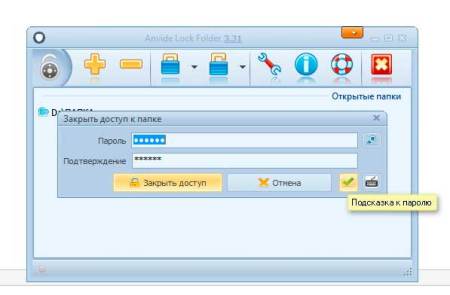
Папка скроется и доступ к ней будет не возможен.
Также можно использовать подсказку к созданному паролю.
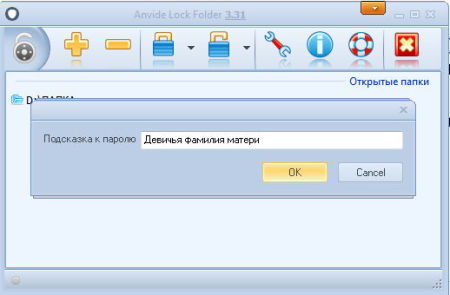
Для того что запретить другим пользователям доступ к программе необходимо поставить пароль.
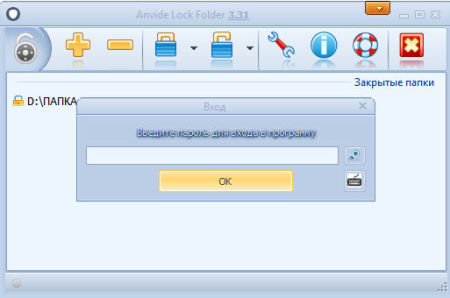
Все просто и эффективно, а главное бесплатно.
Password Protect USB
Это условно-бесплатная программа, которая может работать со всеми накопителями, несмотря на то, что в названии софта прописано слово «USB».
Разработчик программы – Password Protect Software.
Через 30 дней у Вас попросят купить ее за $39,95. В течении этого периода можно защищать данные объемом не более 50 Мб.
Но не огорчайтесь, если понравиться программа, в Интернете куча бесплатных рабочих версий.
Программа «весит» всего 1 Мб, устанавливается в 2 клика, после установки и запуска сразу предложит купить ее или использовать триал версию на 30 дней.
После запуска программы появиться вот такое окно.
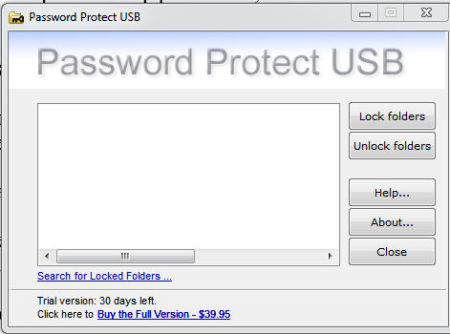
Нажимаем «Lock folders» и выбираем папку. Но можно поступить по-другому.
Сразу выбрать нужную папку и нажать правой кнопкой мыши. В появившемся окне выбрать программу, а затем снова выбрать папку.
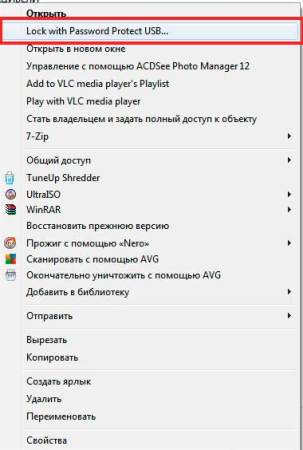
Далее вводим пароль два раза и при желании подсказку в поле «Hint».
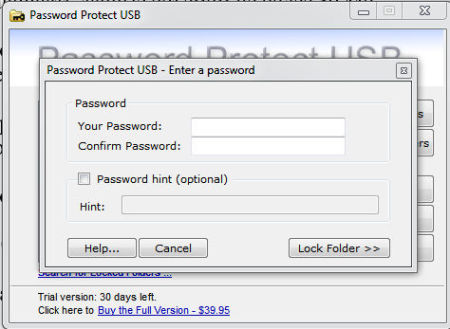
Нажимаем «Lock folders».
Будет проведена архивация папки в расширение «.___ppp».
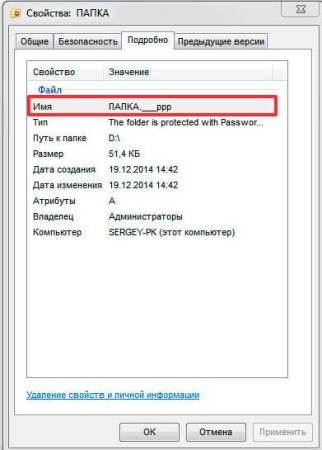
А папка будет выглядеть так.
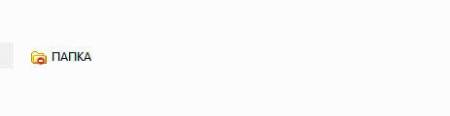
Чтобы снять защиту, нужно два раза кликнуть по папке, программа автоматически запуститься, и откроется вот такое окно.
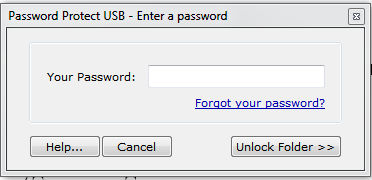
В поле нужно ввести пароль и нажать «Unlock folders».
Если на вашем компьютере работает много пользователей, которые имеют разный запароленный доступ, то, чтобы поставить пароль на папки в Windows 7, целесообразно будет не покупать или скачивать отдельный софт, а воспользоваться встроенными возможностями системы.
Это полное закрытие доступа к файлам и папкам другим пользователям, или ограничение их к доступу.
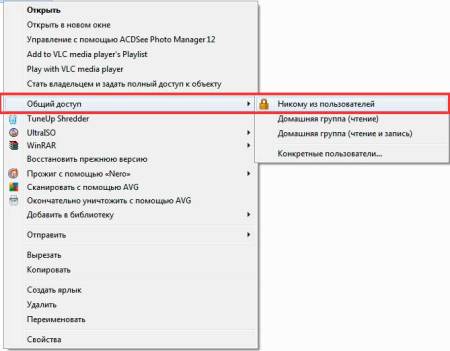
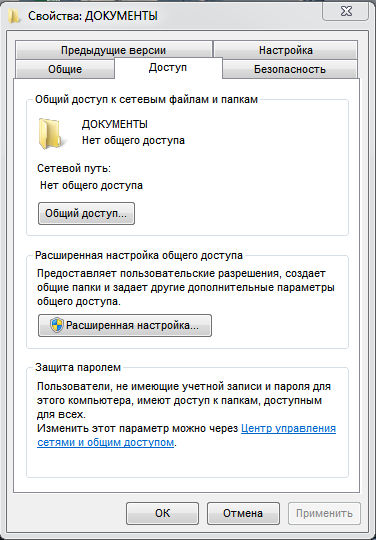
Или попробовать использовать шифрование данных через EFS.
В других случаях для быстрой защиты своей информации вполне подойдет описанный выше софт, это будет самый несложный вариант поставить пароль на папки в Windows 7.
Если есть другие предложения по данной теме, будем рады прочесть их в комментариях. Удачи.