Какие папки должны быть в навигаторе навител
Какие папки должны быть в навигаторе навител
 tyoma26,
tyoma26,
Даже этот скрин не добавляет надежности сайту который требует при регистрации ввести какой то пароль из архива который нужно скачать.
Сообщение отредактировал alekseizav — 13.05.16, 10:40
купил китайскую магнитолу на win ce 6 0.навигация igo не устраивает.хотелось бы установить навител.откуда скачать и как установить?
Скинь в ЛС название автомагнитолы,так будет легче найти навител крякнутый для нее.
Добавлено 19.11.2016, 21:14:
Сообщение отредактировал @lex@ndr2014 — 19.11.16, 21:26
Подскажите такую вещь — есть навигатор, перепрошил, вместе с прошивкой слетел лицензионный навител. Поставил нуленный, вроде запускается норм, но вот проблема с картами — скачал Россию — ниче не видно — белый шар. Скачал к этому карту Мира (earth) шар стал виден, но при приближении так же — только линии видны.
Что то нужно сделать с картой?
Блог Ягнёнка
Установка Navitel Navigator на головное устройство китайского происхождения
 Недавно дружище прикупил себе новую Chevrolet Epica, ну и в придачу взял себе головное устройство китайского происхождения под громким названием «Car Entertainment System» для замены штатной магнитолы, которая ничего кроме радио и проигрывания дисков не умела. Устройство встало прекрасно, терпимый сенсорный экран, навигационный GPS модуль, показывает фильмы, воспроизводит дивиди диски, а также умеет считывать инфу с флешек USB и micro SD. Но вот последней micro sd флешки с софтом навигации в комплекте не оказалось, что и потребовалось исправить, дабы убедиться как чувствует себя общелюбимый Navitel Navigator в головном устройстве китайского происхождения.
Недавно дружище прикупил себе новую Chevrolet Epica, ну и в придачу взял себе головное устройство китайского происхождения под громким названием «Car Entertainment System» для замены штатной магнитолы, которая ничего кроме радио и проигрывания дисков не умела. Устройство встало прекрасно, терпимый сенсорный экран, навигационный GPS модуль, показывает фильмы, воспроизводит дивиди диски, а также умеет считывать инфу с флешек USB и micro SD. Но вот последней micro sd флешки с софтом навигации в комплекте не оказалось, что и потребовалось исправить, дабы убедиться как чувствует себя общелюбимый Navitel Navigator в головном устройстве китайского происхождения.
Вообще мысль поставить Navitel Navigator на данное китайское чудо пришла после того, как я определил что оно работает под управлением обрезанной Win CE 6.0. Операционка конечно не полноценная, т.е. она заменена собственной оболочкой для управления функциями мафона, но запустить программу навигации изначально написанную под Win CE 6.0 может без проблем.
Хотелось, конечно, поставить лицезию, ведь стоит то недорого, всего 1700 рублей с картой всей Росии. Но во-первых, как сообщалась на официальном сайте производителя навигации версия программы для WinCE (автонавигаторов) поставляется только в комплекте с автонавигаторами и отдельно не продаётся. Ну разве не бред? Теряют такую часть рынка, тем более что таких головных устройств в Россию ввозится немерено. Ну и во-вторых, никто не мог дать гарантию, будет навител исправно работать или нет.
В общем покупаем флешку micro sd гига на 4 или какая там подходит для вашего головного устройства, скачиваем сборку Navitel для sd флешек под Win CE 6 отсюда.
Форматируем флешку. Создаем папку под названием Navitel. В папку распаковываем содержимое скаченного архива. Далее вставляем нашу флешку в головное устройство. Включаем устройство и переходим по ссылке GPS или жмем на одноименную клавишу NAVI.

После чего оболочка попросила указать какую программу нужно запустить. В нашем случае то файл Navitel.exe в папке Navitel на нашей флешке. После чего навител должен начать запускаться.

В период первой загрузки на флешке будут созданы дополнительные папки. Выходим из программы, вытаскиваем флешку, в папку NavitelContentMaps нужно будет загрузить файл с картой России Q3 2011. Скачать ее можно на официальном сайте навитела тут
Далее сново вставляем флешку в устройство и запускаем навигацию, навител создаст атлас карты и все должно быть пучком. Карту разлочивать не нужно, так как активационный ключ уже подходит под нее. У нас все работает, надеюсь у вас тоже.
Как установить карты
На нашем сайте вы найдете и бесплатно скачаете карты для самых популярных навигационных программ.
На этой странице размещены ответы на часто задаваемые вопросы по установке и использовании навигационных карт на устройства различных производителей.
Если Вы не нашли здесь ответа на ваш вопрос, его можно задать непосредственно на наш E-Mail.
Мы постараемся оперативно ответить на ваш вопрос или решить возникшую проблему.
FAQ ПО КАРТАМ НАВИТЕЛ
- скопировать файл карты на ваше устройство в каталог NavitelContent/Maps;
- запустить программу Навител Навигатор. Карты автоматически проиндексируются и будут готовы к использованию.
К любым картам рекомендуется устанавливать Обзорную карту мира!
ВАЖНО! Перед скачиванием и установкой карт на устройство убедитесь, соответствуют ли они версии установленной программы! Перед любыми действиями с устройством — сделайте резервную копию!
- Неисправность или сбой карты памяти (в случае установки карт на внешнюю карту памяти).
- Несовместимость формата карт с версией программы Навител Навигатор на вашем устройстве (таблица совместимости карт с версиями Навител).
- Неверный размер и контрольная сумма файла карты (MD5). Проверить можно ЗДЕСЬ.
- Неправильно указан путь к картам. Проверяем: Главное меню -> Настройки -> Устройство -> Настройки папок -> Папка с картами и назначаем путь: …../NavitelContent/Maps (для официальных карт Навител). В случае установки неофициальных карт, читайте пункт «Порядок установки официальных и неофициальных карт».
- Отсутствие файла активации карты (для лицензионной версии программы Навител).
Официальные (от ООО «ЦНТ») карты нужно скопировать в одну папку (NavitelContent -> Maps). В этом случае они все проиндексируются и будут работать между собой. Для корректного отображения на больших масштабах необходимо добавить обзорную карту земли.
При совместном использовании официальные и неофициальные карты ОБЯЗАТЕЛЬНО должны находится в разных директориях (для неофициальных неодходимо создать отдельную папку с любым названием на англ.языке, например Atlas) и проиндексированы по отдельности через настройки программы Навител (Меню -> Настройки -> Другие карты) с последующим выбором.
«Вторая жизнь» или реанимация автонавигатора на NAVITEL.

Автолюбители рано или поздно едут в другие города на отдых, экскурсию, в гости или в командировку по работе и им на помощь приходит автонавигатор. Возвратившись домой, в родной город многие закидывают его в дальний ящик и не достают до следующей поездки. А ведь за это время версия программы и карт порядком устареет. Вот такая история была и со мной. Откопав купленный в далеком 2010 году автонавигатор JJ-CONNECT 2100WIDE, я обнаружил, что версия софта и карт очень устарела. Сегодня я расскажу, как реанимировать старый автомобильный навигатор на NAVITEL до актуального состояния.
Предисловие.
Для чего это вообще нужно делать, спросите вы? Для того, что строительство дорог не стоит на месте, появляются новые и закрываются старые, устанавливают новые знаки и светофоры, в следствие чего обновляются и карты для автонавигаторов. Новые карты не совместимы со старыми версиями программного обеспечения навигатора. А также новые версии NAVITEL (5.5; 7.0; 7.5) работают намного быстрее старых (3.2 и т.д).
Порядок обновления.
Для начала заходим на сайт navitel.ru и регистрируемся в правом верхнем углу. Для этого придумываем уникальное Имя и Пароль, а также указывает действующий адрес электронной почты, который понадобится для подтверждения регистрации. Также заполняем поля Страна и Город, помеченные звездочкой, они тоже являются обязательными.

Далее заходим в личный кабинет и выбираем Мои устройства.
Там регистрируем свой навигатор, указав лицензионный ключ. Его можно посмотреть в меню навигатора в разделе Информация — О программе или на загрузочном экране при включении навигатора. Нажимаем Доступные обновления.
Выбираем в текущем списке вашу модель навигатора и версию ПО. В моем случае модель и ПО написаны на задней крышке навигатора JJ-Connect 2100Wide, Windows CE 6.0.
Скачиваем прошивку для вашего устройства на жесткий диск. У меня это версия Navitel-5.5.1.107, у вас может быть другая. А также скачиваем актуальные карты под эту версию прошивки.
С помощью дата-кабеля подключаем навигатор к компьютеру.
Находим на компьютере место куда скачали файлы и разархивируем их в какую-либо папку.
Находим на навигаторе файл Navitel.exe или MobileNavigator.exe, который находится либо в папке Navitel, либо в MobileNavigator соответственно. Далее удаляем из этой папки (а лучше на всякий случай делаем резервную копию) все файлы, кроме NavitelAuto Activation Key.txt
Копируем в данную папку содержимое с новой программой, скачанной с сайта Навител.
Далее удаляем (или опять сначала делаем резервную копию, а потом удаляем) все содержимое карт из папки NavitelContent/Maps.
Если встроенной памяти хватает, копируем сюда новые карты. У меня встроенной памяти не хватило, поэтому я создал на флеш-карте папку NavitelContent/Maps и закачал карты на флешку.
На этом копирование закончено. Отключаем навигатор от компьютера и запускаем. Первое включение проходит дольше обычного, происходит индексация карт и выбор диктора для голосовых подсказок. Лицензионный ключ повторно вводить не нужно, потому что мы не удалили текстовый файл NavitelAuto Activation Key.txt.
Вот и все, мы успешно обновили старую версию 3.2.6.4914 на более актуальную и быструю в работе 5.5.1.109.
Инструкция по установке сторонних карт в Навител Навигатор
Содержание
Итак, перед вами подробная инструкция по установке сторонних карт в Навител, которая появилась ввиду того, что у многих возникают определённые трудности с данным вопросом.
1. Вводная часть
Первое, и главное! Выложенные у нас карты не являются официальными картами для Навител Навигатор, не требуют регистрации, и не предназначены для работы в атласе вместе с официальными картами от Навител.
Поэтому не рекомендуется помещать их в папку официальных карт, которые куплены вами вместе с программой, либо идут в поставке вашего навигатора! Последствиями этого будут являться появление дубликатов объектов при поиске, а также вероятный отказ программы прокладывать любой маршрут, кроме как по прямой линии!
Однако некоторые выложенные у нас карты вполне дружат между собой, и их можно использовать в одном атласе. Выяснить, согласованы карты или нет, можно опытным путем, либо поинтересовавшись на нашем форуме.
Если же вам нужна карта всей России (для дальней поездки например), а выяснять, работают ли все нужные вам карты друг с другом нет желания или времени, можно воспользоваться одним из двух вариантов:
1. Атлас содружества независимых проектов. Создан из альтернативных карт различных регионов, протестированных для совместной работы друг с другом. Внимание! Карты в составе атласа могут быть более старыми, чем отдельно выложенные .
2. Атлас России из данных проекта OpenStreetMap. Возможно, некоторые регионы на ней не отличаются излишней подробностью, но это лучший вариант для маршрута дальней поездки, поскольку карта изначально создавалась как единое целое. Из за большого размера карты, в связи с возможными проблемами при индексации и тормозами при работе, рекомендуется оставлять в атласе карты только нужных регионов.
Итак, с теоретической частью закончили, переходим к практике.
2. Установка карт в Навител Навигатор
Установка будет показана с использованием Навител Навигатор 3.6.3594 для Windows Mobile. В других версиях программы порядок действий может быть другим. И возьмём любую карту, например Карелии.
Подключаем ваше устройство (или извлеченную из него карту памяти) к компьютеру и открываем в Проводнике.
1. Для избежания всяческих конфликтов создаем в корне флешки папку UserMaps , в которую будем класть сторонние карты.
2. В только что созданной UserMaps делаем еще одну папку, в которой и будет лежать скаченная карта. Назовём ее, к примеру, Karelia .
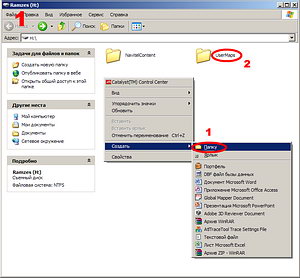
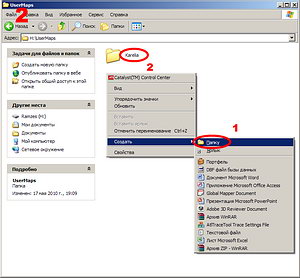
Примечание: Если вы хотите установить несколько сторонних карт, для каждой из них необходимо создать свою папку в UserMaps. Однако eсли в описании указано, что карты согласованы, или что они могут использоваться в одном атласе, тогда можно смело класть их в одну папку.
3. Открываем скаченный архив в WinRAR и распаковываем его в созданную папку.

4. Запускаем Навител Навигатор (не забудьте вставить карту памяти в устройство).
5. Нажимаем на кнопку перехода в меню программы.
6. Выбираем пункт «Открыть атлас» .
Примечание: Начиная Навител Навигатор версии 3.5 структура меню несколько поменялась. Теперь искомое находится по пути «Настройки» -> «Карта» -> «Открыть атлас».
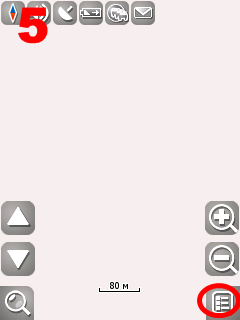
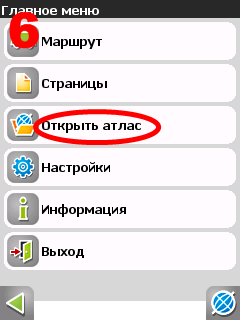
7. Нажимаем значок папки для создания нового атласа.
8. Выбираем вверху «Storage Card» и находим нашу папку UserMaps .
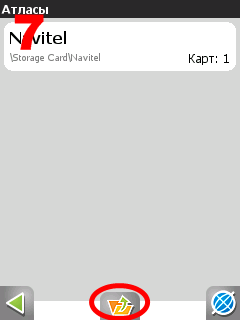
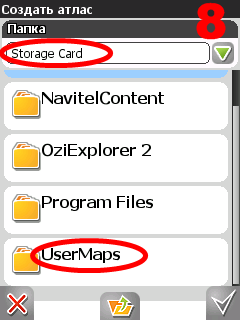
9. Нажимаем на папку UserMaps и открываем ее.
10. Нажимаем на папку Karelia (обратите внимание на значок папки, показывающий, что программа обнаружила в ней карты).

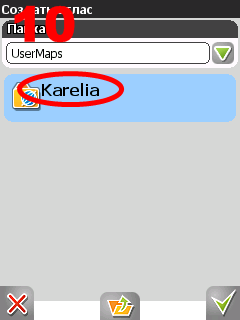
11. Выбираем пункт «Создать атлас» .
12. Дожидаемся окончания индексации и нажимаем на кнопку с галкой.

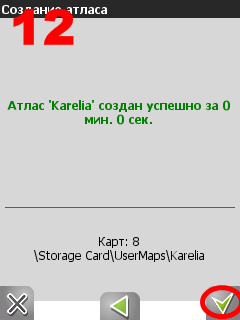
13. Если все сделали правильно, в программе должна открыться ваша карта.
14. В дальнейшем карту можно быстро открыть из списка атласов (пункт 6).
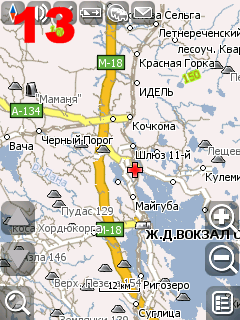
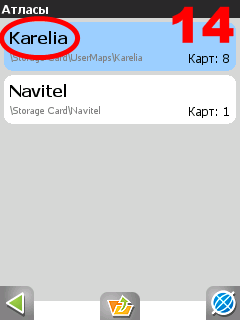
Вот собственно и все. Удачной вам навигации!

