Не удаляется папка с флешки что делать
Как удалить файлы с флешки?

Если Вы задались вопросом, как удалить файлы с флешки, то скорее всего удалить их обычным способом не получается. Причин для появления данной ошибки может быть несколько, и далее мы основные из них рассмотрим.
Искать решение для удаления не удаляемых файлов с флешки нужно начиная с анализа выдаваемого при этом сообщения. Например, это может быть сообщение о том, что файл на данный момент используется каким-то приложением или процессом. Иногда блокирующее приложение найти очень просто, так как это скорее всего программа, которой вы открыли файл для просмотра. Тогда закрыв программу можно с легкостью удалить файл. Но гораздо чаше мешающий процесс очень сложно найти даже в диспетчере задач.
Если разблокировать файл не получается, можно попробовать перезагрузить компьютер и попробовать удалить файл, или даже загрузиться в безопасном режиме. Но не всегда проблема связана с работой программ, иногда это ошибки на самой флешке. В случае ошибок в работе флешки или файловой системы флешки будут появляться совершенно нелогичные сообщения, например, что папка не пуста или файл просто нельзя удалить.
Ошибки на флешке можно попытаться исправить. Нажимаем правой кнопкой мыши на флешку и выбираем в меню «Свойства». В свойствах переходим на вкладку «Сервис» и нажимаем «Выполнить проверку…» в графе «Проверка диска на наличие ошибок».

В следующем окошке «Параметры проверки диска» добавляем галочку напротив пункта «Проверять и восстанавливать поврежденные сектора».


После этого все должно удалиться. Но если проверка также не решила проблемы, флешку можно попробовать отформатировать, но перед этим сохранить все нужные файлы.
Также можно прибегнуть к помощи специальных программ, которые помогают удалять не удаляемые файлы с флешек и дисков. Одна из популярных программ Unlocker. При ее установке нужно быть внимательным, так как она дополнительно предлагает установить много мусора.
Теперь при появлении сообщения о невозможности удалить файл или папку с флешки, достаточно нажать на файл или папку правой кнопкой мыши, выбрать в меню «Unlocker» и задать ему действие. Выбираем «Удалить», а затем «Разблокировать все».


Если блокирующие программы не выявлены Unlocker все равно предложит свою помощь в удалении файла.

Бывают также ситуации, что даже Unlocker не в силах прервать блокирующий процесс, и тогда он предлагает удалить данный файл или папку при следующем включении компьютера.
Не удаляется файл: что делать? Как удалить файл, который не удаляется
Наверняка практически каждый пользователь домашнего компьютера или ноутбука сталкивался с ситуацией, когда не удается удалить какой-нибудь файл или папку с компьютера. При попытке это сделать на рабочий стол выскакивает окно с информацией об ошибке. Естественно, файл, который вы удаляли, никуда не делся и спокойно себе лежит на своем старом месте. Так как удалить файл, который не удаляется?

Использование разных программ
Зачастую пользователь не способен удалить файл, потому что он открыт и используется в какой-либо программе, и она не дает удалить файл окончательно. К примеру, вы решили удалить текстовой файл программы Microsoft Word, но при этом параллельно открыт сам документ, и операция удаления не доводится до конца. Или есть еще пример: к слову, после просмотра фильма пользователь захотел удалить видеофайл с компьютера, но перед этим не выключил утилиту, с помощью которой проигрывал видео. Естественно, видеофайл не удалился. Чтобы решить проблему, нужно закрыть все программы, использующие удаляемый файл, и повторить попытку. Так можно произвести удаление не удаляющихся файлов. Это простейшая ситуация, и она, к сожалению, не единственная. Есть и другие ситуации, когда не удаляется файл. Что делать?
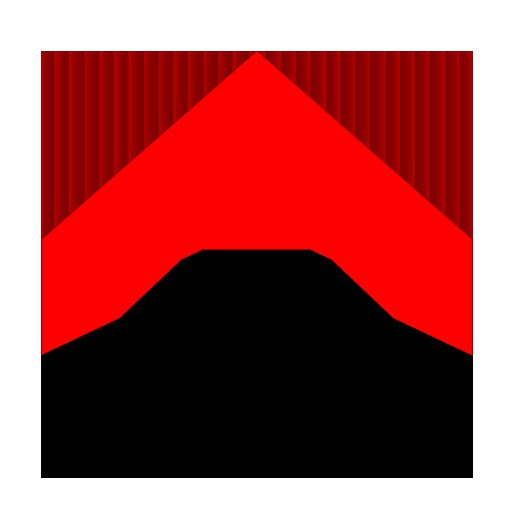
Оперативная память компьютера
Итак, все ваши танцы с бубном вокруг файла не принесли никакого результата. И вы до сих пор не знаете, как удалить файл, который не удаляется. Это может означать лишь одно: процессы, связанные с удаляемым приложением, все еще активны или остались в оперативной памяти компьютера. Визуально приложение закрыто и его нигде не видно, но система компьютера так не считает. Решить это можно двумя способами: либо через диспетчер задач завершать процесс, либо элементарно перезагрузить компьютер. Если вы никогда не работали с диспетчером задач или даже никогда о нем не слышали, то лучше просто перезагрузиться, а пользоваться диспетчером можно научиться позже. И что, все еще не удаляется файл? Идем дальше.
Недопустимые символы
Недопустимые символы в названии иногда становятся основной причиной возникновения вопроса о том, как удалить файл, который не удаляется. Обычно система не дает вам назвать файл неправильно и заранее пользователя об этом предупреждает выскакивающим окном ошибки. Но иногда сбои в работе системы случаются, и вы можете нечаянно дать файлу или программе неверное, некорректное название. Такое может произойти только во время сбоя программы, в которой вы открывали или редактировали файл. Часто это происходит при распаковке архива формата rar или zip. Попробуйте переименовать файл, это, возможно, исправит проблему, и файл удалится. Если не удаляется файл с компьютера даже после этого, попробуйте «безопасный режим».

Безопасный режим
Если все вышеперечисленные способы оказались неэффективными, то следует попробовать удаление файла в безопасном режиме. Сделать это просто, хоть и может показаться на первый взгляд самым сложным способом. Сначала мы перезагружаем компьютер и во время появления на экране логотипа Windows нажимаем клавишу F8. Кнопка иногда не срабатывает, поэтому лучше нажать несколько раз подряд или вообще зажать и подержать ее. После этого появится меню загрузки, и в нем нужно уже выбрать опцию «Безопасный режим», после чего нажимаем клавишу Enter. Далее загружается рабочий стол, но уже в безопасном режиме. Находим файл и удаляем его. Загрузить «безопасный режим» можно и другим способом, вставив в дисковод диск, с которого устанавливалась операционная система. Вот и все, что надо знать о том, как удалить файл, который не удаляется.
Но, конечно, может быть такое, что безопасный режим тоже не смог помочь. Пользоваться функцией Unlocker стоит, когда возникают такие проблемы:
1. Доступ к файлу запрещен, невозможно его удалить.
2. Файл или папка используют файл, но при их закрытии удалить все равно не получается.
4. Выскакивает ошибка совместного доступа к файлу.
5. Другие причины.
Но как бы компьютер ни старался помешать вам удалить файл, Unlocker прекрасно справится с решением этого вопроса. Unlocker — это специальная программа, которая занимается удалением неудаляемых файлов и папок. Он удобно и быстро интегрируется в «Проводник», и как только у вас выскочило оповещение о невозможности удалить файл, можно запросто с помощью нажатия по файлу правой кнопкой и вызова контекстного меню сделать удаление. Unlocker мастерски показывает все процессы и программы, которые блокируют нормальное удаление, и, завершив их, вы сможете избавиться от ненужного файла. Также можно отложить удаление на следующую загрузку ОС вашего компьютера.
Самое приятное: Unlocker — целиком и полностью бесплатная программа, поэтому, пользуясь ею, не стоит беспокоиться о поддержке киберпиратства. Ваша совесть будет чиста. Отзывы об Unlocker самые положительные.
Совместимость Unlocker
Программа по удалению неудаляемых файлов работает как на 32-битной системе, так и на 64-битной. Программа переведена более чем на 40 языков мира, в том числе и на русский.

Проблемы с флешкой
Если не удаляются файлы с флешки, то тут решать проблему нужно иначе. Главное отличие в удалении файлов с флешки — то, что они не перемещаются в корзину, а удаляются с компьютера совсем, раз и навсегда. Такая удобная функция может оказаться серьезным поводом для беспокойства, когда обнаруживается файл, который нельзя удалить. Хоть файл сам по себе не представляет неудобств или каких-нибудь угроз, но ведь глаза все равно мозолит.
Причины неудаления файлов с флешки
Как удалить файл, который не удаляется с флешки? Может, виной тому механическая защита от записи. Внимательно осмотрите свою флешку или карту памяти. Если вы обнаружили маленький механический переключатель, значит вы на верном пути. Посмотрите, в каком положении он находится. Суть в том, что этот маленький рычажок защищает флешку от нежелательной записи какой-либо информации, удаления, форматирования — практически любой деятельности пользователя в отношении флешки или карты памяти. Ели переключатель активирован, то при попытке удалить файл выскакивают такие уведомления: «Снимите защиту от записи», » Диск защищен от записи», «Не удается удалить файл».
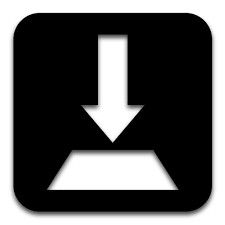
Флешка и вирусы
Конечно, частой причиной может оказаться «болезнь» вашего компьютера разнообразными вирусами. Подхватить вы можете их где угодно, в основном на просторах интернета. Если файл удалился, а потом вновь появился, то на сто процентов у вас вирус. Если у вас установлен антивирус, то стоит проверить им вашу флешку, если нет, то что ж, придется пройти путь от скачивания и установки антивируса на ваш компьютер. Подойдет абсолютно любой антивирус, конечно, с актуальной антивирусной базой.
Файловая система флешки
Флешкой управляют служебные программы, и в них тоже может произойти сбой. Тогда поможет форматирование флешки. Но при этом она полностью очистится от информации.
Форматирование флешки
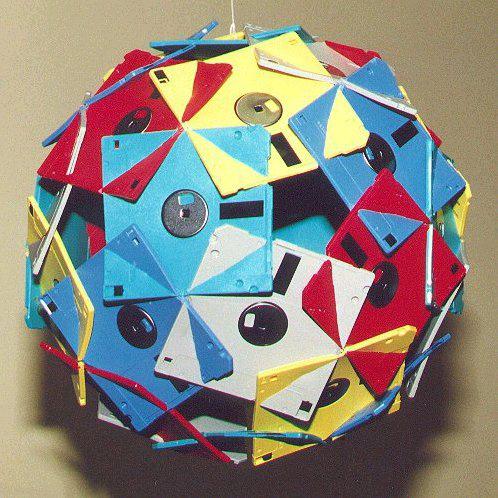
Это самый простой и действенный способ избавиться от файлов на внешнем носителе. Но будьте осторожны, форматирование удалит не только те файлы, от которых вы хотите избавиться, но и все остальные, которые находятся на флешке. Все довольно просто, кликаем правой кнопкой мыши по флешке в окне «Мой компьютер» и выбираем пункт «Форматирование». Далее выбираем ту файловую систему, которая подходит вам больше всего, и размер кластера. Можно оставить значения по умолчанию, но если у вас есть особые предпочтения, то можете настроить форматирование под себя. Потом убираем галочку напротив пункта «Быстрое» и начинаем процесс удаления.
Как удалить не удаляющийся файл с флешки? На носителе могут находиться ошибки, которые мешают нормальному функционированию. Чтобы это исправить, нужно нажать на значок флешки правой кнопкой мыши, зайти в пункт «Свойства» и перейти во вкладку «Сервис». Нажимаем кнопку «Проверить», и все ошибки будут найдены и исправлены.

Халатность
Многие пользователи компьютера думают: зачем утруждать себя таким тщательным удалением программ, пусть себе валяются на жестком диске, вреда от них никакого. Это не так. Если пустить все на самотек и оставить захламленные отсеки жесткого диска со всяким мусором, файлами, папками, архивами и разными программами, то со временем ваш компьютер станет глючить и работать не совсем исправно. И это не предположение — это факт. Поэтому нужно всегда очищать свой компьютер. Операционная система, с которой бережно обращаются, вовремя удаляют мусор, чистят кэш, не пользуются пиратским контентом, который может содержать вирусы, будет работать гораздо дольше. Несколько лет бесперебойной работы вам гарантированы. Если, конечно, вам нравится переустанавливать систему каждые три — четыре месяца, то пожалуйста, можете ничего не удалять.
Если вы просто нажали «Удалить файл», не пользуясь горячими кнопками, то система кидает его в корзину, откуда его можно потом восстановить при желании, так же можно еще раз удалить, но уже из корзины окончательно. Если у вас не удаляются файлы из корзины, то не обязательно сидеть несколько часов, пытаясь разобраться, в чем проблема и как ее можно решить. Достаточно просто удалить корзину вместе со всеми не удаляемыми файлами. Заходим в меню «Пуск» — «Выполнить-cmd. Код rd /s c:recycler». Выскакивает вопрос: «Вы действительно хотите удалить корзину?» — нажимаем ‘Y’ и тем самым подтверждаем выбор.
Вот практически все самые адекватные способы удаления файлов с вашего компьютера. Перечислены практически все способы того, как можно удалить файл: и через программу, и с помощью «безопасного режима». Разобрались, как удалять с флешки. Но есть люди, для которых все вышеперечисленное — это настоящая магия, похлеще, чем в «Гарри Поттере», поэтому таким людям лучше позвать программистов для решения своих проблем. В том, что такие люди не знают, что делать с неудаляемыми программами и файлами, нет ничего страшного. В жизни бывает и не такое.
Почему не удаляется файл с флешки и что делать в этом случае.
Автор: Федор Teropiuty · Опубликовано 03.07.2015 · Обновлено 23.01.2019
Почему не удаляется файл с флэшки? Причины могут быть следующие:
- У вас нет прав доступа (для NTFS)
- Файл занят каким-нибудь процессом
- Повреждена файловая система
- Имя файла содержит недопустимые символы
И что делать если не удаляется файл с флэшки?
Попробуйте выполнить следующие действия.
Перезагрузитесь в безопасном режиме, зайдите как администратор. В свойствах файла найдите вкладку «Безопасность», нажмите кнопку «дополнительно», перейдите на вкладку «владелец», назначьте себя владельцем.
Закройте все пользовательские процессы в диспетчере задач. Попробуйте удалить.
Проверьте флэшку командой CHKDSK как показано на скрине. Для этого, нажмите пуск выполнить и в появившейся строке введите chkdsk е: /l(где l название диска присвоенного флешке. Может быть любой буквой латинского алфавита (присваивается во время «вставляния» флешки в компьютер)). После снова попробуйте удалить.

Достаточно часто бывает, что не удаляется папка с флэшки, но программа unlocker позволяет удалить папку вместе с файлами практически всегда.
Как удалить файл, который не удаляется — 3 способа
 Частая проблема, с которой сталкиваются начинающие пользователи — не удаляется файл или папка (из-за какого-то файла), который нужно-таки удалить. При этом, система пишет файл занят другим процессом или действие не может быть выполнено, так как этот файл открыт в Название_программы или о том, что нужно запросить разрешение у кого-то. С этим можно столкнуться в любой версии ОС — Windows 7, 8, Windows 10 или XP.
Частая проблема, с которой сталкиваются начинающие пользователи — не удаляется файл или папка (из-за какого-то файла), который нужно-таки удалить. При этом, система пишет файл занят другим процессом или действие не может быть выполнено, так как этот файл открыт в Название_программы или о том, что нужно запросить разрешение у кого-то. С этим можно столкнуться в любой версии ОС — Windows 7, 8, Windows 10 или XP.
На самом деле, есть сразу несколько способов удалить такие файлы, каждый из которых и будет здесь рассмотрен. Посмотрим, как удалить не удаляющийся файл, не используя сторонние средства, а затем опишу удаление занятых файлов с помощью LiveCD и бесплатной программы Unlocker. Отмечу, что удаление таких файлов не всегда безопасно. Будьте внимательны, чтобы это не оказался файл системы (особенно когда вам сообщают, что нужно разрешение от TrustedInstaller). См. также: Как удалить файл или папку, если пишет Элемент не найден (не удалось найти этот элемент).
Примечание: если файл не удаляется не потому, что используется, а с сообщением о том, что отказано в доступе и вам нужно разрешение на выполнение этой операции или нужно запросить разрешение у владельца, то используйте это руководство: Как стать владельцем файла и папки в Windows или Запросите разрешение у TrustedInstaller (подойдет и для случая когда требуется запросить разрешение у Администраторы).
Также, если не удаляются файлы pagefile.sys и swapfile.sys, hiberfil.sys то способы ниже не помогут. Вам пригодятся инструкции про Файл подкачки Windows (первые два файла) или про отключение гибернации. Аналогично, может быть полезна отдельная статья про то, как удалить папку Windows.old.
Удаление файла без дополнительных программ

Файл уже используется. Закройте файл и повторите попытку.
Как правило, если файл не удаляется, то в сообщении вы видите, каким именно процессом он занят — это может быть explorer.exe или какая-либо другая проблема. Логично предположить, что для его удаления нужно сделать так, чтобы файл был «не занят».
Это легко сделать — запустите диспетчер задач:
- В Windows 7 и XP в него можно попасть по Ctrl + Alt + Del.
- В Windows 8 и Windows 10 можно нажать клавиши Windows + X и выбрать диспетчер задач.

Найдите процесс, использующий файл, который нужно удалить и снимите задачу. Удалите файл. Если файл занят процессом explorer.exe, то перед тем, как снять задачу в диспетчере задач, запустите командную строку от имени администратора и, уже после того, как снимите задачу, используйте в командной строке команду del полный_путь_к_файлу, чтобы удалить его.
Чтобы после этого вернуть стандартный вид рабочего стола, нужно снова запустить explorer.exe, для этого в диспетчере задач выберите «Файл» — «Новая задача» — «explorer.exe».
Удаление заблокированного файла с помощью загрузочной флешки или диска
Еще один способ удалить подобный файл — загрузиться с любого накопителя LiveCD, с диска реанимации системы или загрузочной флешки Windows. При использовании LiveCD в любых его вариантах вы сможете воспользоваться либо стандартным графическим интерфейсом Windows (например, в BartPE) и Linux (Ubuntu), либо же средствами командной строки. Обратите внимание, что при загрузке с подобного накопителя, жесткие диски компьютера могут оказаться под другими буквами. Чтобы убедиться, что вы удаляете файл с нужного диска, можно использовать команду dir c: (этот пример отобразит список папок на диске C).

При использовании загрузочной флешки или установочного диска Windows 7 и Windows 8, в любой момент установки (после того, как уже загрузится окно выбора языка и на следующих этапах) нажмите Shift + F10, чтобы войти в командную строку. Также можно выбрать «Восстановление системы», ссылка на которое также присутствует в программе установки. Также, как и в предыдущем случае, обратите внимание на возможное изменение букв дисков.
Использование DeadLock для разблокирования и удаления файлов
Бесплатная программа Unlocker для разблокировки файлов, которые не удаляются
Программа Unlocker, наверное, самый популярный способ удалить файлы, которые используются тем или иным процессом. Причины тому просты: она бесплатная, исправно справляется со своей задачей, в общем, работает. Скачать Unlocker бесплатно можно на официальном сайте разработчика http://www.emptyloop.com/unlocker/ (с недавних пор сайт стал определяться как вредоносный).
Использование программы очень простое — после установки, просто кликните правой кнопкой мыши по файлу, которые не удаляется и выберите в контекстном меню пункт «Unlocker». В случае использования portable версии программы, которая также доступна для загрузки, запустите программу, откроется окно для выбора файла или папки, которые требуется удалить.

Суть работы программы та же самая, что и в первом описанном способе — выгрузка из памяти процессов, которыми занят файл. Основные преимущества перед первым способом — с помощью программы Unlocker файл удалить проще и, более того, она может найти и завершить процесс, который скрыт от глаз пользователей, то есть недоступен для просмотра через диспетчер задач.
Обновление 2017: Еще один способ, судя по отзывам, успешно срабатывающий, был предложен в комментариях автором Тоха Айтишник: устанавливаете и открываете архиватор 7-Zip (бесплатный, работает также как файловый менеджер) и в нем переименовываете файл, который не удаляется. После этого удаление проходит успешно.
Почему файл или папка не удаляются
Немного справочной информации с сайта Microsoft, если кому-нибудь интересно. Хотя, информация довольно скудная. Также может быть полезным: Как очистить диск от ненужных файлов.
Что может мешать удалению файла или папки
Если у вас нет необходимых прав в системе для изменения файла или папки, вы не можете удалить их. Если вы не создавали файл, то есть вероятность, что вы не можете и удалить его. Также причиной могут служить настройки, сделанные администратором компьютера.
Также файл или папку его содержащую нельзя удалить, если в настоящий момент файл открыт в программе. Можно попробовать закрыть все программы и попробовать еще раз.
Почему, когда я пробую удалить файл, Windows пишет, что файл используется
Данное сообщение об ошибке означает, что файл используется программой. Таким образом, вам необходимо найти программу, его использующую и либо закрыть файл в ней, если это, например, документ, либо закрыть саму программу. Также, если вы работаете в сети, файл может использоваться другим пользователем в настоящий момент.
После удаления всех файлов остается пустая папка
В данном случае попробуйте закрыть все открытые программы или перезагрузить компьютер, а после этого удалить папку.
А вдруг и это будет интересно:
Почему бы не подписаться?
Рассылка новых, иногда интересных и полезных, материалов сайта remontka.pro. Никакой рекламы и бесплатная компьютерная помощь подписчикам от автора. Другие способы подписки (ВК, Одноклассники, Телеграм, Facebook, Twitter, Youtube, Яндекс.Дзен)
23.02.2017 в 11:34
Здравствуйте!
Спасибо за статью. У меня файл видео (не докачанная серия сериала с рутрекера) не удаляется, даже в безопасном режиме XP, и не переименовывается. Поставил DeadLock он установился, но запускаться не хочет, пишет что «Не является приложением Win32». Почитала отзывы — никто не пишет на странице сериала о такой проблеме с серией. Непонятно, что делать, но похоже, DeadLock, придется удалять за бесполезностью
20.05.2019 в 17:06
Я удалил такой цепкий файл очень просто- отправил в архив а затем удалил. сначала файл а затем и архив. и не пришлось ломать голову как здесь советуют.
20.05.2019 в 17:12
Друзья, я отправил наглый файл в архив, отметил удалить после упаковки и делу конец.
13.03.2017 в 11:37
Туфта всё — я про статью, что автор запилил. Unloker — так вообще.. Навязывает с установкой adware, которые удалить потом тяжелее, чем вирусы. В Windows 8.1 я пустой файл смог удалить только зайдя с правами Администратора в Командную строку. Файло был проблемный: 0 байт (не считывается), название на кириллице (не распознаётся старыми MS-DOS), в системной Downloads (не сносится, атрибут «Read-only» ), и сам файло с атрибутом А (журнальный, «содержимое не менять, только пополнять» ).
Заходим в стартовое меню, на иконку кликаем правой кнопкой, выбираем .
В чёрном окошечке выходим на каталог, в котором засела; у меня был cd c:%username%Users (в этом каталоге находился Downloads, с зависшим файлом).
Сохраняем на время остальные файлы из папки (например, Downloads) где-то в другом месте.
В чёрном окошечке набираем вторую команду erase /a /f /r /s -или-где-у-вас-там-сидит-эта-гнида; ключи
/f -полное стирание файла, независимо от атрибута
/r -стирание, даже если стоит атрибут «только для чтения»
/a -стирание, даже если стоит атрибут «А -«журнальный» »
/s -стирание в подпапках тоже, всех уровней
Всё. Набираем exit в командной строке, перекидываем назад в очищенную папку полезные файлы и радуемся жизни и самими собой.
16.03.2017 в 17:46
просто erase пробел + название файла, помогло. СПс!
26.03.2017 в 22:26
Здравствуйте коллеги. может кто подскажет слабенькому пользователю?- скачал файл MPEG-видео, размера 156mb — и не хочет удаляться! Навожу мышку кликаю правой кнопкой, чтобы выделить и удалить — после нескольких секунд раздумья закрывает всю папку где он находится. Делит игнорит, в корзину не идет, кое как обманом заманил туда, так после попытки очистить корзину — закрывать ее. Вообщем все простые и доступные мне способы потерпели крах. Скачал бесплатную пробную версию Авира, ничего не находит. Помогите пожалуйста.
27.03.2017 в 09:01
Попробуйте в безопасном режиме. Если там не будет работать, попробуйте там же, но удаление с помощью командной строки:
27.03.2017 в 13:12
Безопасный режим , командная строка-для меня это китайская грамота.. Буду пробовать удалять всю папку даунлодер. В любом случае спасибо за помощь.
03.04.2017 в 21:58
Такая же беда на win 10 была с MP4 файлом. Долго парился, чего тока не перепробывал! Решилось в итоге как всегда просто (во сне приснилось кстати, решение то). Создал на жестком диске папку (на диске D в моём случае) рядом с проблемной и перекидал рабочие файлы и папки туда, а тот файл который конфликтовал и не открывался ни в какую остался там один и снёс папку в корзину
05.12.2017 в 12:42
Спасибо, так и поступила, сначала папка, туда вредителей, потом в корзину и очистка корзины. Ура
17.04.2017 в 16:51
помогите у меня такая проблема я в WinRaR Архиваторе хочу файл удалить но он пишет то что источник в котором он находиться открыт а я в диспетчере задач смотрел он закрыт где ее он может находиться помогите пожалуйста ЕСЛИ ЧТО Я НА Win 10
18.04.2017 в 10:51
Я не совсем понял, как именно и откуда вы файл удаляете… Из архива? А если нет, то почему через WinRAR? А если в безопасном режиме повторить?
05.06.2017 в 12:35
Спасибо вам!
Скачала майнкрафт, но что-то пошло не так и я захотела удалить игру, но она не удалялась. Час мучилась! Но потом нашла этот сайт и удалила!
Спасибо, вы моё спасение
11.07.2017 в 12:39
Народ! Всё это фигня чё тут написано ) Проще простого взять зайти через 7zip в папку с файлом, переименовать его и удалить у меня на это ушло три секунды, а проблема началась с чего, скачивал какую то песню, не докачал, отменил и она так и зависла файлом в папке загрузки, размером 0 байт.
17.07.2017 в 10:49
Вот это действительно работает. Легко, просто и быстро! Большое спасибо!
09.08.2017 в 20:49
Ну молодца! Как я только не пытался удалить такой же 0-ой музыкальный файл. Скачал кучу прог для удаления «неудаляемых» файлов. Ничего не помогло. Тут уже совсем отчаявшись наткнулся случайно на твою писульку (иначе не назвать, уж извини) и о чудо! Все получилось, Удалился нулевой файл который мозолил глаза уж месяца два. Большое спасибо. Интересно что какая то прога для архивирования легко справилась с тем для чего создаются проги для удаления.
03.06.2018 в 18:51
7-zip вообще полезная штука.
19.08.2017 в 12:13
Да! Это действительно работает! До этого перепробовал кучу всего, и не помогло! У меня был файл нулевой длины. Спасибо!
09.11.2017 в 13:50
Вот это да! Обалдеть. Действительно работает! У меня висела папка — 9 Гигов. Распакованный на винт дистрибутив винды, пытался сделать себе Lite версию, уж не помню, какими инструментами. Так ничем не мог удалить эту папку, все время нет каких-то там прав и так далее. Перебрал разные анлокеры, пытался вручную — все бестолку. И вот взял 7-zip и за пять минут стер эту заблоченную папку. Пять минут потому, что там несколько десятков тысяч файлов было. Как Тоха написал, так и сделал — переименовал прямо в 7-Zip и в ней же удалил. И все. А до этого час бился, не меньше.
15.11.2017 в 13:55
Спасибо огромное. Все вышеперечисленное не сработало. Ваш способ помог.
Как убрать с флешки защиту от записи и удалить файлы

Обидно и досадно, когда флешка есть, а перекинуть на неё информацию с компьютера ну никак нельзя. При попытке выполнить это действие операционная система хладнокровно говорит: «Нет». И конечно, тут же сразу закрадываются в голову «чёрные мысли»: дескать, данные не загружаются, значит, USB-накопитель сломался, как говорят, приказал долго жить. Однако с подобными утверждениями спешить не стоит. Файл или папка могут не перекидываться на флешку из-за того, что она защищена от записи информации. Только и всего!
Защиту различают аппаратную и программную. Соответственно, для каждого типа блокировки записи применяются различные способы отключения. Давайте научимся ими пользоваться. Не лежать же без дела съёмному накопителю, в особенности, если он новенький, только что купленный.
Аппаратная защита
На флешках нового образца, чтобы убрать защиту от записи, иногда достаточно лишь поменять положение специального фиксатора, установленного на корпусе. Именно он полностью отключает/включает блокировку записи. Так что осмотрите свой девайс, если на нём есть такой переключатель, сдвиньте его в противоположную сторону и снова попробуйте переместить с компьютера необходимые папки.

Программная защита
С программной блокировкой дело обстоит немного сложнее. Вам потребуется выполнить кое-какие манипуляции с системными опциями и непосредственно с защищённой флешкой. Направленность усилий будет зависеть от используемого метода отключения. Рассмотрим по отдельности, как их правильно выполнять.
Примечание. Если при помощи выбранного вами руководства не удаётся убрать блокирование записи, попробуйте воспользоваться другим. Действенность «рецепта» зависит от специфики механизмов защиты.
Способ #1: разблокировка при помощи форматирования
Если у вас в накопителе нет ценной информации, сделайте следующее:
- щёлкните по её иконке в системном окне правой кнопкой. А затем в контекстном меню нажмите «Форматировать… »;
- в опциях установите файловую систему NTFS, а размер единицы распределения (кластера) — 4096 байт;
- нажмите «Начать»;
- по завершении процедуры переместите файлы на накопитель из памяти компьютера.
Совет! Если не знаете, как очистить флешку быстро от всех данных, либо не удаляются файлы с флешки (выборочно), также воспользоваться функцией форматирования.
Способ #2: устранение вирусов
Некоторые компьютерные зловреды пакостят по-особенному. Инфицировав флешку, они делают так, что на ней ничего не удаляется и на неё ничего не записывается. То есть полностью блокируют доступ. Поэтому перед тем, как погружаться в дебри настроек Windows и вдаваться в мучительные изыскания типа «почему невозможно удалить и записать», проверьте USB-накопитель антивирусом и при необходимости уничтожьте найденные вирусы-блокировщики.
Способ #3: отключение запрета в Windows
Запрет записи на внешний накопитель может быть включен непосредственно в Windows. Проверьте статус этой надстройки. Если она активирована, отключите:
2. В панели «Выполнить» наберите — gpedit.msc, кликните «OK».

3. В редакторе локальной групповой политики, в разделе «Конфигурация компьютера», откройте: Административные шаблоны → Система.

4. Щёлкните по папке «Доступ к съёмным запоминающим устройствам». В соседнем блоке два раза кликните по опции «Съёмные диски. Запретить запись».

5. Нажмите радиокнопку «Отключить», а затем «Применить» и «OK».

Примечание. Если данная надстройка была отключена, значит, запись блокируется по другой причине. Выполните способ #4 или #5.
Способ #4: разблокировка через командную строку
1. Нажмите кнопку «Пуск». Напечатайте в строке «Поиск» — cmd.

2. Клацните правой кнопкой по одноимённой иконке, появившейся в верхней части панели.
3. В списке функций кликните «Запуск от имени администратора».
4. В консоли командной строки введите директиву — diskpart. Нажмите «Enter».
5. В строке утилиты наберите — list disk и снова нажмите «Enter».

6. В списке подключенных дисков найдите флешку (её легко отыскать по размеру; смотрите колонку «Size»). Запомните её порядковый номер (например, Disk 2).
7. Выполните нижеприведённый перечень команд (вводите их в строку, а затем нажимайте «Enter»):
- select disk
- clean
- create partition primary
- format fs=ntfs
Дождитесь завершения операции отключения защиты (процесс выполнения отображается в строке … percent completed).

Способ #5: прописывание ключа в реестре
1. В окне «Пуск» наберите — regedit. Щёлкните по иконке редактора.
2. Откройте раздел:
HKEY_LOCAL_MACHINE → SYSTEM → CurrentControlSet → Control

3. Если в ветке «Conrol» нет раздела «StorageDevicePolicies», создайте его:
- кликните правой кнопкой по папке «Control»;
- выберите: Создать → Раздел;
- дайте имя разделу — StorageDevicePolicies.

4. В ветке StorageDevicePolicies создайте запись:
- в соседнем блоке (по правую сторону от директорий) щёлкните правой кнопкой;
- нажмите: Создать → Параметр DWORD (32 бита);
- дайте название параметру — WriteProtect.

5. Установите в созданном ключе значение — 0 (клацните 2 раза по записи, введите число в графе «Значение», нажмите «OK»).

6. Перезагрузите операционную систему. Подключите флешку.
Способ #6: разблокировка спецутилитами
Если вы плохо ориентируетесь в компьютере или предпочитаете автоматизированные способы изменения настроек, то лучше воспользоваться услугами специальных программ-помощников. Вот некоторые решения, отлично зарекомендовавшие себя на практике:
JetFlash Recovery Tool — утилита снимает защиту записи на флешках Transcend, JetFlash, A-Data (только на них!). После запуска детектирует носитель и исправляет проблему. Чтобы скачать Recovery Tool, перейдите на офсайт бренда — http://ru.transcend-info.com/. В поисковой строке наберите Recovery. В выдаче по запросу клацните ссылку JetFlash Online Recovery.

Apacer Repair V2.9.1.1 — мощный инструмент. Выручает пользователей, когда стандартными средствами блокировку снять не удаётся. Утилита поддерживает съёмные носители производителя Apacer.
Удачной вам разблокировки флешки!