Просмотр системных папок android на pc
Android Commander
Категория: программы для ПК
Разработчик: PanPiotr
Сайт: http://androidcommander.com/
Версия: 0.7.9.11
Описание:
Программы для Windows позволяющая Вам управлять файлами и приложениями на вашем Андроид устройстве с компьютера.
Требования к девайсу:
— ROOT (для последней версии не обязателен, требуется только для Application Manager);
— BusyBox (только для рутированных аппаратов);
— USB debuging включено;
— USB-кабель;
Требования к PC:
— Windows/Linux;
— Android SDK + Tools set in System Path (program can set it for You );
Что позволяет программа?
Управлять файлами:
— копировать/перемещать файлы/папки между Android и PC;
— создавать, удалять, переименовывать папки на Android;
— drag&drop;
— закладки;
— информация о размере раделов;
Управлять программами:
— связать/associate apk file;
— создавать резервные копии нескольких программ с любую папку на Phone/PC;
— для программ на Android пакетные установка/удаление/удаление с сохранением данных;
— установка as private;
— обновление программ;
Консольные функции:
— вводить любые команды в shell;
— запускать sh-скрипт из PC;
Android Commander (PC) 0.7.9.11 + Android SDK 16
[/b] Программа, позволяющая управлять программами и файлами на Android.
[b] Управление файлами:
— копировать/перемещать файлы/папки между Android и PC
— создавать, удалять, переименовывать папки на Android
— drag&drop
— закладки
— информация о размере разделов
Управление программами:
— связать/associate apk files
— создавать резервные копии нескольких программ с любую папку на Phone/PC
— для программ на Android пакетные установки/удаление/удаление-с-сохранением-данных
— установка as private
— обновление программ
Консольные функции:
— вводить любые команды в shell
— запускать sh-скрипт из PC
Требования к Android:
— ROOT (для последней версии не обязателен, требуется только для Application Manager)
— BusyBox (только для рутированных аппаратов)
— USB debuging включено
— USB-кабель
Требования к Windows:
— JAVA (jdk-6u23-windows-i586)
Изменения:
— updated adb and aapt binaries
— better work with JB
— better updates checking system (disabled as default)
— files and partitions size display improvements
— more fixes
Droid Manager — редактирование системы Android из компьютера
Droid Manager — это программа которая позволяет удобно редактировать системные папки и файлы в реальном времени в привычном графическом интерфейсе.
Что интересного может предложить Droid Manager?
- Файл менеджер — перемещение, удаление и переименование файлов
- APK менеджер — установка приложений, резервирование данных
- Редактор Build.prop — редактирование файла конфигурации Build.prop
- Init.d Script — создание скриптов для изменения поведения работы системы
- Bootanimation и System Sounds менеджер — замена загрузочной анимации и звуков
- Fastboot Center — прошивка в режиме в fastboot
- Rom Management — терминал, сброс данных, создание резервных данных

Скачать самую свежую версию программы можно по ссылке:

- Для работы программы необходимы Root права
- Установленные драйвера Android
- Официальная страница проекта — XDA
У вас еще остались вопросы? Пишите их в комментариях, рассказывайте, что у вас получилось или наоборот!
Вот и все! Больше полезных статей и инструкций читайте в разделе Статьи и Хаки Android. Оставайтесь вместе с сайтом Android +1, дальше будет еще интересней!
Структура файловой системы Android
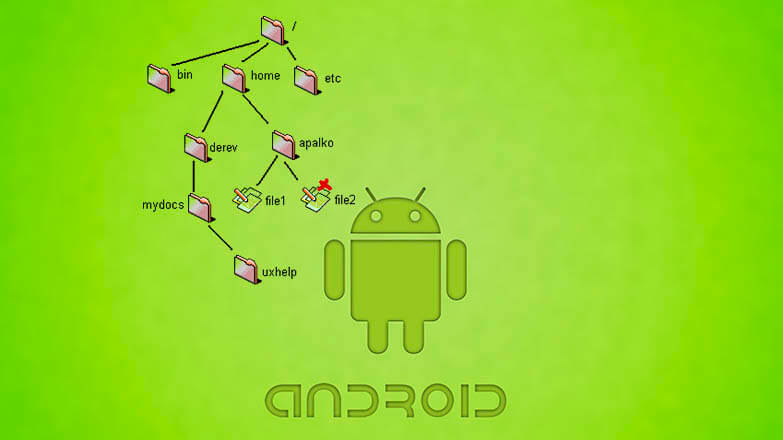
Структура файловой системы Android в обычном режиме скрыта от пользователя. Доступ к различным данным осуществляется через соответствующие приложения: галерею мультимедии, контакты, текстовые редакторы и другие. Чтобы вносить изменения в системные настройки и работать непосредственно с файлами, нужно воспользоваться файловым менеджером. Перед внесением изменений необходимо разобраться в тонкостях устройства файловой системы Андроид.
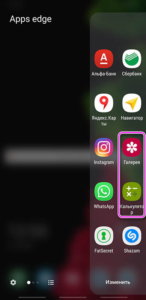
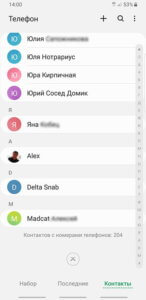
Компоненты
Файловая система Андроид-устройств организована несколько иначе, чем привычная Windows. В корневой каталог можно попасть из файлового менеджера (обычно он называется «Проводник», «File Commander», «Total Commander»). Далее появятся доступные разделы памяти, данные в них организованы следующим образом:
- Память устройства. Папки в ней выглядят так же, как и в Виндовс: в них содержатся файлы разного формата, их можно изменять, удалять и создавать по желанию владельца.
- SD-карта. Внешние накопители не обязательны, однако пользуются большим спросом. В памяти они выделены в отдельный раздел, при желании его можно сделать место установки новых приложений или переместить уже скачанные.
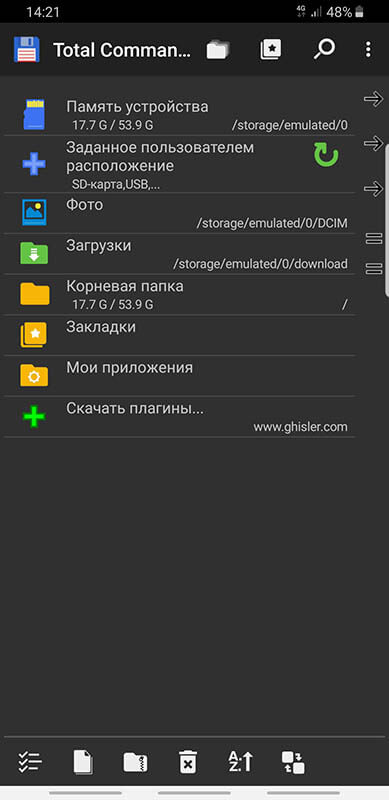
- Root. Корневая папка, в которой сохраняется информация о системных настройках и их изменениях. Для ее открытия необходимо иметь root-права, не каждая программа-менеджер может получить к ней доступ.
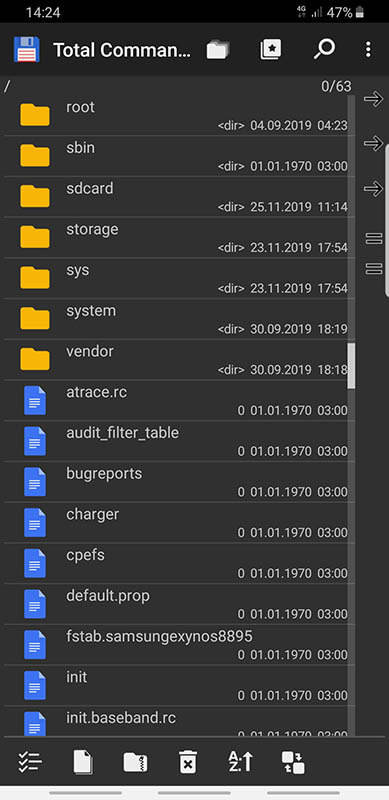
При недостатке места встает вопрос об удалении мусора из памяти смартфона. Обычно для того используют специальные приложения, но они не всегда эффективны. Чтобы провести очистку корректно, нужно понять, какие папки можно удалить на Андроиде, а какие трогать нельзя.
Что и где находится
Открывая менеджер системы на андроид-устройствах, неопытный пользователь удивится обилию папок. По названию некоторых можно понять об их содержимом, с другими придется сложнее. Чтобы не совершить ошибок в работе с файлами, желательно ознакомиться с основными элементами каталога:
- Boot. Важная папка, изменять не рекомендуется: в ней содержатся файлы, связанные с ядром системы и виртуальным диском.
- System. Содержит информацию обо всех системных настройках и вносимых изменений.
- Cache. Здесь хранятся временные файлы, создаваемые при работе программ.
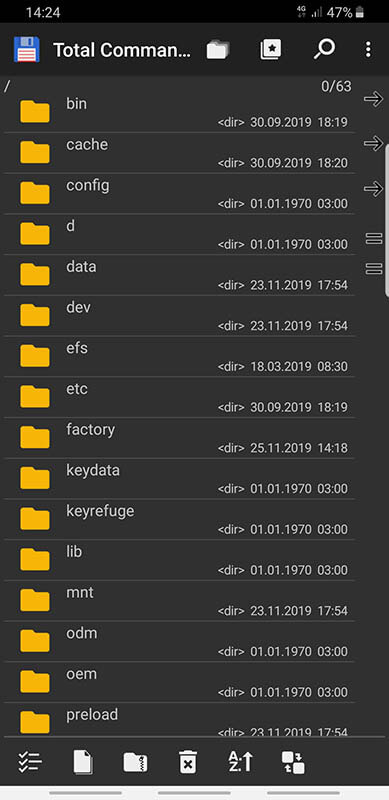
- Misc. В эту папку сохраняется информация о настройках сотового оператора, установленных конфигурациях и других параметров.
- Recovery. Этот раздел создается для резервного копирования данных.
- Data. Осуществляет хранение пользовательских данных: фото, видео, загрузок и других.
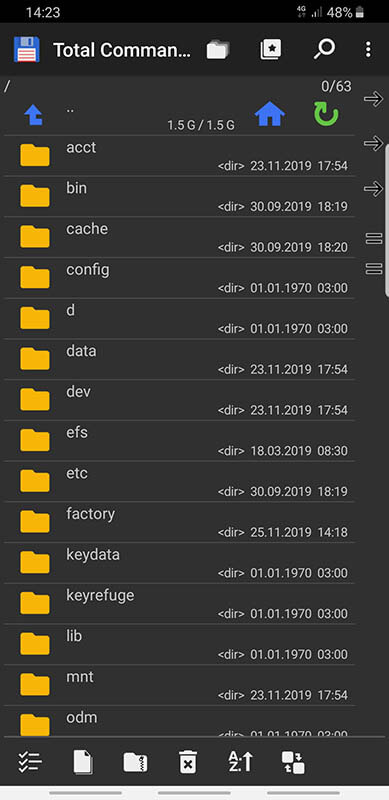
По умолчанию владелец может работать только с последней папкой, для других нужны специальные права. Обычно пользователю нужны именно файлы из Data, с ними удобно работать даже в встроенном менеджере.
Структура папки data
Как отмечалось выше, в этот раздел памяти собраны все файлы, созданные или скачанные пользователем. Над ними можно совершать различные действия: удалять, копировать, изменять или перемещать. Для удобства нахождения они разделены в несколько папок:
- Documents. Содержит документы, созданные в редакторе смартфона.
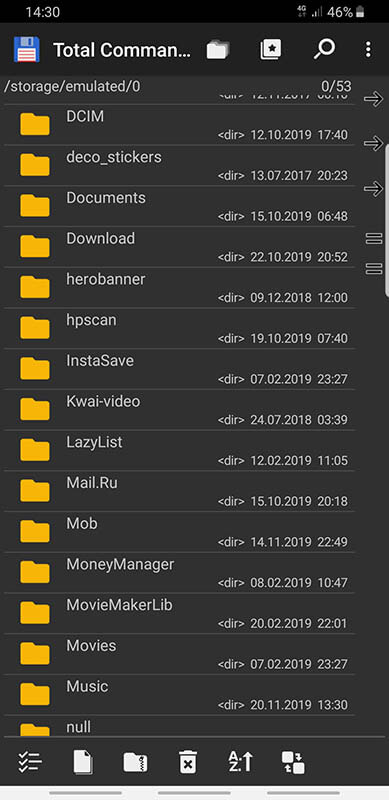
- Downloads. Здесь сохраняется вся скаченная информация по умолчанию.
- Bluetooth. В эту папку копируются все переданные с помощью Блютуза файлы.
- Podcasts.Папка создается в случае прослушивания подкастов.
- Video, Music, Movies. Хранение мультимедии, автоматически отображаются в списках соответствующих для их чтения программ.
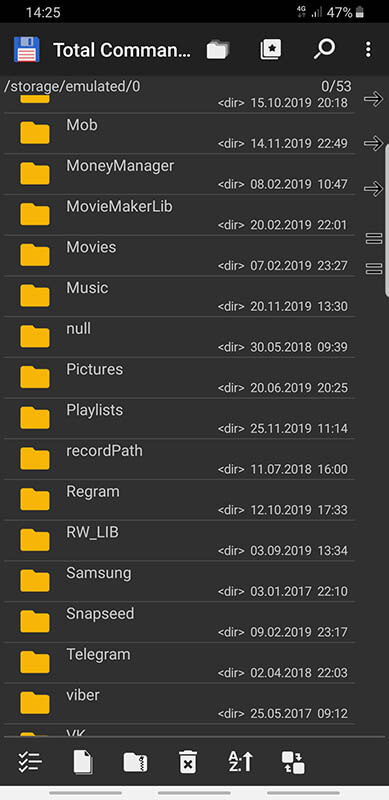
- Ringtones, Alarms, Notifications и другие. Предназначены для сохранения звуков будильника, рингтона и уведомлений.
Многим пользователей волнует DCIM – что это за папка и почему весит так много. Ответ прост – в нее сохраняются все сделанные снимки и видео. Поэтому ее содержимое легко уменьшить, перенеся элементы на ПК или внешний накопитель.
Подозрительные папки
Некоторые владельцы смартфонов сталкиваются с наличием в корневом каталоге элемента с непонятным названием. Если встретилась папка Dianxin на андроиде, что это такое, разобраться нетрудно. Это продукт китайской прошивки, а точнее, ее пользовательской оболочки. В нее система помещает все файлы, связанные с процессорами и данным работы смартфона. Ее размер может быть большим из-за обилия информации, удалять ее обычным способом бессмысленно – она восстановится вновь.
Многие принимают ее за вирус, ведь обнаруживается эта папка чаще всего случайно. Для полного удаления Dianxin из каталога нужно зайти например в настройки ЕС проводника и снять галочку с пункта «Оповестить о разрешениях приложений». После этого удалить саму папку и перезагрузить устройство.
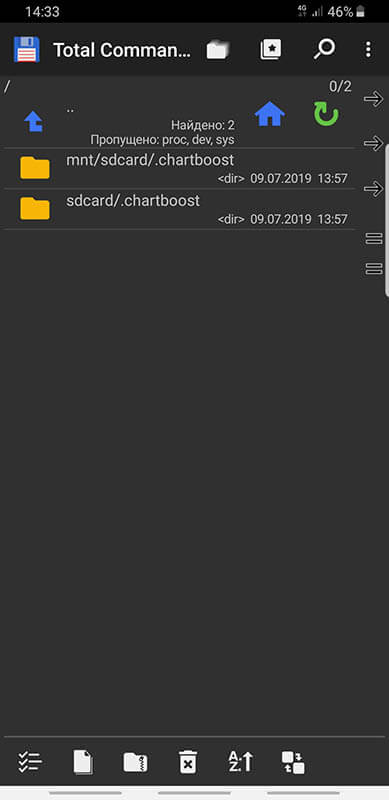
Также редко, но можно встретить папку chartboost на android, но что это – объяснить сложнее. Она является результатом показа рекламы на устройстве. Обычно она сопровождает игры для детей, это показы баннеров – такой способ монетизации выбрали разработчики. Обнаружить этот элемент непросто, обычно он находится в скрытом режиме на SD-карте. Вреда от него нет, но места в памяти может быть занято немало – до нескольких гигабайт!
Попробовать решить проблему можно двумя способами:
- Запретить запись в файл, оставить только чтение или удалить его. Это делается в настройках самой папки.
- Создать пустой файл без расширения (дубликат), удалив папку со старыми данными.
Если удалить Chartboost таким образом не получится, можно установить файловые менеджеры и применить их. В любом случае, пользы от этой папки нет, она только расходует трафик (реклама появляется при подключении к Интернету) и занимает место.
Заключение
Знание устройства файловой системы позволит быстро работать с каталогом папок в проводнике.
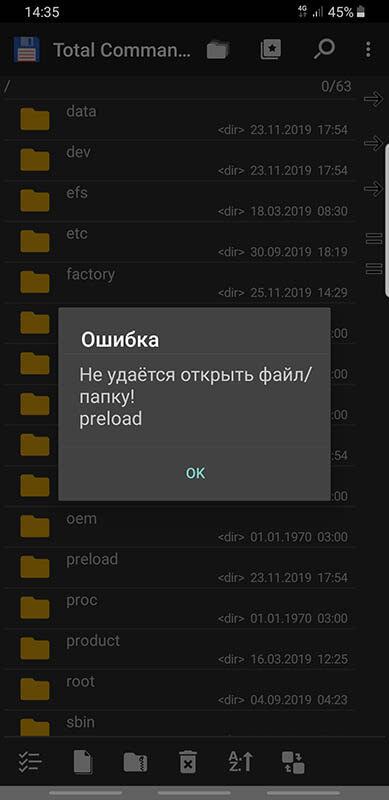
Без root-прав доступ есть только к «безопасным» изменениям, к системным параметрам подобраться без них нельзя. Перед удалением или изменением содержимого памяти смартфона необходимо удостовериться, что это не навредит устройству.
Как установить Android на компьютер
Используйте все возможности мобильной системы от Google на ПК или ноутбуке.
Скачайте дистрибутив
Изначально у Android не было поддержки компьютеров с x86-архитектурой, а старые версии предназначались исключительно для мобильных устройств. Теперь ограничений нет. На сайте разработчиков проекта Android-x86 можно скачать дистрибутив системы, которая без проблем установится на любой компьютер. Последняя доступная для установки версия — Android 7.1.

При выборе дистрибутива обратите внимание на разрядность. Если на компьютере используется архитектура x86, необходимо скачать соответствующий установочный пакет. Посмотреть тип системы можно в свойствах «Компьютера».

Создайте установочный носитель
Для создания загрузочного носителя рекомендуется использовать флешку объёмом не менее 2 ГБ. Файловая система — FAT32.
Для записи дистрибутива на флешку используйте программу Rufus. Подключите накопитель к компьютеру и установите в Rufus настройки, как показано на скриншоте. Выберите создание ISO-образа и нажмите на значок диска, чтобы указать путь к скачанному файлу Android.

При появлении вопроса о типе записи выберите ISO. Во время создания загрузочного носителя с флешки будут удалены все данные.
Запустите без установки
У дистрибутива Android-x86 есть функция запуска системы без установки. В этом режиме вы можете пользоваться всеми функциями Android, однако внесённые изменения не сохраняются. По сути, это демонстрационный режим, который помогает понять, удобно ли будет работать с Android на компьютере.
Перезапустите компьютер и загрузитесь с флешки — так же, как и при переустановке Windows. В меню выберите первый пункт Run Android without installation.

После непродолжительной загрузки появится экран выбора языка и других первоначальных настроек. На этом этапе должны работать клавиатура, мышь и тачпад, если вы запускаете Android на ноутбуке. Можно ничего не настраивать — всё равно в этом режиме конфигурация не сохраняется.
Нажимайте «Далее», пока не попадёте на главный экран системы. Проверьте, как функционирует эта версия Android на компьютере. Wi-Fi, подключение по локальной сети, воспроизведение видео — всё должно работать по умолчанию, без дополнительной настройки.
Установите систему
Если вы хотите, чтобы на компьютере работали две системы, создайте раздел для установки Android. Установка в раздел с Windows приведёт к полному стиранию системы. Под Android нужно выделить минимум 8 ГБ свободного пространства. Оптимальный размер — 16 ГБ.
Нажмите на экране установщика на последний пункт Install Android to harddisk. Выберите выделенный под Android раздел.

Укажите файловую систему FAT32 или NTFS. Появится предупреждение об уничтожении всех данных из выбранного раздела. Нажмите Yes.

Примите предложение установить загрузчик GRUB. Установите подраздел EFI GRUB2, если инсталлируете Android на компьютер с UEFI. Если стоит обычный BIOS, нажмите Skip.

Нажмите Yes в диалоге «Do you want to install/system directory as read-write?», чтобы получить возможность перезаписывать данные в системе.

Дождитесь окончания установки. После инсталляции появится предложение создать пользовательский раздел внутри системы. Нажмите Yes и установите размер 2 000 МБ.

Нажмите Run Android, чтобы завершить установку. Первоначальная настройка системы полностью повторяет первое включение нового устройства на Android: вам нужно выбрать язык, сеть Wi-Fi и добавить аккаунт Google.
Android-x86 — не единственная десктопная версия Android. Для разнообразия можно поставить Remix OS. Она позиционируется как более простая в установке и освоении система, которая сразу создавалась для компьютера, хоть и использует в своей основе экосистему Android.