Spacekace что это за папка
Nav view search
Главное меню


Популярные 
Статьи 
ул. Черноморская, 1
тел. +380 (044) 223-70-20
Суббота: по заявкам
Куда делось место на диске: программа SpaceSniffer
Иногда случается ситуация, что непонятно, почему, заканчивается свободное место на диске компьютера. Как правило, это происходит незаметно, и проблема всплывает неожиданно, — чаще всего во время установки новой программы, или загрузки нового фильма на компьютер. При этом может появляться сообщение о том, что недостаточно места на диске C.
Поэтому хочется рассказать о небольшой, но очень полезной программе для поиска, куда делось место на диске компьютера. Называется она SpaceSniffer (Спейс-сниффер).
Программа помогает провести анализ занимаемого места на диске каждой папкой и файлом, и позволяет быстро выявить объекты, которые больше всего съедают свободное место.

Скачать актуальную версию программы можно здесь.
Программа абсолютно бесплатная.
Как пользоваться программой SpaceSniffer
Программа имеет простой интерфейс, в котором может разобраться даже начинающий пользователь. После скачинвания программу нужно распаковать из архива. Запускается SpaceSniffer без установки. После запуска программы появится окно, в котором нужно будет выбрать раздел диска, на котором нужно найти, куда делось свободное место. Скриншот:

Программа просканирует выбранный диск, покажет наглядно и с цифрами, какая папка или файл занимает больше всего места (скриншот):

Бежевым цветом отображаются папки, синим — файлы. Для более детализированного просмотра содержимого папки, сделайте двойной щелчок мышью на ней.
Удалять файлы и папки можно прямо в интерфейсе программы. Для этого нужно вызвать контекстное меню, нажав правой кнопкой мыши по нужному объекту.

P.S. Безопасно можно удалять можно только файлы, которые вы закачали. Например, фильмы, музыку, архивы, лишние их копии.
В системных папках, таких как C:Windows, удалять ничего крайне не советуем, так как это может привести к поломке операционной системы. А для удаления ненужных больших программ, или игр, которые уже не используются, воспользуйтесь компонентом «Удаление программ» в Панели Управления Windows.
Также очень часто в этом вопросе помогает оптимизация работы системы, и очистка кэша и временных файлов. Сделать это поможет программа Ccleaner[piriform.com] (Си-клинер).
Если ни один из способов не помог, то необходимо будет перераспределить пространство на жестком диске, увеличив размер требуемого раздела. Сделать это поможет стандартный компонент Windows — Управление дисками.
Комментарии
lider.p.ro.m.o20.1.5s.uper gmail.com
gmail.com
lid.er.p.rom.o20.15su.per gmail.com
gmail.com
li.d.erprom.o2.01.5.sup.er gmail.com
gmail.com
lider.pro.m.o.2015s.up.e.r gmail.com
gmail.com
l.i.d.e.r.p.ro.mo.20.1.5.s.u.p.e.r gmail.com
gmail.com
MSOCache: Что это за папка и можно ли её удалить
MSOCache — это папка, которая находится в корневом каталоге системы и связана с Microsoft Office. В некоторых случаях папка может занимать гигабайты пространства и по умолчанию она скрыта. Папка MSOCache создается Microsoft Office во время установки и впоследствии используется программой как «Локальный источник установки». Папка MSOCache предоставляет и хранит необходимые файлы для восстановления и обновления самой программы Office. Она может быть полезна во время различных сбоев или выпусков новых версий.
Можно ли удалить папку MSOCache?
Не рекомендую удалять эту папку, потому что программа Office может не исправить и не восстановить те ошибки, которые у вас могут возникнуть. К примеру, когда вы удалите эту папку, то Office может попросить вас вставить диск, для того, чтобы он взял оттуда исходные и нужные ему файлы для восстановления. Если вы больше не пользуйтесь Microsoft Office, то эту папку можно смело удалять, но лучше удалить саму программу Microsoft Office через инсталлятор.
Что делать, если папка MSOCache занимает много места и её нельзя удалять?
Просто переместить на другой локальный диск не получится, папка потеряет функциональность и привязанные к ней путь, но возможно, только нужно сделать «символическую ссылку». Первым делом сделайте резервную копию этой папки и спрячьте ее на время, просто скопируйте её на флешку и другое безопасное место.
Нажмите правой кнопкой мыши по папке MSOCache и выберите вырезать.
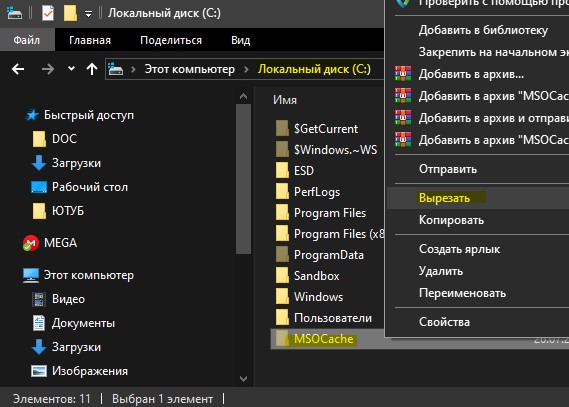
Далее вставьте папку MSOCache в нужное вам место. К примеру я буду ставить в корень локального диска E.
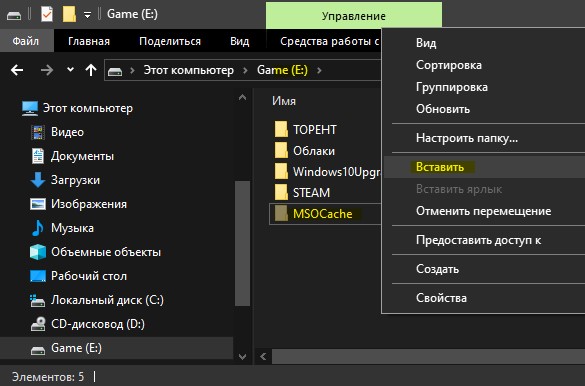
Далее откройте командную строку от имени администратора и введите команду:
- mklink /D «C:MSOCache» «E:MSOCache»
- Где mklink /D создает символическую ссылку нашей папки C:MSOCache на наше новое место E:MSOCache.
- Теперь данные будут храниться на диске Е, но диске C будет создана папка ярлык. Ее не нужно удалять.
Если у вас не получилось, то у вас должна быть резервная копия, а если получилось и все работает, то можете её удалит.
Очистка Windows от «не нужных» файлов и папок
До сих пор бывает, что попадаются под руку динозавры с маленьким объемом диска. Приходиться ручками бороться за мегабайты. Буду тут иногда дополнять какие папки можно почистить на системном диске и чему это чревато.
- %windir%Installer$PatchCache$Managed — вычищаем всё ее содержимое. В этой папке хранятся базовые версии файлов, которые изменяются при обновлении ПО с помощью msp-патчей и используются они для того, чтобы не просить дистрибутив при каждом обновлении. Если установщик этих файлов не найдет, то попросит вставить диск или указать путь, откуда была установлена программа.
- %windir%Downloaded Installations — тоже можно смело удалять.
- %windir%$NtServicePack*$ — файлы в этих папках служат для возможности удаления установленных обновлений. Если ОС работает стабильно, то можно смело удалять.
- %windir%$NtUninstall*$ — файлы в этих папках служат для возможности удаления установленных обновлений. Если ОС работает стабильно, то можно смело удалять.
- %windir%SoftwareDistributionDownload — временные файлы для установки скачанных обновлений. Перед удалением остановите службу «Автоматическое обновление» — команда в консоли «net stop wuauserv», после удаления папки снова ее запустите — команда в консоли «net start wuauserv»
- C:MSOCache — В этой папке лежат файлы установки Microsoft Office. Ее можно удалять, если у вас сохранился диск с дистрибутивом. Потому, что если вы решите установить какой-либо компонент офиса, он будет ставиться именно из папки MSOCACHE. Можете смело сносить.
- %windir%Temp — По названию ясно что это временные файлы. Сносите все что находиться в этой папке
- %Windir%SoftwareDistribution — прежде чем ваша ОС установит обновления, она должна их куда-то скачать, и откуда-то их установить. Имено в эту папку она их и качает. Тоже можете смело чистить эту папку. Только чтоб никакие службы не мешали удалять файлы остановите службу автоматического обновления, службу «Фоновая интеллектуальная служба передачи (BITS)», очистите папку и снова запустите эту службы.
- %UserProfile%Local SettingsTemp
%UserProfile%AppDataLocalTemp — вроде та же папка, что и предыдущая
Какие файлы можно безопасно удалить из компьютера ?
Какие файлы можно безопасно удалить из компьютера ?
Какие файлы конкретно засоряют наш компьютер, занимая не только дисковое пространство, но мешая быстродействию системы, то есть какие из них не дают работать пользователю максимально комфортно? Подробно рассмотрим файлы, от которых нам предлагают избавиться программы-чистильщики системы. Не пытайтесь в ручном режиме удалить из компьютера такие файлы (ибо мартышкин труд), специальные утилиты сделают это быстрее и надёжнее вас. Ведь нас интересует, как это сделать безопасно?
Любой из нас, кто мало-мальски знаком с тем, как работает компьютер, знает, что со временем (причём речь может идти даже о конкретном сеансе) после открытия и закрытия множества приложений Windows накапливает в себе множество ненужных для нормальной её работы файлов, которые со временем накапливаются до размеров, реально замедляющих работу системы. От них, мы знаем, можно, а порой и необходимо, избавляться. Современные программы по очистке компьютера делают это с лёгкостью, а мы посмотрим, чем конкретно они занимаются, с чем работают и что могут удалить.
Ответ, который напрашивается первым, это системные файлы Windows. В системе сразу после установки Windows появляется папка, из которой система загружается.
Удалить из компьютера её можно, но вы гарантийно получите неработоспособную систему. Находятся такие папки и файлы в папке диска С: в папке под названием Windows. Если не хотите проблем – заглядывайте туда пореже. Даже удаление одного файла может привести к краху операционной системы.
Далее следуют настройки BIOS. К системе базового ввода/вывода мы обращаемся редко, и то в основном для того, чтобы поменять тип загрузки (в случае возникновения непредвиденных обстоятельств). В BIOS после загрузки Windows попасть уже нельзя. А вопрос перепрошивки BIOS здесь не рассматривается.
Папка Program Files. Здесь хранятся программы, которые вы установили на компьютер. Удаление папок в ней не так критично сказывается на работе самой системы, однако удаление папок и файлов в конкретных подпапках приведёт к появлению ошибок в работе конкретных программ или к полной их неработоспособности. Если какая-то из программ не нужна, сделайте это с помощью специализированной программы по удалению приложений или, на худой конец, с помощью встроенной утилиты Windows под названием Установка и удаление программ, которая находится в Панели управления. Удалить из компьютера перетаскиванием в корзину можно оставшиеся ярлыки и ссылки, но при использовании специальных деинсталляторов у вас и такой проблемы не будет.
Скрытые файлы. В обычных настройках Windows эти файлы не видны. Пусть таковыми и останутся. Если есть желание на них взглянуть, настройте их отображение с помощью меню
Сервис – Свойства папки – вкладка Вид
Поставить галочку в пункте Показывать скрытые файлы и папки, Применить и OK (для ХР) .
В Windows 7 цепочка, ведущая к настройкам, немного другая, но также находится в Свойствах папок:
Пуск — Панель управления — Оформление и персонализация – Параметры папок
Пуск – Панель управления – Все элементы панели управления – Параметры папок
Такие файлы создаются системой и программами, и служат для нормальной работы приложений. Среди них можно найти немало временных файлов, которые по завершению сеанса должны быть удалены. Но многие просто облегчают повторный запуск программ, сохраняют индивидуальные их настройки и т.п. За что конкретно отвечает каждая скрытая папка, объяснить в рамках одной статьи невозможно. Потому аккуратнее обращайтесь с этими папками и файлами.
BleepingComputer.com
Welcome to BleepingComputer, a free community where people like yourself come together to discuss and learn how to use their computers. Using the site is easy and fun. As a guest, you can browse and view the various discussions in the forums, but can not create a new topic or reply to an existing one unless you are logged in. Other benefits of registering an account are subscribing to topics and forums, creating a blog, and having no ads shown anywhere on the site.
Folder named Spacekace found in my C drive
 SeekerOfD 08 Jan 2015
SeekerOfD 08 Jan 2015
I was looking for something in my C drive and noticed a folder named Spacekace in literally C:Spacekace. I didn’t recognise it, so I googled it and found some obscure topics about it being a potential threat. The folder contains 1 log file with lots of lines and what seems to be downloads for setup_FileViewerPro_2015.exe. I have no idea what FileViewerPro is and have never attempted to download it.
Just suspicious about the whole thing and was wondering if you guys could help me check it out?
I could post the log too if you’d like?
I’m running an Asus G55V with W7.
 quietman7 08 Jan 2015
quietman7 08 Jan 2015
FileViewPro lets you open videos, music, photos, documents, and much more. FileViewPro lets you open any document you get. It allows to view, edit, and share your photos, watch any video including DVDs, play any music or audio file, and open all common file types. With FileViewPro, you no longer need to waste your time searching for a new program for every file you need to open.
It is typically bundled with other free software (often without the knowledge or consent of the user) that you download from the Internet.
As such, most bundled software is generally classified as a Potentially Unwanted Program (PUP) and usually can be removed from within its program group Uninstall shortcut in Start Menu > All Programs or by using Programs and Features ( Add/Remove Programs ) in Control Panel, so always check there first. With most adware/junkware it is strongly recommended to deal with it like a legitimate program and uninstall from Programs and Features or Add/Remove Programs in the Control Panel. In most cases, using the uninstaller of the adware not only removes it more effectively, but it also restores many changed configuration settings.
Alternatively, you can use a third-party utility like Revo Uninstaller Free or Portable and follow these instructions for using it. Revo will do a more thorough job of searching for and removing related registry entries, files and folders.
Remove anything else (newly installed programs) you do not recognize.
 quietman7 08 Jan 2015
quietman7 08 Jan 2015
Only after doing the above. continue as follows:
Please download and use the following tools from your desktop (in the order listed) which will search for and remove many potentially unwanted programs (PUPs), adware, toolbars, browser hijackers, extensions, add-ons and other junkware as well as related registry entries (values, keys) and remnants.
RKill created by Grinler (aka Lawrence Abrams ), the site owner of BleepingComputer.
AdwCleaner created by Xplode .
Junkware Removal Tool created by thisisu .
1. Double-click on RKill to launch the tool. A black DOS box will briefly flash and then disappear. This is normal and indicates the tool ran successfully. A log file will be created and saved to the root directory, C:RKill.log. Copy and paste the contents of RKill.log in your next reply.
Important: Do not reboot your computer until you complete the next step.
2. Double-click on AdwCleaner.exe to run the tool.
Vista/Windows 7/8 users right-click and select Run As Administrator.
- The tool will start to update its database. please wait until complete.
- Click on the Scan button.
- AdwCleaner will begin. be patient as the scan may take some time to complete.
- After the scan has finished, click on the Report button. a logfile (AdwCleaner[RX].txt) will open in Notepad (where the largest value of # represents the most recent report).
- After reviewing the log, click on the Clean button.
- Press OK when asked to close all programs and follow the onscreen prompts.
- Press OK again to allow AdwCleaner to restart the computer and complete the removal process.
- After rebooting, a logfile report (AdwCleaner[S#].txt) will open automatically (where the largest value of # represents the most recent report).
- Copy and paste the contents of that logfile in your next reply.
- A copy of all logfiles are saved in the C:AdwCleaner folder which was created when running the tool.
— Note: The contents of the AdwCleaner log file may be confusing. Unless you see a program name that you recognize and know should not be removed, don’t worry about it. If you see an entry you want to keep, return to AdwCleaner before cleaning. all detected items will be listed (and checked) in each tab. Click on and uncheck any items you want to keep.
Close all open programs and shut down any protection/security software to avoid potential conflicts.
3. Double-click on JRT.exe to run the tool.
Vista/Windows 7/8 users right-click and select Run As Administrator.
- The tool will open and start scanning your system.
- Please be patient as this can take a while to complete depending on your system’s specifications.
- On completion, a log file named JRT.txt will automatically open and be saved to your Desktop.
- Copy and paste the contents of JRT.txt in your next reply.
.
4. As a final step, download, install and perform a THREAT SCAN with Malwarebytes Anti-Malware 2.0 . Be sure to print out and follow these instructions .
When done, please post the complete results of your Malwarebytes scan for review.
To retrieve the Malwarebytes Anti-Malware 2.0 scan log information (Method 1)
- Open Malwarebytes Anti-Malware.
- Click the History Tab at the top and select Application Logs.
- Select (check) the box next to Scan Log. Choose the most current scan.
- Click the View button or double-click on that specific Scan log entry to open.
- Click Copy to Clipboard at the bottom. come back to this thread, click Add Reply, then right-click and choose Paste.
- Alternatively, you can click Export and save the log as a .txt file on your Desktop or another location but you will have to name it.
To retrieve the Malwarebytes Anti-Malware 2.0 scan log information (Method 2. immediately after a scan)
- Open Malwarebytes Anti-Malware.
- Click the Scan Tab at the top.
- Click the View detailed log link on the right.
- Click Copy to Clipboard at the bottom. come back to this thread, click Add Reply, then right-click and choose Paste.
- Alternatively, you can click Export and save the log as a .txt file on your Desktop or another location but you will have to name it.
— Be sure to post the complete log to include the top portion which shows MBAM’s database version and your operating system.
 SeekerOfD 10 Jan 2015
SeekerOfD 10 Jan 2015
I looked for Fileviewerpro and didn’t find any program. I’m well aware of PUP and actively avoid them which is strange as to how this appeared. Here are the logs. MBAM was already installed on my system and the license has already expired although the scan still functions fine.

 SeekerOfD 08 Jan 2015
SeekerOfD 08 Jan 2015 quietman7 08 Jan 2015
quietman7 08 Jan 2015