Defaultuser0 windows 10 какой пароль
Что defaultuser0 и безопасно удалять?
создал чистую установку с помощью последней MCT сегодня и обнаружил defaultuser0 в списке папок, под C:Users
кто-нибудь знает, безопасно ли его удалять?
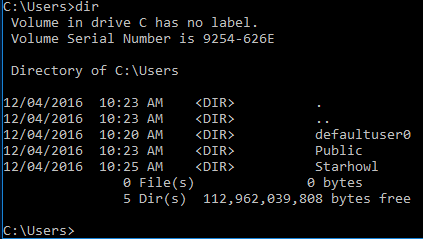
добавление к ответу @DavidPostill:
Новая задача, введите » cmd » и выберите Запуск от имени администратора галочку
введите net user defaultuser0 /DELETE
что это defaultuser0 ?
после обновления до Юбилейного обновления многие пользователи заметили что помимо своих обычных учетных записей, ОС также создает новую Счета Defaultuser0. Самое интересное, что это необычное профиль не может быть удален даже после выполнения чистой установки.
ошибка учетной записи Defaultuser0 преследует пользователей Windows для долгое время. Никто не знает точно, почему эта учетная запись создается или как пользователи могут запретить его создание. Общепринятая гипотеза предполагает, что профиль Defaultuser0 создается, когда что-то идет не так на этапе создания профиля основного счета, и он должен быть безвредной.
безопасно ли его удалять?
да. Используйте один из следующих методов.
как чтобы избавиться от профиля Defaultuser0
Решение 1 — просто удалите учетную запись Defaultusers0
выберите Панель управления > Учетные записи пользователей > удалить профиль
решение 2 – включить скрытую учетную запись администратора
- запустите компьютер с помощью Windows 10 DVD или USB
- Выберите правильное время и тип клавиатуры
- нажмите на ремонт компьютера
- выбрать выбрать вариант > Диагностика
- нажмите на командную строку > введите команду net user administrator /active:yes
- перезагрузите компьютер > удалить учетную запись Defaultuser0.
Как убрать пароль при входе в Windows 10
 В инструкции описано несколько способов убрать пароль при входе в Windows 10 при включении компьютера, а также отдельно при выходе из режима сна. Сделать это можно не только с помощью настроек учетных записей в панели управления, но и используя редактор реестра, настройки электропитания (для того, чтобы отключить запрос пароля при выходе из сна), или бесплатные программы для включения автоматического входа, а можно и просто удалить пароль пользователя — все эти варианты подробно изложены ниже.
В инструкции описано несколько способов убрать пароль при входе в Windows 10 при включении компьютера, а также отдельно при выходе из режима сна. Сделать это можно не только с помощью настроек учетных записей в панели управления, но и используя редактор реестра, настройки электропитания (для того, чтобы отключить запрос пароля при выходе из сна), или бесплатные программы для включения автоматического входа, а можно и просто удалить пароль пользователя — все эти варианты подробно изложены ниже.
Для того, чтобы выполнить описанные ниже действия и включить автоматических вход в Windows 10, ваша учетная запись должна иметь права администратора (обычно, это так и есть по умолчанию на домашних компьютерах). В конце статьи имеется также видео инструкция, в которой наглядно показан первый из описанных способов. См. также: Как поставить пароль на Windows 10, Как сбросить пароль Windows 10 (если вы его забыли).
Отключение запроса пароля при входе в настройках учетных записей пользователей
Первый способ убрать запрос пароля при входе в систему Windows 10 очень простой и не отличается от того, как это делалось в предыдущей версии ОС. Потребуется выполнить несколько простых шагов.
- Нажмите клавиши Windows + R (где Windows — клавиша с эмблемой ОС) и введите netplwiz или control userpasswords2 затем нажмите Ок. Обе команды вызовут появление одного и того же окна настройки учетных записей.
- Чтобы включить автоматический вход в Windows 10 без ввода пароля, выберите пользователя, для которого нужно убрать запрос пароля и снимите отметку с «Требовать ввод имени пользователя и пароля».

- Нажмите «Ок» или «Применить», после чего потребуется ввести текущий пароль и его подтверждение для выбранного пользователя (которого можно и поменять, просто введя другой логин). Внимание: если у вас используется учетная запись Майкрософт и метод не сработает, попробуйте снова, но в верхнем поле вместо имени пользователя укажите привязанный адрес электронной почты (E-mail).

Также, по некоторым отзывам, если отключение пароля на срабатывает сразу — попробуйте выполнить его дважды: отключили запрос, применили, включили, применили, снова отключили.
Если ваш компьютер в настоящее время подключен к домену, то опция «Требовать ввод имени пользователя и пароля» будет недоступна. Однако, есть возможность отключить запрос пароля с помощью редактора реестра, хотя этот способ и менее безопасный, чем только что описанный.
Как убрать пароль при входе с помощью редактора реестра Windows 10
Есть еще один способ проделать вышеописанное — использовать для этого редактор реестра, однако при этом следует учитывать, что в данном случае ваш пароль будет храниться в открытом виде в качестве одного из значений реестра Windows, соответственно любой может его просмотреть. Примечание: далее будет также рассмотрен аналогичный способ, но с шифрованием пароля (с помощью Sysinternals Autologon).
Для начала, запустите редактор реестра Windows 10, для этого нажмите клавиши Windows + R, введите regedit и нажмите Enter.
Перейдите к разделу реестра

Для включения автоматического входа в систему для домена, учетной записи Microsoft или локальной учетной записи Windows 10, выполните следующие шаги:
- Измените значение AutoAdminLogon (дважды кликните по этому значению справа) на 1.
- Измените значение DefaultDomainName на имя домена или имя локального компьютера (можно посмотреть в свойствах «Этот компьютер»). Если этого значения нет, его можно создать (Правая кнопка мыши — Создать — Строковый параметр).
- При необходимости, измените DefaultUserName на другой логин, либо оставьте текущего пользователя.
- Создайте строковый параметр DefaultPassword и в качестве значения укажите пароль учетной записи.
После этого можно закрыть редактор реестра и перезагрузить компьютер — вход в систему под выбранным пользователем должен произойти без запроса логина и пароля.
Как отключить пароль при выходе из режима сна
Также может потребоваться убрать запрос пароля Windows 10 при выходе компьютера или ноутбука из сна. Для этого в системе предусмотрена отдельная настройка, которая находится в (клик по значку уведомлений) Все параметры — Учетные записи — Параметры входа. Эту же опцию можно изменить с помощью редактора реестра или редактора локальной групповой политики, что будет показано далее.
В разделе «Требуется вход» (на некоторых компьютерах или ноутбуках такой раздел может отсутствовать) установите «Никогда» и после этого, выйдя из сна компьютер не будет снова запрашивать ваш пароль.

Есть и еще один способ отключить запрос пароля при данном сценарии — использовать пункт «Электропитание» в Панели управления. Для этого, напротив используемой в настоящий момент схемы, нажмите «Настройка схемы электропитания», а в следующем окне — «Изменить дополнительные параметры питания».

В окне дополнительных параметров кликните по «Изменить параметры, которые сейчас недоступны», после чего измените значение «Требовать введение пароля при пробуждении» на «Нет». Примените сделанные настройки. Не на всех системах в параметрах электропитания вы найдете такой пункт, если он отсутствует — пропускаем этот шаг.
Как отключить запрос пароля при выходе из сна в редакторе реестра или редакторе локальной групповой политики
Помимо параметров Windows 10, отключить запрос пароля при выходе системы из режима сна или гибернации можно, изменив соответствующие системные параметры в реестре. Сделать это можно двумя способами.
Для Windows 10 Pro и Enterprise самым простым способом будет использование редактора локальной групповой политики:
- Нажмите клавиши Win+R и в введите gpedit.msc
- Перейдите к разделу Конфигурация компьютера — Административные шаблоны — Система — Управление электропитанием — Параметры спящего режима.
- Найдите два параметра «Требовать пароль при выходе из спящего режима» (один из них для питания от батареи, другой — от сети).

- Дважды кликните по каждому из этих параметров и установите «Отключено».

После применения настроек пароль при выходе из спящего режима больше запрашиваться не будет.
В Windows 10 Домашняя редактор локальной групповой политики отсутствует, но сделать то же самое можно с помощью редактора реестра:
- Зайдите в редактор реестра и перейдите к разделу (при отсутствии указанных подразделов создайте их с помощью пункта «Создать» — «Раздел» контекстного меню при правом нажатии по имеющемуся разделу).
- Создайте два значения DWORD (в правой части редактора реестра) с именами ACSettingIndex и DCSettingIndex, значение каждого из них — 0 (оно такое сразу после создания).

- Закройте редактор реестра и перезагрузите компьютер.
Готово, пароль после выхода Windows 10 из сна спрашиваться не будет.
Как включить автоматический вход в Windows 10 с помощью Autologon for Windows
Еще один простой способ отключить ввод пароля при входе в Windows 10, а осуществлять его автоматически — бесплатная программа Autologon for Windows, которая ранее была доступна на официальном сайте Microsoft Sysinternals, а теперь только на сторонних сайтах (но найти утилиту в Интернете легко).
Если по какой-то причине способы отключить пароль при входе, описанные выше, вам не подошли, можете смело попробовать этот вариант, во всяком случае чего-то вредоносного в нём точно не окажется и вероятнее всего он сработает. Всё что потребуется после запуска программы — согласиться с условиями использования, а затем ввести текущий логин и пароль (и домен, если вы работаете в домене, для домашнего пользователя обычно не нужно, программа может автоматически подставить имя компьютера) и нажать кнопку Enable.
Вы увидите информацию о том, что автоматический вход в систему включен, а также сообщение, что данные для входа зашифрованы в реестре (т.е. по сути это второй способ данного руководства, но более безопасный). Готово — при следующей перезагрузке или включении компьютера или ноутбука вводить пароль не понадобится.
В дальнейшем, если будет нужно снова включить запрос пароля Windows 10 — снова запустите Autologon и нажмите кнопку «Disable» для отключения автоматического входа.
Как полностью убрать пароль пользователя Windows 10 (удалить пароль)
Если вы используете локальную учетную запись на компьютере (см. Как удалить учетную запись Майкрософт Windows 10 и использовать локальную учетную запись), то вы можете полностью убрать (удалить) пароль для вашего пользователя, тогда его не придется вводить, даже если вы заблокируете компьютер клавишами Win+L. Чтобы сделать это, выполните следующие шаги.
Есть несколько способов сделать это, один из них и, вероятно, самый простой — с помощью командной строки:
- Запустите командную строку от имени администратора (для этого вы можете начать набирать «Командная строка» в поиске на панели задач, а когда найдется нужный элемент — кликнуть по нему правой кнопкой мыши и выбрать пункт меню «Запустить от имени администратора».
- В командной строке по порядку использовать следующие команды, нажимая Enter после каждой из них.
- net user (в результате выполнения этой команды вы увидите список пользователей, в том числе скрытых системных, под теми именами, под которыми они значатся в системе. Запомните написание имени вашего пользователя).
(при этом если имя пользователя состоит из более одного слова, также возьмите его в кавычки). 
После выполнения последней команды, у пользователя будет удален пароль, и вводить его для входа в Windows 10 не будет необходимости.
Видео инструкция
Дополнительная информация
Судя по комментариям, многие пользователи Windows 10 сталкиваются с тем, что даже после отключения запроса пароля всеми способами, он иногда запрашивается после того, как компьютер или ноутбук не используется некоторое время. И чаще всего причиной этого оказывалась включенная заставка с параметром «Начинать с экрана входа в систему».
Чтобы отключить этот пункт, нажмите клавиши Win+R и введите (скопируйте) следующее в окно «Выполнить»:
Нажмите Enter. В открывшемся окне параметров заставки снимите отметку «Начинать с экрана входа в систему» или вовсе отключите заставку (если активная заставка — «Пустой экран», то это тоже включенная заставка, пункт для отключения выглядит как «Нет»).

И еще один момент: в Windows 10 последних верий появилась функция «Динамическая блокировка», настройки которой находятся в Параметры — Учетные записи — Параметры входа.

Если функция включена, то Windows 10 может блокироваться паролем, когда вы, к примеру, отходите от компьютера с сопряженным с ним смартфоном (или отключаете Bluetooth на нем).
И последний нюанс: у некоторых пользователей после использования первого метода отключения пароля для входа в систему, на экране входа в систему появляется два одинаковых пользователя и требуется пароль. Обычно такое происходит при использовании учетной записи Майкрософт, возможное решение описано в инструкции Два одинаковых пользователя Windows 10 при входе.
Учетная запись defaultuser0 в Windows 10 версии 1607 и как ее удалить
Обновившись очередной раз, заметил что после обновления, по непонятным причинам, присутствовала папка defaultuser0 в папке Users. Немного разобравшись, и выполнив следующую команду:
чтоб убедиться, оказалось что это действительно так, пользователь присутствует в Windows как и папка.
Также учетная запись defaultuser0 обладает паролем, что позволяет не терять сомнения в том, что создана не случайно.
В интернете было найдено много статей с одним и тем же решением, но оно одновременно и сложное и иногда недоступное т.к связано одновременно с групповыми политиками и работой в реестре, не говоря о верности действий т.к влечет много связей а значит еще больше ошибок.
Я не буду вам рассказывать про реестр и групповые политики, все намного проще и доступнее.
Командная строка — есть в любой редакции Windows 10, от Home до Enterprise.
Итак. Для подготовки к удалению данной учетной записи, сначала потребуется активировать ее. Для этого понадобится запустить командную строку от имени администратора.
После чего, по очереди выполнить следующие команды:
Таким образом, учетная запись станет активной и добавлена в группу Администраторы. Теперь можно удалить учетную запись defaultuser0 в учетные записи пользователей из панели управления, вам останется удалить учетную также как бы вы удаляли обычную учетную запись.
От себя добавлю, что лично я ничего удалял, и считаю не стоит, только добавил в группу Администраторы.
Кстати, в Windows 10 версии 1511, defaultuser0 также может присутствовать — зависит от даты установки. В Windows 10 версии 1511 учетная запись defaultuser0 состоит в группе Администраторы, что нельзя сказать о Windows 10 версии 1607. И при некоторых обстоятельствах она все равно может появиться, хотите вы этого или нет.
Чтоб получить информацию по учетной записи, можете воспользоваться командой:
Если при каждом посещении папки Users часто попадается папка defaultuser0, тем самым не устраивая своим присутствием, то можно скрыть, набрав в командной строке запущенной от имени администратора следующую команду:
Как поставить, изменить, отключить и восстановить пароль на компьютере с Windows 10?

После установки новой операционной системы пользователи часто начали сталкиваться с ситуацией, когда Windows 10 просит ввести пароль. Однако если он не задан в настройках, система сразу загрузится в привычном режиме. Чтобы поставить пароль на OS Windows 10, отключить его, поменять секретный код или выполнить его сброс, стоит ознакомиться с некоторыми рекомендациями.
Как поставить пароль на компьютер с ОС Windows 10?
Чтобы поставить пароль на компьютер под управлением Виндовс 10 нужно выполнить следующие действия:
- Жмём «Пуск», «Параметры» и выбираем «Учётные записи».
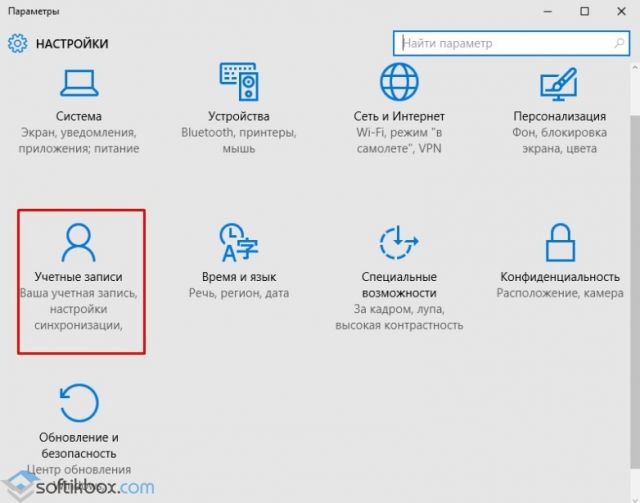
- В левом меню выбираем «Параметры входа» и в разделе пароль жмём «Добавить».
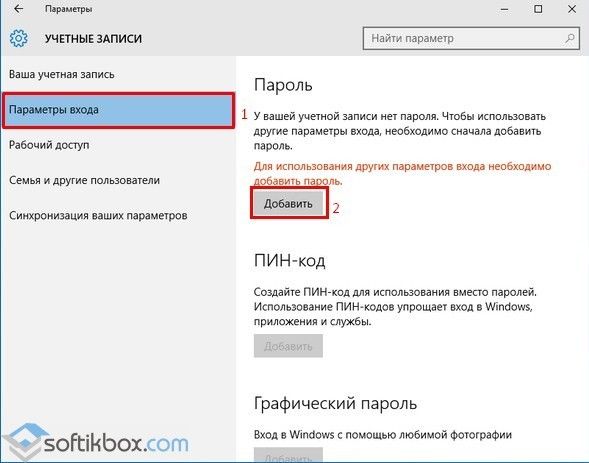
- Откроется новое окно по созданию паролей. Здесь нужно ввести свой пароль и подсказку, которая поможет вспомнить код, в случае, когда вы его забудете.
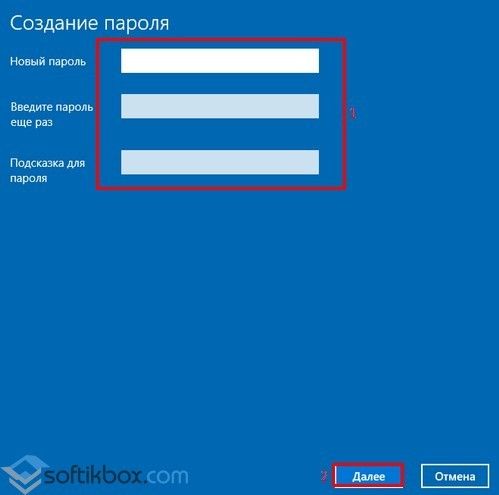
- В следующем окне нужно нажать кнопку «Готово». Пароль создан для учётной записи Майкрософт.
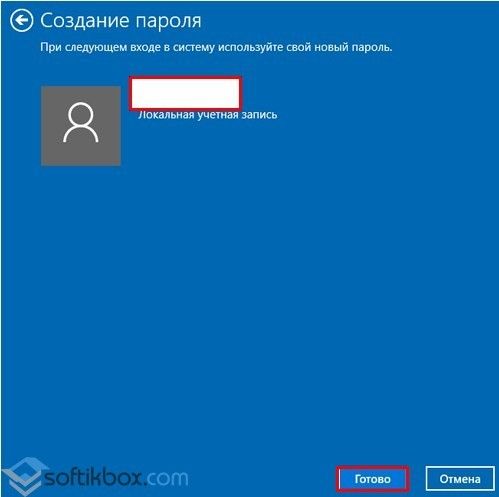
Как изменить или отключить пароль входа в Windows 10 на компьютере или ноутбуке?
Ранее мы писали о том, как в Windows 10 отключить ввод пароля и логина при входе в систему, однако кроме изложенных способов мы предлагаем ознакомиться с ещё одним методом.
- Переходим в раздел «Параметров», а именно в «Параметры входа». В пункте, который касается настроек пароля для учётной записи Майкрософт, нажимаем «Изменить».
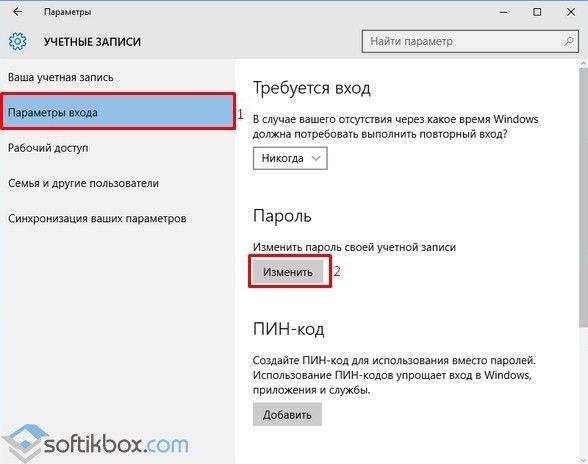
- Откроется новое окно. Вводим текущий пароль и жмём «Далее».
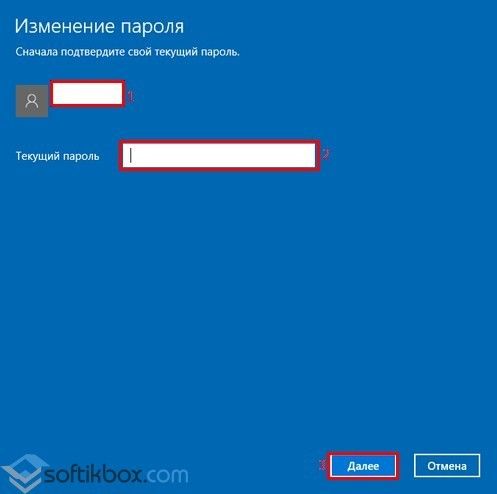
- В следующем окне все поля оставляем пустыми, чтобы убрать пароль входа. Если же вы хотите его изменить, то вводим новый код.
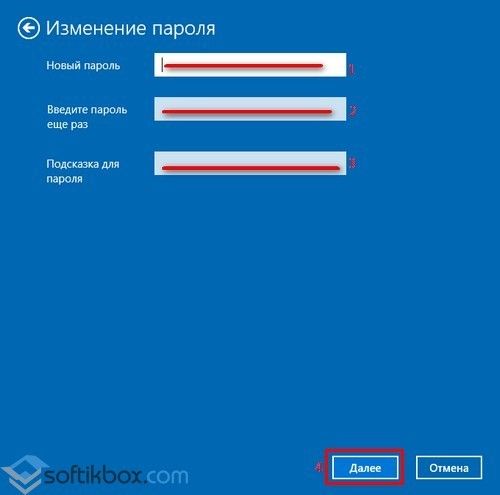
- Сохраняем результат и перезагружаем компьютер.
Этот метод подходит и для тех случаев, когда компьютер выходит из сна с паролем.
Как выполнить сброс пароля от учётной записи Майкрософт?
Если вы хотите выполнить сброс пароля от учётной записи Майкрософт, стоит воспользоваться следующим способом
Переходим по ссылке и указываем причину, по которой вы хотите сбросить пароль. Жмём «Далее».
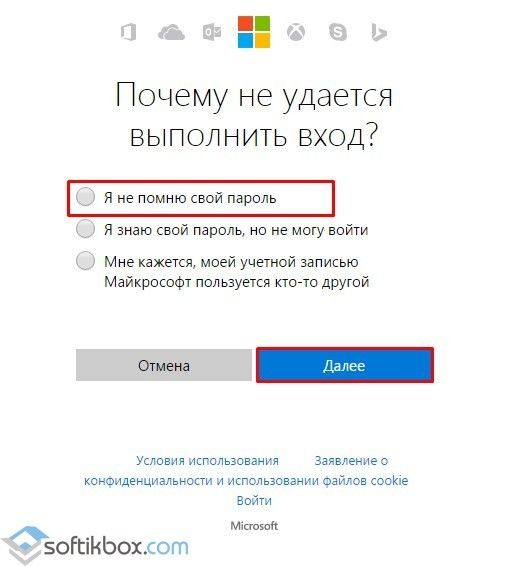
Вводим свой е-мейл, капчу и вновь жмём «Далее».
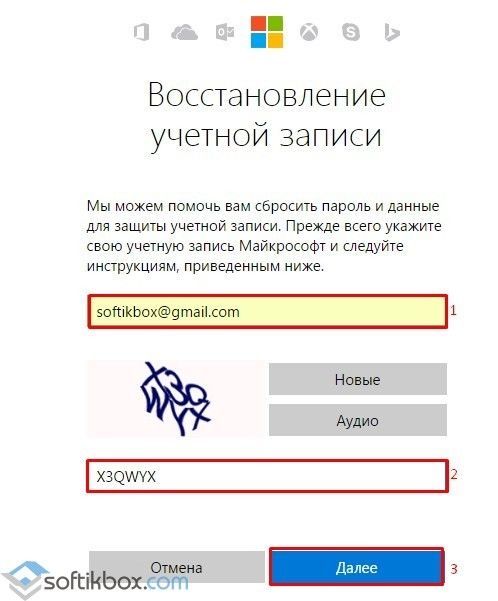
На почту или телефон придет код, который нужно ввести, а затем указать свой новый пароль. Таким простым способом можно восстановить забытый пароль.
Также выполнить сброс пароля можно через учётную запись администратора, командную строку и редактор реестра. Об этих методах читайте в статье Как восстановить забытый пароль в Windows 10?
Как узнать пароль администратора в операционной системе Windows 10?
Ранее мы писали о том, как в Windows 10 получить права администратора различными способами. Однако бывают случаи, когда нужно узнать пароль от этой учётной записи. Для того, чтобы его взломать, выполняем следующее:
- Перезагружаем ПК в безопасном режиме и выбираем «Диагностика», «Дополнительные параметры».
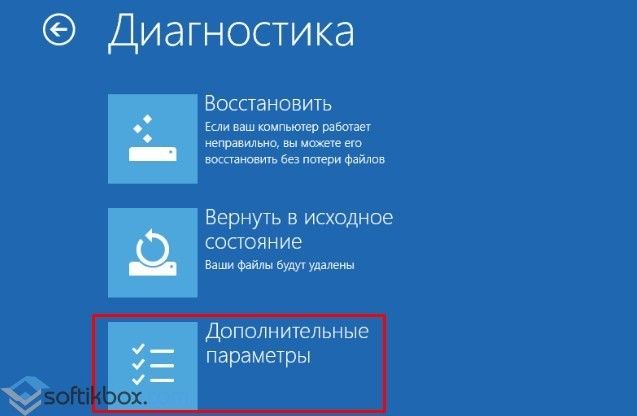
- Далее выбираем «Командная строка».
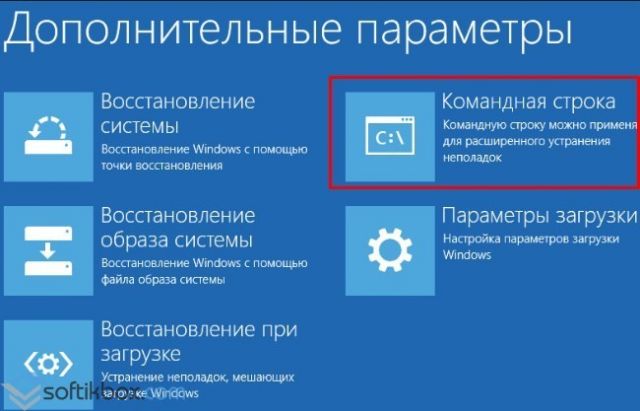
- В открывшейся консоли вводим «copy с:windowsSystem32sethc.exe с:temp». Это команда копирования файла sethc.exe.
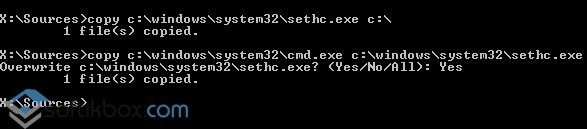
- Теперь вводим «copy c:windowsSystem32cmd.exe c:windowsSystem32sethc.exe», где вместо «sethc.exe» вводим «cmd.exe».
- После выполнения операции вводим команду выхода «exit» и перезагружаем компьютер. Во время перезагрузки нажимаем сочетание клавиш «Shift+X», чтобы вызвать командную строку.
- В консоли вводим «msc». Появится окно «Локальные пользователи и группы». Смотрим имя администратора. Далее вводим «net user «Имя админа» password». Задаём новый пароль.
- Перезагружаем ПК и входим в учётную запись администратора.
О том, как ещё получить пароль от учётной записи администратора или вовсе его отключить смотрите в видео:
Что такое defaultuser0 и почему из сна компьютер выходит под этой учётной записью?
На форуме компании Майкрософт не раз поднималась проблема, когда после чистой установки Windows 10 или обновления до новой редакции пользователи не могли войти в систему, так как появлялось окно учётной записи defaultuser0 и запрос на ввод пароля. Также с такой проблемой сталкивались юзеры, чей ПК из длительного сна выходил под этой неизвестной записью.
Разработчики объяснили эту проблему неполадками в самой сборке Windows 10 и рекомендовали переустановить систему. Однако вход под учётной записью defaultuser0 в 80% случаев появлялся на нелицензионных сборках. Поэтому проблема может крыться и в этом факторе.
Однако, если у вас есть установочный диск и вы можете с него загрузиться, то стоит в командной строке ввести «RMDIR /S /Q %SYSTEMDRIVE%USERSdefaultuser0» и удалить ложный аккаунт. Важно отметить, что не стоит путать defaultuser0 с DefaultAccount.
Создание флешки для сброса пароля
Для сброса пароля в Windows 10 можно создать флешку. Однако убрать запрос на ввод секретного кода удастся только в том случае, если вы используете локальную запись, а не учётку от Майкрософт. Флешку для этой цели рекомендуем взять пустую. Сам процесс создания носителя будет выглядеть следующим образом:
- Открываем «Панель управления» и выбираем «Учётные записи пользователей». В левом меню выбираем «Создание дискеты сброса пароля».
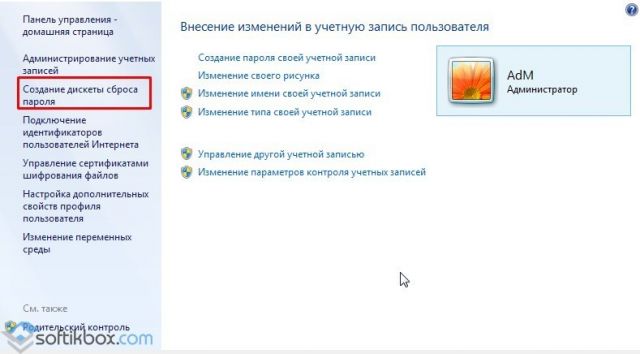
- Откроется «Мастер забытых паролей». Жмём «Далее».
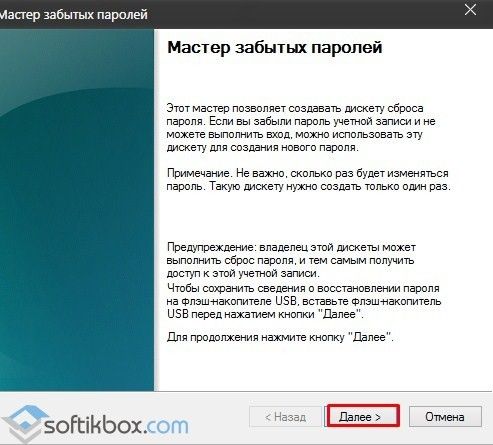
- Выбираем носитель.
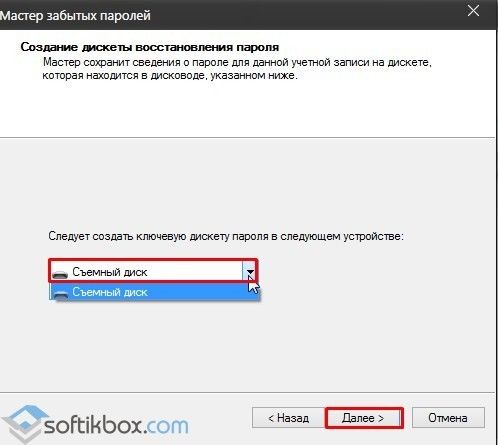
- Вводим пароль от текущей записи. Если вы его не знаете, жмём «Далее».
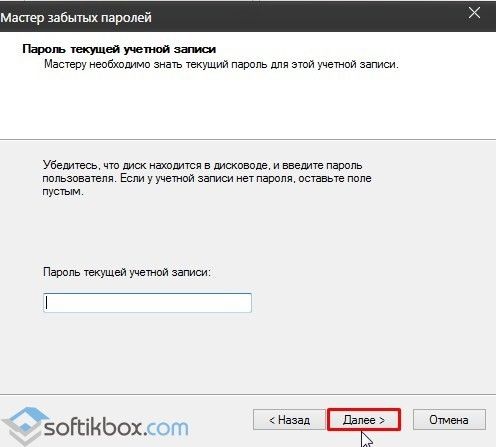
- Запустится процесс создания флешки.
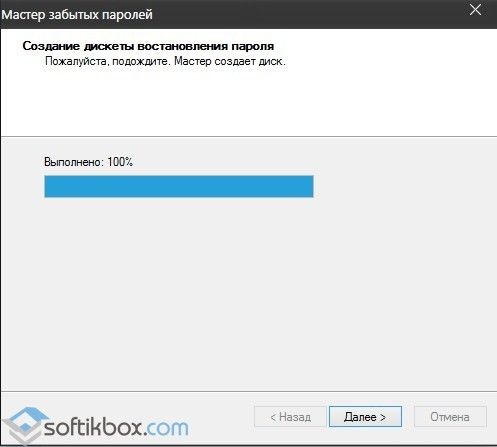
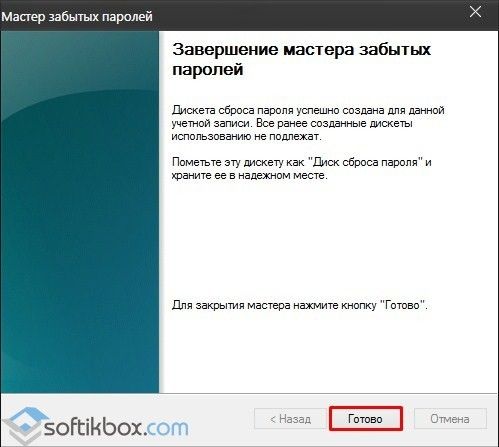
- На созданной флешке запускаем файл «psw».
Сброс пароля будет выполнен в течение нескольких секунд.
О том, как ещё выполнить отключение пароля при входе в Windows 10 смотрите в видео:
Windows 10. Обсуждение

18 лет на сайте
пользователь #1875

Пока в отпуске, приеду и сделаем шапку.
Предложения для шапки кидайте личкой или постите ссылку на свой пост. Будет минутка, добавлю раньше.
- Альтернатива стандартному Windows Update из Windows 10
- Синий экран (BSOD)
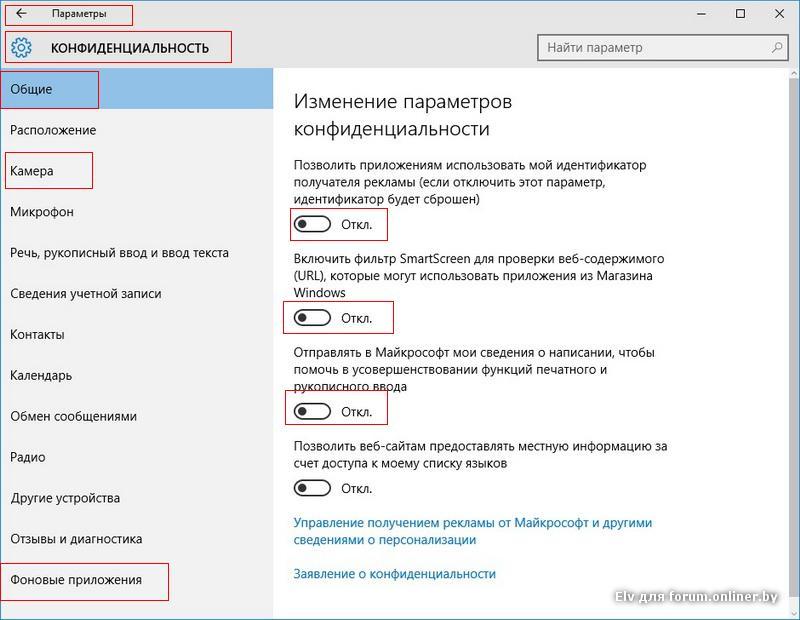
если при установке проморгали —

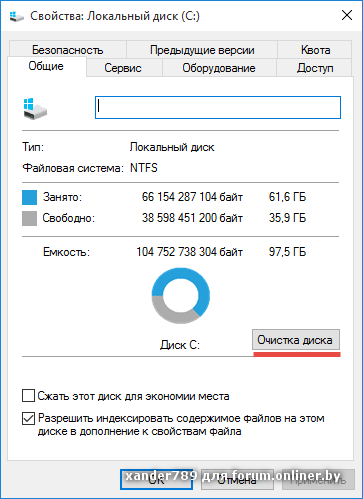
После этого начнется процесс подсчета занимаемого места.
Далее, во вкладке «Очистка диска», нажмите на кнопку «Очистить системные файлы».
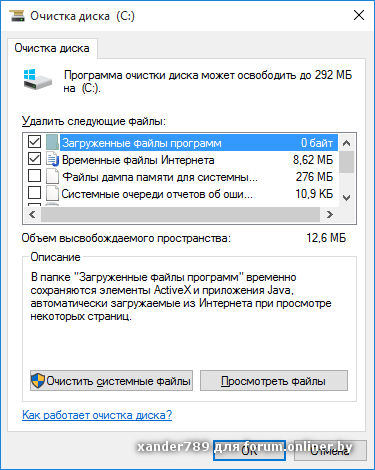
Куратор темы spike
7 лет на сайте
пользователь #566564
9 лет на сайте
пользователь #227058
Вроде как она всегда бесплатная была, не? 
9 лет на сайте
пользователь #248425
Обещают выпустить в следующем году.
SashOK_BY:
Вроде как она всегда бесплатная была, не? 
Вы перепутали форум со статьей Онлайнера: здесь лайки не ставят.
9 лет на сайте
пользователь #294069
Начало в 20.00 по минскому.
бесплатно обновится на Windows 9 можно будет только с Windows 8.1 полные retail
Откуда инфа? Предположений различных хватает. Обновление для Win 8 тоже должно быть бесплатным: обновиться до 8.1 не составит проблем. Была информация про спец. предложение для ХР
18 лет на сайте
пользователь #1875
skroo, из доверенного источника. с Win8 тоже будет вариант, но не официальный.
про WinXP — думаю ничего не светит, как и у кого Vista
9 лет на сайте
пользователь #248425
spike, просто для галочки залью видео )
Много скриншотов, тянущих на обновление 8.2
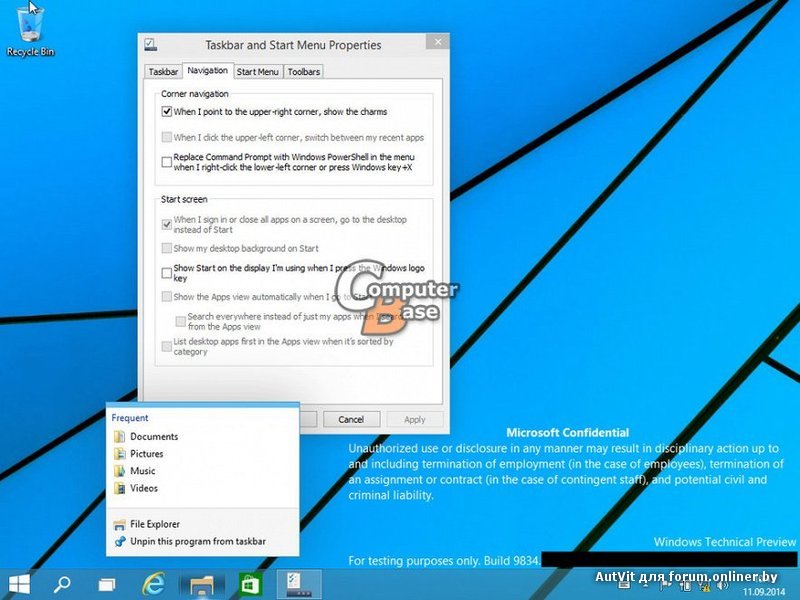
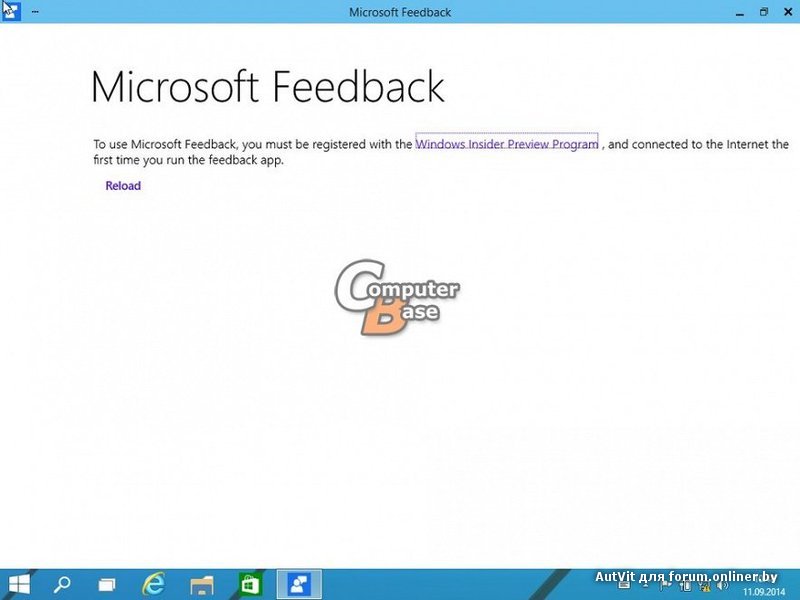
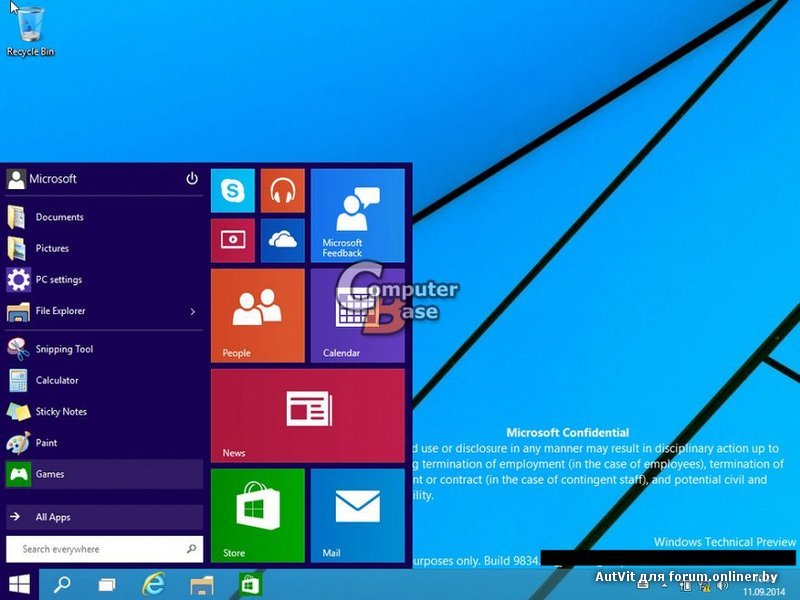
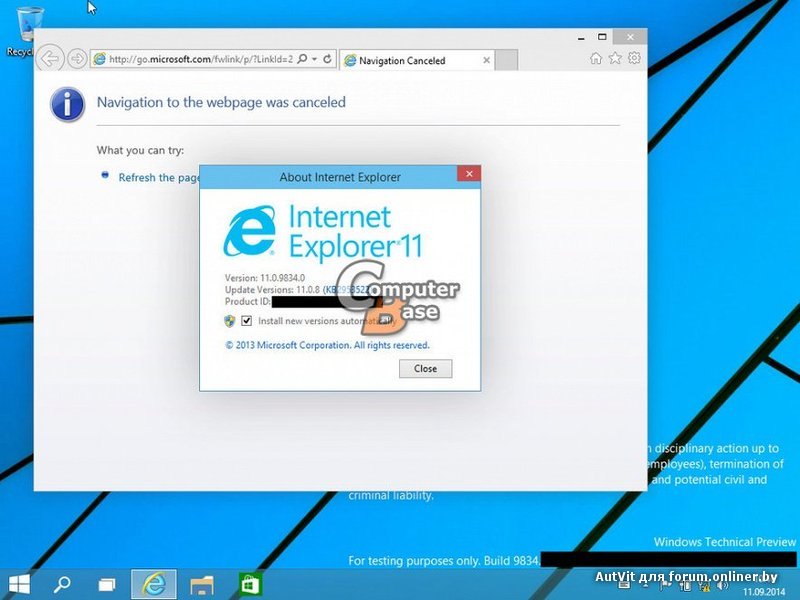
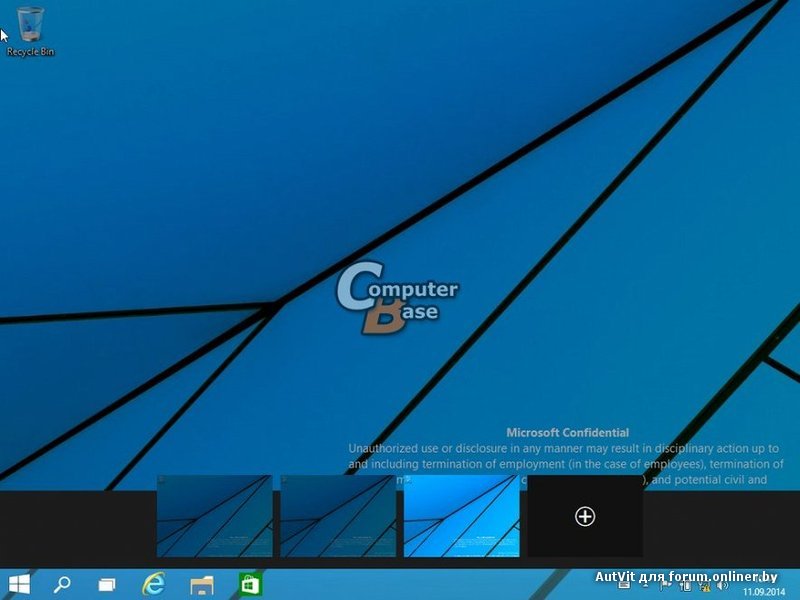
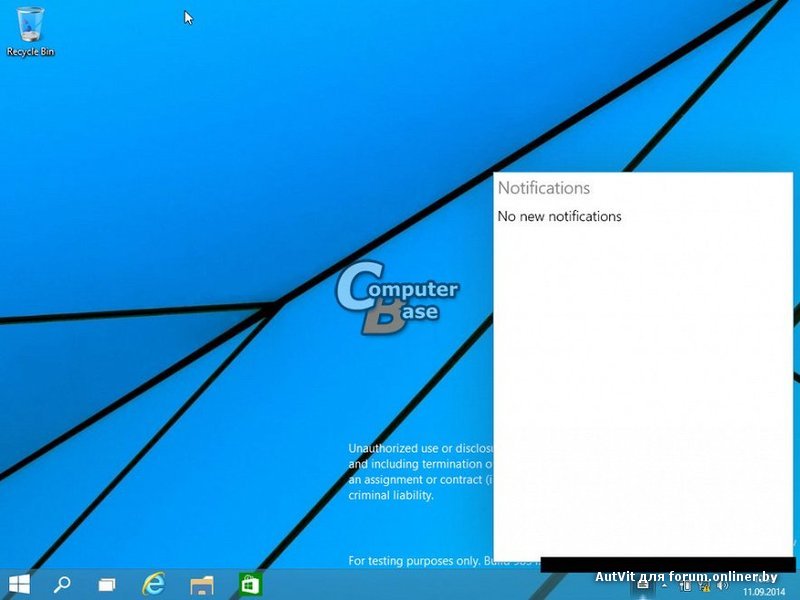
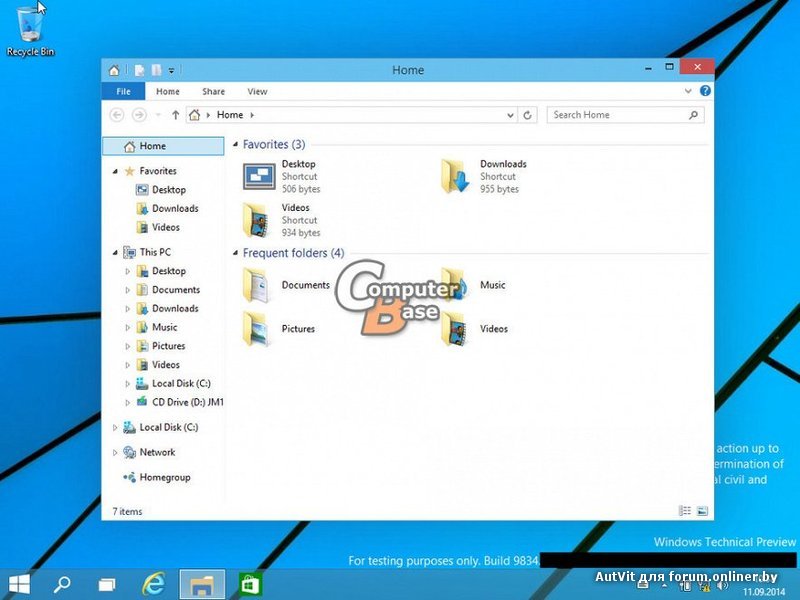
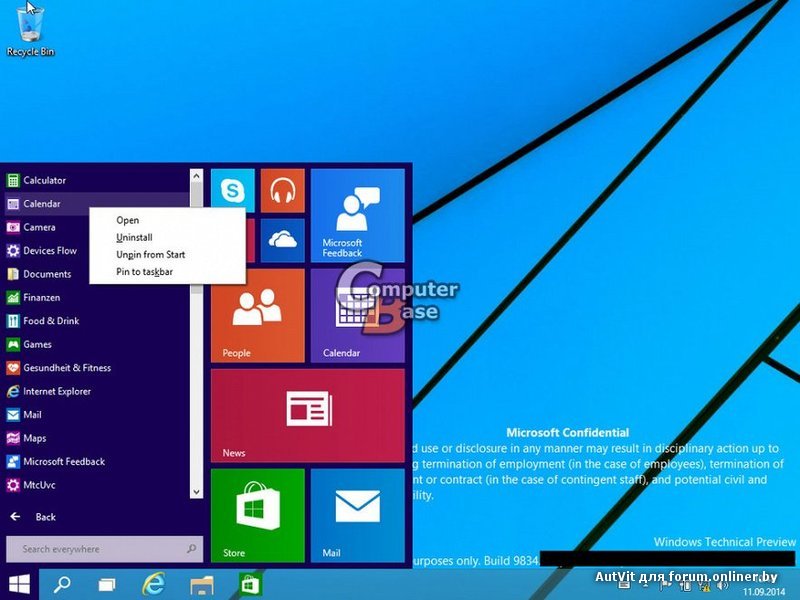
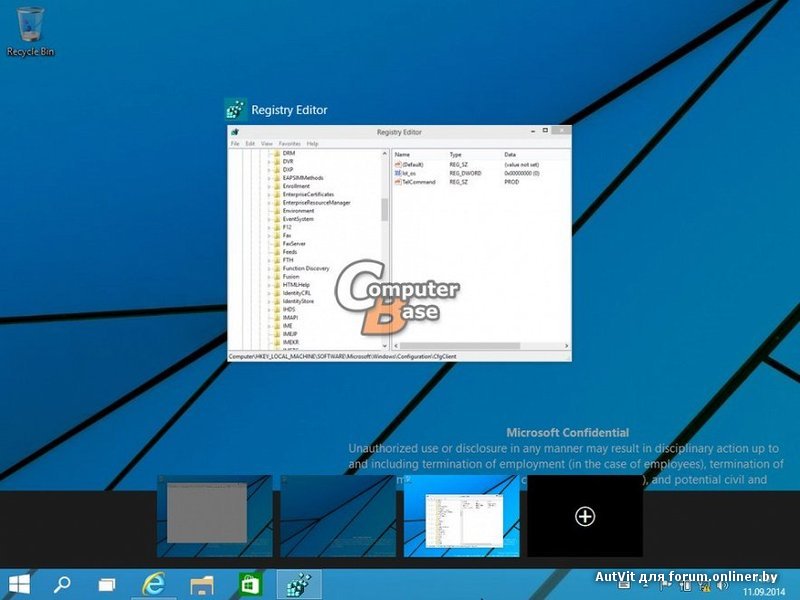
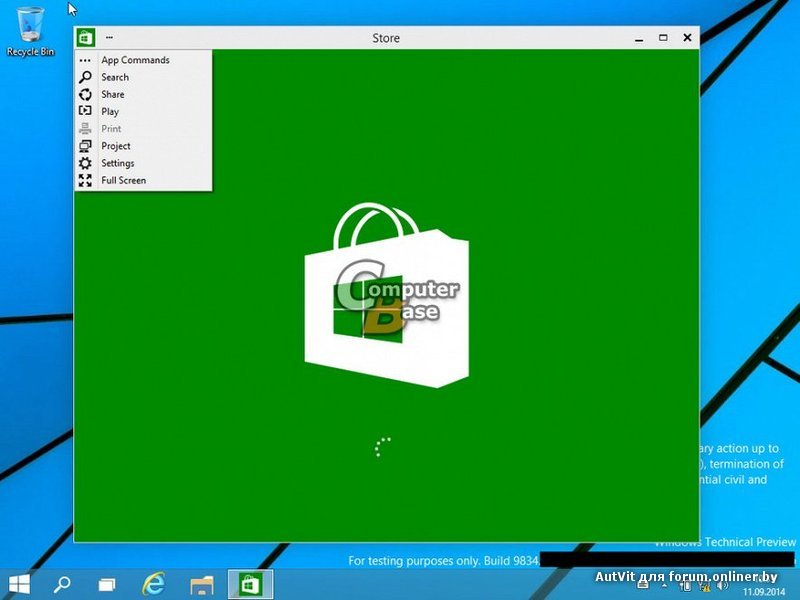
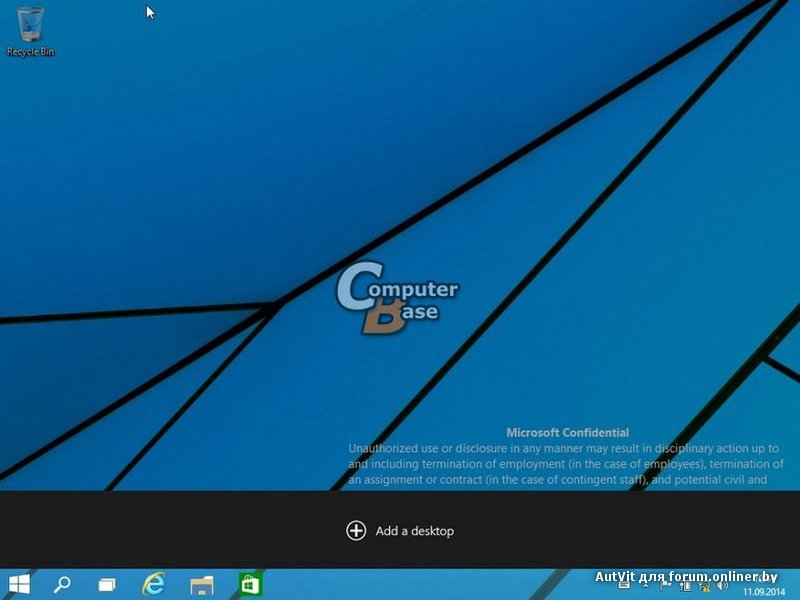
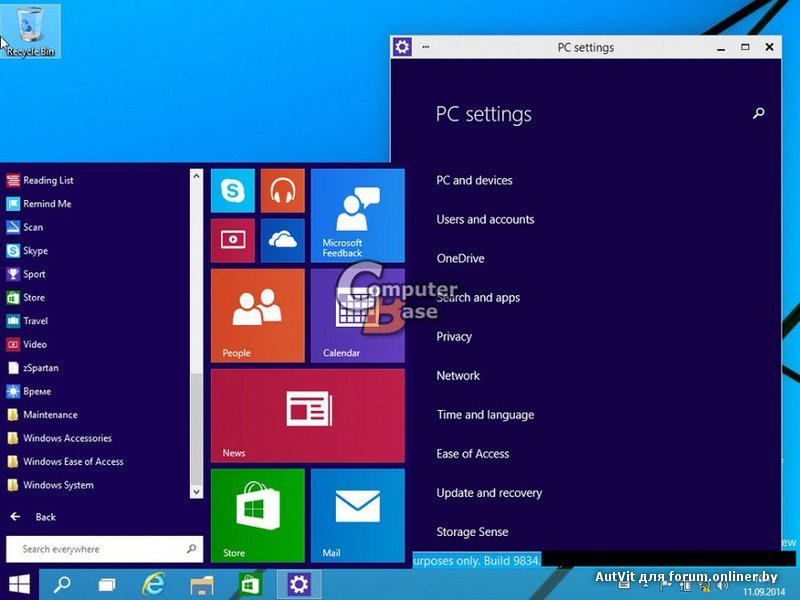

9 лет на сайте
пользователь #294069
skroo, из доверенного источника. с Win8 тоже будет вариант, но не официальный
Что значит неофициальный? Я вообще не понимаю, как можно разделять 8 и 8.1, если с 8-ки до 8.1 можно бесплатно обновляться с тем же ключом.
Разве что MS как-то фиксирует, что ключ генерился именно для 8.1, а не для 8. Но 8.1 была таким незначительным апдейтом, что у меня сомнения в таком подходе




