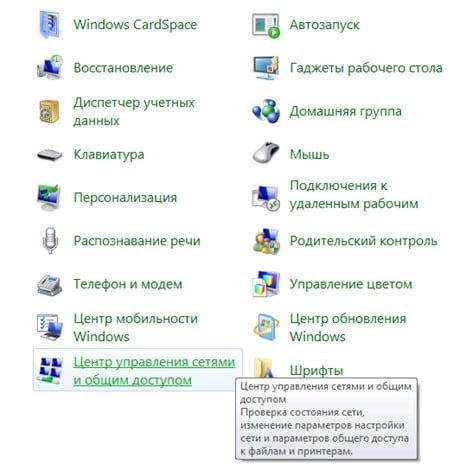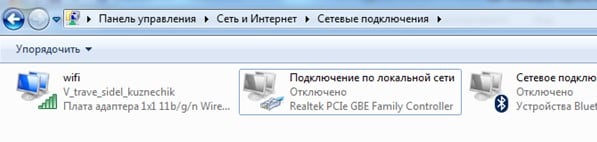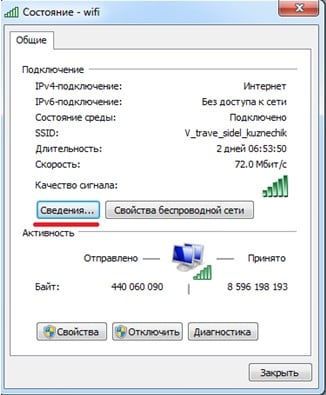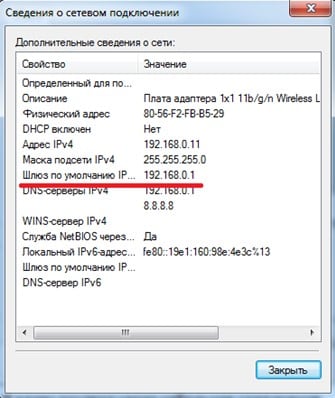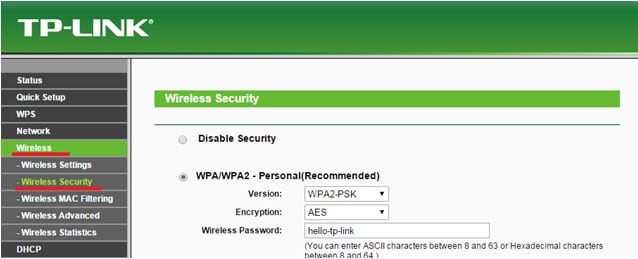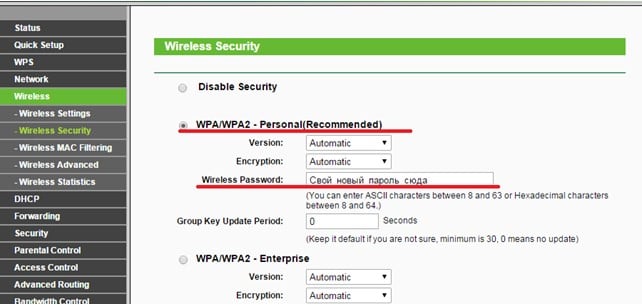Как изменить пароль от вайфая на компьютере
Как обновить пароль вай фай на роутере
Беспроводной интернет уже давно стал привычным атрибутом нашей повседневной жизни. Почти у всех в домах имеется точка доступа, а многие заведения и организации раздают своим посетителям бесплатный интернет через wi fi. Но как быть, если возникла необходимость в замене пароля для доступа к сети? Ниже приведена пошаговая инструкция, как можно поменять пароль на вай фай. Показан процесс замены пароля для разных моделей маршрутизаторов.
Порядок изменения пароля на wifi маршрутизаторах
Краткое руководство как легко изменить пароль на роутере. Принцип замены подходит практически ко всем маршрутизаторам.
Первое действие: соединяем ПК и роутер
Первым делом перед настройкой беспроводной сети, следует при помощи провода подключить роутер с компьютером. Конечно, можно соединить их при помощи беспроводного соединения, но надежнее воспользоваться проводом. Потому что, когда пароль будет изменен, компьютер потеряет доступ к интерфейсу настроек маршрутизатора. Поскольку параметры сети, сохраненные в настройках компьютера, не будут совпадать с параметрами сети, транслируемой роутером.
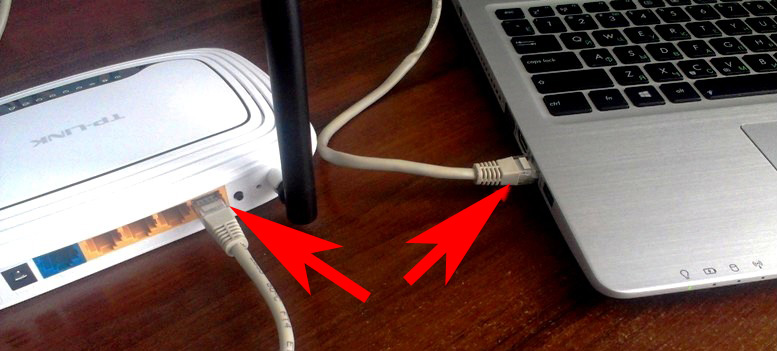
Если до этого были изменены логин и пароль для доступа к настройкам и вспомнить или найти их вы не можете. В таком случае приходится откатывать роутер к настройкам по умолчанию. В этой ситуации компьютер тоже теряет связь с маршрутизатором wifi.
Второе действие: заходим на страницу настроек роутера
Для получения доступа к настройкам роутера требуется открыть любой интернет-браузер и в адресной строке указать его IP-адрес. Практически у всех моделей роутеров, независимо от его марки, на нижней части корпуса есть наклейка с указанием параметров доступа к его настройкам, там же указан и IP-адрес. Обычно он выглядит как комбинация цифр 192.168.0.1 или 192.168.1.1.
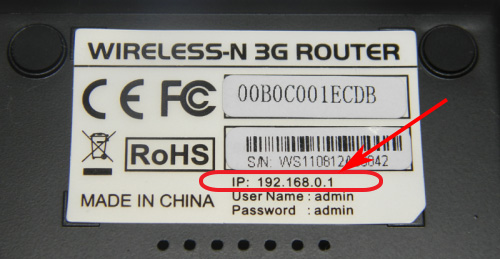
Если ни одна из комбинаций не подошла, а на роутере и в инструкции не указан IP-адрес, то можно узнать его следующим образом: нажать кнопку пуск и в окне « Поиск в Windows » вводим команду « cmd» и нажимаем кнопку « Enter ». В открывшейся командной строке необходимо ввести команду « ipconfig », в появившемся окне конфигурации находим строку « Основной шлюз », указанный в этой строке адрес и будет необходимым IP-адресом.
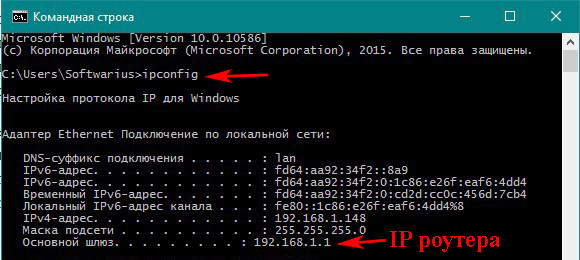
Затем в появившееся окно нужно вписать логин и пароль, они часто бывают написаны на нижней стенке корпуса роутера. Для большинства моделей это слово admin, которое нужно вписать в оба поля. Если при первичной настройке роутера эти значения были изменены, то ваш интернет-провайдер должен был оставить вам данные для входа.

Третье действия: меняем пароль wi-fi
После введения логина и пароля откроется страница конфигурации роутера, где нужно зайти в раздел « Wireless » (Беспроводные сети), « Wireless Security » . Удаляем старый ключ и вписываем новый. Затем необходимо нажать кнопку « Сохранить » и перезагрузить роутер. После перезагрузки необходимо проверить, работает ли новый ключ.
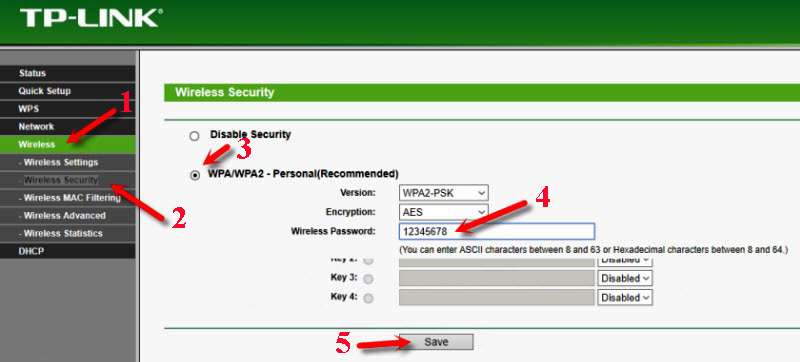
Четвертое действие: сброс настроек на маршрутизаторе
Если вы не помните пароль или логин и не можете их найти, то необходимо сбросить настройки роутера к значениям по умолчанию, так называемым заводским настройкам. Для этого необходимо несколько секунд держать в нажатом состоянии кнопку « Reset », находящуюся на корпусе роутера до тех пор, пока роутер не начнет перезагружаться. Если кнопка « Reset » утоплена в корпус, то необходимо воспользоваться тонким острым предметом, например иголкой или зубочисткой.

Как составить идеальный пароль
К домашней беспроводной сети, не защищенной паролем, в которой нет никакой секретной информации, могут подключиться разве что соседи, не желающие платить за интернет. А вот корпоративные сети защищать необходимо, И чем важнее коммерческая информация, содержащаяся в сети, тем более сложный пароль необходим.
Конечно, недобросовестные соседи могут подобрать пароль от вашей сети, если он достаточно простой. Например, там зашифровано ваше имя или дата рождения или цифры от 1 до 4 идущие по порядку. Поэтому даже в домашних сетях необходимо устанавливать пароль длиной не менее 8 символов. По статистике, чтобы подобрать комбинацию из 8 символов методом перебора, необходимо затратить больше 10 месяцев.
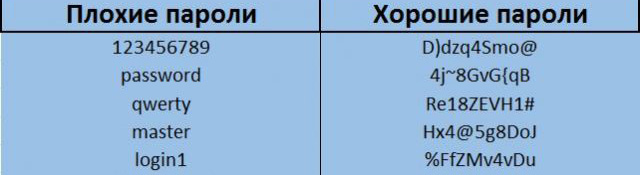
Ключ может состоять из букв, цифр и символов. Но не стоит делать код из одних только символов, потому что вводить такую комбинацию не очень удобно, особенно с мобильного устройства. Оптимальным вариантом будет комбинация из арабских цифр и латинских букв в разном регистре, то есть часть букв должна быть заглавными, часть строчными. При этом лучше, чтобы они располагались в случайном порядке и не представляли собой осмысленное слово или фразу.
Комбинации, которые не рекомендуется использовать в качестве пароля:
- Имена, причем, не только членов семьи, но и домашних животных;
- Даты, особенно дни рождения;
- Наборы символов, расположенных подряд на клавиатуре;
- Повторяющиеся символы, идущие друг за другом.
Способы составления ключа
Существует несколько способов составить комбинацию из случайных символов, которую можно считать достаточно безопасным паролем для домашней беспроводной сети.
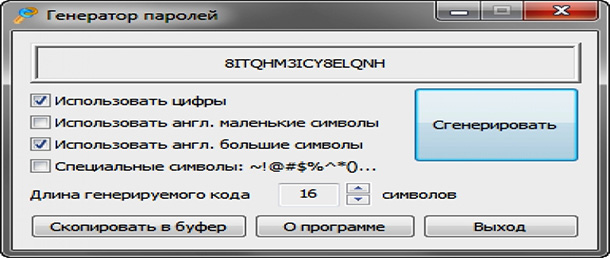
- Прибегнуть к онлайн генератору паролей. Задав длину пароля и используемые группы символов, можно получить необходимую комбинацию.
- Выписать буквы из определенной строки через определенный промежуток, но используя латинский алфавит. Повторяющиеся буквы нужно будет заменить случайными цифрами. Затем некоторые буквы нужно заменить на заглавные.
- Из нескольких слов, записанных латиницей без пробелов, в случайном порядке убирать буквы до тех пор, пока их не останется 8. После этого часть из них сделать заглавными, а часть – заменить на цифры.
Определяемся с сертификатом безопасности и типом шифрования
Самым защищенным на сегодняшний день является сертификат безопасности WPA2-PSK. Если роутер его не поддерживает, то необходимо выбрать WPA-PSK. С сертификатом WPA2-PSK рекомендуется использовать тип шифрования TKIP, а с WPA-PSK –AES.
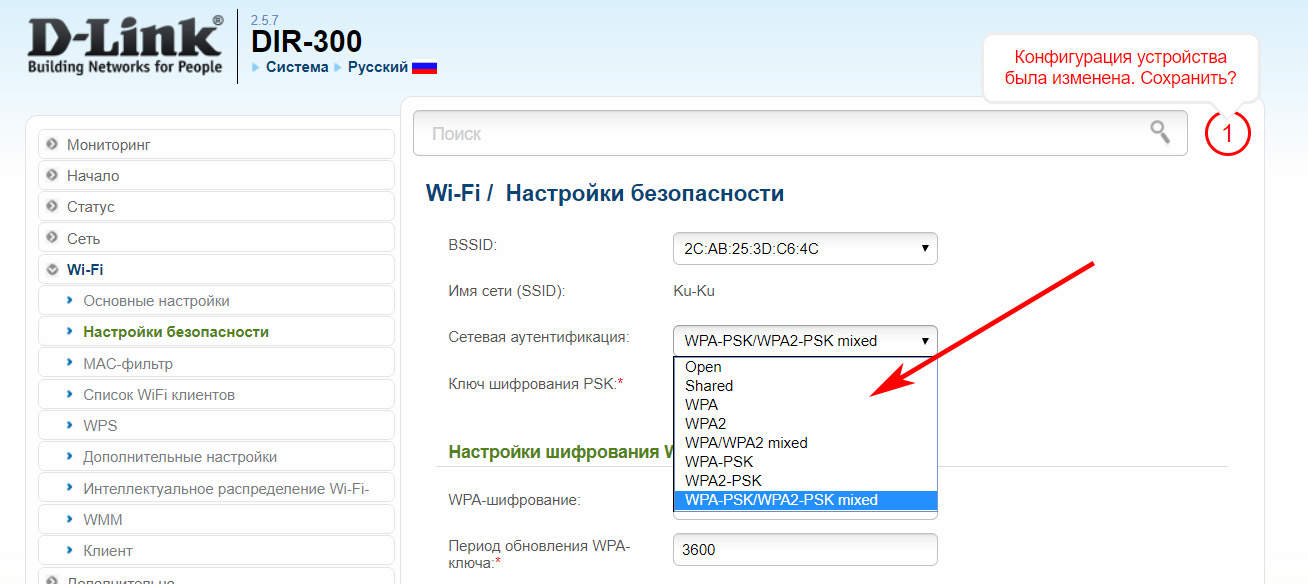
Как сменить ключ на популярных роутерах
Давайте рассмотрим самые популярные маршрутизаторы, которые чаще всего встречаются в домах.
Заменяем вайфай ключ на D-Link
У этого производителя моделей Wi Fi роутеров большое количество.
- В любом браузере, в строке вбиваем айпи адрес маршрутизатора (обычно 192.168.0.1 ) Прописывать необходимо в адресной строке.
- Далее от вас потребуют ввести логин, пароль(обычно admin ). Вводим.
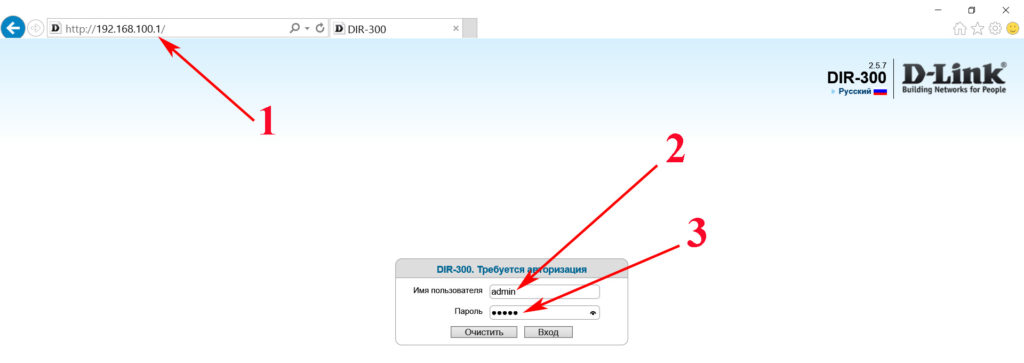
- Откроется меню настроек, выбираем « Wi Fi », « Настройки безопасности ».
- В графе « Ключ шифрования PSK » вписываем ключ. Не забываем нажать кнопку система « Сохранить » и перезагрузить.
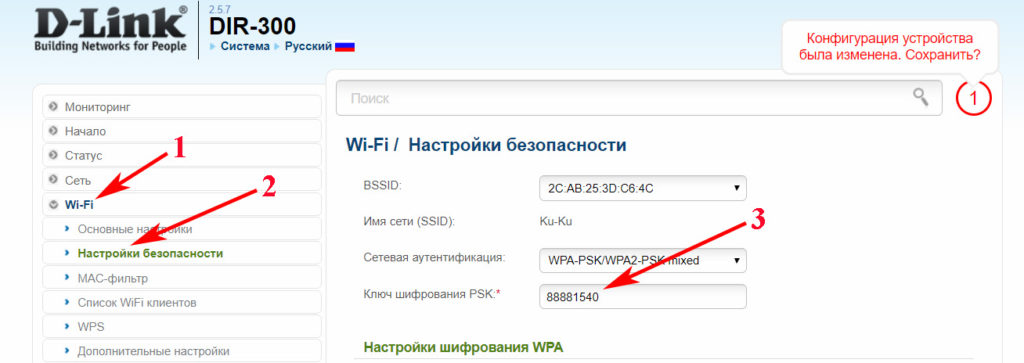
Делаем замену вайфай ключ на TP-Link
Запускаем браузер. Пишем в адресной строке айпи адрес вашего роутера (зачастую он выглядит так: 192.168.1.1).
Выскочит страница, в которой нужно прописать логин, пароль. После ввода вы попадете на главную страницу настроек маршрутизатора.
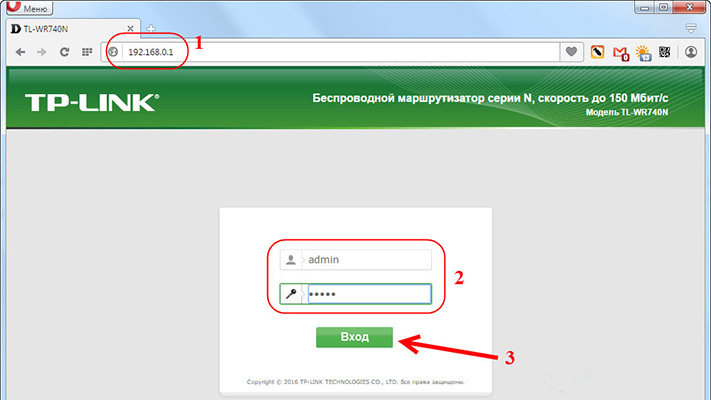
- Далее нужно зайти в раздел настройки беспроводной сети « Wireless » или возможно будет написано « Беспроводная сеть ». Потом выбираем раздел « Безопасность беспроводной сети » может быть « Wireless Security ».
- Далее можно выбирать тип шифрования и поменять ключ. Клацаем клавишу системы « Сохранить » и перезагрузить.
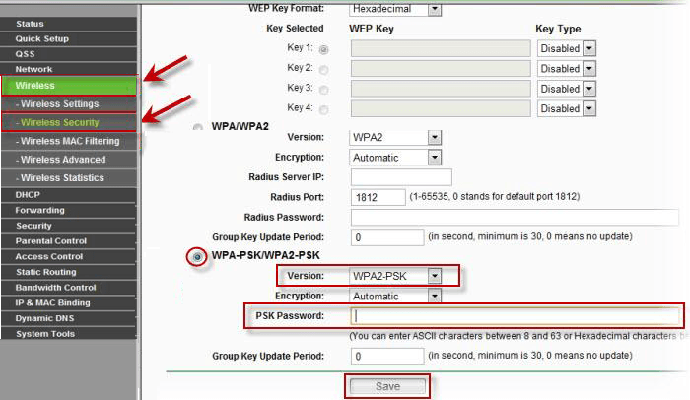
Заключение
Все прекрасно понимают, к чему может привести раздача собственного пароля посторонним людям от вай фай. Это снижения скорости интернета, увеличения ping, зависание маршрутизатора. Чтобы этого всего не произошло, вам необходимо поменять пароль и впредь никому его не давать. Как сменить пароль на wi fi роутере мы подробно рассказали в нашей статье. Если после прочитанной статьи вам это не удалось сделать это, тогда пишите в комментариях, поможем разобраться.
Как поменять пароль на беспроводной сети WiFi
Доступ к беспроводной сети, особенно к сети с «расшаренными» ресурсами обычно ограничивается защитой. Это необходимая мера безопасности, предпринятая для того, чтобы посторонние и злоумышленники не смогли нанести урон системе или выкрасть ценные персональные сведения, наподобие данных авторизации web-кошельков, банковских карточек и т. д.
Роутер защищается двояко – один пароль предусмотрен для защиты самого роутера – тот самый, что вводится при входе в инструментарий настройки маршрутизатора (исходное значение — admin). Другой защищает саму беспроводную сеть и ее ресурсы. Если второй пароль не установлен, то сеть становится общедоступной. Естественно, в пределах ее физической досягаемости. Такие сети существуют не только по оплошности их создателей, некоторые WiFi ресурсы изначально задуманы таким образом. Цель нашей заметки – выяснить, как поменять текущую схему авторизации WiFi на компьютере.
 Смена компонент авторизации может быть вызвана, например, тем, что имеющийся пароль был взломан. Или просто тем, что он не обладает достаточной надежностью, и хозяин сети решил увеличить степень защиты. А также и иными причинами.
Смена компонент авторизации может быть вызвана, например, тем, что имеющийся пароль был взломан. Или просто тем, что он не обладает достаточной надежностью, и хозяин сети решил увеличить степень защиты. А также и иными причинами.
Пароль на роутер
Заменять пароль на роутере можно лишь в одном месте — в настройках этого устройства. Доступ к настройкам можно получить через веб-интерфейс маршрутизатора. Для этого необходимо:
- На компьютере, присоединенном к роутеру, запустить любой браузер.
- В адресной строке браузера набрать значение 192.168.01 или 192.168.1.1 (в зависимости от модели).
- Войти в меню настроек, предварительно указав логин и пароль к самому устройству.
- Перейти в соответствующий раздел настроек (правая панель меню). У разных роутеров он может называться по-разному, но это всегда нечто вроде: «Расширенные настройки» => «WiFi» => «Настройки безопасности». У современных роутеров вместо правой панели меню может иметься панель закладок снизу или сверху. Принцип все равно остается тем же.
- На открывшейся панели слева отыскать поля, ответственные за аутентификацию. В поле, описывающем тип защиты, ввести, например: WPA-PSKWPA2-PSKmixed.
- В поле под названием «Password» ввести текст, отвечающий общеизвестным критериям надежности.
- Не забыть сохранить сделанные изменения кнопкой «Ok» (или «Save», в локализованном варианте она может называться «Сохранить» или «Применить»).
- Перезагрузиться.
 Вот и вся наука о том, как поменять защиту на вай фай, т. е. как сменить пароль на самом роутере.
Вот и вся наука о том, как поменять защиту на вай фай, т. е. как сменить пароль на самом роутере.
Пароль на ноутбук
В том, как изменить пароль на WiFi роутере, мы разобрались.
Но есть еще одна аналогичная задача. Хорошо известно, что в качестве точки доступа к беспроводной сети может выступать и другое устройство – тот же ноутбук.
Более-менее современные ноутбуки обладают такой возможностью. В этой ситуации будем действовать иначе:
В системном трее ОС Windows, установленной на ноутбуке, отыскиваем значок беспроводного сетевого подключения.
- Щелкаем по значку правой кнопкой мышки и выбираем пункт «Управление беспроводными сетями».
- В появившемся списке видимых сетей выбираем необходимую, и снова щелкаем по ней правой кнопкой мыши.
- В появившемся контекстном меню выбираем пункт «Свойства».
- В появившемся окне переходим на вкладку «Безопасность».
- Выставляем переключатель «Отображать вводимые знаки». Это делается для удобства, чтобы мы сами видели, что конкретно мы набираем.
- В поле «Ключ безопасности» набираем новый пароль.
- Сохраняемся по кнопке «Ок».
В качестве альтернативы можно предложить использовать консольную команду вида: netsh wlan set hostednetwork mode=allow ssid=My_virtual_WiFi key=password keyUsage=persistent , где вместо password указывается новое значение для сети с именем My_virtual_WiFi.
 Вот и все, что касается темы как изменить пароль от сети WiFi.
Вот и все, что касается темы как изменить пароль от сети WiFi.

Меняем пароль от WiFi на роутере
Многие пользователи беспроводного интернета задаются вопросом, как установить собственный пароль на wifi роутере. Выберите необходимую вам модель роутера в содержании и перейдите настройкам.
На возникновение этой проблемы влияет несколько факторов:
- Мастер-установщик не сообщил ключа;
- Отсутствие защитного пароля;
- Взлом секретной комбинации.
Все это чревато серьезными последствиями. На роутере защита должна присутствовать всегда, поскольку она обеспечивает:
- Безопасность вашего персонального компьютера и подключенных к сети гаджетов;
- Улучшает работу маршрутизатора;
- Посторонние люди не пользуются вашим трафиком без разрешения;
- Ни кто не достанет персональную информацию, хранившуюся на компьютерной технике.
Смена ключевой комбинации – достаточно легкий процесс, которые включает пять основных действия:
- Открываете главную страницу устройство на своем компьютере;
- В настройках находите вкладку Wireless/WLAN;
- В этой вкладке находите строки SSID (имя) и PSK (ключ);
- Нужно поменять их на свои данные;
- Сохраняетесь.
Чтобы было проще поменять пароль, предлагаем пошаговую инструкцию к самым популярным моделям маршрутизаторов.
Полезные советы
Чтобы смена данных принесла максимум пользы, необходимо:
- Придумать ключевую комбинацию минимум с восьми символов;
- Используйте латиницу;
- Использовать цифры, большие и маленькие буквы;
- Сначала запишите секретный код на бумаге, а потом уже вводите в систему.
Меняйте код раз не реже, чем раз в месяц и будьте спокойны насчет безопасности своей сети wifi.
Устройства этой фирмы считаются одними из наиболее популярных. На всех моделях пароль доступа меняется одинаково. Для этого нужно:
1. Запустить любой браузер.
2. В поиске ввести «192.168.0.1» или «192.168.1.1» и кликнуть на «Enter».
3. В окне, которое появилось, укажите логин и пароль. Стандартно это слово «admin».

4. После завершения идентификации откроется доступ расширенным настройкам устройства.

5. Затем перейдите по ссылке «Настройка безопасности».

6. Теперь вы видите окно, где можно изменить ключ к вашему wifi. Возле «аутентификации» выбирайте «WP2A-PSK» — наиболее безопасный способ кодирования. В строке «PSK» вводите секретную комбинацию, затем для того чтобы поменять данные нажимаете «Изменить» и «Сохранить».

7. После этого запускаете перезагрузку роутера и потом подключаетесь к сети wifi через новый пароль.
Изменение пароля для других прошивок D-Link практически идентично, те же вкладки, те же названия, только вид меняется, подробнее можете посмотреть инструкцию.
Фирма Асус выпускает большой модельный ряд маршрутизаторов, которые очень простые, и легкие в эксплуатации. Чтобы поменять шифр, выполните следующее:
1. Запустите в работу браузер.
2. В поисковом поле ввести адрес роутера «192.168.1.1», кликнуть «Enter».
3. На поле авторизации введите «Admin» как логин и пароль. Если мастер уже ставил ограничение на вашу сеть wifi, тогда вводите эти данные.

4. Переходите в «Беспроводную сеть».
5. Теперь нужно заполнить строки «Метода проверки подлинности». Здесь нужно ставить WPA2-Personal, а в строке «Шифрование WPA» выбираете «AES». Теперь вписываете новую секретную комбинацию в «Предварительный ключ WPA».

Чтобы поменять пароль доступа для более новой прошивкой от Асус, необходимо:
- После стандартного входа на панель настроек роутера, слева на боковом меню надо выбрать «Беспроводная сеть».
- В этой вкладке вы заполняете SSID – сюда вписать любое слово латинскими буквами, выбираете WPA2-Personal в «Методах проверки подлинности», а в «Предварительном ключе WPA» вписываете новый ключ и кликаете на «Принять».

Обязательно перезагружаете маршрутизатор и работаете уже под новым паролем от wifi.
Приборы этой фирмы отличаются высокой надежностью, длительной эксплуатацией и простотой. Поменять пароль на нем очень легко и быстро сможет каждый пользователь. Для этого нужно:
1. Запустить любой удобный браузер.
2. Ввести в адресную строку браузера 192.168.0.1 или 192.168.1.1 и нажать ENTER.
3. На появившемся поле авторизации ввести стандартное слово «admin». Если при установке маршрутизатора мастер не менял стандартный пароль, тогда вводите его данные.

4. После правильного ввода логина и пароля должно появиться окно главных настроек прибора.
5. Здесь находите вкладку «Wireless».
6. Затем переходите в «Wireless Security».

7. Вводите новую секретную комбинацию.
8. Кликаете на «Save».
9. Появится красная надпись с активной ссылке «click here».

10. Перейдя по ней, вы увидите кнопку Reboot. Нажав сюда, вы перезагрузите модем.

11. После включения введите новые данные доступа на гаджетах и пользуйтесь защищенной сетью wifi.
Очень популярный роутер в нашей стране. Все пользователи отмечают его как высококачественный модем, приятный внешность и простую эксплуатацию. Сегодня имеется два вида приборов от этого производителя, и смена ключа на них имеет небольшие отличия.
1. Откройте браузер.
2. В поисковом поле введите 192.168.1.1 и кликните Enter.
3. Для авторизации введите «admin» в поле «логин» и «1234» в поле «пароль», затем «Вход».

4. Чтобы поменять пароль, перейдите в «Сеть Wi-Fi» и кликните на «Соединение». На появившемся поле «SSID» вписываете имя вашей сети и нажимаете «Принять».

5. В этом же окне выбираете «Безопасность». В «Проверке подлинности» ставите «WPA-PSK/WPA2-PSK».
6. Правильный формат пароля для wifi-сети должен быть «ASCII». В этом поле внимательно вписываете новую комбинацию.
7. Для сохранения нажмите «Принять».

Для другой версии прошивки, вход остается прежним, но дальнейшие немного действия отличаются:
1. Для перехода в настройки роутера нужно нажать на значок wifi на нижней панели.
2. Открываем раздел «Точка доступа».
3. Набираем «Имя сети (SSID)».
4. В «Защите сети» выбераем WPA2-PSK.
5. В «Ключе сети» введите новый код.
6. Нажмите «Применить».

7. Теперь перезагрузите устройство.
Эта инструкция подойдет ко всем моделям этого производителя.
1. Проверьте подключения роутера к компьютеру.
2. Откройте браузер.
3. В адресную строку введите 192.168.1.1 и нажмите ENTER.
4. Система потребует пройти авторизацию. Для этого введите слово «admin» в строке Usename и Password.
5. После ввода нажимаете Login.

6. Перейдите в раздел «WLAN», где нужно выбрать «Multi-SSID Settings».
7. Найдите строку «SSID Name» и впишите туда любое слово латинскими буквами.
8. Сохранитесь кнопкой «Submit».

9. В этом окне найдите «Security».
10. Возле поля «Authentication Typr» выберите тип шифрования WPA2-Personal.
11. В строке «WPA Passphrase» набираете новый пароль.
12. Нажатием «Submit» сохраняете изменения.

На этом роутере поменять ключ так же легко, как и на остальных:
1. Запускаете браузер.
2. В адресной строке впишите 192.168.100.1 .
3. Окно авторизации затребует ввести данные. Чаще всего это такие комбинации:
- telecomadmin admintelecom (самое распространенное).
- root admin.
- Логин — telecomadmin с разными ключами — NWTF5x%RaK8mVbD, nE7jA%5m, NWTF5x%.

4. После успешной авторизации открывайте вкладку «WLAN».

5. В строке «SSID Name» вписываете самостоятельно придуманное имя для Wi-Fi.
6. В строке «Authentication Mode» ставите WPA2Pre-SharedKey и тут же вписываете новый пароль.
7. Нажимаете «Apply».

8. Чтобы сохранить изменения, перейдите на «System Tools».
9. Слева будет «Configuration File». Здесь нажимаем «Save Configuration».

Изменить ключ на этом устройстве – стандартная процедура:
1. В адресной строке открытого браузера введите 192.168.1.1.
2. Для идентификации введите «admin» как Login и Password, нажмите «Вход».

3. Появится новое окно. В этих настройках находите «Настройка WLAN».
4. Выберите пункт «Основной», в нем возле «SSID» впишите новое имя для WiFi, если это необходимо. Сохранитесь.

5. Тут же перейдите в «Безопасность».
6. В «Выберете SSID» должно стоять имя, которое вы вписали несколько секунд назад.
7. В «Аутентификации» выбираете «Mixed WPA2/WPA-PSK».
8. В «WPA/WPAI пароль» вводите новые данные и сохраняетесь.

Перезагружаете устройство, обновляете секретную комбинацию на ноутбуке и гаджетах, и пользуетесь защищенной сетью wifi.
Изменить ключ на этом роутере так же легко, как и на остальных устройствах.
1. Введите 192.168.0.1 или в адресной строке браузера.
2. Система затребует пароль. Здесь будет стандартное слово: password.
3. Кликаем на «Войти в систему».

4. Переходим в «Настройки».
5. Здесь выбираете «Настройки Wi-Fi».
6. В строке «Имя Wi-Fi сети (SSID)» пишите любое слово латинскими буквами.
7. Сохраните действия кнопкой «Применить».

8. В этом окне выберите «Настройка безопасности». Поставьте режим, указанный на изображении ниже. В пустую строку «Пароль» указываем новый ключ безопасности.

9. Нажимаете «Применить», перезагрузите устройство и далее можете продолжить работу.
Как поменять пароль на Wi-Fi роутере — быстрые методы
Если маршрутизатор только куплен, и никто не проводил его настройку, к вновь созданной сети можно подключиться без ввода каких-либо идентификационных данных. То есть, любой обладатель устройства с модулем Wi-Fi может пользоваться всеми прелестями интернета без разрешения владельца оборудования. Чтобы такого не произошло, нужно сразу после создания сети поменять пароль на Wi-Fi роутере.

Возможно, появление лишнего пользователя не скажется на скорости – большинство провайдеров в состоянии обеспечить ее достойный уровень при безлимитном трафике. Но к сожалению, не все так просто. Есть ряд негативных обстоятельств, о возможности возникновения которых нужно помнить, оставляя сеть без должной защиты.
Каждое подключившееся устройство требует от модема выделение IP адреса и аппаратных ресурсов для обеспечения связи. Все это создает дополнительную нагрузку на раздающее оборудование, которая в свою очередь, будет негативно влиять на скорость и стабильность соединения в целом. Кроме того, отсутствие парольной защиты, понижает общий уровень безопасности и несколько упрощает доступ к личной информации.
Вышеперечисленного вполне достаточно, чтобы задуматься об изменении настроек авторизации, особенно если таковые отсутствуют, например, при запуске нового роутера. Далее рассмотрим, как быстро сменить или установить пароль Wi-Fi на роутерах разных производителей (не следует путать с настройками входа в админ-панель). Будут затронуты некоторые важные моменты, касательно настроек безопасности.
Правила составления пароля
Обеспечить должный уровень безопасности способен далеко не каждый новый пароль. Многие пользователи, особенно начинающие, предпочитают не морочить голову и вводят набор простых цифр, например, все единицы или 12345678. Более изобретательные используют свое имя или дату рождения. Смысл понятен: чтобы недолго думать и легко запомнить.
Видео по составлению правильного пароля:
Взлом сети с подобной защитой займет не больше 5 минут даже у школьника, который не поленится прочитать пару статей в интернете. Существует масса программ, к которым прилагаются объемные словари, часто используемых ключей безопасности. Достаточно иметь желание, обычный ноутбук или смартфон, чтобы обеспечить свободный доступ к сети беспечных соседей.
Какой должен быть новый пароль:
- Нужно использовать 8 и более знаков (меньше не позволит стандарт);
- Должен состоять из латинских букв разного регистра (больших и маленьких), цифр, знаков (@$# и прочих);
- Последовательность символов должна быть случайной и разнообразной. То есть не нужно вводить 6 одинаковых букв, а в конце несколько знаков и чисел. Хороший пароль должен вызывать страх при мысли, что его нужно запомнить.
- Как уже говорилось выше: никаких простых чисел, имен и дат рождения.
Некоторым пользователям сложно самостоятельно придумать пароль для замены. Тогда можно прибегнуть к помощи специальных онлайн-генераторов, которые составят код любой длины и сложности. Кроме этого, в сети есть сервисы подбора и хранения защитных данных.
Видео по работе с утилитой для создания и хранения паролей:
После того, как подходящий пароль был придуман или сгенерирован его необходимо сохранить. Надеяться на собственную память не стоит, лучше записать на бумаге, например, в блокнот. Параллельно с бумажным вариантом, можно создать текстовый файл на компьютере.
Предположим, пароль сгенерирован или придуман, записан и сохранен на нескольких носителях. Толку от этого мало до тех пор, пока он не используется в настройках безопасности Wi-Fi сети. Далее рассмотрим процесс смены пароля на роутере.
Меняем пароль
Чтобы изменить параметры защиты точки доступа нужно попасть в ее интерфейс управления. Для этого необходимо воспользоваться адресной строкой браузера или утилитой, поставляемой на диске с некоторыми роутерами. Первый способ более прост и универсален.
Сначала выясним IP-адрес маршрутизатора. В большинстве случаев это 192.168.0.1 или 192.168.1.1. Точное значение указано на этикетке снизу прибора.

Там же можно узнать данные для авторизации пользователя, заданные по умолчанию. Как видно из рисунка, логин и пароль admin. Подобная комбинация актуальна для большинства моделей. Если вдруг наклейка потерялась или стерлась, необходимая информация есть в инструкции, если нет инструкции, смотрим в Интернете.
Переходим на страницу авторизации. После благополучного входа в систему попадаем в админ-панель. Чтобы сменить данные безопасности, в меню слева выбираем «Беспроводной режим» -> «Защита беспроводного режима».
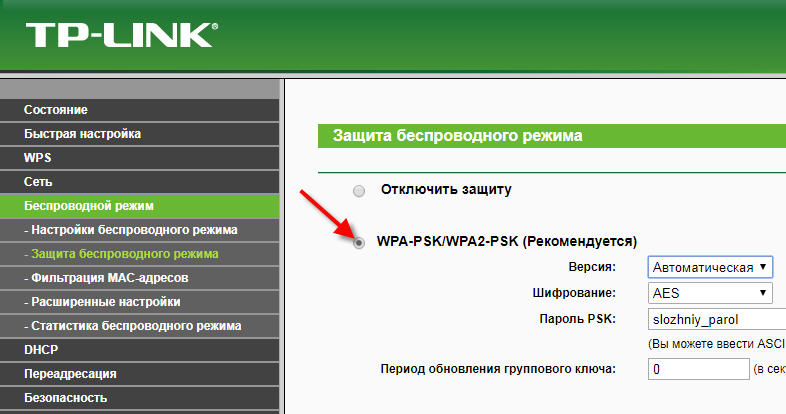
Здесь надо активировать радиокнопку, на которую указывает красная стрелка, после чего настроить поля снизу.
- Версия. Оставляем «Автоматически» для корректной работы с большим количеством устройств.
- Шифрование. Выбираем AES (наиболее надежный и проверенный стандарт).
- Пароль PSK. В это поле вписываем придуманный или сгенерированный ключ безопасности сети.
После указания всех необходимых параметров подтверждаем изменения нажатием кнопки «Сохранить» и перезагружаем роутер. Предложение к перезагрузке появится на той же странице. В случае его отсутствия перезагрузка необязательна, но ее стоит выполнить, чтобы все подключенные пользователи Вай-Фай прошли авторизацию. Сделать это можно через системные инструменты.

После всех вышеописанных манипуляций первый доступ к беспроводной сети будет возможен только после ввода пароля. Если со временем потребуется переустановить защитные данные, придется проделать ту же последовательность действий, что и для установки нового ключа авторизации.
Сложности, которые могут возникнуть в ходе настройки безопасности
Самые распространенные проблемы – отсутствие или утеря IP-адреса админ-панели или данных аутентификации в ней. Решается она просто: прошивка маршрутизатора приводится к заводскому состоянию при помощи специальной кнопки.

На модели TP-Link ее нужно нажать и удерживать в течение 10 сек. Настройки сбросятся к заводским и можно будет войти по стандартному адресу с использованием для авторизации пары admin/admin.
В случае утери или изменения IP-адреса (например, его сменили, если в сети несколько одинаковых роутеров), узнать его можно, запустив консоль Windows на ноутбуке или ПК. Чтобы это сделать, нужно набрать комбинацию «Windows+R», откроется окно «Выполнить», в котором вводим «cmd». Запустится консоль. В ней пишем «ipconfig» и жмем «Enter».
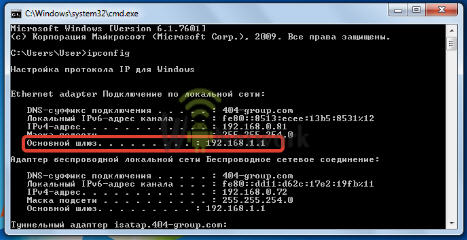
Напротив надписи «Основной шлюз» будет адрес роутера, к которому подключено устройство.
Смена пароля на популярных роутерах
Используя вышеописанную последовательность действий, можно поменять пароль на любом Wi-Fi роутере. Отличия могут быть в интерфейсе управления точкой доступа, ее адресе и данных авторизации. Далее, нужно найти вкладку защита беспроводного режима или подобный пункт меню. Рассмотрим подробнее как происходит смена пароля для популярных моделей.
Адрес: 192.168.0.1. Пара логин/пароль: admin. На главной странице снизу выбираем «Расширенные настройки».

На следующей выбираем «Настройки безопасности» (обведено рамкой).

Далее, как и для TP-Link:
- Аутентификация – WPA2-PSK;
- Шифрование – AES;
- Ключ шифрования PSK – пароль.
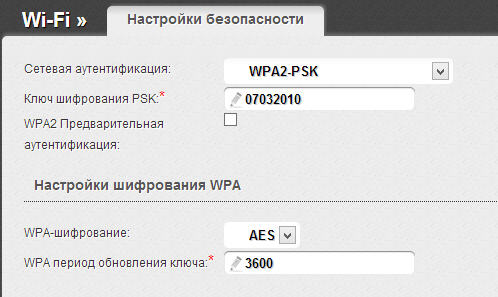
Изменение пароля на Wi-Fi-роутере HUAWEI
Адрес 192.168.100.1. Авторизация: root/root. На главной странице переходим на вкладку WLAN, где заполняем соответствующие поля. Пароль вводим в поле «WPA Pre Shared Key», SSID Name – имя сети.
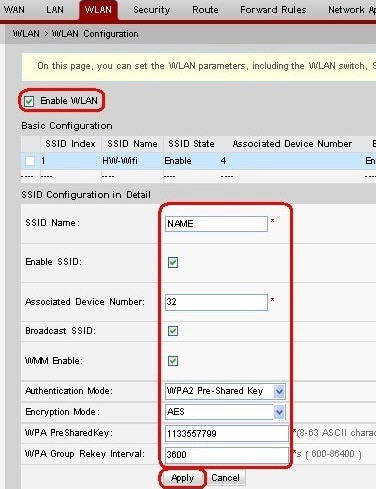
Меняем пароль на Wi-Fi-роутере ZyXEL
Адрес: 192.168.1.1. Авторизация: admin/1234.

Как сменить пароль на ASUS
Адрес: 192.168.1.1. Авторизация: admin/admin.
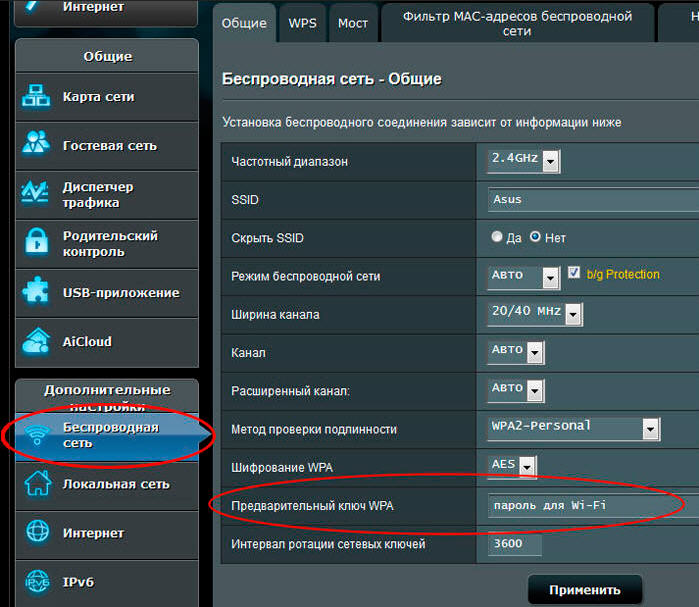
Если после смены пароля не работает подключение
Это естественное явление происходить потому, что клиентское оборудование пытается использовать старый ключ, который уже не актуален. Решается проблема двумя способами:
- На мобильных андроид устройствах достаточно разорвать связь с сетью и установить ее заново, использовав при этом новый код доступа.
- Для систем Windows нужно сначала удалить сеть, затем ее вновь добавить, указав правильные данные авторизации.
После устранения этих незначительных проблем сеть должна исправно работать. Подобной защиты вполне достаточно для домашнего использования. Если же есть необходимость организовать безопасность в офисе или на предприятии, следует прибегнуть к более изощренным методам.
Инструкция по смене пароля на Wi-Fi роутере
Жизнь без интернета сегодня представить очень сложно. На данный момент для выхода в сеть используются самые различные каналы связи. Это и традиционное проводное соединение, и постоянно совершенствующееся беспроводное. Последний тип связи является наиболее актуальным, практичным и самым удобным типом соединения.
Раньше широкому обществу были доступны лишь такие беспроводные технологии, как Bluetooth, GPRS, EDGE и прочие маломощные сети. Сегодня эта картина иная. Практически каждое современное устройство связи поддерживает постоянно развивающуюся беспроводную технологию передачи данных – WiFi.
Многие из нас привыкли просто пользоваться вайфаем, вообще не задумываясь над тем, как это работает. Специалисты, которые занимаются настройкой беспроводной сети из Ростелеком, Byfly или других провайдеров, дают своим клиентам лишь два параметра – имя сети SSID и пароль к ней. А когда приходит такой момент, а он обязательно приходит, что телефон или компьютер попросту перестаёт ловить сеть WiFi по той или иной причине, то простые пользователи не знают, что делать, чтобы связь заново заработала.
Причины замены пароля от WiFi
Всё вышесказанное к тому, что, какие бы сбои не являлись причиной выхода Wifi, в большинстве случаев беспроводной роутер приходится перенастраивать заново. А подобная операция, как правило, затрагивает необходимость установки пароля от вай-фай.
Изменить парольную фразу владельцы беспроводной сети решают и по множеству других причин, одна из которых и, зачастую, единственная – ограничение доступа к интернету другим пользователям. Ведь никто не хочет, чтобы трафик бесплатно уходил куда-то на сторону – например, к соседям.
Вообще, смену пароля от беспроводной сети рекомендуется производить, как можно чаще. Особенно, если речь идёт о важных данных, хранящихся на компьютере, которые могут быть с лёгкостью потеряны или повреждены действиями злоумышленников. Почему это необходимо делать? А всё потому, чтобы усложнить жизнь хакерам.
Ведь взлом WiFi – обычная практика, однако, чтобы сделать это, иногда приходится потратить много времени. И чем больше его у взломщиков, тем больше вероятности, что сеть всё-таки будет вскрыта.
Какой выбрать пароль
В первую очередь, парольная фраза от беспроводной сети должна соответствовать принятым стандартам. В качестве пароля можно указывать только латинские буквы, цифры и некоторые символы. Его минимальная длина должна составлять от 8 символов и больше.
Для надёжной защиты беспроводной сети от взлома не рекомендуется использовать парольные фразы:
- Из одних только цифр или букв.
- Из повторяющихся символов.
- Из подряд идущих цифр (например, с 1 до 8).
- Состоящие из букв в таком виде, в котором они идут друг за другом на клавиатуре («qwertyuio» и т.д.).
- Созвучные с именами, названиями компаний, номерами телефонов и т.д. (такие пароли лучше использовать совместно с цифрами, а иначе злоумышленник может просто догадаться) и т.д.
Отсюда понятно, что пароль должен быть таким, чтобы его не просто было взломать. А, значит, он должен быть длинным, состоять из букв и цифр одновременно.
Советуем вам, прежде чем изменить парольную фразу, придумайте её и запишите куда-нибудь, чтобы ситуации вроде: «Ой, забыл пароль от роутера, который только что установил!», не возникло.
Как изменить пароль?
Сразу стоит сказать, что процедура смены пароля практически одинаковая у любых моделей роутеров, включая фирменные, которые поставляются интернет-провайдерами (Ростелеком, Byfly т.д.). Итак, первое, что нужно сделать – войти в настройки (веб-интерфейс) вашего вай-фай роутера.
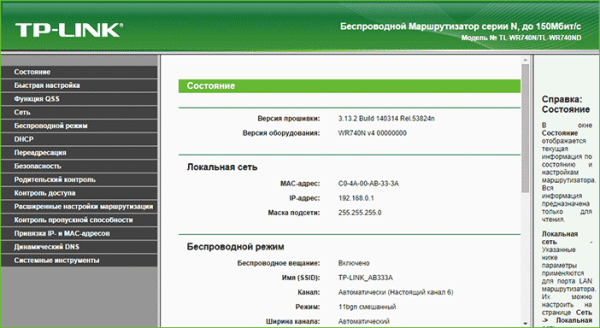
Веб интерфейс роутера TP-Link
Делается при помощи любого браузера. Вход в настройки роутера может быть выполнен, как посредством WiFi соединения (в случае, если оно в данный момент у вас работает), так и посредством кабельного соединения (подключение по локальной сети).
Как узнать сетевой адрес роутера через WiFi соединение
- Откройте «Сетевые подключения» или «Центр управления сетями и общим доступом» (в зависимости от версии Windows) через «Панель управления».

- Во втором случае дополнительно потребуется перейти во вкладку «Изменение параметров адаптера».

- Здесь вы увидите все существующие сетевые подключения, использующиеся на вашем компьютере.

- Находим подключение, отвечающее за беспроводное соединение (оно будет единственным активным, если больше никаких подключений у вас на компьютере не имеется).
- Кликаем по названию найденного соединения и нажимаем на кнопку «Сведения» (Windows Vista, 7 и т.д.) либо переходим во вкладку «Поддержка» (Windows XP).

- В открывшейся табличке нам нужно узнать всего один параметр – «Шлюз по умолчанию» (в большинстве случаев шлюз и является IP-адресом роутера).

Полученный адрес в большинстве случаев выглядит, как «192.168.0.1» или «192.168.1.1», если он не изменялся специалистами, настраивавшими WiFi, из Ростетелеком, Билайн или других провайдеров.
Как узнать сетевой адрес роутера через кабельное соединение
Если в данный момент на вашем компьютере WiFi не работает вообще, либо вы просто забыли пароль от сети, тогда остаётся только один выход – войти в настройки роутера посредством кабельного соединения.
Для начала нужно также узнать IP адрес оборудования. Делается это в точности, как было описано выше, но с одним исключением – в разделе «Сетевые подключения» или «Центр управления сетями и общим доступом» нужно найти не беспроводное соединение, а «Подключение по локальной сети». В этом случае требуется, чтобы роутер был подключен к компьютеру посредством сетевого кабеля (для справки – кабель подключается к роутеру в гнездо с надписью «LAN»).
Либо адрес для входа, очень часто указывают на оборотной стороне роутера:

Адрес для входа в роутер: 192.168.0.1
Теперь рассмотрим, как поменять пароль на роутере.
Заходим в настройки
После того, как IP адрес оборудования был найден, остаётся приступить к самой процедуре замены пароля. Для этого открываем любой браузер и пишем в его адресную строку полученный ранее «Шлюз по умолчанию».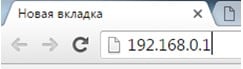
Настройки любого роутера дополнительно защищены логином и паролем (их требуется ввести при входе в оборудование). У большинства устройств они одинаковы. Логин «admin» характерен для любых моделей роутеров (пусть это даже оборудование от Ростелеком, Билайн, Byfly или другого провайдера), а вот пароль может быть разным. В большинстве случаев пароль такой же, как и логин, т.е. «admin» (характерно для вай-фай роутеров TP-Link, D-Link», «TredNet»). Это могут быть и парольные фразы типа «1234» (некоторые роутеры «Zyxel»), «password» («NetGear») или вовсе пустая строка («Tenda»).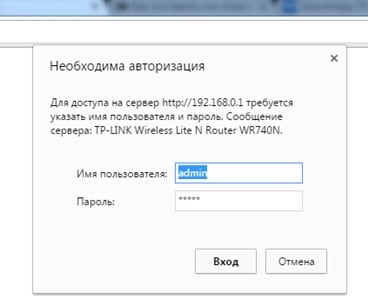
Узнать логин и пароль от вэб-интерфейса роутера можно также из документации к нему. Такая информация также присутствует во многих случаях на оборотной стороне устройства связи. В крайнем случае, узнать данные для входа в интерфейс вам могут помочь специалисты из Ростелеком, Билайн или других провайдеров. Им не обязательно приезжай – просто позвоните и спросите.
Меняем пароль
Описывать, как изменить пароль от всех существующих моделей роутеров, мы не будет, т.к. это нереально в рамках одной статьи. В качестве примера возьмём WiFi роутер «TP-Link», активно поставляемый провайдерами Ростелеком и Билайн. Итак, после входа в настройки нужно:
- Перейти во вкладку «Wireless» или «Беспроводной режим» (в случае, если интерфейс на русском языке).

- В открывшемся меню выбираем «Wireless Security» или «Защита беспроводного режима», и посередине страницы отобразятся сами настройки.
- Здесь предлагается выбор способа защиты беспроводной сети – WEP, WPA/WPA2 – Enterprise и WPA/WPA2-Personal, каждый из которых имеет собственные параметры.
- Все методы защиты имеют некоторые отличия друг от друга; рассматривать мы их не будем, а выберем то, что рекомендует производитель, т.е. WPA/WPA2-Personal.
- Остальные параметры не трогаем, оставляем «автоматически».
- Осталось лишь сменить пароль на придуманный по описанным выше рекомендациям новый, записав его в поле «Wireless Password».

- Затем нажать на кнопку «Сохранить».
Имейте в виду, если у вас роутер другой модели, то изменить ваш пароль от WiFi сети можно, следуя этим же правилам, т.к. названия пунктов и меню практически одинаковые, либо имеют одинаковое значение.