Как поставить пароль на папку на флешке
TrueCrypt — как поставить пароль на папку или компьютер, а так же запаролить флешку
Всем привет! Сегодня речь пойдет о том, как запоролить папку, как установить пароль на флэшку и как сделать пароль на компьютере. Наверно каждый из вас хоть раз задумывался о том, как скрыть от чужих глаз и рук личную информацию, фото и другие ценные для вас файлы. Я расскажу вам о наиболее надежном способе решить эту проблему. Знакомьтесь, программа, которая легко избавит вас от переживаний и волнений – TrueCrypt.
Благодаря работе этой чудо — программы вы можете быть спокойны, и не бояться, что документы попадут в чужие руки. Сразу посоветую вам намертво запомнить пароль от самой программы, так как способов его возврата нет.
С TrueCrypt можно запоролить флэшку, поставить пароль на папку в компьютере, сделать пароль на компьютере. При потребности вы можете запоролить весь жесткий диск. Круто, не правда ли?
Если вы не хотите, чтобы кто-либо знал о том, что вы используете эту замечательную программу, при работе просто выберите портативный способ установки TrueCrypt:

В том случае, если вам необходимо запоролить весь жесткий диск, то используйте второй способ установки- Install. И так, учимся создавать зашифрованную папку, на которую будет поставлен пассворд. В мастере TrueCrypt нажмите «Создать том». После этого вы увидите вот такую картинку:

На данном этапе кликайте на первый вариант и нажимайте «Далее». Появляется следующая картинка, на которой просто кликните на «Обычный том» и жмем «Далее». Сейчас перед нами стоит важная задача- создание будущей запороленной папки. Создайте несуществующий файл и пропишите к нему путь, и как следует спрячьте его в недрах вашего компьютера.

Сейчас выбираем тип шифрования. Чтобы запоролить папку, установить пароль на флэшку, выбирайте вариант по умолчанию. Далее определяемся с размером папки с паролем.
Теперь придумайте основной пароль для доступа в вашу папку. На следующем этапе установки папки с паролем вам надо определиться с файловой системой в папке. Выбирайте «NTFS» и далее кликайте «Разместить».
Как сделать пароль на компьютере в TrueCrypt
С помощью TrueCrypt можно сделать безопасный пароль на компьютере, и полностью зашифровать все данные на нем. Нажимаем «Создать том», кликаем на третий вариант «Зашифровать раздел или весь диск с системой». Далее выбираем обычный тип шифрования системы:

Далее укажите «Одиночную загрузку» и придумайте пароль для доступа к компьютеру. Сейчас будьте внимательны. Грамотно выберите место, куда будет записан образ диска для восстановления поврежденного загрузчика TrueCrypt. Вам необходимо записать из этого образа диск, который позволит включить компьютер, если произойдет чрезвычайная ситуация. Дальше нажмите кнопку «Тест», после чего переходите к реальному шифрованию компьютера.
Как установить пароль на флешку
При создании томов TrueCrypt выбирите «Зашифровать несистемный раздел/диск»

Далее создаем зашифрованную папку на флэшке и после этого выбираем пункты «Сервис» — «Настройка переносного диска». Кликаем на кнопку «Обзор» и выбираем «Автомонтирование тома в TrueCrypt», после чего указываем путь до файла-контейнера и нажимаем «Создать».
Как установить пароль на папку

Пришлось со всех файлов в архиве снимать атрибут «Только для чтения» и уже только после этого работать с ними. Затем совсем получилось смешно, с удивлением я обнаружил, что в запароленном программой WinRAR архиве можно удалять файлы без ввода пароля,
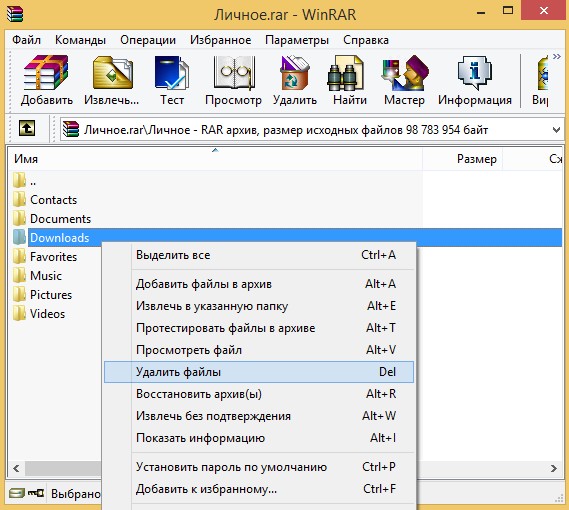
да и сам архив с паролем можно просто удалить и очистить корзину и я просто останусь без своих файлов.
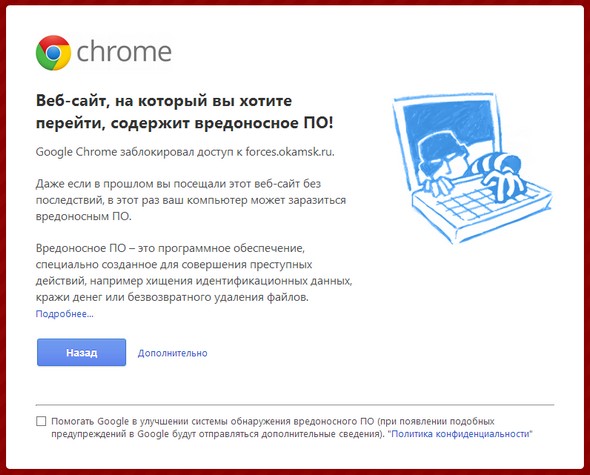
а мой антивирусник вот такое,
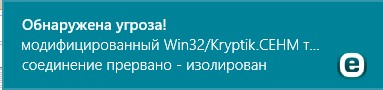
значит, если я всё же скачаю программу, то меня ждёт очередная проблема?
Как установить пароль на папку
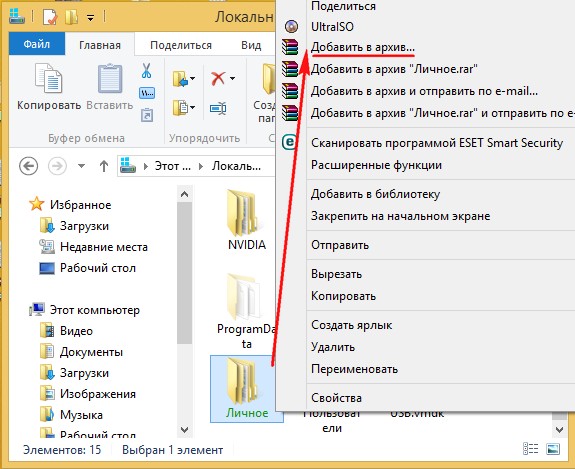
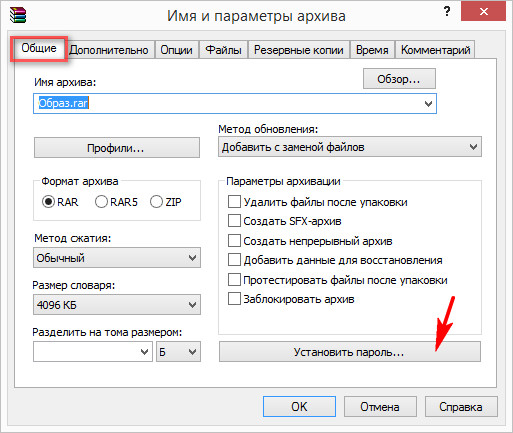
В старых версиях программы установить пароль можно на вкладке Дополнительно.

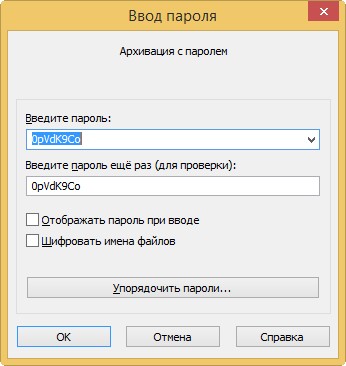
если не знаете как придумать хороший пароль, читайте нашу статью — Как придумать пароль.

откроется вот такое окно с предложением ввести пароль.
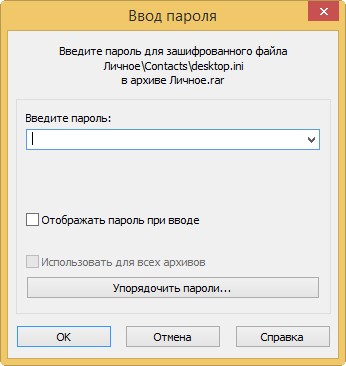
Если архив пытаетесь открыть Вы, значит просто вводите пароль, затем нажимаете ОК и файлы извлекаются.
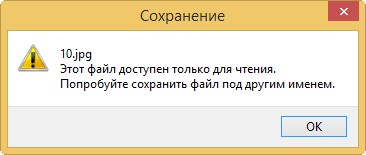
тогда снимите с него атрибут Только чтение. Щёлкните на разархивированном файле правой мышью и выберите Свойства,
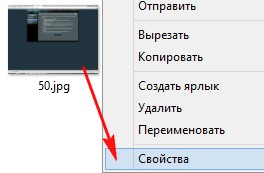
затем снимите галочку «Только для чтения», затем Применить и ОК.
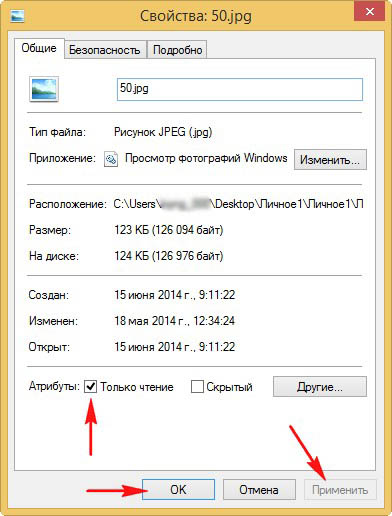
Как установить пароль на папку платной программой Hide Folders 2012 — пользуюсь лично, серьёзная защита
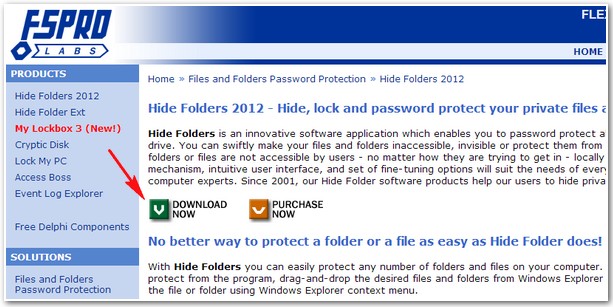
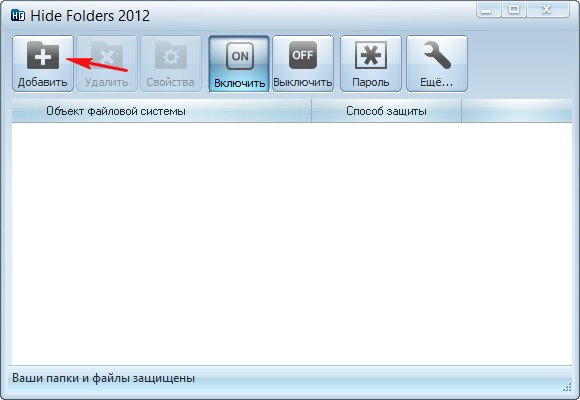
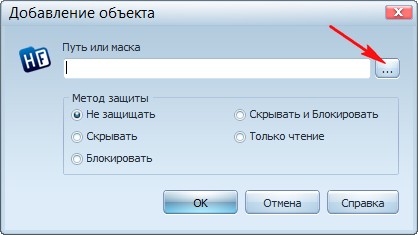
и в открывшемся проводнике находим нужную папку, на которую мы хотим поставить пароль, в нашем случае папка под названием «Личное», выделяем её и жмём ОК.
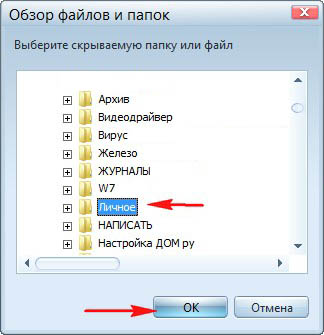
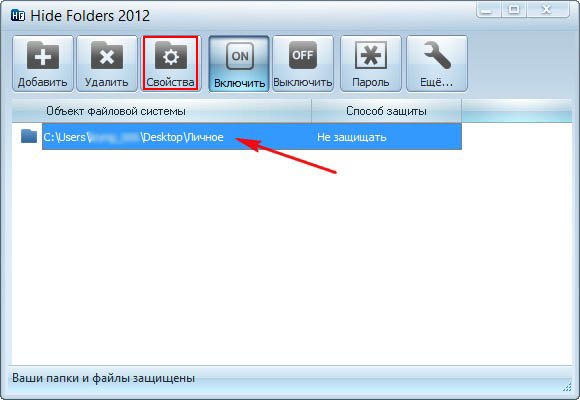
и откроется окно Метод защиты , содержащий почти весь функционал программы, давайте разберём его подробно:
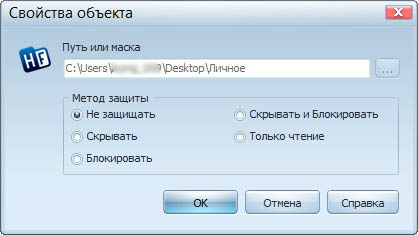
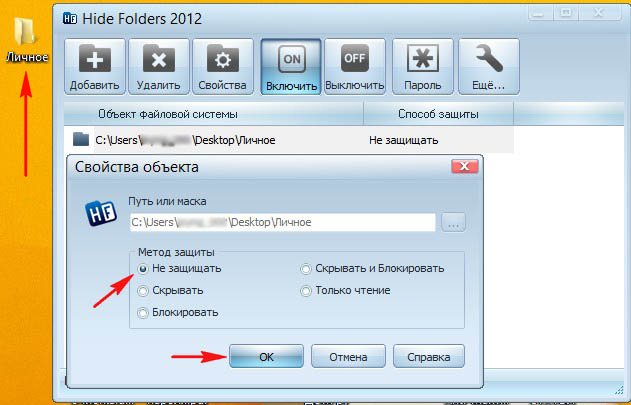
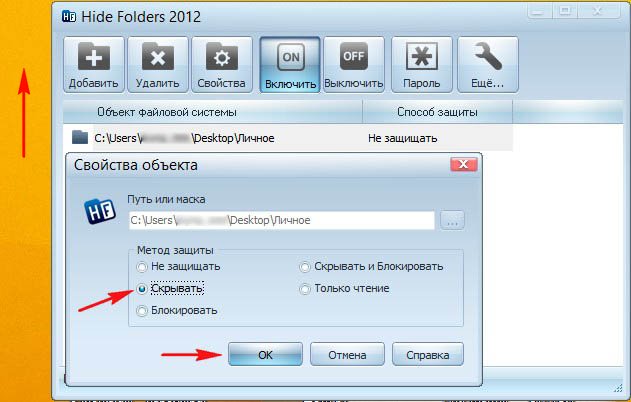
и чтобы её найти нужно будет запустить программу и нажать на кнопку Выключить , наша папка сразу появится и с ней можно будет работать

3) Блокировать — папка будет видна на рабочем столе, но при попытке войти в папку возникнет окно «Нет доступа»,
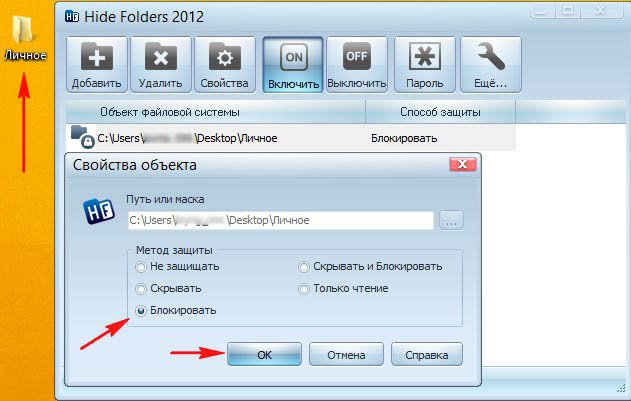
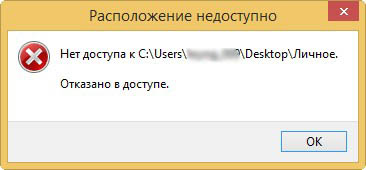
чтобы войти в папку жмите на кнопку Выключить

4) Скрывать и блокировать — папка будет скрыта и блокирована,
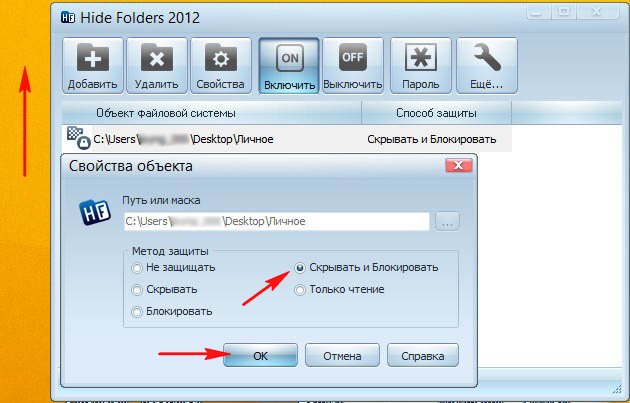
для отмены жмём Выключить , папка появляется

5) Только чтение — папка не будет скрыта, но изменить находящиеся в ней файлы вы не сможете, выйдет ошибка
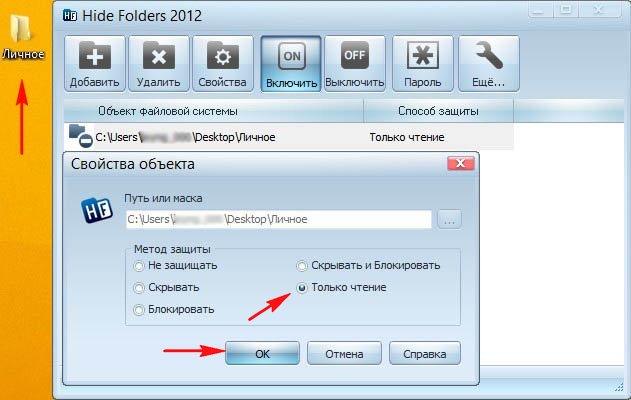
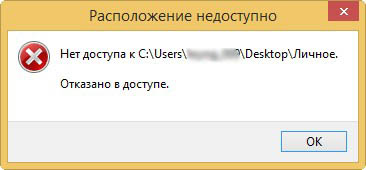
опять же пока не нажмёте кнопку Выключить

Устанавливаем пароль на папку
В первую очередь выбираем средство защиты, лично я выбираю Скрывать ,
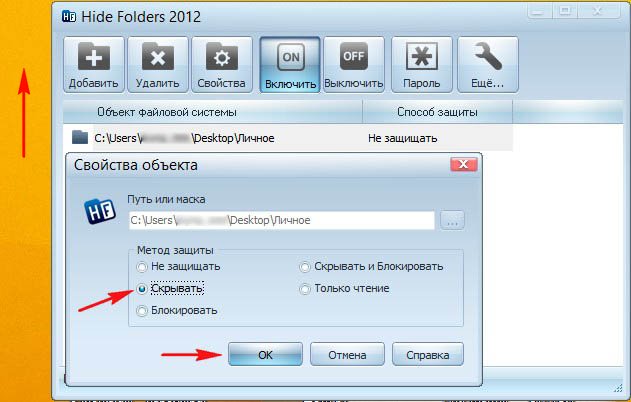
теперь жму на кнопку Пароль
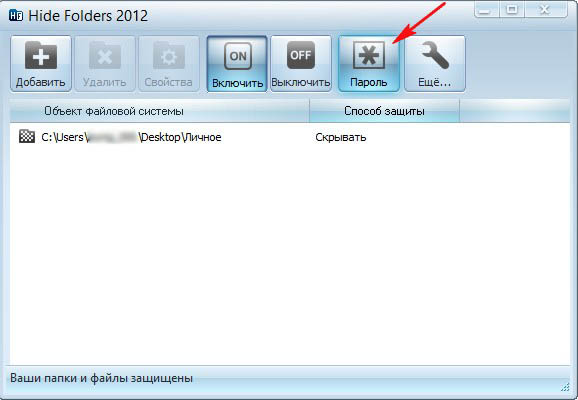

Теперь чтобы открыть нашу скрытую папку, нужно открыть программу Hide Folders 2012, при её открытии возникнет окно ввода пароля, вводим пароль
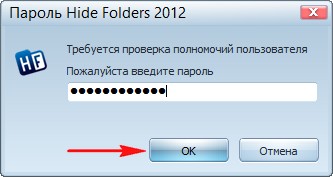
и открывается главное окно программы и одновременно появляется наша скрытая папка на рабочем столе. Зайти в папку можно щёлкнув два раза левой мышью на названии папки в окне программы. Как вы уже поняли основное управление в программе осуществляется двумя кнопками Включить и Выключить. Ещё можете рассмотреть настройки программы, но хочу сказать, что программа настроена оптимально и в основном менять в ней ничего не нужно.
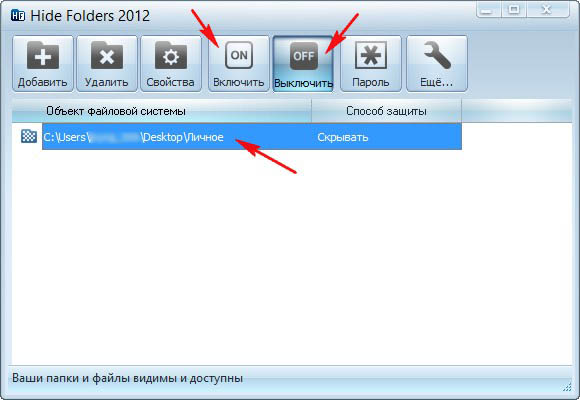

Как установить пароль на папку бесплатной программой AnvideLockFolder
Друзья, на самом деле, если перейти на официальный сайт этой программы , и нажать на кнопку скачать , то многие антивирусные программы отреагируют соответствующим образом. Может там и сидит вирусняк, но разбираться некогда, но тем не менее, портабельную версию программы можно скачать без проблем и вирусов в ней нет точно.
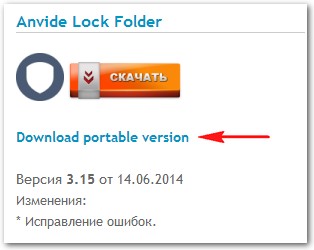
Программа скачивается в архиве, разархивируем её и запускаем.
Главное окно программы. Управление точно такое же как и в предыдущей рассмотренной нами программе Hide Folders 2012.
Если мы хотим назначить на какую-нибудь папку пароль, то жмём на плюс,
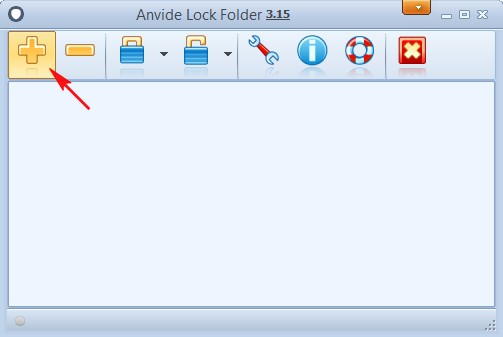
в открывшемся проводнике находим нашу папку, выделяем её и жмём ОК.
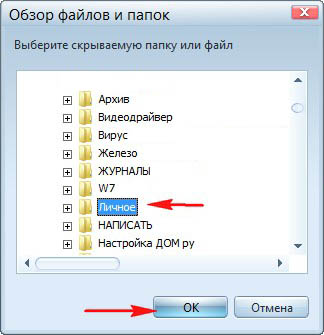
Жмём на значок закрытого замка — Закрыть доступ
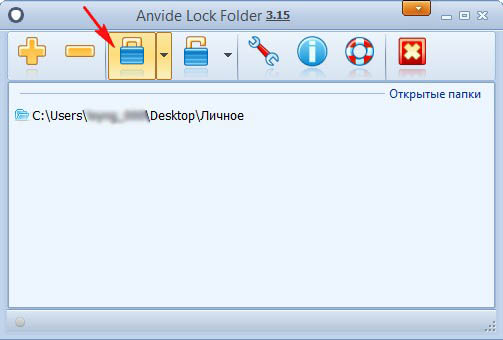
В этом окне назначаем пароль и жмём на кнопку Закрыть доступ
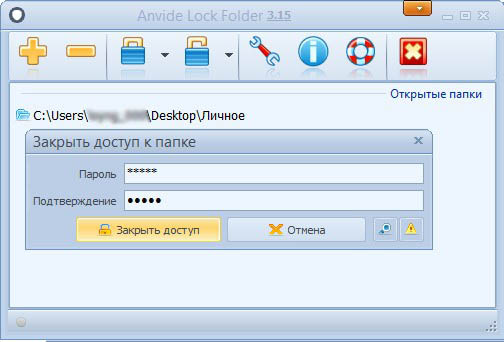
Насчёт подсказки решайте сами.
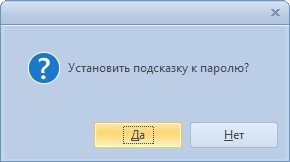
Всё, на нашу папку установлен пароль! Также папка будет скрыта от посторонних глаз.
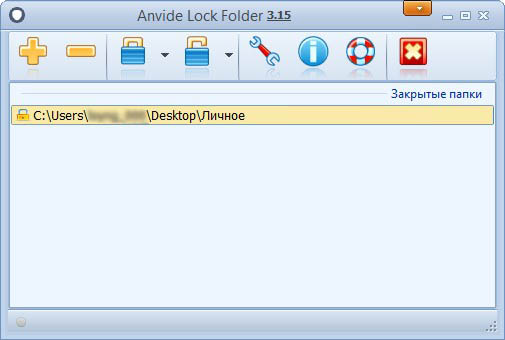
Чтобы открыть папку, запускаем программу и жмём двойным щелчком левой мыши на названии папки.
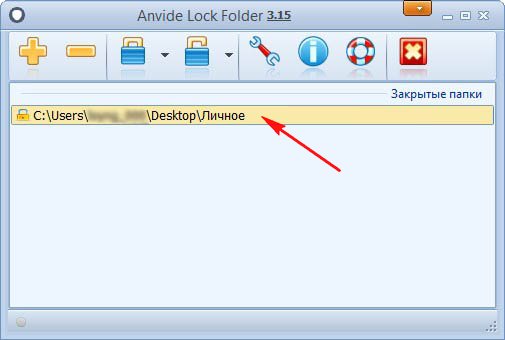
Откроется окно ввода пароля на папку. Вводим пароль и жмём Открыть доступ.
Как установить пароль на флешку и как его снять
Флеш USB-накопитель — устройство для хранения данных, которое подключается по специальному интерфейсу. На флешку можно перенести и сохранить любую информацию и в разных количествах. Пользователи на флэшках хранят фото и видеоматериалы, важные документы и программное обеспечение, установочные файлы ОС и пароли, и т. д.
В маленьком запоминающем устройстве хранится подчас очень важная информация.Флешку можно выронить из кармана, ее могут попросту украсть. И тогда личная информация, сохраненная на этом устройстве, окажется доступной для посторонних людей. Чтобы обезопасить себя от таких часто встречающихся случаев, важно защитить данные на запоминающем устройстве.

Установка доступа к информации по паролю
Можно установить пароли на флеш-накопители двумя методами.
- Это можно сделать с помощью BitLocker Drive Encryption. Так называется технология, позволяющая шифровать данные ОС. Эта программа предустановленна в новых версиях Windows («семерке» и «восьмерке»). Но особенностью технологии является то, что она шифрует информацию на всем диске, а не на отдельном элементе файловой системы. Также можно защитить и информацию на флеш-накопителе.
- Защитить пользовательские данные можно с помощью приложений, которые нужно загружать на компьютер. Этих специальных средств предостаточно и мы предоставим на выбор три наиболее удобные утилиты.Функциональность этих приложений поможет защитить паролем не только всю флешку, но и отдельную информацию на ней (файл, папку).
Защита флешки в Windows
Если у вас ОС Windows восьмой версии или выше, вам доступна предустановленная технология BitLocker. Чтобы защитить важную информацию на флешке или весь накопитель, необходимо выполнить восемь действий.
Итак, как шифровать данные USB-накопителя, пошаговое руководство:
Подключите USB-накопитель к персональному компьютеру.
В «Моем компьютере» вы увидите папку с флешкой. Кликните на ее иконку правой кнопкой мыши.
Найдите предустановленное приложение BitLocker в контекстном меню.

Когда откроется окно, вы увидите опцию «Использования пароля для снятия блокировки диска». Запишите в поле ввода придуманный пароль. Продумайте пароль, чтобы он был надежен и сложен для расшифровки. Чтобы не забыть, сохраните в блокноте. Нажмите «Продолжить».

После этого BitLocker предложит создание зашифрованного ключа. Ключ — важный момент, который не стоит игнорировать. Если вы потеряете сложный пароль, вся информация останется на флешке, но вам она станет недоступна. А при наличии ключа, вы всегда сможете придумать новый пароль. Если вы решили создать ключ, его можно сохранить на ПК или распечатать при наличии устройства.

Теперь вам необходимо выбрать, что именно вы хотите шифровать — отдельный элемент либо всю информацию, сохраненную на этом накопителе. Если на флешке хранится важная, конфиденциальная информация, например, пароли, лучше полностью зашифровать.

Когда процесс шифровки завершится, закройте приложение.

Теперь необходимо проверить, установился ли пароль. Для этого перезапустите накопитель. Если после загрузки на иконке вы видите специальный значок, все в порядке. Ваши данные надежно защищены, и теперь, чтобы открыть флеш-накопитель, нужно знать пароль.

Бесплатные программы для защиты данных
Теперь мы расскажем о трех бесплатных утилитах.
Эта утилита бесплатна и востребована среди пользователей, но сложна для освоения. Но если вы ищите надежное средство, с помощью которого можно паролировать отдельные элементы и весь накопитель, изучите принцип ее работы.
Rohos Mini Drive
Эта утилита имеет две версии — бесплатную и профессиональную. Первая версия легка в использовании, надежна, но позволяет запоролировать флеш-накопитель небольшого объема. Для домашних пользователей, хранящих на запоминающих устройствах личную информацию, его вполне хватает.
Эта утилита имеет простой пользовательский интерфейс, умеет паролить отдельные элементы, работает быстро, но шифрует не столь надежно. Алгоритм, используемый утилитой, уступает другим, представленным выше.
Установка пароля на отдельную папку
Иногда приходится шифровать не весь USB накопитель, а только отдельную часть информации, например, той, что хранится в определенной папке. Сделать это не составит никакого труда, если воспользоваться специальной утилитой. Из огромного количества софта мы выбрали Anvide Lock Folder.
Наши рекомендации основываются на следующих ее преимуществах:
- Утилита имеет небольшой объем и загружается на компьютер за секунды.
- Имеет Portable версию, которая запускается сразу без установок.
- Защищает информацию на USB flesh-накопителях, используя безопасный и надежный алгоритм шифрования.
- Можно шифровать сразу несколько папок, и к каждой идет отдельный пароль.

Скачайте Anvide Lock Folder и сразу запустите. Все элементы интерфейса понятны даже неподготовленному пользователю. После запуска утилита готова к работе. Выберите отдельный элемент на накопителе или ПК и кликните на соответствующую иконку с замком. Осталось только напечатать пароль. Теперь если нужно просмотреть содержимое запароленной папки, запустите утилиту. Для большей надежности можете и для самой утилиты придумать сложный пароль.
Установка пароля на флешку без программы
В разных моделях флеш USB-накопителей предусмотрена защита данных с помощью аппаратных методов. Но для этой защиты необходима предварительная активация, когда вы только начинаете пользоваться запоминающим устройством. Тогда вам нужно придумать пароль для USB-накопителя. Чем сложнее пароль, тем он надежнее. Поэтому и рекомендуется смешивать буквы с цифрами и добавлять к ним спецсимволы.

Единственный недостаток такой защиты от разработчика — невозможность восстановить информацию в форс-мажорных случаях. Например, вы придумали сложнейший пароль, но забыли сохранить/записать. В других сервисах и программных обеспечениях предусмотрена возможность смены пароля, здесь не получится. И форматировать запоминающее устройство тоже нельзя, если забыто специальное слово.
Способы восстановление доступа к flash-накопителю
Вы воспользовались одним из методов, описанных нами, и надежно защитили данные на флеш накопителе. Но спустя время потеряли либо забыли придуманный пароль. Что же делать? В сети вам предложат десятки специальных утилит, которые помогут снять защиту. Но мы не рекомендуем пользоваться такими вариантами. Во-первых, с их помощью информацию могут «увести», во-вторых, вы установите на свой компьютер «тонну мусора». И хорошо, если это будут просто рекламные программные обеспечения, а если вредоносные модули. Если на запоминающем устройстве записана очень важная конфиденциальная информация, можно обратиться на тематический форум и найти опытного специалиста.
Мы рекомендуем либо не шифровать данные вообще, либо надежно хранить пароли, например, записывать. В противном случае данные, сохраненные на флеш USB-накопителе, могут быть утеряны.
Есть и современные решения, которые позволяют снять шифрование и отформатировать флеш-накопитель. Это так называемый Unlocker. Используя его, можно убрать защиту, но не для копирования информации, а для форматирования. Все, что хранилось на этом устройстве, потеряно. Unlocker можно и не приобретать, а обратиться в компанию, занимающуюся ремонтом и обслуживанием ПК.
Как поставить пароль на флешку USB, 9 способов
Как поставить пароль на флешку USB? Наверное, Вы не раз задавались этим вопросом, если имеете компьютер и пользуйтесь данным устройством. Внимательно изучите информацию, которая будет показана ниже, чтобы применить эффективные способы, для установления пароля на флешку.
Что такое флеш накопитель
 Здравствуйте друзья! Со времён появления компьютеров, люди использовали два вида накопителя – это дискеты, и DVD- диски. Но, постепенно они ушли в прошлое. Это произошло по причине того, что на них можно было записать только малое количество информации. Так же, присутствовал ещё один минус – оболочка данных накопителей быстро утрачивала работоспособность, и впоследствии приходилось покупать новые носители информации.
Здравствуйте друзья! Со времён появления компьютеров, люди использовали два вида накопителя – это дискеты, и DVD- диски. Но, постепенно они ушли в прошлое. Это произошло по причине того, что на них можно было записать только малое количество информации. Так же, присутствовал ещё один минус – оболочка данных накопителей быстро утрачивала работоспособность, и впоследствии приходилось покупать новые носители информации.
Чтобы не было более, подобных проблем, разработали новый вид накопителя – флешку. Флеш накопитель – это внешнее устройство для компьютера, с помощью которого можно хранить большое количество различных файлов. Данное средство хранения информации, довольно удобное и сохраняет свою эффективность в работе на долгое время. Далее, мы перейдём к ответу на вопрос – как поставить пароль на флешку USB.
Как поставить пароль на флешку USB
Итак, для чего необходимо устанавливать пароли на флешку? Это нужно, чтобы Ваша размещённая там информация всегда находилась под защитой. Тем более, если Вы зарабатываете через Интернет, этот процесс стоит проделать.
Ведь лучше всего, пароли и логины хранить в удалённом доступе от компьютера. А именно, на флешке. Далее, Вас ждут девять способов, благодаря которым Вы сможете узнать, как поставить пароль на флешку USB.
Запаролить флешку через Winrar
Защита флешки паролем, можно осуществить через Winrar. Сначала, вставьте Ваш флеш – накопитель в компьютер. Затем, перейдите туда, где находятся все жёсткие диски. Кликните один раз по флешке, правой кнопки мыши, чтобы выбрать из выпадающего меню функцию этой программы – добавить в архив.
Открывается управление архивом, где Вам надо нажать на кнопку установить пароль, и потом его прописать в указанном поле. (Рисунок 1).

Перед тем как подтверждать сохранение, не забывайте записывать пароли, чтобы их не забыть. После нажатия ОК, (два раза), начнется процесс создания пароля. Немного подождите, когда процесс закончиться и Ваша флешка будет со всей информацией перенесена в архив.
Bitlocker
Обычно программа Bitlocker встроена в систему Windows. Если конечно, Вы её не отключали, она поможет с лёгкостью запоролить данные на флешке. Для этого наведите курсор мышки на саму флешку. И нажмите на неё правой клавишей. Вам предоставят возможность выбрать данную программу. В списке она отображается, а затем после нажатия на программу установите любой пароль. Как видите, здесь всё достаточно просто.
CyberSafeTopSecret
Данная программа, сможет защитить Вашу флешку. Её можно скачать с сайта разработчиков и установить на компьютер. Она позволяет производить шифрование практически всех разделов жёстких дисков.
Чтобы установить пароль на флешку с помощью этой программы откройте её. Перед Вами откроется окно, где будет написано сообщение – перетащите файлы из проводника. Нажмите на это уведомление, чтобы в разделе проводника выбрать флеш накопитель. Ставите пароль и всё Ваша флешка зашифрована.
Хотел бы отметить, что эта программа платная, и подойдёт не для каждого пользователя.
USB Safeguard
Здесь установка пароля, будет происходить для новичка немного сложнее. Скачайте установочные файлы данной утилиты. Потом перенесите их с помощью мышки на флешку, чтобы там совершить все необходимые операции.
Запустите файл инсталлятор. Действуйте по инструкции, как указано в процессе установке. До того момента, где нужно будет ввести пароль два раза и написать подсказку для пароля. После чего подтвердите это действие и немного подождите. Последним этапом будет активация программы. Нажимаем на пункт activation и копируем код продукта. Далее вставляйте его туда, где требуют ввести этот ключ. Всё, вот таким способом устанавливается пароль на флешку.
Lockngo
Скачивайте Lockngo в Интернете. Установочный файл, сам по себе на компьютере не запускается, только на съёмных носителях. Его необходимо переместить на флешку. А там, уже запускаете саму программу.
Установки никакой нет, поэтому Вы пишите пароль, и нажимайте ОК, чтобы произошла блокировка всех файлов. Таким же способом, можно всё разблокировать. В бесплатной программе, Вы не сможете вводить пароли. Разве что после покупки платной версии.
Rohos Mini Drive
А вот эта программа, является абсолютно бесплатной. Вам не нужно вводить ключи активации, чтобы активировать её. Достаточно лишь установить и задать пароль для флешки. Когда она запуститься, найдите панели управления зашифровать USB – диск. (Рисунок 2).

И придумайте пароль, который защитить все данные на этом накопительном диске.
MyFolder
Данная программа, работает в нормальном режиме только в 32 – разрядных версиях операционной системы. Так, что перед скачиванием не забудьте посмотреть системные требования компьютера. Установка пароля происходит так. Запускаете программу, выбираете раздел, где настройки, и устанавливаете там диск флешки. Затем, ставите сложный пароль.
USB Flash Security
Как поставить пароль на флешку с помощью этого программного обеспечения? Когда она откроется в рабочем режиме, у Вас на компьютере уже должна быть подключена флешка. (Рисунок 3).

Нажмите Install, чтобы установить пароль для флешки.
TrueCrypt
Действие в этой программе, происходит таким же образом, что и в последующих программах. Для установки пароля, выбирайте из списка разделов жёсткого диска флешку, и нажимаете на функцию system, чтобы выбрать из меню change password. После этого, не забудьте сохранить все изменения.
Как восстановить доступ к флешке, общие советы
Если Вы устанавливайте какой-либо пароль на флеш – накопитель, обязательно запишите его. Это единственное условие, которое поможет Вам в последующем восстановить полный доступ к флешке.
Программы, которые были выбраны для создания пароля, можно использовать для его восстановления.
Заключение
В этой статье, Вы узнали о том, как поставить пароль на флешку USB. Данная информация, будет полезна всем, кто не хочет потерять свои личные данные. Конечно, можно ставить пароль на флешку без программ, но эта работа для опытного пользователя. Новичкам, рекомендую использовать вышеперечисленные способы, которые в любом случае помогут защитить важную информацию.
Как поставить пароль на флешку: 5 проверенных способов

Многим из нас приходилось хранить свои семейные фотографии и другие ценные файлы на флешке. Не редко случаются такие казусы когда носитель теряется и попадает в чужие руки. Поэтому, чтобы оградить свои данные от чужих глаз каждому пользователю просто необходимо знать, как поставить пароль на флешку.
Существует как минимум три способа защитить информацию на флеш-накопителе:
- Стандартными инструментами операционной системы.
- При помощи сторонних приложений (утилит).
- Аппаратными средствами самого устройства.
Рассмотрим подробнее каждый из способов.
Стандартные средства ОС
Из стандартных средств на практике наиболее часто используют лишь два простых проверенных способа защиты данных на флешке.
- Запароленный архив
- Утилита BitLocker
Запароленный архив
Если данные на флешке не имеют большого объема, то их вполне можно защитить паролем, предварительно заархивировав. Прекрасно подходит для этого стандартный WinRAR архиватор.
Выбрав папку для упаковки проводим процесс архивирования. После завершения процесса нужно перейти в меню по вкладкам: Дополнительно – Установить пароль.

Далее вводим пароль в соответствующие поля и ставим отметку возле надписи: «Шифровать имена файлов».

Когда пароль будет введен и установлена соответствующая отметка, останется лишь нажать на кнопку ОК.
Обратите внимание, что поставить пароль на архив winrar вы сможете только в процессе архивирования. То есть, на готовом архиве поставить пароль не возможно.
Более подробную информацию о процедуре установки пароля вы сможете найти на нашем сайте в статье: Как установить пароль на архив winrar
С помощью BitLocker Windows
Программа BitLocker Windows является неотъемлемой частью операционной системы Windows, начиная с Семерки. Причем BitLocker встроен в версиях Ultimate и Enterprise, а также в Windows Server 2008 R2, Windows 8, 8.1 и Windows 10. К сожалению, в домашних версиях Windows утилита BitLocker отсутствует.
Убедившись, что BitLocker есть в вашей системе, поставить пароль на флешку будет очень просто:
- Достаточно нажать на нее правой кнопкой мыши и в появившемся контекстном меню выбрать пункт «Включить BitLocker».

- Далее поставьте галочку на против пункта «Использовать пароль для снятия блокировки диска» и дважды введите пароль.
Обратите внимание, что пароль должен состоять не менее чем из 8 символов

- Далее вам нужно сохранить в файл или распечатать ключ восстановления, который вам понадобится, если вы надумаете изменить пароль.

- После сохранения ключа вы сможете нажать «Далее» и приступить к шифрованию.

- Жмете «Начать шифрование» и ждете завершения операции.

Если вы захотите приостановить процесс можете воспользоваться кнопкой «Пауза».

На этом процесс установки пароля на флешку завершен. Теперь, когда вы будете вставлять флешку в устройство вам будет предложено ввести пароль для снятия блокировки.

Сторонние приложения
Программистами было выпущено немало самых разных программ, которые позволяют организовать качественную защиту данных на флеш-накопителях. Вот лишь некоторые из них:
Rohos Mini Drive
При помощи этой компактной и бесплатной утилиты можно эффективно запаролить определенный раздел на накопителе. Увы, но целиком накопитель «запереть» с ее помощью невозможно. Особенностью этой утилиты является то, что она создает на флешке специальный раздел, куда записывает защищенные данные. Бесплатная версия Rohos Mini Drive может работать с 8 гигабайтами информации.
Далее рассмотрим функционал программы более подробно:
- После запуска программы нажмите «Зашифровать USB диск»

- Rohos Mini Drive самостоятельно идентифицирует флешку. Выберите пункт: «Параметры диска».

- Далее задайте размер и букву диска. Файловую систему лучше выбрать как у флешки. Жмете ОК для подтверждения выбранных параметров.

- На этом этапе введите два раза пароль и нажмите «Создать диск».

- Теперь на вашей флешке появится сектор защищенный паролем. Для получения доступа к этому сектору нужно запустить один из файлов: запустите файл «Rohos mini.exe», если утилита установлена на данном компьютере или «Rohos Disk Portable.exe» если этой утилиты на компьютере нет.

- После запуска программы вам останется лишь ввести пароль и нажать «ОК».
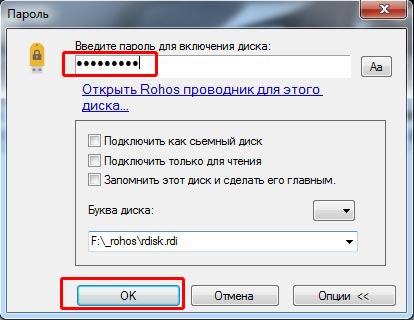
- Защищенный диск появится в списке жестких дисков. На него вы сможете перенести самые ценные данные.
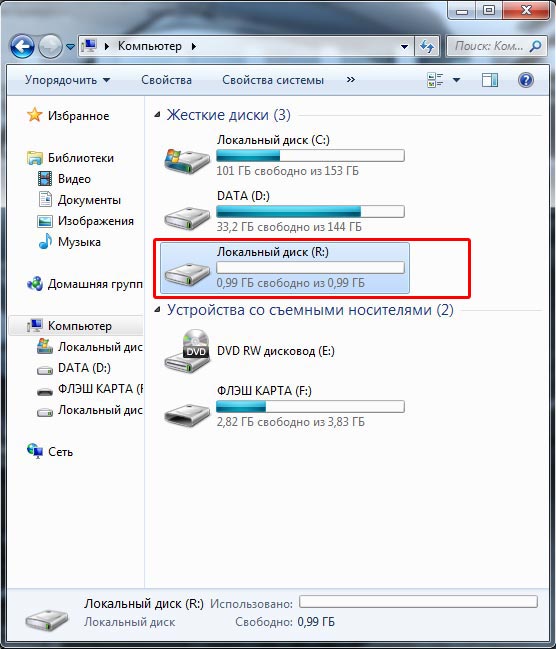
Чтобы скрыть наш секретный диск (в нашем примере диск R) находим в трее значек программы Rohos, кликаем на него правой кнопкой мыши и выключаем диск.
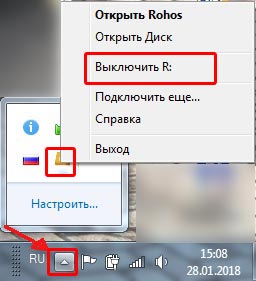
Чтобы обезопасить себя на тот случай, если вы забудете пароль, рекомендуем создать файл для сброса пароля. Для этого необходимо сделать следующее:
- Откройте диск Rohos, и выберите пункт «Создать резервную копию».

- Выберите пункт «Файл для сброса пароля».

- Далее в открывшемся окне введите пароль, который вы создавали при создании диска, нажмите «Создать файл» и выберите место для его сохранения на вашем компьютере.

USB Flash Security
Еще одна бесплатная программа, простая в освоении, с минимальным количеством настроек. Тем не менее, она позволяет эффективно защитить данные на флешке через пароль.
Для скачивания этой утилиты переходим на сайт: http://kashu-sd.co.jp/en и скачиваем программу нажав на кнопку: «Download Free edition (up to 4GB,v4.1.13.19)»
После запуска программа сама определит ёмкость флешки ее объем и файловую систему. Вам останется только нажать на кнопку «Install»

Далее появится предупреждение, что во время операции на флешке все данные будут уничтожены, поэтому заранее перенесите их на свой компьютер. Конечно, это создаст определенные неудобства при работе с флешкой, но такова особенность работы этой программы.

Далее нужно ввести пароль и подтверждение пароля. В поле «Hint» можно записать подсказку на тот случай, если вы забудете пароль. Затем жмете «ОК».

Снова появится окно с предупреждением, что диск будет отформатирован и все данные удалены. Нужно поставить галочку и нажать кнопку «Begin the installation».

Теперь ваша флешка будет отображаться в разделе: «Устройства со съемными носителями»

Открыв флешку вы найдете файл «UsbEnter.exe», который нужно запустить.

В появившемся окне нужно ввести пароль и нажать «ОК».

Теперь ваша флешка обрела статус секретной, и вы можете скидывать на нее соответствующие файлы.
Защита аппаратными средствами
Существуют модели флеш-накопителей, которые оснащаются собственными устройствами парольного шифрования. Непосредственно на корпусе таких устройств располагаются управляющие клавиши, при помощи которых можно выставить нужный пароль.

Стоимость таких устройств, конечно, довольно высока. Но порой ценность данных значительно превосходит стоимость накопителя, на котором они записаны. В зависимости от модели накопителя и от настроек, данные могут быть немедленно стерты через форматирование при попытке получить несанкционированный доступ к ним.
К какому выводу я пришел протестировав все вышеперечисленные способы установки пароля на флешку. Из утилит, на мой взгляд, лучше себя показала Rohos Mini Drive. Надежная программа. Дистрибутив можно легко скачать на сайте разработчика. Подходит для всех версий Windows, в том числе и домашних. Если вдруг решите больше не пользоваться Rohos Mini Drive система даст вам спокойно ее удалить.
В этом обзоре хотел рассмотреть еще одну, некогда очень популярную программу для шифрования дисков TrueCrypt. К сожалению, создатели программы в мае 2014 года объявили, что не могут гарантировать безопасности при использовании приложения и рекомендовали перейти на BitLocker.
Поэтому, исходя из вышесказанного напрашивается простой вывод. Пользуемся утилитой Rohos Mini Drive если у вас домашняя версия windows или программой BitLocker если на вашем компьютере установлена более продвинутая система и вам не хочется заморачиваться с установкой дополнительных утилит.