Как выключить пароль на windows 8
Как убрать пароль при входе в Windows 8
Пароль, при входе в операционную систему – очень полезная, для многих пользователей, функция. Вы можете быть уверены, что на рабочем месте, никто, кроме Вас, не получит доступ к файлам и папкам на компьютере. Если у Вас дома много желающих воспользоваться компьютером, то учетная запись с паролем прекрасно защитит Ваши личные файлы от домочадцев.
В операционной системе Windows 8 появилась новая функция. Заключается она в следующем – при регистрации Вам предлагается создать учетную запись Microsoft. В ней несомненно есть преимущества – через одну учетную запись Microsoft Вы сможете синхронизировать различные устройства: ноутбук, планшет, компьютер.
Но, как выясняется, не всем это нужно. Например, у Вас нет необходимости ограничивать доступ к файлам, да и пользуетесь Windows 8 Вы только на домашнем компьютере, а пароль нужно вводить каждый раз при загрузке ОС или при выходе компьютера из спящего режима.
В статье, я опишу простой способ, который поможет выйти из учетной записи Microsoft и уберет пароль при входе в Windows 8.
Нажмите на клавиатуре комбинацию кнопок Win+R – появится окошко «Выполнить» . В поле «Открыть» напишите команду netplwiz и нажмите «ОК» .

Откроется окно «Учетные записи пользователей» . Уберите галочку с поля «Требовать ввод имени пользователя и пароль» . Нажмите «Применить» .

В следующем окне поле «Пользователь» будет заполнено, Вам нужно ввести пароль для него и подтвердить. Нажмите «ОК» .

Теперь нажмите «ОК» в окне учетных записей.

После этого необходимо перезагрузить компьютер, и при входе в систему, пароль уже вводить не нужно будет. Если компьютер перейдет в спящий режим до перезагрузки, то при пробуждении опять нужно будет ввести пароль.
Еще один способ отключения пароля при включении компьютера с Windows 8 – переключиться на локальную учетную запись.
Наведите курсор мышки в правый верхний угол и на боковой всплывающей панели перейдите в «Параметры» .

Дальше выберите «Изменение параметров компьютера» .

В параметрах перейдите на вкладку «Пользователи» .

Сверху отобразится Ваша учетная запись Майкрософт. Чтобы выйти из нее, нажмите на кнопку «Переключиться на локальную учетную запись» . Потом нужно будет ввести пароль от текущей записи Майкрософт. Когда система предложит ввести новый пароль для локальной записи, нажмите «Отмена» , или что-то в этом роде.
Теперь, Вы будите заходить в систему под локальной учетной записью, и пароль вводить не нужно будет – если Вы конечно пропустите этот пункт, как я описывала выше.

С помощью одного из описанных способов, Вы сможете убрать пароль при входе в операционную систему Windows 8.
Как снять пароль с компьютера на Windows 8

Многих пользователей интересует, как снять пароль с компьютера или ноутбука на Windows 8. На самом деле это совершенно не сложно, тем более, если вы помните комбинацию для входа. Но бывают случаи, когда пользователь просто забыл пароль от своей учетной записи и не может войти в систему. И что же делать? Даже из таких, казалось бы, непростых ситуаций есть выход, о чем мы и расскажем в нашей статье.
Убрать пароль, если вы его помните
Если вы помните свой пароль для входа в учетную запись, то никаких проблем со сбросом пароля возникнуть не должно. В данном случае есть несколько вариантов, как отключить запрос пароля при входе в учетную запись пользователя на ноутбуке, заодно разберем, как убрать пароль для пользователя Microsoft.
Сброс локального пароля
Способ 1: Отключаем ввод пароля в «Настройках»
- Зайдите в меню «Параметры компьютера», которое вы можете найти в списке приложений Windows или же через боковую панель Charms.

Затем перейдите во вкладку «Учетные записи».

Теперь перейдите во вкладку «Параметры входа» и в пункте «Пароль» нажмите на кнопку «Изменить».

В открывшемся окне вам необходимо ввести комбинацию, которую вы используете для входа в систему. Затем нажмите «Далее».

Теперь вы можете вводить новый пароль и какую-нибудь подсказку к нему. Но так как мы хотим сделать сброс пароля, а не изменить его, не вводите ничего. Нажмите «Далее».

Готово! Теперь вам не нужно будет ничего вводить каждый раз при входе в систему.
Способ 2: Сброс пароля с помощью окна «Выполнить»
- С помощью сочетания клавиш Win + R вызовите диалоговое окно «Выполнить» и введите в нем команду
Нажмите кнопку «ОК».

Далее откроется окно, в котором вы увидите все учетные записи, которые зарегистрированы на устройстве. Щелкните мышкой на пользователе, для которого хотите отключить пароль и нажмите «Применить».

В окне, которое откроется, необходимо ввести пароль от учетной записи и подтвердить его, введя второй раз. Затем нажмите «ОК».

Таким образом мы не убрали пароль, а просто настроили автоматический вход. То есть каждый раз при входе в систему будут запрашиваться данные вашей учетной записи, но они будут вводиться автоматически и вы даже не заметите этого.
Отключение учетной записи Microsoft
- Отключиться от учетной записи Майкрософт также не является проблемой. Для начала зайдите в «Параметры компьютера» любым известным вам способом (например, используйте Поиск).

Перейдите во вкладку «Учетные записи».

Затем в пункте «Ваша учетная запись» вы найдете свое имя и почтовый ящик Майкрософт. Под этими данными найдите кнопку «Отключить» и нажмите на нее.

Введите пароль от вашего аккаунта и нажмите «Далее».

Затем вам предложат ввести имя пользователя для локальной учетной записи и ввести новый пароль. Так как мы хотим убрать ввод пароля вовсе, то ничего не вводите в данные поля. Нажмите «Далее».

Готово! Теперь перезайдите в систему используя новую учетную запись и больше вам не нужно будет вводить пароль и входить в свой аккаунт Microsoft.
Сброс пароля, если вы его забыли
Если же пользователь забыл пароль, то все становится труднее. И если в случае, когда при входе в систему вы использовали аккаунт Microsoft, все не так страшно, то со сбросом пароля локальной учетной записи у многих пользователей могут возникнуть сложности.
Сброс локального пароля
Основная проблема данного метода заключается в том, что это единственный вариант решения проблемы и для него необходимо иметь загрузочную флешку вашей операционный системы, а в нашем случае — Windows 8. И если она у вас таки есть, то это замечательно и можно приступать к восстановлению доступа к системе.
Внимание!
Данный метод не рекомендуется компанией Майкрософт, поэтому все действия, которые вы будете выполнять, вы делаете только на свой страх и риск. Также вы потеряете всю личную информацию, которая хранилась на компьютере. По сути, мы сделаем просто откат системы к ее первоначальному состоянию
- Загрузившись с флешки, выберите язык установки и затем нажмите на кнопку «Восстановление системы».

Вы попадете в меню дополнительных параметров, где необходимо выбрать пункт «Диагностика».

Теперь выберите ссылку «Дополнительные параметры».

Из этого меню мы уже можем вызвать Командную строку.

Введите в консоль команду
copy c:windowssystem32utilman.exe c:
А затем нажмите Enter.

Теперь введите следующую команду и снова нажмите Enter:
copy c:windowssystem32cmd.exe c:windowssystem32utilman.exe

Извлеките флешку и перезагрузите устройство. Затем в окне входа в систему нажмите сочетание клавиш Win + U, которое позволит вам снова вызвать консоль. Введите туда следующую команду и нажмите Enter:
net user Lumpics lum12345
Где Lumpics — это имя пользователя, а lum12345 — это новый пароль. Закройте Командную строку.

Теперь вы можете войти в аккаунт нового пользователя, используя для этого новый пароль. Конечно, этот способ не легкий, но у пользователей, которые уже раньше встречались с консолью, проблем возникнуть не должно.
Сброс пароля Microsoft
Внимание!
Для данного метода решения проблемы необходимо дополнительное устройство, с которого вы могли бы зайти на сайт Microsoft.
- Перейдите на страницу сброса пароля Microsoft . На странице, которая откроется, вас попросят указать, по какой причине вы делаете сброс. После того, как отметите соответствующий чекбокс, нажмите «Далее».

Теперь необходимо указать ваш почтовый ящик, аккаунт Skype или номер телефона. Эта информация у вас отображается на экране входа в учетную запись на компьютере, поэтому здесь сложностей не возникнет. Введите символы с капчи и нажмите «Далее».

Затем необходимо подтвердить, что вы действительно являетесь владельцем данного аккаунта. В зависимости от того, какие данные вы использовали для входа, вам будет предложено подтвердить либо через телефон, либо через почтовый ящик. Отметьте необходимый пункт и нажмите на кнопку «Отправить код».

После того, как вам на телефон или почту придет код подтверждения, введите его в соответствующее поле и снова нажмите «Далее».

Теперь осталось придумать новый пароль и заполнить необходимые поля, а затем нажать «Далее».

Теперь, используя только что придуманную комбинацию, вы можете войти в учетную запись Майкрософт на компьютере.
Мы рассмотрели 5 разных способов как убрать или сбросить пароль в Windows 8 и 8.1. Теперь, если у вас возникнут проблемы со входом в учетную запись, вы не растеряетесь и будете знать, что делать. Донесите данную информацию до друзей и знакомых, ведь далеко не многие знают, что делать, когда пользователь забыл пароль или же просто устал каждый раз вводить его при входе.
Отблагодарите автора, поделитесь статьей в социальных сетях.
Как убрать пароль с компьютера при включении в windows 8?
Для многих не секрет что характерной особенностью windows 8.1 является привязка к учетной записи Microsoft. Пусть она и не обязательная, тем не менее если во время установки windows 8.1 к компьютеру или ноутбуку, на который она ставится, подключен интернет, то у вас не останется выхода кроме как войти в учетную запись Microsoft или создать новую.
Это значит, что при каждой загрузке windows 8.1 необходимо вводить пароль. О том, как избавиться от этого пароля и отключить его при входе в windows 8.1 вы узнаете в этой статье.
Итак, для начала нужно перевести курсор мыши в правый нижний угол рабочего стола до появления панели с кнопкой «Параметры».
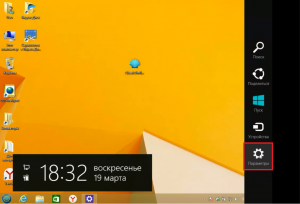
Переход в режим настроек Windows 8.1
После нажатия на «Параметры» выбираем «Изменение параметров компьютера».
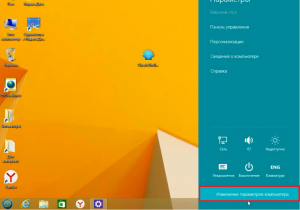
Изменение параметров компьютера windows 8.1
В появившемся окне в меню слева выбираем «Учетные записи».
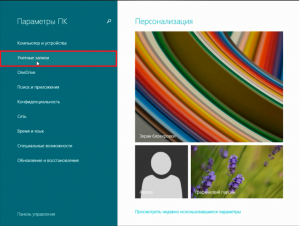
Управление учетными записями в Windows 8.1
В окне администрирования учетных записей слева выбираем «Ваша учетная запись» и в окне справа под электронным адресом нажимаем кнопку «Отключить».
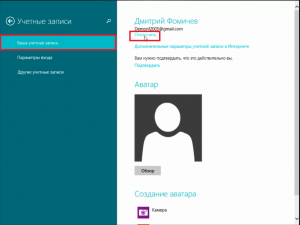
Отключение учетной записи Microsoft
Появится окно, в котором пароль от включения компьютера будет запрошен последний раз для того, чтобы убедиться что пароль снимает тот, кто имеет доступ к компьютеру.
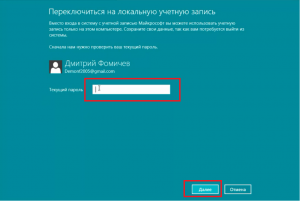
Ввод пароля для отключения учетной записи Microsoft
Далее будет предложено ввести имя локальной учетной записи, которое вы можете ввести любым. Остальные поля оставляем пустыми.
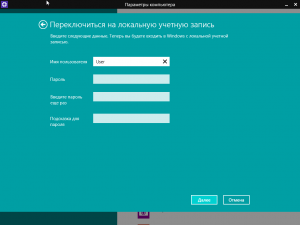
Задаем имя локальной учетной записи в Windows 8.1
И в конце будет предложено выйти из системы и зайти в нее уже под локальной учетной записью без пароля.
Стоит отметить, что все ваши данные никуда не денутся. Все, что было на локальных дисках, а также на рабочем столе и в документах пользователя останется уже в новой учетной записи.
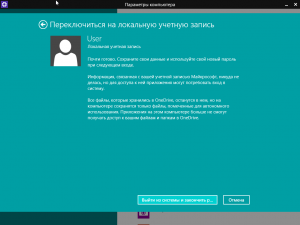
Финальная стадия при отключении пароля при входе
Как отключить пароль на Windows 8 и 8.1
Многим пользователям Windows 8 и 8.1 не особенно нравится, что при входе в систему всякий раз необходимо вводить пароль, несмотря даже на то, что пользователь всего один, а особой нужды в подобного рода защите нет. Отключить пароль при входе в Windows 8 и 8.1 очень просто и займет у вас не более минуты. Вот как это можно проделать.
Обновление 2015: для Windows 10 подходит тот же способ, но есть и другие варианты, позволяющие в том числе, отдельно отключить ввод пароля при выходе из режима сна. Подробнее: Как убрать пароль при входе в Windows 10.
Отключение запроса пароля
Для того, чтобы убрать запрос пароля, проделайте следующие действия:
На клавиатуре своего компьютера или ноутбука нажмите клавиши Windows + R, это действие отобразит диалоговое окно «Выполнить».
В данном окне следует ввести netplwiz и нажать кнопку ОК (можно также воспользоваться клавишей Enter).
Появится окно для управления учетными записями пользователей. Выберите пользователя, для которого нужно отключить пароль и снимите отметку «Требовать ввод имени пользователя и пароля». После этого нажмите кнопку Ок.
В следующем окне вам потребуется ввести ваш текущий пароль для подтверждения автоматического входа в систему. Сделайте это и нажмите «Ок».
На этом, все действия, необходимые для того, чтобы запрос пароля Windows 8 больше не появлялся при входе, выполнены. Теперь можно включить компьютер, отойти, а по приходу увидеть готовый к работе рабочий стол или начальный экран.
Как убрать пароль при входе в Windows 8 и 10
В этой статье мы рассмотрим, как отключить запрос на пароль в Windows 8, который появляется при загрузке компьютера.
Не всем пользователям понравилось, что в операционной системе Windows 8 была введена функция, которая постоянно запрашивала ввод пароля при входе в систему. Как можно отключить запрос пользовательского пароля в Windows 8, 8.1 и 10? Процедура довольно простая, не требует особой квалификации в области высоких технологий и доступна каждому.
Новая версия операционной системы Windows 8 запускается в два раза быстрее предыдущей, то есть, Windows 7. Тем не менее, удовольствие от такой быстрой загрузки системы омрачается навязчивым требованием ввести пароль. Конечно, безопасность компьютера важна, но почему не позволить пользователю самому решать этот вопрос: вводить пароль или нет.
Отключение запроса пароля при загрузке Windows 8/8.1

Появляется окно, в котором отображаются все учетные записи пользователей. Выберите имена всех пользователей и снимите галочку со строки «Требовать ввод имени пользователя и пароля». Далее система попросит два раза ввести пароль, который используется для вашей учетной записи. Сделайте это и щелкните «ОК».

Затем выполните такие шаги: Параметры компьютера – Параметры входа – Политика паролей. Здесь вы увидите пункт «Для пробуждения данного компьютера требуется пароль». Щелкните кнопку «Изменить».

- Входим на главный экран операционной системы Windows 8.1, нажимаем «Пуск».


Выбираем пункт «Отключить» или «Переключиться на локальную учетную запись».

Самое главное – пароль вводить не нужно.

Как убрать пароль при входе в windows 10?

Появляется окно, в котором отображаются все учетные записи пользователей. Выберите имена всех пользователей и снимите галочку со строки «Требовать ввод имени пользователя и пароля».

Далее система попросит два раза ввести пароль, который используется для вашей учетной записи. Сделайте это и щелкните «ОК».

Затем нужно отключить требование пароля при выходе компьютера из сна или гибернации, для этого жмем на поиск возле пуска и пишем выбираем «Добавление, изменение или удаление других пользователей»

Выбираем вкладку «Параметры входа» и видим самый первый пункт «Требуется вход» из выпадающего списка нужно выбрать «Никогда»