Как снести систему на планшете андроид
Как сбросить Андроид-смартфон на заводские настройки
Уровень сложности: для начинающих. Мобильная операционная система Android может быть не только удобным инструментом для выполнения повседневных задач с помощью смартфона, но и весьма капризной ношей с подвисаниями, ошибками и проблемами. Одним из кардинальных и верных способов решения проблем с «уставшей» системой является полный сброс Андроид-смартфона на заводские настройки. Необходимость в этом мероприятии может возникнуть и при необходимости продажи устройства на вторичном рынке.
Итак, вы окончательно решили, что пришло время сбросить настройки к заводским, ведь при покупке смартфон «летал», а сейчас наблюдаются ощутимые задержки при открытии пунктов меню или запуске приложений. Существует несколько способов выполнить сброс.
Важно! Перед тем, как выполнить общий сброс, убедитесь, что сохранили все данные, хранящиеся в памяти смартфона: фотографии, контакты, SMS-сообщения, заметки. Сброс до заводских настроек полностью удалит информацию, хранящуюся в памяти устройства.
Способ 1: сброс до заводских настроек через меню
Самый простой вариант вернуть Android-смартфону предпродажное состояние — это выполнить сброс до заводских настроек из соответствующего пункта меню. Данный вариант актуален для устройств, которые не испытывают критических проблем с перемещением по пунктам меню системы.
1. Откройте «Меню» — «Настройки» и выберите пункт «Восстановление и сброс».


2. Прокрутите открывшийся список в самый низ и нажмите на пункт «Сброс настроек» (название данного пункта на разных смартфонах может выглядеть иначе: «Сбросить настройки телефона», «Общий сброс», «Стереть все данные» и т. п.).

Система предупредит о том, что во время сброса будет удалена вся личная информация, настройки, приложения и данные.
3. Подтвердите выполнение операции по сбросу настроек, выбрав пункт «Стереть всё».
Способ 2: сброс с помощью аппаратных клавиш
В зависимости от текущего состояния устройства, может потребоваться выполнение общего сброса с помощью аппаратных клавиш смартфона. Если ваше устройство намертво зависает на логотипе при загрузке, либо сразу после загрузки системы начинаются проблемы с перемещением по пунктам меню, бесконечно всплывающие ошибки и полный отказ в адекватной работе емкостного экрана, данный вариант сброса настроек — то, что нужно.
1. Зажмите клавишу включения и удерживайте её до тех пор, пока смартфон полностью не выключится.
2. Перейдите в режим восстановления Recovery, удерживая одновременно две (реже три) определённые клавиши. В зависимости от производителя смартфона, комбинация клавиш, необходимых для перехода в режим Recovery, может различаться.
- Клавиша уменьшения громкости + клавиша питания
- Клавиша увеличения громкости + клавиша уменьшения громкости + клавиша питания.
- Нажмите и удерживайте клавишу питания до появления вибрации. Несколько раз нажмите на клавишу увеличения громкости.
- Клавиша увеличения громкости + клавиша питания.
- Клавиша ум еньшения громкости + клавиша питания. Удерживайте в течение 10 секунд.
- Зажмите клавишу регулировки громкости посредине + клавишу питания. Удерживайте 10 секунд. После появления логотипа отпустите клавишу питания (клавишу громкости удерживайте). После появления картинки «робота с шестеренками» переместите палец с центра клавиши регулировки громкости на кнопку увеличения громкости. Отпустите клавишу после появления зеленой полосы статуса загрузки.
Клавиша уменьшения громкости + клавиша Power. После появления логотипа отпустите обе клавиши на 1 секунду и тут же зажмите их вновь. Удерживайте до входа в режим Recovery.
- Клавиша «Домой» + клавиша увеличения громкости + клавиша питания.
- Клавиша уменьшения громкости + клавиша питания.
- Клавиша увел ичения громкости + клавиша питания.
- Подключите устройство к сети и дождитесь, пока загорится зеленый индикатор питания. Найдите отверстие с утопленной кнопкой Reset и с помощью скрепки нажмите на неё. Как только загорится экран, зажмите на несколько секунд клавишу питания. Отпустите кла вишу питания и несколько раз нажмите на клавишу увеличения звука.
- Клавиш а увеличения громкости + клавиша питания.
- Клавиша уменьшен ия громкости + клавиша питания.
Meizu, Xiaomi
- Клавиша увеличения громкости + клавиша питания. Клавишу питания отпустить сразу после появления логотипа, при этом клавишу ув еличения громкости продолжать удерживать.
3. Дождитесь появления меню Recovery.

4. В случае, если меню Recovery не реагирует на прикосновения пальцев, для перемещения по пунктам используйте клавиши увеличения/уменьшения громкости (вверх/вниз соответственно). Для подтверждения выбора конкретного пункта меню один раз нажмите клавишу питания.
5. Для сброса смартфона до заводских настроек выберите пункт Wipe data / factory reset.

6. В открывшемся меню согласитесь с удалением данных при помощи повторного нажатия клавиши питания.

7. В этот момент начнется удаление всех данных со смартфона и его сброс до заводских настроек. После окончания сброса выберите пункт Reboot System (перезагрузка устройства).
Как только смартфон перезагрузится, вы получите полностью «чистое» устройство с заводскими настройками и без личных данных.
Способ 3: сброс с помощью цифровой комбинации
Еще один вариант простого сброса до заводских настроек — использование цифровых комбинаций.
1. Откройте приложение «Телефон».
2. Введите один из вариантов кода:
При необходимости нажмите клавишу вызова.
3. Смартфон перезагрузится, после чего начнется процесс сброса настроек.
Как переустановить Андроид на телефоне или планшете?

Такой вопрос задают многие пользователи смартфонов и планшетов на базе Android. И действительно, интересно ведь, как переустановить систему, особенно если прежде уже был опыт переустановки операционной системы Windows…
Не все так просто. Вернее, все еще проще, чем кажется. Допустим, что смартфон начал тормозить, подвисать, при этом никакие действия не помогают вернуть ему прежнюю скорость работы. Что захочет сделать пользователь? Скорее все, переустановить операционную систему. В Android есть специальная функция, которая позволяет сделать полный сброс настроек, тем самым восстановив заводское заводское состояние устройства. Эта функция хороша тем, что вам нет никакой нужды скачивать прошивку и устанавливать ее — достаточно лишь нажать несколько сенсорных клавиш, после чего смартфон или планшет «обнулится», вернувшись в первозданное состояние. Удобно? Не то слово.
Конечно, если у вас есть большое желание, вы можете скачать ту же самую прошивку, которая установлена на вашем гаджете, и установить ее на устройство. Мы, однако, не видим в этом никакого смысла — это лишь потеря времени, а зачастую — и нервов. Поэтому сейчас мы расскажем вам, как произвести сброс настроек. Для этого воспользуемся смартфоном Samsung Galaxy.
Обращаем ваше внимание, что при сбросе настроек вся информация с устройства удаляется, вам необходимо заранее позаботиться о бекапе необходимых данных во избежании их безвозвратного удаления.
Найдите значок настроек на рабочем столе и тапните по нему.

Следующий пункт — поиск в меню раздела «Архивирование и сброс» (он также может называться «Восстановление и сброс»).

Зайдите в этот раздел, в нижней части экрана вы увидите пункт «Сброс данных» или «Сброс настроек». Нажимаете на него.

Здесь вы увидите информацию о том, что будет удалено с вашего смартфона или планшета. Кроме того, если выполнен вход в те или иные учетные записи, будет указано и это. Нажмите на кнопку «Сброс устройства».

Теперь еще раз подтверждаете удаление данных, нажав на кнопку «Удалить все».

Гаджет будет перезагружен, произойдет удаление данных, что может занять некоторое время. По окончании процесса устройство загрузится автоматически. Занимает весь процесс обычно не более 5-10 минут.
Переустановка Android через Recovery mode
Есть еще вариант сбросить настройки через рекавери меню. Сначала вам нужно будет загрузиться в рекавери меню (как это сделать, читайте здесь), после чего выберите раздел wipe data/factory reset (он может называться Wipe & Reset).

Далее, перемещаясь по меню с помощью механических клавиш, выберите Wipe All Data и подтвердите выбор, нажав Yes — delete all user data.

Будет произведен сброс настроек. По окончании нужно будет перезагрузить устройство, выбрав пункт Reboot system now.

- Оставить комментарий к статье.
Как сбросить Андроид-планшет до заводских настроек
Все наши гаджеты, к сожалению, время от времени выходят из строя. Устройство начинает тормозить, появляются проблемы с включением или выключением и прочие системные неполадки. Практически все они устраняются простым сбросом настроек гаджета до заводских. Самой популярной и распространённой мобильной операционной системой в мире является ОС Android от компании-гиганта Google. Открытость этой операционной системы приводит к более частому возникновению разного рода ошибок и неполадок. В этой статье подробно рассмотрим, как сделать сброс до заводских настроек планшета на Android.
Для начала необходимо понимать, что нет никакой разницы планшет у вас или смартфон. Так что все действия, описанные для планшета, подходят и для смартфонов.
 Основные способы сброса настроек подходят для всех Android устройств
Основные способы сброса настроек подходят для всех Android устройств
Способы сброса к заводским настройкам
Первый способ — сброс в режиме восстановления. Такой подход наиболее актуален в случае, когда ваше устройство вообще не удаётся включить или же вы не можете разблокировать его. Делается это следующим образом. Планшет должен быть выключен. Чтобы попасть в режим восстановления, необходимо воспользоваться специальной комбинацией клавиш. В зависимости от модели гаджета, эта комбинация может быть разной. Попробуйте такие варианты:
- Зажмите кнопки уменьшения громкости и включения.
- Зажмите кнопки повышения громкости и включения.
- Зажмите обе кнопки переключения громкости вместе с «Power».
- Если эти комбинации не сработали, попробуйте повторить каждую, дополнительно держа нажатой ещё и кнопку «Home».
Когда вы попадёте в режим восстановления, перейдите к пункту «wipe data/factory reset». Для перемещения используйте клавиши изменения громкости, выбор осуществляется с помощью кнопки питания. В самых новых моделях может быть доступно сенсорное управление. Далее нажмите «Yes – delete all user data». Выбрав этот пункт, вы подтверждаете полное удаление данных из памяти планшета (увы, без этого никак). И после этого нажмите «reboot system now». Запустится процедура очистки и перезапуска, которая займёт около минуты. После этого вы получите «чистый» и рабочий планшет, будто вы только что принесли его из магазина.

Второй способ хорош в том случае, если у вас есть доступ к меню планшета, тогда можно сделать сброс прямо через настройки. Предварительно рекомендуется сделать резервное копирование устройства. Перейдите к меню настроек и в разделе «Личные данные» выберите «Восстановление и сброс». Далее нажмите «Сброс настроек». На следующем экране вас предупредят о том, какие именно данные будут стёрты из памяти планшета. Тапните по кнопке «Сбросить планшетный ПК», а после – «Стереть всё». Ожидайте некоторое время, пока процедура не будет завершена. В результате у вас на руках будет полностью готовый к работе планшет.

Третий способ — самый простой и быстрый. Всё, что нужно — ввести специальный код в режиме набора номера телефона. Этот вариант, к сожалению, подойдёт не для всех устройств. Всё зависит от производителя. Ниже приведён перечень самых распространённых кодов, которые вы можете использовать:

С помощью этих кодов вы сможете быстро выполнить сброс планшета на Android до заводских настроек.
Как вы можете убедиться, откатить Андроид-устройство к заводским настройкам можно очень просто и быстро. Весь процесс отнимет у вас не более пяти минут, а в результате вы получите «чистый», корректно работающий планшет. Пишите в комментариях, помогла ли вам эта статья, делитесь с другими пользователями собственным опытом и советами по восстановлению смартфонов и планшетов на Android, задавайте любые интересующие вопросы по рассмотренной теме.
Как переустановить андроид на планшете?
Вопрос достаточно актуален среди пользователей данной ОС, так как Android, подобно другим системам, рано или поздно дает сбои. И зачастую, чтобы избавиться от них, остается лишь один вариант – переустановка. Но сбои не единственная причина её проводить: на андроид довольно часто выходят свежие версии, установка которых просто греет душу пользователю своими новыми функциями и обновленным интерфейсом.
Так или иначе, вам все-таки понадобилась переустановка версии андроид на вашем телефоне или планшете(методы её проведения не столь отличны для этих устройств, разве что интерфейс может различаться).
Есть несколько способов правильно переустановить вашу систему
Первый и, пожалуй, самый простой и безопасный способ – это автоматическое обновление. В этом случае вы можете не бояться напортачить, так как аппарат будет делать все сам.
Чтобы запустить автоматическое обновление на планшете (или телефоне), необходимо включить интернет и найти в меню настроек соответствующую опцию. В зависимости от устройства, ее название может отличаться, но обычно это «Обновление ПО», или «Проверка обновлений». После обнаружения оной, проверяем с её помощью наличие доступных для текущего планшета обновлений.
Если по какой-либо причине на устройстве отсутствует эта функция, или аппарат ни в какую не хочет искать новые прошивки (версии системы), в PlayMarket’е можно легко найти специальные приложения для обновления ОСAndroid.
Помните! Может случиться так, что поменять текущую версию андроид на более новую на вашем телефоне или планшете невозможно: иногда разработчики не предусматривают обновления для определенных версий ОС и моделей устройств. В этом случае вы можете лишь переустановить систему заново.
Если же обновления все-таки нашлись, устройство спокойно начнет процесс установки. Перед этим лучше позаботиться о наличии сети Wi-Fi или безлимитного интернета – иначе, готовьтесь потерять львиную долю своего трафика.
Второй способ осуществляется относительно сложнее и занимает, как правило, больше времени. Он выполняется вручную, при помощи компьютера и USB-провода.
Прежде, чем начать переустанавливать систему, необходимо подготовиться:
- Устройство должно быть полностью заряжено. Еще лучше – подключено к питанию в течение всего процесса;
- Вы должны точно знать, какая версия Android вам нужна. Здесь поможет опция «Об устройстве» в меню настроек, или же информация, указанная на упаковочной коробке;
- Обязательно создайте резервные копии — особенно если переустановку вы проводите впервые. Для этого можно использовать специальные программы (например, NandroidBackup), или же просто скопировать из памяти устройства на SD-карту файлы «wload.bin», «env.bin», и «u-boot.bin». Затем эти файлы нужно копируются с карты памяти на компьютер.
Далее «прелюдии» заканчиваются, и начинается сам процесс ручного обновления
Итак, текущую версию андроид мы знаем, теперь нужно скачать на компьютер соответствующую ей прошивку. Настоятельно рекомендуется закачивать обновления только с сайта разработчика, или же с источников со 100%-ной доверенностью.
После того, как прошивка будет получена, форматируем карту памяти и создаем в её корне папку «SCRIPT». В эту папку затем копируем скачанные файлы прошивки.
Выключаем устройство и вставляем в него уже оснащенную новой прошивкой карту, включаем его обратно.
Мы уже близко. Теперь устройство начнет устанавливать новую ОС Android автоматически с предложенных нами файлов. Не стоит тревожить его «транс», и уж тем более – выключать его. Процесс может занять достаточно длительное время, поэтому не стоит пугаться. По окончании установки устройство включится само, и перед вами предстанет обновленный (или просто переустановленный), андроид.
А если не предстанет, или предстанет некорректно, то резервные копии у вас всегда под рукой – все поправимо.
Такой метод переустановки версии андроид очень напоминает переустановку Windows с загрузочного диска (LiveCD), и требует такой же аккуратности и точности в действиях.
Третий способ являет собой привлечение сторонних программ на ПК
Одной из наиболее распространенных таких программ является Odin. Программа создана для устройств Samsung. И, хотя интерфейс её не самый понятный для обычного пользователя, разобраться в нем несложно. Программа избавляет вас от большинства вышеописанных действий, оставляя лишь необходимость загрузить нужную версию OS Android и указать через кнопки программы «PDA», «Phone», «CSC» путь к необходимым файлам с расширением .pit, а также перевести аппарат в «режим загрузки обновлений».
Еще популярна программа ROM Manager, которая, в отличие от первой, поддерживает большее количество моделей. В ней процесс прошивки происходит легче, а интерфейс интуитивно понятен. Программа также создает резервные копии, и, в случае чего, возвращает устройство в исходное состояние.
Остальные программы, нацеленные на перепрошивку устройств, пользуются меньшей популярностью и, как следствие, меньшим доверием. При выборе подобной программы нужно внимательно читать отзывы и результаты прошивок систем.
Есть и еще способы переустановить Android на своем устройстве, но не всем они подходят:
- 1. Перепрошить ОС при помощи специального диска для поиска и установки обновлений на устройство. Диск зачастую прилагается к некоторым популярным моделям планшетов и смартфонов;
- 2. Или же доверить переустановку специалистам. Хотя здесь нужно быть внимательным к профессионализму работника — бывали случаи возвращения работоспособного смартфона в состоянии «кирпича».
По сути, перепрошивка версии на андроиде не требует огромных усилий – лишь каплю терпения и соблюдения четкого плана действий. Не нужно расстраиваться, если вдруг с первого раза получилось некорректно:переустановка ОС – дело тонкое, и требует определенного опыта.
Как переустановить андроид на планшете
Как перепрошить прошивку на планшете Android?
У каждого пользователя техники на платформе Android рано или поздно появляется необходимость поменять программное обеспечение. Сделать это довольно просто, но процесс может показаться трудным из-за того, что нужно тщательно следить за последовательностью действий, ведь в противном случае гаджет может стать нерабочим.

Программное обеспечение любого устройства требует регулярного обновления
Давайте узнаем, почему возникает потребность поменять обеспечение, как переустановить Android на девайсе несколькими способами так, чтобы устройство работало корректно и правильно.
Причины смены прошивки
Зачастую спустя некоторое время пользования планшетом в системе возникают неполадки или лаги, некоторые функции перестают нормально работать. На каждом устройстве такие проблемы появляются спустя разное количество времени, в принципе, в них нет ничего страшного. Просто нужно время от времени переустанавливать систему, чтобы она правильно работала.
Ещё одна причина, по которой юзер задумывается о смене прошивки — выход более нового обеспечения, так как в обновлённых версиях девелоперы дорабатывают прежние «неровности», добавляют новые функции, меняют оформление.

Более того, перепрошивка интересует тех абонентов, которые хотят установить не официальную, а пользовательскую или кастомную версию системы — в таких самостоятельно разработанных обеспечениях часто предлагается большая функциональность или другое оформление.
Как видите, причин переустановить прошивку множество, и есть несколько способов сделать это. Давайте конкретнее остановимся на каждом из них.
Переустанавливаем прошивку
Есть несколько условий, которые нужно выполнить перед переустановкой системы:
- Полностью зарядите планшет или подключите его к сети, чтобы он внезапно не разрядился во время установки системы.
- Правильно выберите версию прошивки — если вы просто обновляете её, то соответствующий файл можно найти на официальном сайте производителя. Взгляните на заднюю часть гаджета, где должен быть указан его номер и модель — так вы сможете наверняка найти ту версию ПО, которая вам нужна. Если вы устанавливаете кастомную прошивку, убедитесь, что ваше устройство её поддерживает, иначе его можно вывести из строя.
- Чтобы перестраховаться, скопируйте такие системные файлы, как «wload.bin», «env.bin», и «u-boot.bin» на свой компьютер — если что-то пойдёт не так, вы всегда сможете сбросить их обратно на устройство.
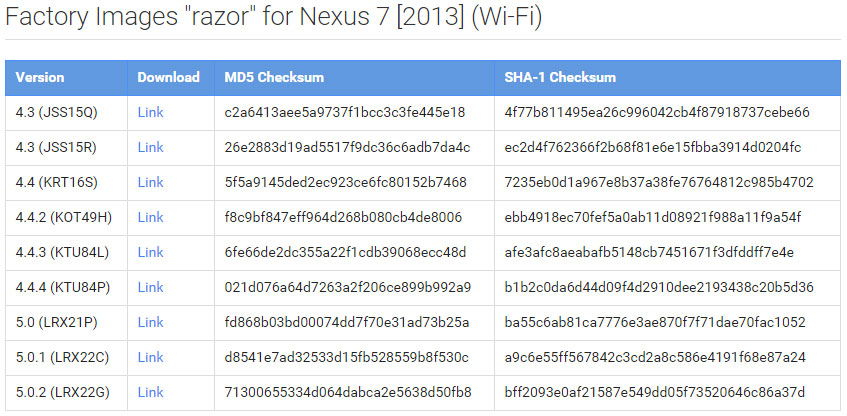
Итак, переходим к самому процессу смены прошивки.
Для этого вам потребуется сам девайс, компьютер и карта памяти. Выполните следующие действия:
- Подключите карту памяти к компьютеру, отформатируйте её содержимое.
- Создайте на освободившейся карте папку под названием SCRIPT.
- В эту папку распакуйте файлы прошивки.
- Отключите карту от компьютера, вставьте её в выключенный планшет.
- Запустите устройство, после чего начнётся автоматическое обновление системы через карту памяти — не вынимайте её до окончания процесса, следите за тем, чтобы гаджет не выключался.
- Дождитесь завершения установки новой прошивки, после чего ваше устройство автоматически выключится. После первого включения оно будет немного долго загружаться, так как впервые делает это с новой системой, далее вы сможете пользоваться своим планшетом как раньше.
Проверьте, все ли функции работают, и нет ли ничего странного в поведении оборудования. Если что-то пошло не так, вы всегда можете поставить прошлую прошивку при помощи замены файлов системы или выполнить повторную установку обеспечения.
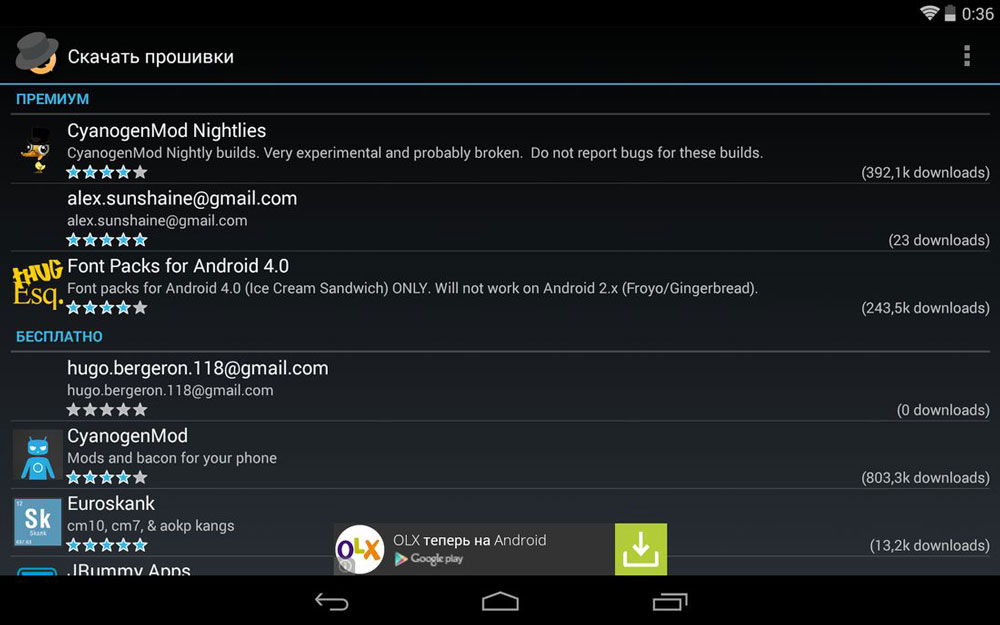
Есть ещё один способ обновить планшет — при помощи специальных программ. Среди них наибольшей популярностью и доверием пользуются такие приложения, как Odin или ROM Manager. Используя их на компьютере, вам достаточно только подключить к нему девайс, выбрать в программе файл с прошивкой, после чего утилита самостоятельно сделает всё необходимое.
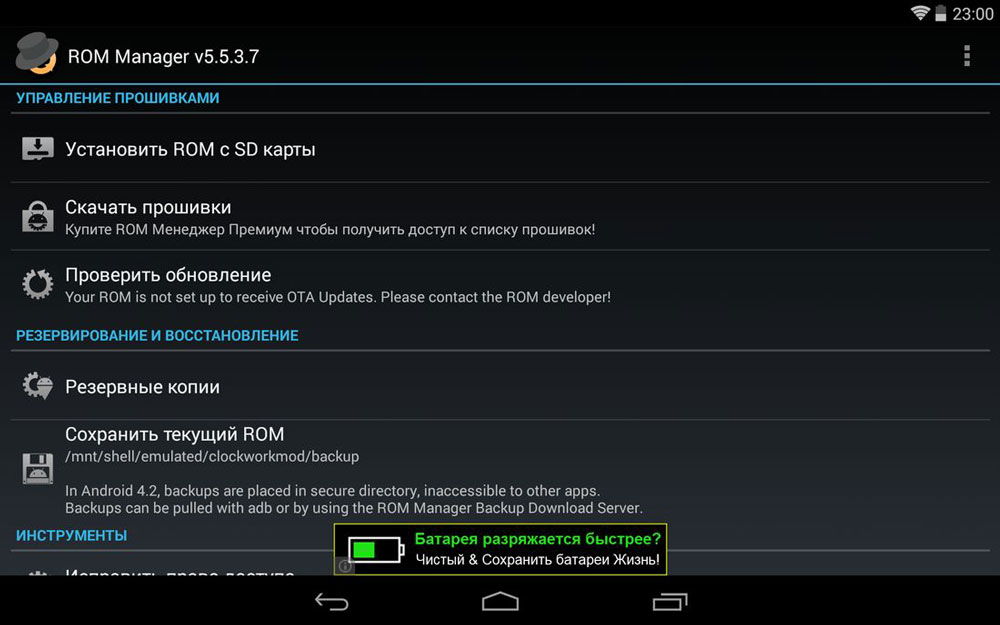
Кроме того, в ROM Manager перед установкой нового ПО всегда выполняется сохранение резервных копий файлов, поэтому если что-то пойдёт не так, всегда можно будет восстановить предыдущую версию ПО и не беспокоится о работоспособности планшета.
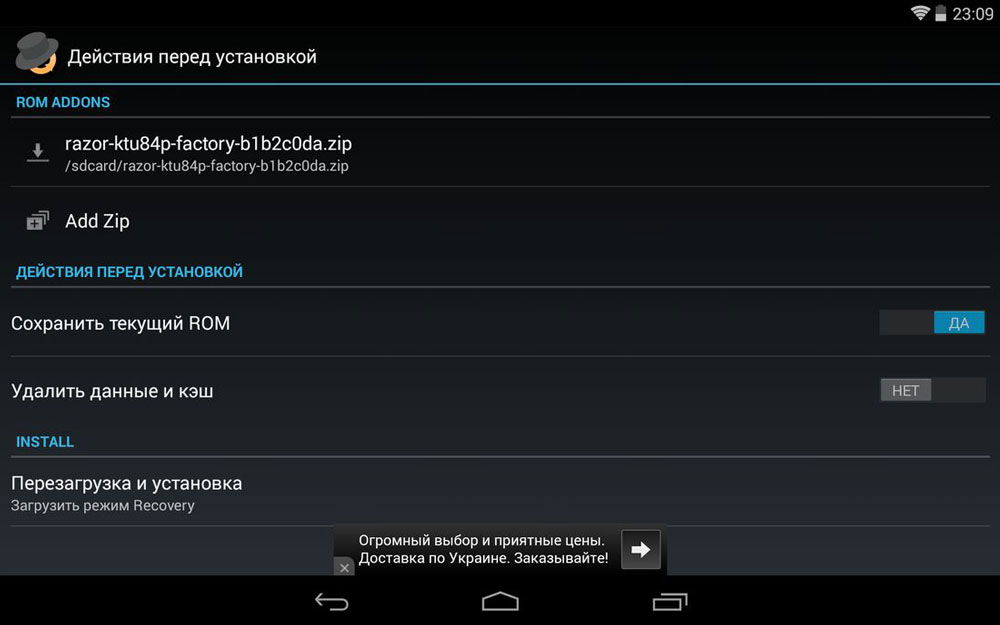
К некоторым гаджетам девелоперы поставляют диски, при помощи которых можно обновить прошивку, но это бывает довольно редко.
В крайнем случае вы всегда можете обратиться к специалистам для обновления обеспечения, но, в принципе, переустановить прошивку можно самостоятельно без каких-либо трудностей. Если вы научитесь делать это самостоятельно, вам не придётся каждый раз обращаться в сервис, где подобные услуги зачастую стоят неоправданно дорого.