Как сохранить страницу на планшете андроид
Как сохранить любую веб-страницу в виде PDF файла в Google Chrome для Android
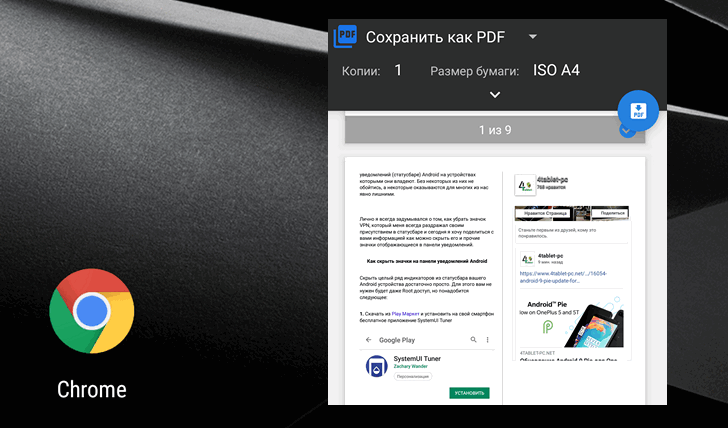
У многих из нас хотя бы раз в жизни возникала необходимость сохранить веб-страницу с какого-либо сайта в виде одного файла, пригодного для чтения на смартфоне или планшете без необходимости подключения к интернету, и сегодня мы расскажем вам о самом простом способе сделать это.
Как оказалось, пока еще далеко не все пользователи Android знает, что сохранить веб-страницу в виде PDF файла можно с помощью веб-браузера Google Chrome для Android.
Сделать это очень и очень просто:
1. Запустите Chrome и откройте в нем веб-страницу, которую вы хотели бы сохранить
2. Нажмите на кнопку вызова меню в виде вертикального троеточия, расположенную в верхнем правом углу окна браузера
3. В открывшемся меню выберите пункт «Поделиться».
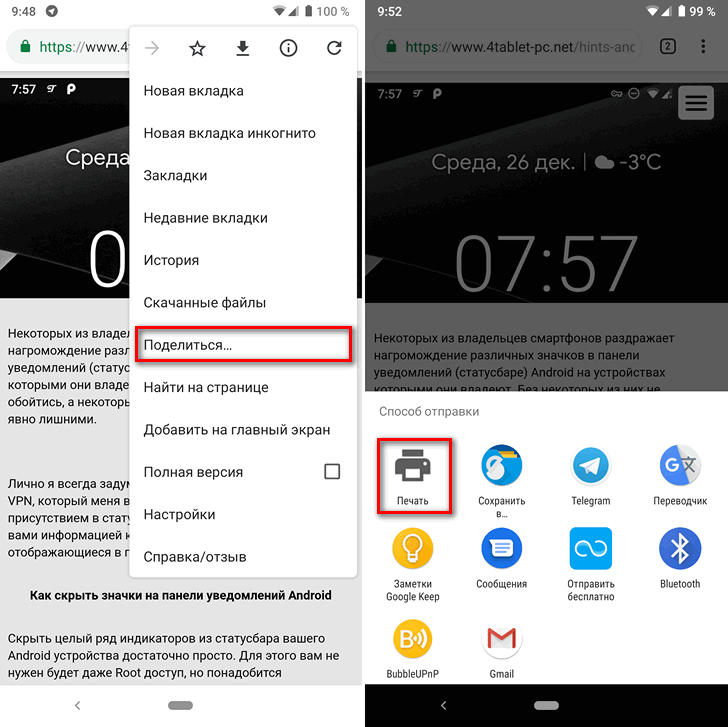
4. В окне со способами отправки выберите нажмите на кнопку «Печать»
5. В выпадающем меню с наименованием «Выберите принтер» выберите пункт «Сохранить как PDF»
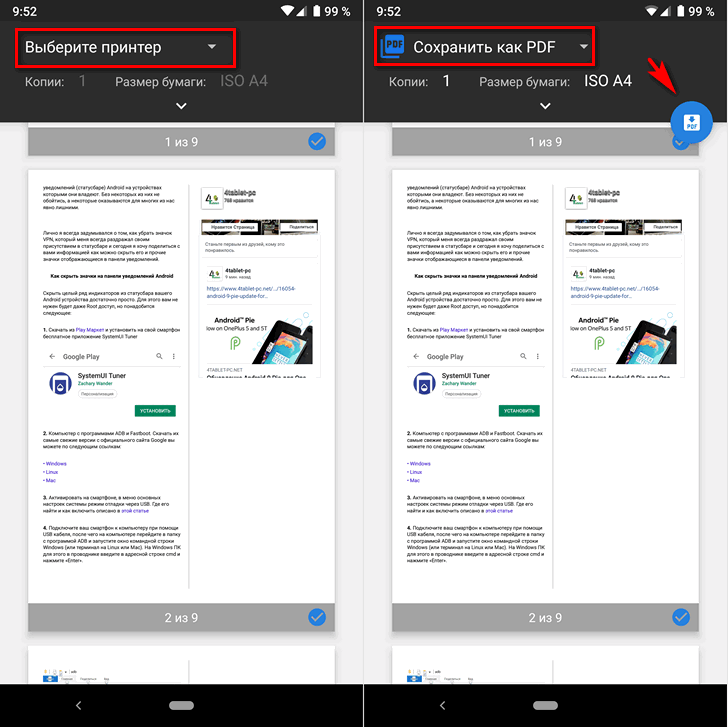
6. Нажмите на появившуюся на экране кнопку скачивания PDF файла и сохраните его на своем устройстве.
Как сохранить на Android-устройстве страницу для чтения офлайн
Как известно, практически все интернет-страницы доступны к просмотру только при подключении к Сети. Но если вы путешествуете на самолете или едете в метро, где связи нет, можно установить специальное приложение для сохранения веб-страниц и последующего их чтения офлайн.
Таких программ достаточно много. Принцип, но которому они устроены, прост и удобен. Необходимо всего лишь ввести URL-адрес страницы и настроить состав содержимого для скачивания: только текст, текст с картинками и т. д.
Из различных приложений в Google Play Market мы выбрали Offline Browser. Итак, если вы желаете просматривать заинтересовавшие вас материалы, находясь вне досягаемости Интернета, следуйте инструкции.
Прежде чем начать использование страниц в офлайн-режиме, загрузите их при включенном интернет-соединении.

Загрузите и установите приложение Offline Browser
 Приветствую всех читателей сайта ЛайфДроид! Сегодня мы поговорим о том, как можно просматривать веб-страницы в браузере Гугл Хром оффлайн.
Приветствую всех читателей сайта ЛайфДроид! Сегодня мы поговорим о том, как можно просматривать веб-страницы в браузере Гугл Хром оффлайн.
Любителям оставить чтение на потом будет очень удобно сохранять интересные страницы в сети и иметь возможность прочесть их позже, даже без включенного интернет. Chrome предоставляет нам такую возможность и на десктопе и в мобильном браузере. Зачем вообще все это, если мобильный интернет есть почти у каждого и стоит относительно недорого? Например: вы находитесь в роуминге, в месте с плохой связью (предположим, в поезде) и пр.
Как сохранить страницу в Chrome на компьютере
На своем ноутбуке или компе мы можем сохранить веб-страницу в формате pdf или html. Как вам удобнее — решайте сами.
Для того, чтобы сохранить страницу как пдф файл, зайдите в меню «Файл» — «Печать» (либо сочетание клавиш Ctrl+P) — «Сохранить как PDF». Затем вы выбираете место на диске, куда хотите сохранить файл и читаете его тогда, когда возникнет такая необходимость.
 Как сохранить веб-страницу в формате pdf
Как сохранить веб-страницу в формате pdf
Также в десктопной версии Хром есть возможность сохранить страницу в виде html. Опять заходим в меню «Файл» — «Сохранить страницу как…».
 Сохраняем веб-страницу в html
Сохраняем веб-страницу в html
Как сохранить страницу в Хроме на мобильном устройстве Андроид
Более интересно и удобно реализована возможность просмотра веб-страниц оффлайн на мобильных устройствах. Прежде, чем продолжить, убедитесь, что ваш браузер обновлен, т.к. в ранних версиях эта функция может быть недоступна.
Для того, чтобы сохранить страницу в Chrome на Android, заходим в меню (три точки в правом верхнем углу) и нажимаем на значок со стрелочкой. Все, теперь страничка скачана на ваш смартфон или планшет и доступна для просмотра даже без сети.
 Сохраняем страницу на Андроид
Сохраняем страницу на Андроид
Для того, чтобы просмотреть сохраненную с сайта информацию, в меню нажимаем на вкладку «Скачанные файлы». Здесь, кроме сохраненной нами страницы, мы увидим все загрузки с этого браузера. Кстати, закачки удобно сгруппированы по типам файлов: аудио, видео, картинки, страницы и пр.
 Скачанные файлы в браузере
Скачанные файлы в браузере
Google Chrome дает нам возможность сохранять страницы, видео, музыку и прочие файлы с возможностью просмотра в автономном режиме. Удалить ненужную больше информацию можно здесь-же. Просто нажмите на закладку и выберите значок корзины в правом верхнем углу.

Если статья была вам полезна, пожалуйста, поделитесь ссылкой на нее в соцсетях!
ЛайфДроид
Как открывать веб-страницы в офлайн-режиме
Веб-страницы можно открывать в офлайн-режиме (например, в самолете или в другом месте, где нет доступа в Интернет). Для этого нужно предварительно скачать их в Chrome.
Как сохранить страницу из браузера Chrome
Чтобы сохранить страницу, требуется подключение к Интернету.
- Откройте приложение Chrome на телефоне или планшете Android.
- Перейдите на страницу, которую хотите сохранить.
- Справа от адресной строки нажмите на значок «Ещё» «Скачать» .
Как открыть и удалить сохраненную страницу или поделиться ею
- Откройте приложение Chrome на устройстве Android.
- В правом верхнем углу экрана нажмите на значок «Ещё» Скачанные файлы.
- Если адресная строка находится внизу, проведите по ней вверх. Нажмите на значок «Скачанные файлы» .
- В списке файлов найдите сохраненную страницу. Вы можете выполнить следующие действия:
- Прочитать. Просто коснитесь страницы.
- Удалить. Нажмите на страницу и удерживайте ее. Коснитесь значка «Удалить» в правом верхнем углу экрана.
- Поделиться. Нажмите на страницу и удерживайте ее. Коснитесь значка «Поделиться» в правом верхнем углу экрана.
Чтобы загрузить актуальную версию страницы, после подключения к Интернету нажмите на значок «Обновить» .
Блог Александра Башкирова
ИТ и бизнес, компьютеры и ПО, фото, программирование и просто мысли…
Android: как сохранить страницу (обычный html)
Итак, простейшая задача. Скачать с Самиздата книжку. Так, чтобы потом можно было читать ее в оффлайне. На телефон под управлением Android 4.2.2.
Как оказалось, «лобового» решения нет. Точнее, есть одно, некрасивое: «из коробки» firefox для android умеет сохранять в PSF. Делает он это долго, страница выглядит также, как и в браузере (и вообще, есть подозрение, что он картинку гонит в PDF).
А хочется-то текст, чтобы загнать в читалку 
Поиск по интернету дал массу неработающих рецептов. И один более-менее работающий: использовать специальную софтину, offline browser (https://play.google.com/store/apps/details?id=it.nikodroid.offline). С ней в общем все просто: указал ссылку, прога зкачала страницу, дальше читай чем хочешь. Меня это вполне устраивает.
Правда, есть недоумение по поводу того, почему разработчики браузеров не реализовали нормальную функцию сохранения «из коробки» — но, наверное, не просто так 
ПС. Как вариант, я мог просто не найти возможностей для сохранения, а они на самом деле есть.