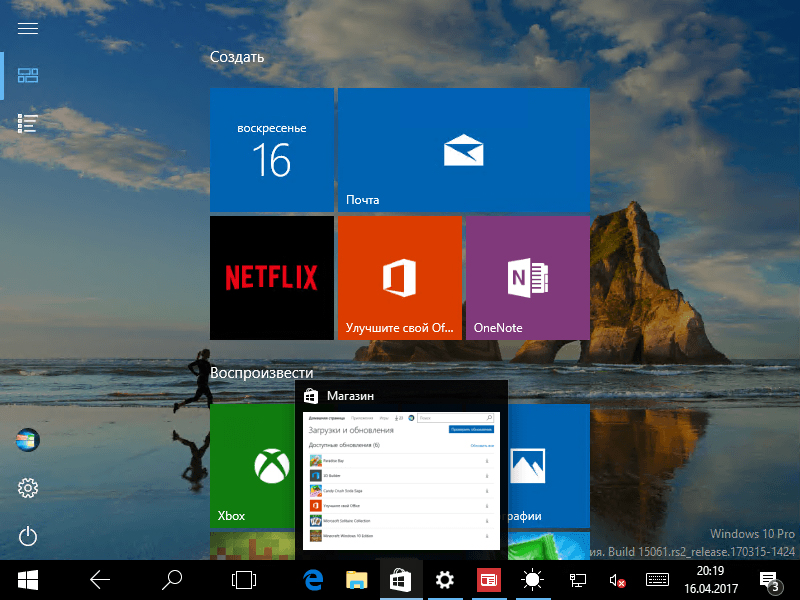Как убрать режим планшета на windows 10
Как в Windows 10 выйти из режима планшета
В Windows 10 выйти из режима планшета можно двумя способами.
Первый способ
Откройте параметры Windows нажав на две клавиши WIN+I. Перейдите в Параметрах — Система — Режим планшета.
 Как отключить режим планшета на ноутбуке
Как отключить режим планшета на ноутбуке
В правой части параметров в пункте При в ходе в систему вам нужно будет выбрать из всплывающего списка пункт Использовать режим рабочего стола. Затем закройте все окна, перезагрузите систему. В результате этих действий система запустится в нормальном режиме, а вы увидите рабочий стол.
Второй способ
Откройте параметры Windows нажав на две клавиши WIN+I. Перейдите в Параметрах — Система — Уведомления и действия. В правой части параметров нажмите на пункт Доб./удалить быстрые действия.
 Как выключить режим планшета на ноутбуке
Как выключить режим планшета на ноутбуке
Откроется окно в котором в самом низу вы найдёте пункт Режим планшета. Ползунок который находится правее этого пункта переведите в положение Вкл.
 Как отключить планшетный режим в Windows 10
Как отключить планшетный режим в Windows 10
Закройте параметры. Наведите курсор на значок под названием область уведомлений который находится в трее правее часов. Нажмите левую кнопку мыши, откроется окно в котором нажмите на пункт Режим планшета.
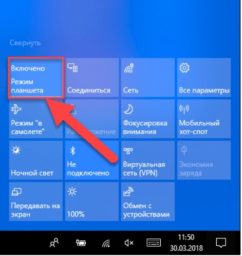 Windows 10 как выйти из режима планшета на ноутбуке
Windows 10 как выйти из режима планшета на ноутбуке
В результате система сразу выйдет из режима планшета.
Что делать, если Windows 10 застряла в режиме планшета

Режим планшета на устройстве Windows 10 был представлен, чтобы сделать Windows 10 более удобной для пользователей на устройствах 2-в-1, таких как Surface Pro и Surface Book. Однако, если ваша Windows 10 застряла в режиме планшета и не может отключить режим планшета, эти исправления помогут решить проблему сразу же.
Режим планшета полезен, когда вы используете только дисплей. Однако, когда вам нужно использовать клавиатуру, она исчезает автоматически. Даже тогда некоторые пользователи сообщали, что не могут выйти из режима планшета.
Ошибка, при которой потребители не могут выйти из режима планшета, может быть исправлена с помощью приведенных ниже решений.
- Проверить настройку полноэкранного режима
- Выполнить полное отключение
- Выполнить перезагрузку двумя кнопками на устройствах Surface
- Отключить режим планшета через реестр
- Выполнить восстановление системы
- Изменить настройки на вкладке «Система» или в Центре действий
1] Проверить настройку полноэкранного режима.
- Нажмите комбинацию кнопок WINKEY + I, чтобы открыть приложение настроек Windows 10.
- Перейдите по следующему пути: Персонализация → Пуск.
- Прокрутите вниз, чтобы отключить опцию — Использовать Пуск в полноэкранном режиме.
- Перезагрузите компьютер и проверьте, актуальна ли еще проблема.
Если проблема останется даже после отключения режима планшета в Windows 10 в настройках, перейдем к следующему решению.
2] Выполнить полное отключение
Откройте CMD от имени администратора и выполните следующую команду:
Это немедленно выключит ваш компьютер. Как только он выключен, подождите минуту, прежде чем снова его включать.
3] Выполнить двухкнопочный перезапуск на Surface устройствах
- Нажмите и удерживайте кнопку питания около 30 секунд.
- Отпустите кнопку через 30 секунд.
- После этого нажмите и удерживайте кнопку увеличения громкости + питания в течение 20 секунд.
- Дисплей будет мигать несколько раз, но вы должны держать эти кнопки нажатыми.
- Это выключит ваше устройство Surface.
Через несколько минут снова включите устройство Surface. Это должно исправить вашу проблему.
4] Отключить режим планшета через реестр
В меню «Пуск» выполните поиск «Редактор реестра». Выберите «Редактор реестра» и откройте, выбрав «Открыть как администратор».
После открытия редактора реестра перейдите к следующему ключу.

Щелкните правой кнопкой мыши запись DWORD с именем SignInMode. Дважды щелкните по нему и установите его значение данных равным 1, а значение Base — шестнадцатеричным.
Это гарантирует, что вы вошли в режим рабочего стола при входе в свою учетную запись.
Теперь щелкните правой кнопкой мыши запись DWORD с именем TabletMode. Дважды щелкните по нему и установите его значение данных равным 0, а основание — шестнадцатеричным
Перезагрузите компьютер, чтобы изменения вступили в силу.
5] Выполнить восстановление системы

Введите sysdm.cpl в поле Начать поиск и нажмите Enter. Выберите вкладку, помеченную как Защита системы, а затем выберите Восстановление системы. Следуйте инструкциям на экране, чтобы восстановить работоспособность компьютера .
6] Изменить настройки на вкладке «Система» или в Центре действий

- Открыть настройки приложения.
- Перейдите в Система> Режим планшета.
- Прокрутите вниз, чтобы установить режим «Когда я вхожу в систему».
- Перезагрузите компьютер и проверьте наличие проблемы.
Также вы можете попробовать отключить режим планшета для Центра поддержки. Опубликуйте это, проверьте, не застряла ли Windows 10 в режиме планшета или вы вернулись к стандартному рабочему столу.
Я надеюсь, что одно из этих решений помогло вам выйти из режима планшета в Windows 10. Сообщите нам об этом в комментариях.
Режим планшета на Windows 10: включение, использование и отключение
Вышедшая в 2015 году 10 версия Windows порадовала пользователей новой интересной функцией Continuum, которая для русскоязычной аудитории носит название «режим планшета». В этой статье мы расскажем вам, что это за функция, чем она удобна и для каких компьютеров используется, а также как её включить и как выключить.

Как перевести компьютер в режим планшета?
Режим планшета в Windows 10 — что это такое?
Windows 10 обеспечила нас двумя вариантами отображения: десктопным и планшетным. Если с первым всё ясно — это обычный вид нашей привычной ОС, то со вторым следует познакомиться поближе. Планшетный режим значительно повышает удобство использования операционной системы Виндовс на устройствах, оснащённых и сенсорным вводом, и клавиатурой – так называемых «трансформерах».
Вообще при изменении конфигурации ноутбука-трансформера включение и отключение режима планшета происходит автоматически. Стоит нам отсоединить клавиатуру, как система понимает, что пора переключаться, мы возвращаем клавиатуру на место — и Continuum отключается. Очень удобно! Но в некоторых ситуациях или для отдельных видов устройств необходимо знать, как проделывать эту процедуру вручную. Например, когда хочется временно удалить Continuum на планшетниках, не оснащённых клавиатурой.
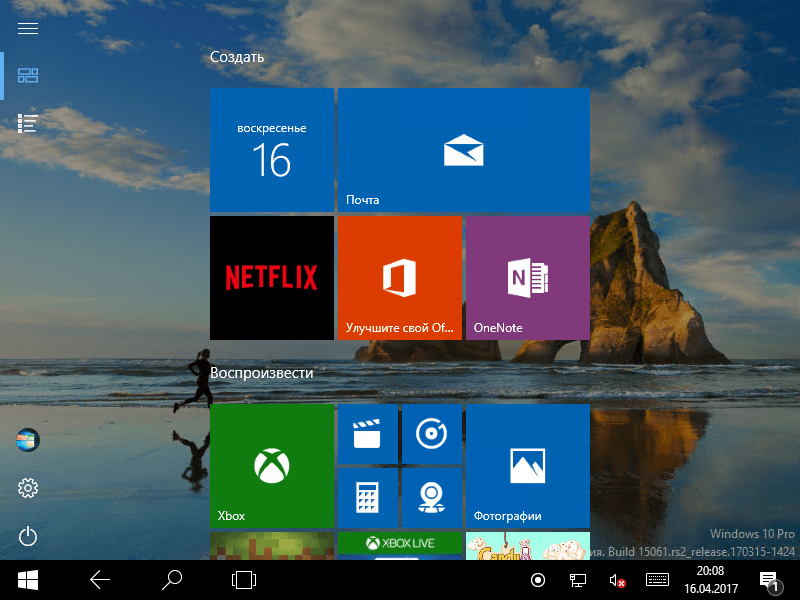
Как включить режим планшета?
- Заходим в Параметры, выбираем Система.
- В левом столбце меню находим название нужной функции, а в поле справа — переключатель. С его помощью можно как убрать режим планшета, так и включить обратно.
Здесь же настраивается, что будет запускаться при входе в систему: Continuum, обычный рабочий стол или то, что использовалось в последний раз перед выключением ноутбука.
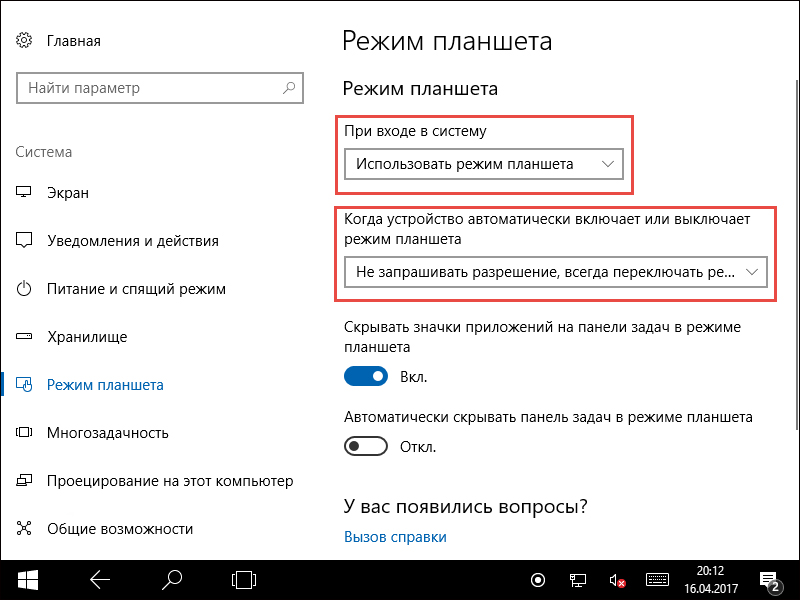
Переход в Continuum может осуществляться следующими способами: автоматически, то есть безо всякого участия пользователя, автоматически, но с подтверждением, только вручную. Вы просто отмечаете в настройках тот способ, который удобен вам.
- Открываем Центр уведомлений.
- Кликаем Режим планшета.
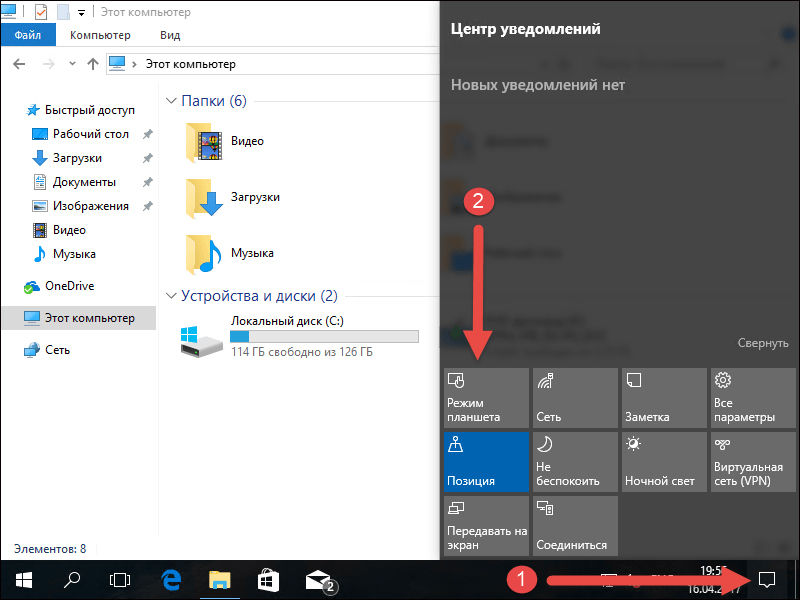
Этот способ появился позже первого, так как многие пользователи жаловались, что ручной переход слишком долгий и неудобный. Разработчики поместили кнопку для перехода в панель быстрых действий Центра уведомлений. Чтобы настроить этот быстрый способ, пройдите следующим путём:
- Параметры;
- Система;
- Уведомления и действия;
- Выберите быстрые действия.
Как выключить?
Чтобы выйти из Continuum, нужно проделать те же действия, что и для его подключения: либо пройти через Центр уведомлений, либо через Параметры. Всё очень просто — пользуйтесь этой функцией с удовольствием, по мере необходимости убирая её или возвращая обратно.
Полезные советы
- Первое, что мы заметим, сменив десктоп на Continuum, это изменение меню Пуск. Оно автоматически переводится в полноэкранный вид. В панели задач больше не видны кнопки приложений, а также отдельные элементы области уведомлений. Кнопки теперь разделяются большими пустыми полями, значит, попадать по ним пальцем становится проще. При всём этом меню Пуск остаётся активным рабочим столом, а его интерфейс зачастую сравнивают с iPad.

- Запускаемые приложения разворачиваются во весь экран, а вот заголовки окошек так просто не увидеть — для их просмотра нужно подвести к ним курсор.
- Если какое-то приложение вам больше не нужно, вы просто тянете его вниз и отпускаете — оно закрывается.
- Для удобства переключения между приложениями предусмотрена кнопка «Назад», расположенная в панели задач. С этой же целью удобно пользоваться Представлением задач.
Если вы хотите использовать одновременно два приложения, примените функцию прикрепления. Её суть заключается в том, что вы перемещаете окно одного из приложений к правой или левой границе дисплея. Оно там остаётся, а вы тем временем выбираете второе. Очень удобно: перед вами находятся два окна, размер которых можно менять по необходимости.
Теперь мы знаем, как включить и как отключить режим планшета Windows 10 на ноутбуке или планшете, умеем им пользоваться и знаем о его преимуществах. Будем рады вашим комментариям по этой теме!
Выключить режим планшета на ноутбуке: windows 10
Режим планшета Виндовс 10 используется для смартфонов, планшетных ПК или гибридных лэптопов, имеющих сенсорный экран. Упрощённый интерфейс дает возможность комфортно пользоваться девайсами. После активирования этого режима, ОС включает планшетный вариант системы, интуитивно понятный для всех пользователей.
Режим планшета Windows 10 на ноутбуке
Компания «Майкрософт» давно хотела унифицировать ОС «Виндовс» и использовать её для различных девайсов. Для этого в одном из обновлений добавили опцию «Continuum», которую сегодня знают как «Режим планшета».
Он собой представляет пример универсального использования «Виндовс», что так пытались добиться программисты «Майкрософт». Опция «Continuum» меняет интерфейс ОС с учётом вида оборудования, где установлена операционная система. За счёт этого «Виндовс» может устанавливаться не только на стационарных ПК и лэптопах, но и на сенсорных планшетных компьютерах, телефонах, гибридных устройствах.
«Continuum» в автоматическом режиме оптимизирует мобильное ПК с сенсорным набором, делает проще меню и переключает интерфейс ОС на полный экран, уменьшает значки параметров настроек. Опция является довольно простой и интуитивно понятной, это способствует росту популярности её использования на разных мобильных ПК.
Как выключить: способы
Перейти в режим «Continuum» можно с помощью «Центра уведомлений». Для этого нужно выполнить следующие действия:
- Войдите через «Панель задач» в «Центр уведомлений».
- В появившейся вкладке кликните «Continuum», после появится сообщение «Включено».
- Функция активируется в автоматическом режиме и сразу выполняет все изменения.
Чтобы выйти из функции планшета и перейти к привычному способу работы, необходимо повторить указанные этапы действий опять, и отключить «Continuum». Во вкладке «Центра уведомлений» во время выбора меню «Режим планшета» будет сообщение «Выключено». ОС самостоятельно активирует нормальный интерфейс Виндовс.
Почему не получается выключить режим планшета на ноутбуке
В некоторых случаях в «Центре уведомлений» не отображается пункт «Continuum» и выключить эту опцию планшета на ноутбуке не получается. В этом случае нужно произвести следующие действия.
Зайдите в «Пуск». В появившейся вкладке выберите иконку в форме шестерёнки, которая появится над кнопкой «Отключение компьютера» и зайдите в «Параметры».
Также в меню «Параметры» можно зайти с помощью других способов:
- Используйте комбинацию кнопок «Windows+X» либо кликните правой клавишей мышки по иконке «Пуск» и во всплывающем окне найдите меню «Параметры».
- Можно нажать одновременно комбинацию кнопок «Windows+I» и непосредственно открыть вкладку «Параметры».
После в появившемся списке действий найдите пункт «Система». В новом меню укажите в левой части из предлагаемых вкладок пункт «Уведомления и действия».
В правой части напротив строки «Быстрые действия» кликните на пункт «Добавить/удалить быстрые действия» для настроек меню показываемых плиток.
Появится список всех возможных параметров. С помощью полосы прокрутки, опустите ползунок в самое нижнее положение и укажите из предложенного перечня режимов «Continuum», включите его, установив статус в соответствующей ячейке «Вкл.».
Справка! Режим «Continuum» появится во вкладке «Быстрые действия» возле остальных активных функций. Можно кликнуть и удерживать этот значок, передвигая его в более удобное место во вкладке быстрых действий.
После этого опция «Continuum» постоянно будет показана во время входа в «Центра уведомлений».
Как включить или отключить режим планшета в Windows 10
В связи с появлением гибридных устройств (ноутбуков с сенсорным дисплеем и других) корпорация «Майкрософт» разработала и внедрила в последнюю редакцию своей операционки функцию (Continuum) переключения с десктопного (стандартное отображение «Рабочего стола») на планшетный интерфейс. Ниже подробно о том, как активировать, отключить и настроить под себя режим планшета в Windows 10.
Включить и выключить через «Центр действий и уведомлений»
Активацию и отключение режима планшета проще всего сделать через «Центр уведомлений», попасть в который можно двумя методами:

2. С помощью единовременного нажатия горячих клавиш Win (кнопка «плывущее окошко») и A (английская буква, смена раскладок не требуется).
В окне открывшегося «Центра» отображаются уведомления о последних событиях на компьютере или ноутбуке, а также в виде плиток расположен различный функционал. Там же найдётся плитка с планшетным режимом, одинарный клик по которой вызовет его включение (она станет яркой), а повторный — отключение (будет бледной).

Переключить через «Параметры системы»
Сменить интерфейс с десктопного на планшетный можно через раздел «Параметров» компьютера, называющийся «Система». Попасть в него можно так:
1. Нажатием на кнопку с изображением «шестерёнки» в меню «Пуска» и переходом к нужному разделу.

2. Единовременно нажать на клавиатуре кнопки Win (всё то же «плывущее окошко») и I (английская буква) и также перейти к «Системе».

Для включения функции Continuum нужно:
- Используя список в левой части окна мастера, перейти к нужному подразделу;
- В правой части найти пункт, где ОС спрашивает, какое отображение интерфейса включать «При входе в систему…»;
- Нажать на кнопку для раскрытия списка вариантов и выбрать «Использовать режим планшета»;
- Для вступления настроек в силу нужно выйти из системы и по новой в неё войти или просто выполнить перезагрузку машины.

Доступные настройки
Чтобы пользователю в дальнейшем было удобно пользоваться функцией Continuum, он может настроить её, используя предложенные системой возможности.
При входе в систему
В том же подразделе «Параметров ОС», где пользователь задавал, какое отображение использовать «При входе в систему…» вместо «Использовать режима планшета» можно выбрать и другие действия.
Можно оставить стандартное отображение «Рабочего стола» при запуске ОС или установить включение наиболее актуального для устройства интерфейса. Если у ноутбука будет отключена клавиатура и активирован сенсорный экран, то ОС автоматически загрузится в планшетном режиме.

Настройки автоматического включения/выключения
Нажатие на кнопку чуть ниже приведёт к раскрытию списка вариантов действия ОС при автоматической смене режимов. Пользователь может скомандовать системе:
- всегда выдавать запрос, когда она собирается переключиться;
- не спрашивать, а менять режимы самостоятельно;
- никогда автоматически не менять и не спрашивать об этом.

Убрать значки приложений на «Панели задач»
Следующая настройка — это сокрытие всех значков (закреплённых и активных приложений) на «Панели задач» (строка внизу экрана, где «Пуск и так далее») при включении функции Continuum. Если пользователь будет работать на ПК, как на планшетном устройстве, то значков видно не будет.

Запуск приложений необходимо будет осуществлять через «Все программы Пуска», а переключаться между активными окнами можно двумя способами:
2. Кнопкой навигации на той же панели, которая выглядит, как стрелка влево и помогает вернуться к предыдущим просмотренным окнам.

Чтобы активировать настройку, нужно перевести бегунок возле соответствующего пункта вправо, в положение «Включено».

Автоматическое сокрытие «Панели задач»
Пользователь может скрыть не только значки, но и всю «Панель задач» — её не будет видно на экране совсем. Для этого нужно перевести бегунок в положение «Включено» у следующего пункта «Автоматически скрывать …».

Для отображения скрытой панели, если она вдруг понадобилась, например, для обращения к меню «Пуск», пользователь может:
- Провести пальцем по экрану от нижнего его края к верхнему;
- Опустить и некоторое время подержать в нижней части экрана курсор мыши.
Такая настройка удобнее тем, что значки в данном случае скрывать не обязательно, так как их всё равно не будет видно. Если возникнет необходимость перейти к какому-нибудь приложению или быстро что-то запустить из закреплённых значков, то можно отобразить «Панель задач» и выполнить нужное действие.
Что сделать чтобы вернуть плитку в «Центр уведомлений»
Если пользователь зашёл в «Центр действий и уведомлений» и не обнаружил там нужной плитки для включения функции Continuum, то он может обратиться к «Параметрам» и активировать режим оттуда, либо добавить эту плитку, сделав следующее:
1. Нужно вновь обратиться к «Параметрам» (как это делается, описано выше).
2. Раскрыть функционал раздела «Система».
3. Через список подразделов с левой стороны перейти к «Уведомлениям и действиям».
4. Перейти по ссылке «Редактировать быстрые действия.

5. В появившемся окне уведомлений, нажать «Добавить».

6. Выбрать «Режим планшета» (как правило, в самом низу списка), нажать «Готово»

После проведения описанных выше манипуляций плитка «Режим планшета» отобразится среди других таких же в «Центре уведомлений». Посредством её можно будет быстро переходить от десктопного отображения интерфейса к планшетному.