Пропадает вай фай на планшете андроид
Проблемы с WI-FI на смартфоне либо планшете Android./ Телефон или планшет не определяет, отключается, не ловит wi-fi.
Проблемы с WI-FI на смартфоне либо планшете Android./ Телефон или планшет не определяет, отключается, не ловит wi-fi.

Многие пользователи сталкиваются с проблемой, когда телефон либо планшет на базе Android начинает капризничать. Вроде и не падал негде и не «поливали» не чем, а работает не так, как должен.
Например, в устройстве появились проблемы с приемом с wi-fi. Причиной тому может быть:
1-ое: Программный сбой — т.е. проблема заключается в сбое программного обеспечения
2-е: Аппаратный сбой — т.е. проблема заключается в «железе»(т.е. — требуется замена либо восстановление запчастей гаджета)
Однако, не спешите расстраиваться — в 90% случаев с проблемами wi-fi смартфона либо планшета на базе Android виноват программный сбой, который Вы вполне сможете исправить своими силами.
Исправляем программный сбой:
Способ 1. Довольно простой — заходите в «настройки», находите там «резервное копирование и сброс», в котором выбираете полный сброс настроек с удалением всех данных. Будьте внимательны, применение данного способа часто оказывается действенным, однако влечет за собой удаление всех фотографий, контактов, паролей, музыки, игр, видео и в общем-то, всей информации, хранящейся на вашем смартфоне или планшете. Потому, предварительно сохраните все, что Вам нужно, подсоединив гаджет к компьютеру. Если данный способ Вас не устраивает, либо если и после него проблема не устранена, смотрите Способ 2.
Способ 2.
Основан на решении проблем со связью и приемом сети телефонов и планшетов на базе Android методом внедрения дополнительного ПО. Утилит, контролирующих все процессы внутри гаджетов. На сегодняшний день, их довольно много, однако, чем меньше функций содержит приложение, тем больше, как правило, оно действенно. Лучше всего контролирует функции системы небольшая и простая в обращении, бесплатная утилита для устройств на базе Android Multi Cleaner . Скачать приложение из Google Play и посмотреть его дополнительные опции в описании можно ТУТ. После установки приложения, его остается только запустить. Дальше, от Вас, в принципе, больше ничего не требуется. Приложение полностью возьмет на себя контроль функций устройства. (К слову говоря, кроме всего прочего, гаджет начнет заряжаться на 20% быстрее, а также существенно повысится его производительность, что отразится на скорости загрузки и работы всех приложений, игр, и системы в целом. В среднем, после сканирования, система работает на 50% быстрее.)
- Помимо этого, стоит очистить систему при помощи НОРМАЛЬНОГО антивируса. Лучше всего, с этой задачей справляется антивирус Касперского, скачать который можно ТУТ . В отличие от «мульти-клинера», софт «Лаборатории Kaspersky» платный, потому, если возможности установить такую защиту у Вас нет, этот шаг можно и пропустить…
Способ 3.
Смена программного обеспечения устройства, или, как ее еще называют«перепрошивка». Данный способ, как правило, требует определенных навыков и решается по средствам обращения в Сервисный Центр. Для самостоятельного же осуществления данной задачи нужно обратиться к сайту-производителю Вашего устройства, скачать нужные для прошивки утилиты и саму прошивку, после чего переустановить ее на Вашем гаджете.
Если не один из способов не принес результатов, к сожалению, Вам придется обратиться в Сервисный центр для ремонта Вашего планшета или смартфона.
MediaStrazh. Be on protection!
Лучший антивирусный проект!
В сматрфоне или планшете (Android) пропал интернет либо произвольно отключается. Не подключается к Wi-Fi, либо пропадает сеть при включении передачи данных.
В телефоне или планшете (Android) пропал интернет либо произвольно отключается. Не подключается к Wi-Fi, либо пропадает сеть при включении передачи данных.
В первую очередь, стоит попробовать разобраться, почему может происходить так, что, совсем недавно, отлично работающий смартфон или планшет под управлением системы Android начал «капризничать». Например, перестал подключаться к знакомой ему ранее сети Wi-Fi, либо, подключается к ней, но, интернет, при этом, все ровно не работает, либо интернет перестал работать, даже когда на устройстве включена «передача данных», ну, или, в смартфоне появляются проблемы со связью (сетью), при включенной «передаче данных» или при подключении к Wi-Fi.
Дело в том, что кроме видимых нам процессов, в Android постоянно запущены процессы, которые отвечают за функционирование самого ядра системы. Что это за процессы: весь функционал нашего гаджета постоянно опирается на вспомогательные системные функции внутри ядра системы, и, без этих функций работать просто на просто не может. Любая фунция, которою мы запускаем, сразу же обращается к ядру системы и сопрягается с его работой на протяжении всего времени.И, даже, как только Вы запустили гаджет и он включился — все функции ядра уже приступили к работе.
Со временем, внутри системы (ядре) остается различного рода системный мусор. Он появляется неизбежно на любом устройстве на платформе Android, будь то планшет или смартфон. И, периодически, его обязательно нужно «вычищать». Потому,системе, работать в стабильном режиме, становится все сложнее и сложнее, а , со временем появляются «тормоза» «лаги» «глюки» и т.д. Отражаться это может на чем угодно — на любых функциях и возможностях Вашего планшета или смартфона. Образно, — это как если «шестерни», которые раньше крутились и взаимодействовали внутри устройства были идеально чистыми и смазанными, теперь все в пыли и в песке, да и ржавчина по ним пошла. Представьте, как работали бы, например, часы, с таким механизмом. То же самое и с системой Android. Примечательной особенностью подобного рода неполадок является то, что, если в гаджете начались «проблемы с интернетом», то, одна и та же «соринка» внутри системы Вашего устройства, с большой вероятностью, будет создавать препятствия для всех функций, сопряженных с данной областью (сеть, wi-fi, передача данных и т.д.)
А, для того, чтобы гаджет работал без подобных сбоев, необходимо содержать его систему в чистоте и порядке. Для этого есть 2 способа:
- СПОСОБ.1. Первый не требует никаких сторонних программ и утилит, и доступен для выполнения абсолютно любому пользователю. Для очистки всех рабочих узлов системы Вашего гаджета нужно, в зависимости от интенсивности использования, раз в три-четыре месяца делать «полный сброс настроек». Эта функция есть в каждом устройстве, работающем на Android. Находится она, как правило, в разделе «настройки» — «архивация и сброс» — проходим туда, и раз в несколько месяцев выбираем пункт «полный сброс»(восстановление стандартных настроек с удалением всех данных). Однако, используя этот функционал, стоит предварительно сохранить все нужные данные, потому как, после того, как Вы проведете «сброс», система не только почистит саму себя, но и удалит все сохраненные на гаджете файлы, контакты, и т.д.. Если же, такой вариант для Вас не приемлем, смотрите «способ 2»..
- СПОСОБ.2. Предполагает собой установку специализированного ПО. Установку приложения, которое будет постоянно следить за правильной и беспрепятственной работой системы, постоянно очищая ее без Вашего участия. Приложений, обладающий подобного рода функционалом, на сегодняшний день довольно много. Однако, самым эффективным, на сегодняшний день, является утилита — Multi Cleaner, скачать, установить,из google play, и просто ознакомиться с функционалом которого можно ТУТ.
- Помимо этого, стоит очистить систему при помощи НОРМАЛЬНОГО антивируса. Лучше всего, с этой задачей справляется антивирус Касперского, скачать который можно ТУТ . В отличие от «мульти-клинера», софт «Лаборатории Kaspersky» платный, потому, если возможности установить такую защиту у Вас нет, этот шаг можно и пропустить…
Если же, получилось так, что желаемого результата добиться так и не удалось, к сожалению, все несколько сложнее и, в первую очередь, стоит «перепрошить» гаджет — т.е. — сменить операционную систему android целиком. Однако, если Вы не владеете навыками смены ОС в устройствах на платформе android — делать это по попавшимся под руку инструкциям не рекомендуется. Потому,что, смена операционной системы («перепрошивка») Вашего гаджета — совсем не простая процедура, требующая специальных навыков и не малого опыта. Делая «перепрошивку» телефона самостоятельно, Вы запросто можете вывести гаджет из строя вовсе. В Сервисных Центрах это называют «получить кирпич». Поэтому, будьте аккуратны и внимательны, если, все-таки, решитесь на это.
Проблемы при подключении планшета к Wi-Fi
Планшетные компьютеры на сегодняшний день приобретают все большую популярность в качестве средства для веб-серфинга. Пользователи используют их для посещения социальных сетей, просмотра онлайн-видео, прослушивания музыкальных композиций, общения через чаты и Skype. Существует несколько способов подключения данных девайсов к всемирной паутине: через Wi-Fi, посредством 3G-модуля или внешних 3G-модемов, с помощью кабеля через компьютер и т. д. Пожалуй, самый распространенный из них — это подключение через Wi-Fi. Но периодически некоторые владельцы устройств сталкиваются с определенной проблемой в работе: планшет подключен к wifi, но не выходит в Интернет.
Что это значит? Планшет подключается к беспроводному Wi-Fi, статус подключения выглядит как «Подключено», прекрасный сигнал, а возможности выйти в Интернет нет. То есть браузеры не открывают сайты, программы и приложения, требующие глобальный доступ, не работают. Безусловно, существуют способы решения этой проблемы, которые пользователи должны знать.

Распределение Интернета роутером
Способы решения проблем подключения
Настройка Wi-Fi маршрутизатора
Так как большинство используемых пользователями планшетных устройств базируются на операционной системе Android, то речь пойдет о решении проблем с Интернетом именно с подобного рода гаджетами.
Проблема, которая встречается у пользователей планшетных компьютеров при работе с Wi-Fi, это появление надписи «Получение IP-адреса». Работа устройства на этом стопорится, и дальше дело не идет. На самом деле существует несколько способов решения этой задачи, один из них наверняка поможет владельцам планшетных девайсов.
- Смена имени Wi-Fi на имя на английском языке (бытует такое мнение, что планшеты не подключаются к сетям, которые имеют в своем названии русские буквы)
- Перезагрузка модема (такой банальный способ решения проблемы зачастую бывает самым действенным)
- Изменить тип шифрования данных (там же, где пользователь задавал пароль и имя сети, нужно поменять тип защиты на какое-либо другое значение).

Смена типа шифрования
Для вступления в силу всех изменений, маршрутизатор нужно перезагрузить.
Подготовка планшетного компьютера
Вообще, при настройке беспроводной сети происходит автоматическое получение этих самых настроек, но иногда это не подходит для корректного доступа в Интернет. В этом случае необходимо вручную ввести IP-адрес, шлюз и DNS. Для этого нужно выполнить следующие действия.
Во-первых, надо войти в установки устройства. У планшетов с разными версиями ОС Android вход в настройки может отличаться, но не столь значительно, чтобы пользователь мог в этом запутаться. Так как устройство уже подключено к беспроводной локалке, то Wi-Fi будет автоматически включен. Чтобы ввести IP-адрес, DNS и шлюз подключение к Wi-Fi должно отсутствовать, поэтому от точки доступа необходимо отключиться. Дальше нужно ввести все необходимые данные, а после этого заново подключиться к сети. Для этого пользователь опять выбирает свою вай фай, откроется диалоговое окно с параметрами этой сети, там можно увидеть данные о ее безопасности, уровне сигнала и скорости связи, а также поле, в котором вводится пароль от Wi-Fi.
Итак, далее необходимо выполнить следующие действия:
- Пользователь вводит пароль от Wi-Fi (он представляет собой ключ, который был прописан в настройках модема или роутера во время установок Wi-Fi)
- Необходимо поставить галочку перед словом «Дополнительно» в случае, если её там нет, так как это нужно для открытия дополнительных настроек сети (пользователю нужны «Настройки прокси-сервера» и «Настройки IP, DHCP»)
- Далее нужно выбрать «DHCP»
- После этого появится ещё одна вкладка, на ней выберите «Пользовательские».

Схема действий по настройке сети
Важно знать, что если пользователь имеет открытую сеть без пароля, то на первом шаге подобного поля для ввода не будет.
После выбора пункта «Пользовательские» можно увидеть следующую картину.

Пункт «Дополнительно» меню «Пользовательские»
Здесь необходимо внести следующие данные: в поле IP-адрес – 192.168.1.7 или 192.168.0.7. Последняя цифра IP-адреса может быть любая, в этом примере 7, это не важно, важно, чтобы это не было 1 или 2. Остальные цифры должны соответствовать тем, по которым доступен пользовательский роутер, к которому необходимо подключиться, т.е. те цифры, по которым пользователь заходит в установки своего роутера.
Важно знать, что если пользователь пытается прописать эту информацию более чем на одном устройстве, то у каждого из них должна быть разная последняя цифра IP-адреса.
Далее нужно внести следующую информацию: шлюз – 192.168.1.1, длина префикса сети – 24. Затем DNS1 – 77.88.8.8, DNS2 – 77.88.8.1. Можно по-другому: DNS1 – 8.8.8.8, DNS2 – 8.8.4.4. При этом если пользователю важно позаботиться о безопасности устройства, его стабильной и быстрой работе, или может он настраивает планшет для ребенка, то рекомендуется указывать безопасные яндекс DNS. Больше изменять ничего не нужно, осталось нажать кнопку «Подключить».
Сетевые IP-адреса
После того, как роутер установлен, нужно удалить все подключения, которые были созданы на компьютере. А вместо этого параметры для подключения указать в установках роутера. Традиционно все это делается на вкладе WAN.

После этого роутер установит соединение с Интернетом. Далее на компьютере необходимо удалить все соединения, а в свойствах «Подключение по локальной сети» поставить автоматические IP и DNS.
Важно знать, что это возможно в случае, если компьютер подключен к роутеру посредством кабеля.

Автоматическая настройка IP и DNS
После указания всех параметров в наладках маршрутизатора должно быть установлено соединение с Интернетом. При этом все устройства, и не только мобильные, должны к нему подключаться и получать доступ в Интернет.
Рут права и обновление системы
Иногда вполне вероятен тот факт, что причина проблемы невыхода планшетного устройства в Интернет при корректно работающем роутере и сети Wi-Fi кроется в том, что у пользователя отсутствуют необходимые для вмешательства в систему права суперпользователя. Эти так называемые root-права открывают перед ним возможность редактирования, удаления и изменения системных файлов, а это вполне может помочь в решении проблемы с Интернетом. В таком случае ему необходимо скачать нужную программу и установить её на своё устройство. Далее программа запускается и для завершения этой задачи необходимо в главном меню выбрать «Root device».

Окно настройки прав суперпользователя
Также может быть причина в том, что у планшета пора обновить прошивку для его более успешной и корректной работы, а также для получения дополнительных возможностей и функций. Чтобы обновить прошивку до более поздней версии, необходимо выбрать в меню Настройки — О планшетном ПК — Системное обновление (для этого необходим доступ в Интернет).

Если система обнаружит обновления для планшета, то она оповестит об этом и предложит установить их. Вероятно, с обновленной версией прошивки планшет самостоятельно справится с проблемой неработающего Интернета.
Настройка подключения в сети через вай фай
Плохо работает вай фай на телефоне в квартире что делать
Сейчас в многоквартирных домах роутер есть практически в каждой квартире. И нередко бывает ситуация, что провел себе интернет, поставил роутер, настроил беспроводную сеть, а когда хочется с телефона поиграть или посмотреть какое-то видео интернет начинает жутко тормозить.
А ведь провайдер обещал канал в 100Мбит на котором фильмы и видео должны крутиться без всяких тормозов. Но не стоит звонить в поддержку и ругаться, вполне может быть, что провайдер ни при чем.
На самом деле, наиболее частая причина этой неприятности — соседи. А точнее канал на котором работает их роутер. Такая же проблема была и у меня. Я с ней разобрался, и сейчас расскажу вам как это сделать.
Дело в том, что у большинства людей роутеры настроены на автоматический выбор канала по которому они будут передавать сигнал. Из-за этого происходит так, что на одном и том же канале работают сразу несколько беспроводных сетей, сигнал которых глушит друг друга. Нам нужно всего лишь выбрать свободный канал и переключить на него свою домашнюю сеть. Для этого нам пригодится приложение WiFi Analizer . С теорией разобрались, приступаем к практике.
1. Находим , скачиваем и устанавливаем WiFi Analizer в PlayMarket.
2. Запускаем приложение и сканируем сети WiFi.
Как видите картина очевидна — каналы с 6 по 11, где пересекаются несколько сетей лучше не занимать, а настроить роутер на каналы где никого нет или есть всего одна сеть. Вот таким простым способом можно настроить домашний WiFi самому и бесплатно, без вызова специалистов.
Почему пропадает Интернет через Wi-Fi на смартфоне, планшете или ноутбуке.
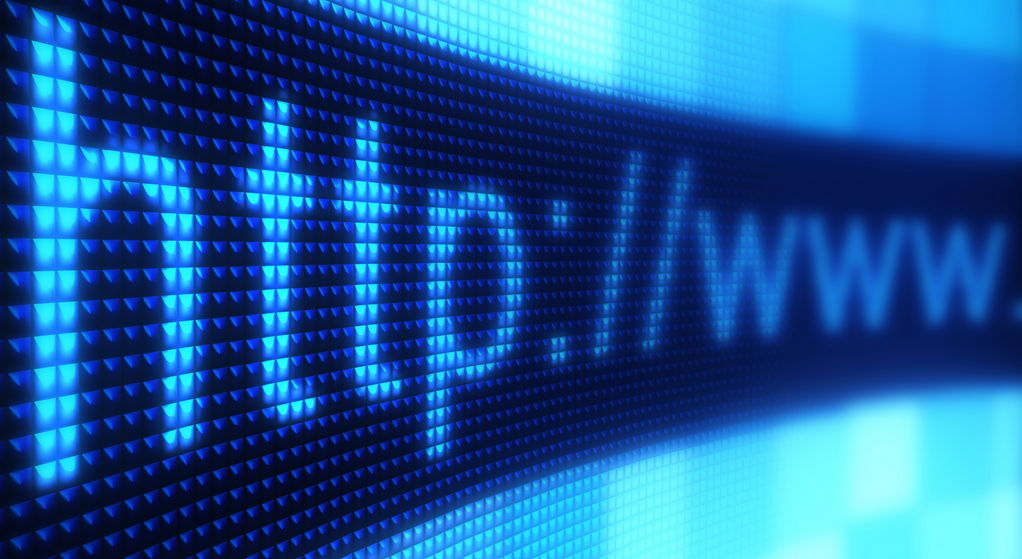
Постоянно обрывается, пропадает, тормозит Интернет через вай фай, причины и решение проблем.
Проблема, когда пропадает Интернет на ноутбуке или персональном компьютере, является одной из самых распространенных. При этом причин, по которым Интернет не работает, может быть очень много: начиная от проблем, связанным с неполадками сети провайдера, заканчивая блокировками антивирусной программы, установленной на Вашем устройстве. Если при использовании компьютера неожиданно пропал интернет, и Вы не можете зайти ни на одну веб-страницу, то для того, чтобы устранить проблему, следует учесть ряд факторов, речь о которых ниже.
Пропал Интернет: наиболее распространенные причины.
Итак, прежде всего, необходимо проверить исправность локального соединения. Самый быстрый способ проверки причины пропажи сети заключается в использовании командной строки. Преимущество этого метода заключаются том, что при его применении не задействуются свойства Windows. Для этого необходимо воспользоваться алгоритмом:
Пуск-Все Программы- Стандартные- Командная строка. После этого, используя протоколы и команду ipconfig, обращаемся к отдельным ПК (необходимо нажать ОК или Enter). Если в диалоговом окне вывелось сообщение Настройка протокола IP для Windows, то компьютер к интернету не подключен (возможно, отошел кабель или есть проблемы с провайдером).Проверить наличие соединения можно и без использования командной строки. Для этого необходимо ввести команду: Пуск- Все программы Стандартные Связь — Сетевые подключения. Делаем два правых щелчка на Подключение по локальной сети, выбираем параметр Принято. Если значение равно 0, то подключения нет.
Если выяснилось, что проблема, по которой не работает Интернет на ноутбуке, планшете, смартфоне по Wi-Fi, заключается именно в отсутствии сети, то необходимо обратиться к Вашему провайдеру и узнать о возможных неполадках или изменениях показателей настройки параметров протокола сети. Возможно также, что Вы случайно отключили Wi-Fi роутер или на Вашем счету закончились средства.
Физические поломки.
Менее приятной причиной отсутствия подключения могут стать физические неисправности кабеля, сетевой карты, материнской платы, а также проблемы самой ОС. Для того, чтобы их диагностировать, необходимо проверить настройки протокола интернета у провайдера, сразу получить адреса IP и DNS-сервера. Идеально, если у Вас есть дополнительный компьютер или ноутбук. Его нужно присоединить к локальной сети и запустить обмен пакетами с удаленным ПК. Если проблем с доступом на другом ПК не возникло, значит проблемы все же в компьютере, который не видит сеть.
Основные виды проблем в данном случае:
1) Возможно, что произошли неполадки в встроенной сетевой карте компьютера. Чтобы проверить ее на исправность, стоит использовать внешнюю сетевую карту. Для начала встроенную нужно отключить.
2) Отсутствуют драйвера на сетевую карту (или необходимо их обновление или переустановка).
3) Если используется внешняя модель адаптера сети, то стоит попробовать заменить его. Для того, чтобы диагностировать причину, по которой пропадает Интернет, нужно заменить сетевую карту, установить новые драйвера (или обновить существующие) и предпринять новую попытку зайти в Интернет.
4) Если после проведения вышеперечисленных процедур результата нет и интернет по-прежнему не работает, а сетевая карта при этом исправна, то следует загрузить Безопасный режим (с поддержкой сетевых драйверов) и войти в сеть. Если в данном случае выйти в Интернет не получилось, то нужно проверить ПК на наличие вирусов. Также можно запустить переустановку ОС.
5) Возможно, Ваш ПК слишком загружен ненужными программами. Особенно актуальна проблема невозможности подключения к Интернету, если установлено две антивирусные программы, работа которых приводит к конфликту.
6) Очень часто проблемы с подключением могут возникать из-за неправильной настройки самого модема или Wi-Fi роутера. Уточните правильные настройки в техподдержке провайдера или на их официальном сайте. Затем вы сможете самостоятельно настроить подключение к Интернету в вашем модеме или роутере, перейдя по адресу или в зависимости от модели вашего устройства. IP адреса 192.168.1.1 и 192.168.0.1 это вход в admin-панель управления настройками ADSL и Wi-Fi роутеров (логин и пароль обычно admin admin).
7) Ещё одной проблемой может стать слабый сигнал вай фай соединения. Если Wi-Fi плохо ловит, Интернет может заметно тормозить, обрываться или вообще не работать. Поэтому убедитесь что качество приёма от вашего роутера приемлемое, если требуется проведите эксперимент. Возьмите смартфон, планшет (например на ОС Android) или ноутбук и подойдите к точке доступа поближе. Если Интернет стал работать лучше — значит проблема в слабом Wi-Fi сигнале.
Что касается наиболее часто встречающихся причин, по которым интернет не работает, то связаны они с провайдером (особенно если применяется соединение посредством использования модема). Поэтому изначально следует позвонить Вашему провайдеру и попытаться диагностировать проблему с ним.