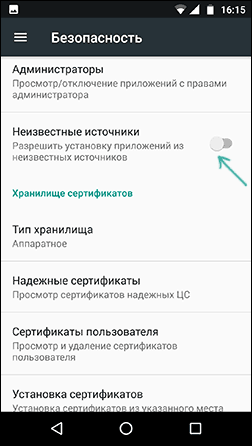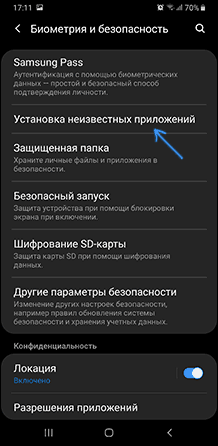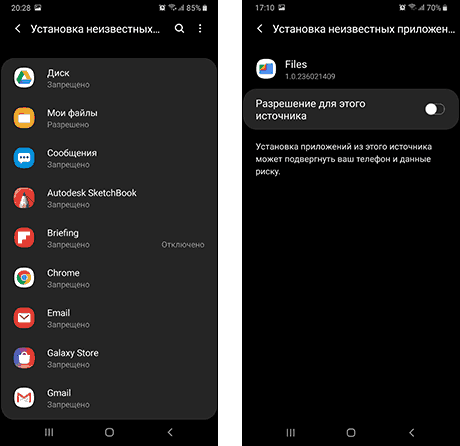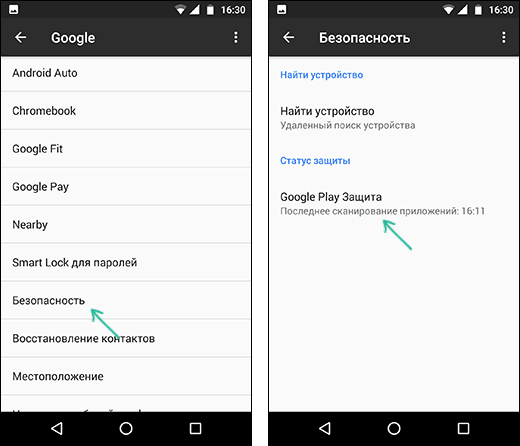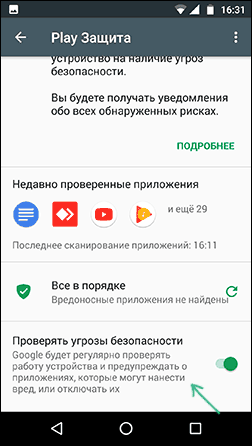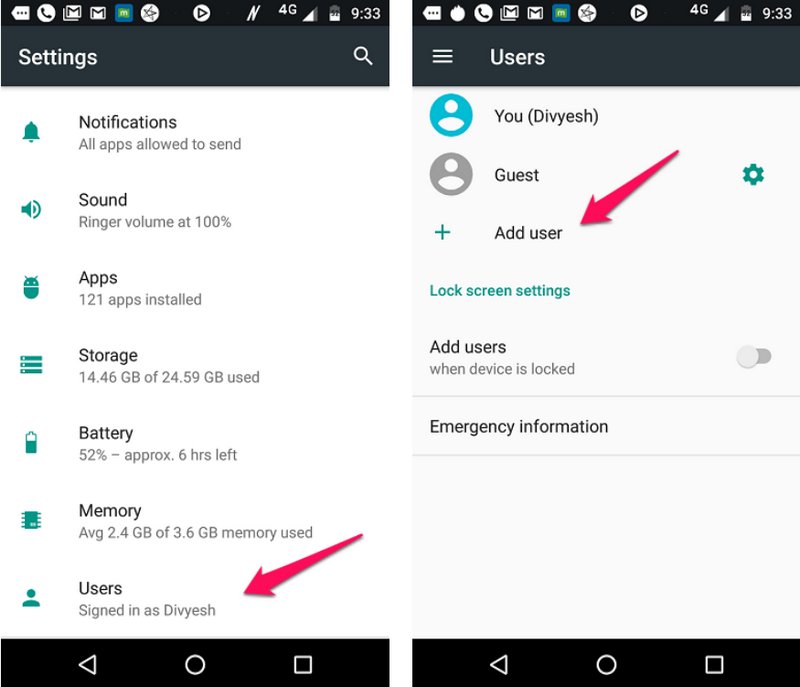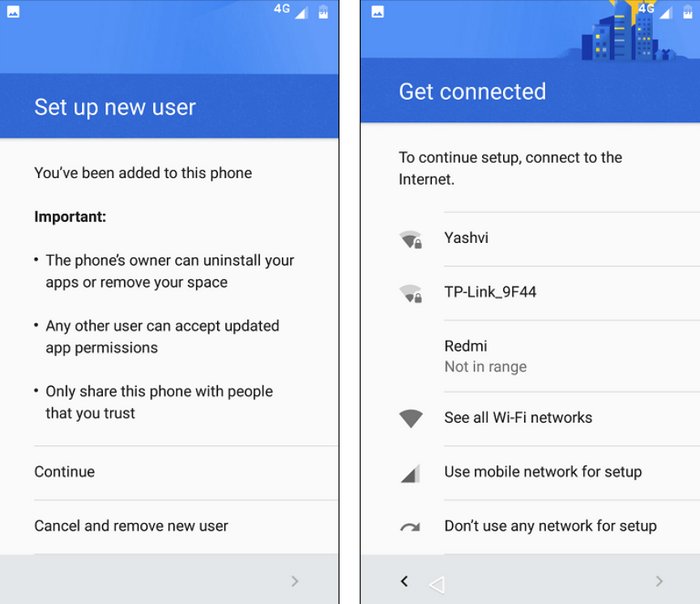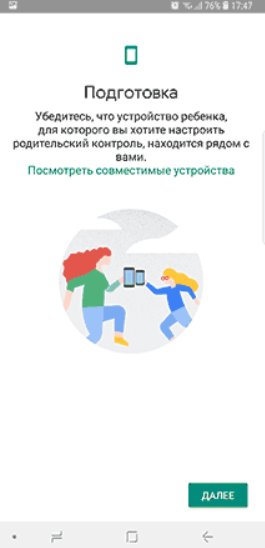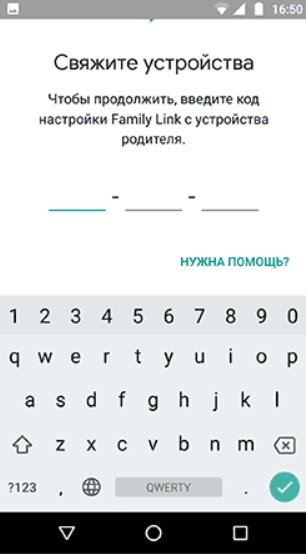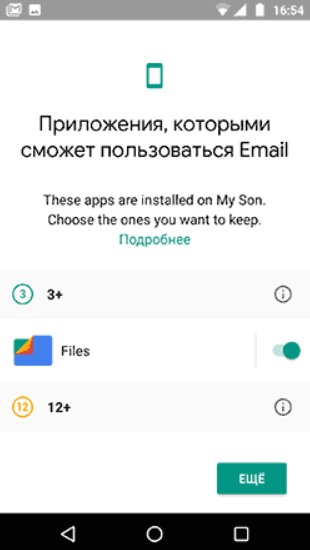Как запретить установку приложений на андроид
Как запретить установку приложений на андроид
Одной из возможностей операционной системы Android, которая, по мнению пользователей, выгодно отличает её от iOS, является возможность установки приложений в виде APK-файлов. Она позволяет скачивать софт не только из Google Play, но и из сторонних источников, независимых от Google. Пользователи высоко ценят такую возможность во многом из-за того, что она, по сути, открывает им доступ к бесплатным версиям платных программ, из-за чего Android и прослыла платформой бедных и жадных. Конечно, со временем тех, кто всё ещё пользуется APK-файлами, стало значительно меньше, но Google вдруг решила вообще прикрыть эту лавочку.

Google хочет блокировать APK-файлы. Почему?
Читайте также: 80% приложений из Google Play шифруют данные пользователей
Google может запретить установку APK-файлов приложений на Android, добавив в Google Play специальный механизм, препятствующий этому. По данным коллег из 9To5Google, которые изучили последнюю версию каталога, в его программном коде уже содержатся упоминания этого нововведения, а значит, поисковый гигант прямо сейчас проводит его испытания. Если инициатива компании покажется ей удачной, блокировщик может появиться в качестве защитного механизма в релизной сборке Google Play.
Почему приложений нет в Google Play
На самом деле сложно представить, чтобы Google полностью запретила устанавливать APK-файлы на Android. Всё-таки эта возможность является для многих пользователей основной причиной, по которой они выбирают «зелёного робота», а не iOS, не говоря уже о том, что установка APK – единственный способ получить доступ к большой части софта. К примеру, тот же Fortnite распространяется исключительно в таком виде, поскольку его разработчик, студия Epic Games, банально не хочет платить Google комиссию в размере 30% за транзакции, проведённые через Google Play.
Читайте также: Эти приложения из Google Play списывают ваши деньги. Будьте осторожны
Вполне возможно, что блокировка коснётся не всех APK-приложений, а только тех, которые представляют потенциальную опасность для пользователя и его устройства. Чтобы понять это, алгоритмы антивируса Google Play Protect проанализирует содержимое установочного файла и, если обнаружат в нём вредоносный код или что-то опасное, то, скорее всего, заблокируют его установку. Аналогичным образом алгоритмы препятствуют авторизации на сайтах, если подозревают, что на устройстве действует кейлоггер, ворующий пароли, или специальный скрипт, отслеживающий всё, что делает пользователь.
Почему APK не устанавливается
Будет ли эта система эффективной, пока сказать сложно. Всё-таки мало какие попытки Google обезопасить пользователей от вредоносных приложений увенчались успехом. Несмотря на то что компания даже внедрила в Google Play свой собственный антивирус, который должен отслеживать потенциально опасное ПО и препятствовать его установке, на деле всё оказывается не совсем так. В противном случае, число тех, кто пострадал от вирусных или троянских программ из Google Play, не увеличивалось бы, а неизменно шло на спад. Но для этого Google придётся перелопатить весь каталог и изучить каждое приложение, которое туда попало, что попросту невозможно, учитывая широту ассортимента Google Play и находчивость злоумышленников, которые постоянно находят новые способы обойти защиту поискового гиганта.
Установка приложения заблокирована на Android — что делать?
 Установка приложений Android как из Play Маркет, так и в виде простого APK файла, скачанного откуда-либо может быть заблокирована, причем в зависимости от конкретного сценария возможны разные причины и сообщения: о том, что установка приложения заблокирована администратором, о блокировке установки приложений из неизвестных источников, информация из которой следует, что действие запрещено или что приложение было заблокировано Play Защитой.
Установка приложений Android как из Play Маркет, так и в виде простого APK файла, скачанного откуда-либо может быть заблокирована, причем в зависимости от конкретного сценария возможны разные причины и сообщения: о том, что установка приложения заблокирована администратором, о блокировке установки приложений из неизвестных источников, информация из которой следует, что действие запрещено или что приложение было заблокировано Play Защитой.
В этой инструкции рассмотрим все возможные случаи блокировки установки приложений на Android телефон или планшет, как исправить ситуацию и установить нужный файл APK или что-то из Play Маркет.
Разрешение установки приложений из неизвестных источников на Android
Ситуация с заблокированной установкой приложений из неизвестных источников на Android устройствах, пожалуй, самая простая для исправления. Если при установке вы видите сообщение «В целях безопасности ваш телефон блокирует установку приложений из неизвестных источников» или «В целях безопасности на устройстве заблокирована установка приложений из неизвестных источников», это как раз тот случай.
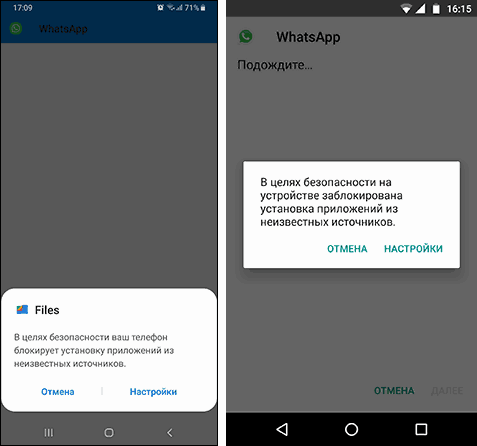
Такое сообщение появляется в том случае, если вы скачиваете APK файл приложения не из официальных магазинов, а с каких-то сайтов или же получаете от кого-то. Решение очень простое (наименования пунктов могут слегка отличаться на разных версиях ОС Android и лаунчерах производителей, но логика одна и та же):
- В появившемся окне с сообщением о блокировке нажмите «Настройки», либо сами зайдите в Настройки — Безопасность.
- В пункте «Неизвестные источники» включите возможность установки приложений из неизвестных источников.

- Если на вашем телефоне установлена Android 9 Pie, то путь может выглядеть слегка иначе, например, на Samsung Galaxy с последней версией системы: Настройки — Биометрия и безопасность — Установка неизвестных приложений.

- А затем разрешение на установку неизвестных дается для конкретных приложений: например, если вы запускаете установку APK из определенного файлового менеджера, то разрешение нужно дать именно ему. Если сразу после скачивания браузером — для этого браузера.

После выполнения этих простых действий достаточно просто заново запустить установку приложения: в этот раз сообщений о блокировке появиться не должно.
Установка приложения заблокирована администратором на Android
В случае, если вы видите сообщение о том, что установка заблокирована администратором, речь не идет о каком-либо человеке-администраторе: на Android под этим подразумевается приложение, которое имеет особо высокие права в системе, среди них могут быть:
- Встроенные средства Google (например, средство «Найти телефон»).
- Антивирусы.
- Средства родительского контроля.
- Иногда — вредоносные приложения.
В первых двух случаях исправить проблему и разблокировать установку обычно просто. Два последних — сложнее. Простой метод состоит из следующих шагов:
- Зайдите в Настройки — Безопасность — Администраторы. На Samsung с Android 9 Pie — Настройки — Биометрия и безопасность — Другие параметры безопасности — Администраторы устройства.

- Посмотрите список администраторов устройства и постарайтесь определить, что именно может мешать установке. По умолчанию в списке администраторов могут присутствовать «Найти устройство», «Google Pay», а также фирменные приложения производителя телефона или планшета. Если вы видите что-то ещё: антивирус, неизвестное приложение, то, возможно именно они блокируют установку.
- В случае антивирусных программ лучше использовать их настройки для разблокировки установки, для других неизвестных администраторов — нажмите по такому администратору устройства и, если нам повезло и пункт «Деактивировать администратора устройства» или «Выключить» активен, нажмите по этому пункту. Внимание: на скриншоте просто пример, отключать «Найти устройство» не нужно.

- После выключения всех сомнительных администраторов, попробуйте повторить установку приложения.
Более сложный сценарий: вы видите администратора Android, который блокирует установку приложения, но функция его отключения недоступна, в этом случае:
- Если это антивирусное или другое защитное ПО, а с помощью настроек решить проблему не удается, просто удалите его.
- Если это средство родительского контроля — следует обратиться за разрешением и изменением настроек к тому, кто его установил, не всегда возможно отключить его самостоятельно без последствий.
- В ситуации, когда блокировка, предположительно, производится вредоносным приложением: попробуйте удалить его, а если это не удается, то перезагрузите Android в безопасном режиме, затем попробуйте отключить администратора и удалить приложение (или в обратном порядке).
Действие запрещено, функция отключена, обратитесь к администратору при установке приложения
Для ситуации, когда при установке файла APK вы видите сообщение о том, что действие запрещено и функция отключена, вероятнее всего, дело в средствах родительского контроля, например, Google Family Link.
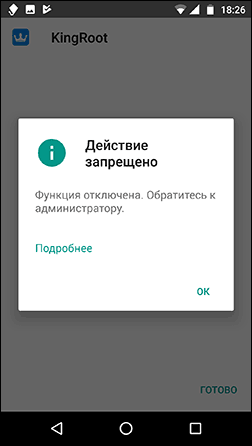
Если вы знаете, что на вашем смартфоне установлен родительский контроль, обратитесь к человеку, который его установил, чтобы он разблокировал установку приложений. Однако, в некоторых случаях такое же сообщение может появляться и при тех сценариях, которые были описаны разделом выше: если родительского контроля нет, а вы получаете рассматриваемое сообщение о том, что действие запрещено, попробуйте пройти все шаги с отключением администраторов устройства.
Заблокировано Play Защитой
Сообщение «Заблокировано Play Защитой» при установке приложения сообщает нам о том, что встроенная функция Google Android для защиты от вирусов и вредоносного ПО посчитало этот файл APK опасным. Если речь идет о каком-то прикладном приложении (игре, полезной программе), я бы отнесся к предупреждению серьезно.
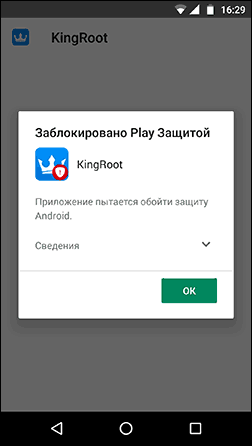
Если же это что-то изначально потенциально опасное (например, средство получения root-доступа) и вы осознаете риск, можно отключить блокировку.
Возможные действия для установки, несмотря на предупреждение:
- Нажать «Сведения» в окне сообщения о блокировке, а затем — «Все равно установить».

- Вы можете навсегда снять блокировку «Play Защиты» — зайдите в Настройки — Google — Безопасность — Google Play Защита.

- В окне Google Play Защита отключить пункт «Проверять угрозы безопасности».

После этих действий блокировки со стороны этого сервиса происходить не будут.
Надеюсь, инструкция помогла разобраться с возможными причинами блокировки приложений, а вы будете осторожны: не всё, что вы скачиваете является безопасным и не всегда это действительно стоит устанавливать.
Легкая установка родительского контроля на смартфонах Android
Функция родительского контроля на смартфоне нужна для обеспечения безопасности ребёнка в сети. Что такое родительский контроль и чем полезна данная опция, а также методы её установки на Андроид смартфоне разберём в данной статье.
Что такое родительский контроль и зачем он нужен
Родительский контроль предполагает:
- защиту ребенка от негативного веб-контента, содержащего насилие и порнографию;
- запрет на скачивание и установку платных приложений;
- защиту от вредоносных сайтов, файлов и программ, скачанных из ненадежных источников;
- ограничение времени на нахождение ребёнка в определённых приложениях.
Как установить
К сожалению, в самой системе Андроид нет встроенной функции родительского контроля, охватывающей весь функционал смартфона. Однако ограничить бесконтрольное пользование телефоном можно благодаря специальным приложениям из Google Play Market, а также при помощи опции «Блокировки в приложении» и создания ограниченного профиля.
Приложения из Play Market
У большинства родителей чаще всего не хватает времени и знаний, чтобы выбрать подходящее для их семьи приложение. А это как никогда важно, ведь дело касается безопасности их детей.
Лучшие предложения от Play Market:
Выбрать подходящий вариант нужно с учётом пожеланий родителей к получаемой ребёнком информации, мобильной платформы и возраста ребёнка. Согласитесь, что за первоклашкой и выпускником нужно приглядывать по-разному.
В приложении Kaspersky Safe Kids родительский контроль содержит следующие инструменты:
- Ограничение времени работы в Интернете. Например, до того времени, пока ребёнок не сделает домашнее задание или после объявления отбоя.
- Ограничение использования приложений, включающее в себя запрет на игры, содержащие сцены насилия или эротики, а также установку приложений со встроенными покупками.
- Веб-фильтрация с обращением программы к базе данных о нежелательных для детей ресурсах для их автоматической блокировки.
- Отслеживание местоположения ребёнка на данный момент времени и просмотр истории посещений общественных мест за месяц. Некоторые программы оповещают родителей о выходе ребёнка за пределы разрешённой зоны.
- Контроль общения. Здесь функционал зависит от приложения: некоторые позволяют просмотреть список звонков, другие – читать СМС-сообщения и переписки в социальных сетях, прослушивать телефонные звонки.

Пользоваться продуктом от Лаборатории Касперского очень просто:
- Скачиваем приложение на родительский и детский смартфон, устанавливаем соответствующие режимы работы.
- Для настройки защиты входим в учётную запись My Kaspersky на обоих устройствах.
- В меню настроек выбираем нужные параметры для активации родительского контроля.
Функция «Блокировка в приложении»
Данная функция позволяет запустить одно приложение на весь экран и запретить выход из него. Особенно «Блокировка в приложении» актуальна, когда телефон попадает в руки малышу.
Включить функцию можно так:
- Заходим в меню настроек смартфона, переходим в раздел «Безопасность» – «Блокировка в приложении».

- Запускаем опцию нажатием на ползунок.
- Открываем нужную программу и нажимаем на клавишу «Обзор» (квадратик), немного оттягиваем приложение наверх и кликаем по появившемуся изображению булавки.
Для снятия блокировки нужно нажать на кнопку «Назад» и «Обзор».
Ограниченный профиль
Функция создания профиля с ограниченным доступом существует довольно давно, но почему-то она так и не стала популярной. Тем не менее, разработчики ОС не стали убирать её из системы.
Настроить ограничение доступа можно следующим способом:
- Открываем настройки Андроида.

- Выбираем раздел «Пользователи».
- Нажимаем на пункт «Добавить пользователя.
- Устанавливаем ограничения.

В ограниченном профиле родитель может выбрать приложения, контент и функции, которые будут видны ребёнку во время его нахождения в этой учётной записи.
Как использовать Google Family Link
Google Family Link – приложение для управления смартфоном через аккаунт Гугл, устанавливаемое как на телефон родителя, так и на телефон ребёнка. При этом оба устройства должны иметь настроенную учетную запись Google и доступ к Интернету.
Настройка Google Family Link:
- Устанавливаем на устройство родителя приложение «Google Family Link (для родителей)» и запускаем его.
- Знакомимся со всеми возможностями родительского контроля, отмечаем родителя как пользователя смартфоном и нажимаем на кнопку «Начать» в меню создания семейной группы.

- Следуем указаниям виртуального помощника, связываем два телефона и приступаем к настройке родительского контроля.

- Включаем менеджер профилей, задаём имя для телефона ребёнка и указываем разрешенные приложения.

В настройках родительского контроля можно найти большое количество опций, позволяющих родителям найти идеальный баланс между учебой, игрой и отдыхом ребёнка.
Контролировать активность ребёнка в телефоне очень просто – для этого у родителей есть все средства. Главное – не переусердствовать. Гиперопека, просмотр личных сообщений и постоянные ограничения – не лучший способ налаживания хороших отношений между родителями и детьми.
Как избежать установки нежелательных приложений на устройствах Android
Как всем известно, операционная система Android является общедоступной платформой, которая, благодаря этому, обладает многими преимуществами. В частности, сюда можно отнести лёгкость настройки и практически неограниченное количество приложений, доступных к установке. Но большинство из нас зачастую не задумывается о недостатках, которые кроются за этим. Одной из основных проблем, которая может возникнуть для пользователя абсолютно неожиданно — это то, что нежелательные приложения могут быть автоматически загружены и установлены на ваш смартфон даже без вашего участия.
Однако не стоит сильно волноваться. Благодаря тем советам, которые приведены в данной статье, позволят вам предотвратить автоматическую установку любых нежелательных приложений на ваших мобильных устройствах. Просто воспользуйтесь этими несложными подсказками и ваш смартфон всегда будет в безопасности.
Проверьте параметры настроек безопасности
Для этого вам нужно в меню выбрать «Параметры настройки -> Безопасность -> Неизвестные источники» и отказаться от установки приложений от неизвестных источников. Это поможет вам избежать нежелательных установок в случаях, когда вы пытаетесь установить приложение из Сети или другого источника, который вас приводит к рекламным объявлениям, инициирующим установку нежелательных приложений.
Отключите опцию автоматического обновления
Автоматическое обновление приложений отключается в Google Play Store. Для этого зайдите в само приложение, выберите вкладку Настройки и в настройках обновления выберите «Никогда». Это желательно сделать потому, что установленные приложения могу содержать в своём программном коде рекламное ПО, которое также может содержать программы, позволяющие самостоятельно устанавливать нежелательное ПО и рекламные программы.
Измените пароль Google
Это позволит избежать многих проблем в будущем. Наиболее предпочтительно, если смена пароля для вашего аккаунта будет производиться в вашем профиле Google с защищённого компьютера. После смены пароля вам необходимо будет перезапустить ваш смартфон с вводом нового пароля для подтверждения всех изменений.
Удалите приложения, не вызывающие вашего доверия
Подобные приложения могли уже установиться на ваш смартфон самостоятельно и без вашего ведома. Установленные на вашем мобильном устройстве они могут наносить вред вашим данным или неправомерно использовать их в интересах третьих лиц. Чтобы узнать имеются ли таковые приложения на вашем мобильном устройстве просто зайдите в «Параметры настройки -> Приложения -> Все». Если в списке установленных приложений вы видите что-либо подозрительное — немедленно удалите это.
Не нажимайте на всплывающие рекламные блоки
Избегайте нажатия на рекламные объявления и прочие всплывающие блоки. Несмотря на кажущуюся безобидность, они могут быть чрезвычайно опасны для безопасности вашего смартфона. Такие всплывающие окна могут установить на ваш смартфон вредоносное и нежелательное программное обеспечение.
Сбросьте настройки смартфона до заводских
Если вы понимаете, что ваш смартфон работает нестабильно, а поименованные выше советы не приносят ощутимого эффекта — просто сбросьте ваши настройки до заводских. Очень желательно, чтобы у вас при этом была резервная копия вашего мобильного устройства, стабильно работавшая до этого.
Отформатируйте карту памяти
Поскольку Android — это общедоступная платформа, то вредоносное программное обеспечение и вирусы могут заражать как ваш смартфон, так и установленную в нём карту памяти. Поэтому обязательно переформатируйте карту памяти в вашем устройстве после выполнения всех вышеуказанных действий. Это позволит увеличить быстродействие вашего мобильного устройства и освободит саму карту памяти от нежелательного и вредоносного программного обеспечения.
В Android может появиться запрет на установку приложений не из Google Play
Все ли нужные вам приложения есть в магазине?
Операционная система Android всегда отличалась своей открытостью и возможностью установки приложений из любых источников. Пользователи не ограничены магазином Google Play и вольны скачивать и устанавливать любые APK-файлы. Пока это так, но вскоре всё может измениться.
Портал 9to5Google сообщает, что в свежей бета-версии системы защиты Advanced Protection для Google Play появились упоминания блокировки подозрительных программ. В пример приводятся следующие комментарии кода:
- «для дополнительной безопасности Advanced Protection не позволит использовать приложения, загруженные не из магазина Google Play»;
- «приложение заблокировано Advanced Protection».
Обнаружившие это разработчики отметили, что Google Play вполне может запретить пользователям устанавливать сторонние программы. Такая защита может быть применена на устройствах, в которых есть хотя бы одна учётная запись с Advanced Protection.
Пока речь идёт только о бета-версии, поэтому поводов для паники нет — эти изменения могут не перекочевать в финальный вариант системы защиты магазина. Впрочем, даже если это случится, Google наверняка оставит возможность установки ПО после сканирования через Play Protect, на свой страх и риск.
А пользуетесь ли вы приложениями, загруженными не из Google Play? Поделитесь в комментариях.