Launcher exe ошибка приложения 0x80000003
Исключение unknown software exception 0x80000003 как убрать

Пользователи операционной системы Windows иногда сталкиваются с разными проблемами, связанными с памятью. Стоит повнимательнее рассмотреть одну из самых популярных ошибок «Исключение unknown software exception 0x80000003 в приложении по адресу». Именно данный конфликт с подобным кодом встречается при разных обстоятельствах чаще всего, вводя многих в заблуждение о своей природе появления.
Причины бага
Подобные сообщения выдаются вашей ОС по причине невозможности работы с памятью компьютера. Оперативная память блокируется внутренними программами, например теми же вирусными приложениями. Также стоит заметить о возможности битых драйверов, не способных выполнить загрузку. В других ситуациях, ошибка возникает вследствие физических поломок компьютерного железа, а точнее в работе оперативной памяти. В самой ошибке частично указывается конкретный источник всех проблем, он находится после слов «по адресу…».

Ошибка “Исключение unknown software exception (0x80000003)”
Исправляем ошибку Unknown software exception 0x80000003
Память очень часто недоступна по причине блокирования к ней пути, а виной тому становятся другие приложения. Для начала попробуем найти решение проблемы в самой операционной системе, а потом перейдем к проверке платы оперативной памяти. Сразу стоит заметить – что ошибка чаще всего решается простой перезагрузкой ПК.
Вирусы и трояны
Вирусные программы могут быть шпионами или обычными вредителями. Некоторые трояны пытаются установить свои собственные файлы взамен тех, что уже имеются на ПК. Удалить их корректно сканеры или антивирусы могут не всегда, а вот испортить их – легко. Поэтому еще вчерашняя работающая игра перестает загружаться, хотя внешне все выглядит привычно.
- Просканируйте все диски винчестера на вирусы. Используйте несколько антивирусных программ для лучшего результата.
- Если вы используете моды, паки и читы в игре – отключите их, очень часто они становятся виной ошибке 0x80000003.
Антивирусы
Исходя из предыдущего пункта, следует отключить работу своего антивируса. Ведь он будет блокировать разного рода трояны, таким образом, пользователь не сможет использовать зараженные программы.
- Проследуйте в меню антивируса и отключите экраны защиты на некоторое время.

Отключение антивируса на время установки игры
Скорректируйте работу реестра
Записи реестра в операционной системе играют очень важную роль. Реестр непосредственно отвечает за все изменения в панели управления компьютера. Без его слаженной работы программы просто теряются, становятся отдельными файлами на жестком диске.
- Для восстановления реестра нужно прибегнуть к сторонним утилитам. Скачайте программы типа Advanced SystemCare или CCleaner. В них найдите соответствующее меню, связанное с ремонтом реестра. После применения, перезагрузите ПК.

Применяем CCleaner для устранения ошибки 0x80000003
Переустановка софта
Если при установке игры или сразу после ее инсталляции появляется сообщение об ошибке, то это означает – скачанный файл оказался битым. Попробуйте скачать другую версию игры или найдите более надежный источник в интернете, где можно быть уверенным в качественном контенте. После удаления проблемной версии игры, желательно применить ту же утилиту CCleaner и снова почистить реестр.
Оперативная память
Последним вариантом остается проверка платы оперативной памяти. Извлеките ее из материнской платы, протрите сухой материей и верните обратно. Для лучшего результата почистите весь системный блок от пыли. Не стоит исключать и полного выхода устройства из строя, в таком случаи остается только отправиться в магазин за новой оперативкой. Примените проверку работоспособности ОЗУ через утилиту MemTest, вот видео-инструкция:
Заключение
На этом все. Надеюсь наши советы помогут исправить ошибку unknown software exception 0x80000003 при загрузке игр или приложений на Windows 7/8/10. Также стоит отметить, что в описании ошибки имеется другой дополнительный код (после слов “по адресу…”) – стоит поискать решения конкретно по нему.
Исключение unknown software exception (0x80000003, 0x000001d, 0x40000015) в приложении по адресу
Большое количество пользователей после запуска какой-либо программы (или её обновления) могут столкнуться с сообщением «Исключение unknown software exception», после которого, обычно, следует код ошибки (0x80000003, 0x000001d, 0x40000015). Основой для возникновения подобных ошибок могут быть причины как программного, так и аппаратного характера, и возникают данные ошибки достаточно непредсказуемым образом. В этом материале я опишу суть проблемы «Исключение unknown software exception (0x80000003, 0x000001d, 0x40000015) в приложении по адресу», расскажу, каковы её причины, а также поясню, как её исправить.

Скриншот ошибки приложения
Причины ошибки «Исключение unknown software exception»
В переводе с английского тест данного сообщения звучит как «ошибка неизвестной программы», и означает ситуацию, при которой определённая программа не смогла выполнить какую-либо из своих операций (failure) и завершила работу.
Наиболее часто на появление ошибок 0x80000003, 0x000001d, 0x40000015 жалуются пользователи современных игр, а также ряда приложений (например, Скайпа).
Причины ошибок 0x80000003, 0x000001d, 0x40000015 могут быть следующими:
- Случайный сбой в работе компьютера;
- Повреждение целостности системных файлов ОС Виндовс;
- Повреждение целостности файлов запускаемой программы (в частности, из-за сбоя во время её инсталляции, некорректно установленного обновления к ней и так далее);
- Злокачественная деятельность вирусных программ;
- Антивирус и файервол блокируют работу программы или её компонентов;
- Некорректные драйвера к некоторым системным компонентам (в частности, к видеокарте);
- Повреждение системного реестра;
- Появления плохих секторов на жёстком диске;
- Дисфункции в работе планок памяти;
- Устаревшее оборудование (в частности, устаревшая модель процессора ПК, не поддерживающая ряд современных инструкций);
- Пиратская (некорректная) версия ОС.
После того, как мы определились с причинами возникновения проблемы, перейдём к ответу на вопрос, как пофиксить ошибки 0x80000003, 0x000001d, 0x40000015 на вашем компьютере.

Как исправить ошибки 0x80000003, 0x000001d, 0x40000015
Итак, как же избавиться от ошибок 0x80000003, 0x000001d, 0x40000015? Рекомендую выполнить следующее:
- Перегрузите ваш ПК. Если проблема имеет случайную природу – она исчезнет;
- Если ошибка начала возникать после установки какого-либо обновления, попробуйте переустановить его вновь (при возможности, вручную);
- Попробуйте переустановить саму проблемную программу, или использовать другой взлом к ней (если речь идёт о пиратской версии продукта), это может помочь устранить ошибки 0x80000003, 0x000001d, 0x40000015;
- Определите, какая из системных служб является причиной возникновения ошибок 0x80000003, 0x000001d, 0x40000015. Нажмите на кнопку «Пуск», в строке поиска введите msconfig и нажмите на ввод. В открывшемся окне конфигурации системы кликните на «Службы», поставьте галочку внизу на «Не отображать службы Майкрософт», а затем снимите галочки со всех оставшихся служб или нажмите на кнопку «Отключить все».

Отмечаем галочкой Не отображать службы Майкрософт
Затем перейдите во вкладку «Автозагрузка» и там снимите все галочки (или нажмите на «Отключить все»). Нажмите на «Применить», перезагрузите систему и попробуйте запустить нужную программу. Если всё заработало, вам предстоит включать по одной-две ранее выключенные вами службы (и программы в автозагрузке), чтобы определить виновника и отключить (удалить) его.
- Задействуйте утилиту sfc для проверки целостности системных файлов. Запустите командную строку от имени администратора, введите там sfc /scannow, нажмите на ввод и ожидайте окончания процесса;
- Задействуйте утилиту CHKDSK для проверки целостности файлов жёсткого диска, а также наличия или отсутствия плохих секторов на нём. Запустите командную строку от имени администратора, введите там chkdsk с: /f/r и нажмите ввод (при необходимости, вместо «с» введите другую букву проблемного диска). При этом, для проверки системного диска утилитой chkdsk, может понадобиться перезагрузка;




Заключение
Если вы встретились с ошибкой «Исключение unknown software exception (0x80000003, 0x000001d, 0x40000015) в приложении по адресу», рекомендую, прежде всего попробовать переустановить саму проблемную программу (или обновление к ней). Если это не помогло, тогда стоит отключить все несистемные службы (и программы в автозагрузке), и, попеременно включая их, найти виновника ошибок 0x80000003, 0x000001d, 0x40000015. Если же переустановка софта и отключение служб не помогли, тогда стоит воспользоваться другими, приведёнными выше, советами, они помогут избавиться от ошибок 0x80000003, 0x000001d, 0x40000015 на вашем ПК.
Исправляем ошибку приложения Launcher.exe

Launcher.exe является одним из исполняемых файлов и предназначен для установки и запуска программ. Особенно часто у пользователей возникают проблемы именно с файлами формата EXE, и причин этому может быть несколько. Далее мы разберем основные неполадки, приводящие к ошибке приложения Launcher.exe и рассмотрим методы их исправления.
Исправление ошибки приложения Launcher.exe
Если ошибка, связанная с Launcher.exe, появляется сразу же после загрузки ОС, запуска программы или просто непроизвольно, не стоит игнорировать ее, ведь часто под видом безобидного файла маскируются опасные вирусы. Кроме этой проблемы существует еще ряд системных ошибок, приводящих к данной неполадке. Давайте подробно рассмотрим все способы ее решения.
Способ 1: Очистка компьютера от вирусов
Часто встречающейся проблемой, связанной с файлом launcher, является заражение его вирусом или другим вредоносным ПО, отображающим рекламу в браузере или использующего ваш компьютер в качестве устройства для майнинга криптовалют. Поэтому мы рекомендуем в первую очередь выполнить сканирование и очистку устройства от вредоносных файлов. Сделать это можно любым удобным методом, а подробнее о них читайте в нашей статье по ссылке ниже.

Способ 2: Исправление реестра
Реестр хранит в себе множество различных записей, которые постоянно изменяются или удаляются, однако автоматическая очистка от ненужных данных не производится. Из-за этого может возникать ошибка приложения Launcher.exe после удаления или перемещения определенного программного обеспечения. Для решения проблемы вам потребуется выполнить поиск мусора и ошибок в реестре, после чего удалить его. Данный процесс производится с помощью специального софта, а подробные инструкции вы найдете в статье по ссылке ниже.

Способ 3: Очистка системы от мусора
Через некоторое время на компьютере накапливается большое количество ненужных файлов, появившихся в процессе использования сети интернет или различных программ. В случае, когда не выполняется очистка временных и ненужных данных, компьютер не только начинает медленнее работать, но и появляются различные ошибки, в том числе и проблемы с приложением Launcher.exe. Чтобы решить неполадку, потребуется воспользоваться специальной программой CCleaner.

Способ 4: Обновление драйверов
Компьютерным драйверам свойственно повреждаться или устаревать, если не выполнять их регулярное обновление. Из-за этого не только замедляется или прекращается работа определенного устройства, но и появляются различные системные ошибки. Воспользуйтесь удобным способом обновления драйверов, чтобы произвести данный процесс, после чего перезагрузите компьютер и проверьте, пропала ли ошибка приложения Launcher.exe.

Способ 5: Проверка системных файлов
В операционной системе Windows присутствует встроенная утилита, позволяющая производить быструю проверку системных файлов. Мы рекомендуем воспользоваться ей, если предыдущие четыре способа не принесли никаких результатов. Весь процесс выполняется всего в несколько действий:
- Откройте «Пуск», введите в строку поиска «cmd», нажмите на программу правой кнопкой мыши и запустите ее от имени администратора.

Запустится диалоговое окно, где необходимо ввести следующую команду и нажать Enter.

Вы получите уведомление о начале сканирования. Ожидайте окончания процесса и следуйте инструкциям на экране.

Способ 6: Установка обновлений Windows
Компания Microsoft часто выпускает различные обновления для своих операционных систем, связаны они могут быть и с файлом Launcher.exe. Поэтому иногда проблема решается достаточно просто – установкой последних обновлений. Подробные инструкции о выполнении этого процесса в разных версиях ОС Windows вы найдете в статьях по ссылкам ниже.

Подробнее: Как обновить операционную систему Windows XP, Windows 7, Windows 10
Способ 7: Восстановление системы
Каждый день в процессе использования Windows в ней происходит множество изменений, которые время от времени провоцируют появление различных ошибок, в том числе и неполадки с приложением Launcher.exe. Существует несколько различных способов, позволяющих восстановить исходное состояние ОС до того момента, когда ошибки не было, однако в некоторых случаях это требует заранее спланированного резервного копирования. Мы рекомендуем подробнее ознакомиться с этой темой в статье по ссылке ниже.

Сегодня мы детально рассмотрели все способы решения ошибки приложения Launcher.exe. Как видите, причин возникновения данной неполадки может быть несколько, практически все они связаны с изменением или повреждением определенных файлов, поэтому важно найти их и провести исправление.
Отблагодарите автора, поделитесь статьей в социальных сетях.
Как можно легко исправить ошибку «Исключение unknown software exception (0x80000003)» в операционной системе Windows?
Исправляя ту или иную ошибку, пользователю необходимо выявить основные причины появления, а потом провести ряд действий по её устранению. Конечно, не всегда удается сразу определить природу ошибки, а значит придётся тратить много времени на поиск и исправление. Для облегчения задачи существуют инструкции, например, по устранению ошибки 0x80000003 «Исключение unknown software exception», связанной с памятью. Есть и другие её причины. 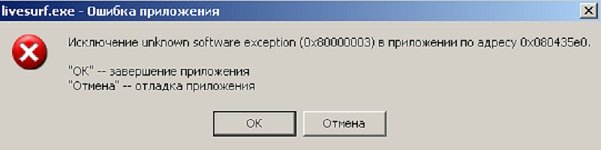
Возможные причины появления проблемы
При установке практически любого программного обеспечения появляется ошибка 0x80000003. Дело в том, что во время данного сбоя мастер установки не может обратиться к памяти, но почему?

- Однократный сбой в компьютерной системе, это значит, что после перезагрузки или повторной установки программы ошибка может исчезнуть.
- Системные файлы Windows повреждены.
- Повреждены файлы запускаемой программы.
- Файлы системы или программ были заражены вирусным ПО.
- Стороннее, а также встроенное антивирусное программное обеспечение ограничивает работу программ.
- Реестр Windows имеет повреждения.
- Наличие на жёстком диске так называемых bad-блоков, или битых секторов.
- Неисправность ОЗУ или ошибки в оперативной памяти.
- Если программа только установлена, то старое оборудование может её не поддерживать.
- На компьютер установлена нелицензионная копия Windows.
Как видим, ошибка одна, а причин очень много. Так как же убрать код 0x80000003? 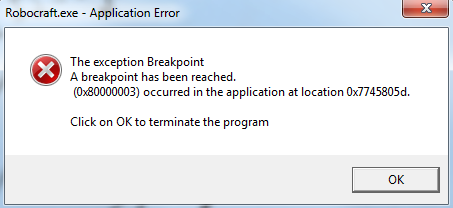
Как исправить ошибку?
После того, как вы проделаете каждый описанный способ, проверяйте, исчезла ли ошибка. Если нет, переходим к другому методу.
Шаг 1 – отключение антивируса
Любой антивирус на компьютере может ошибочно думать о программе, как об опасном для системы наборе файлов. В этом случае делаем следующее:
- Временно отключаем антивирус и пробуем запустить программу.
- Если не помогло, удаляем полностью программу и устанавливаем её с отключенным антивирусом и брандмауэром.
Шаг 2 – проверяем компьютер на вирусы
Если Windows заражена, придется с помощью антивируса проверить компьютер. Делаем всегда полную проверку. Для эффективного поиска вирусов нужно использовать несколько антивирусных утилит. В качестве дополнения можно использовать следующее ПО:
- Kaspersky Virus Removal Tool;
- Dr Web Cureit;
- AVZ.
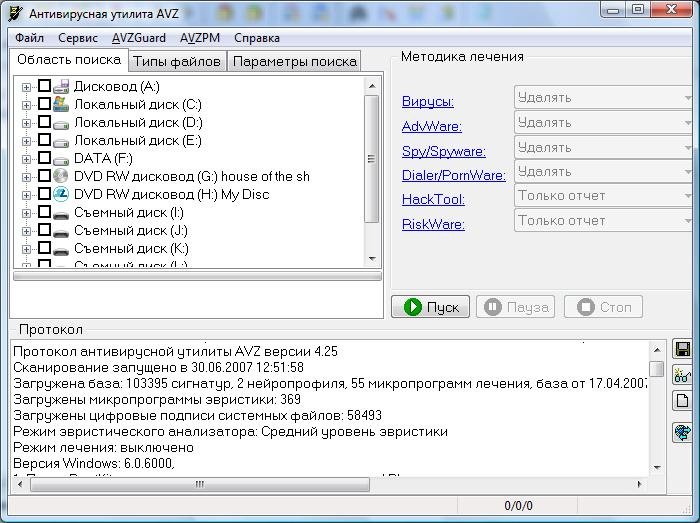
Шаг 3 – чистка реестра
Для восстановления целостности системного реестра и удаления устаревших записей поможет утилита CCleaner.
Шаг 4 – устранение ошибок жёсткого диска
Существует специальная утилита, которая называется CrystalDiskInfo. Она показывает состояние жёсткого диска или SSD. Если есть желтые или красные зоны, то с диском явные проблемы. В основном это связано с износом, а значит вскоре диск придется заменить.
При наличии ошибок, которые можно исправить, поступим следующим образом:
- Запускаем с повышенными привилегиями командную строку.
- Прописываем команду sfc /scannow.
- После проведения предыдущего процесса вводим команду chkdsk C: /F /R.
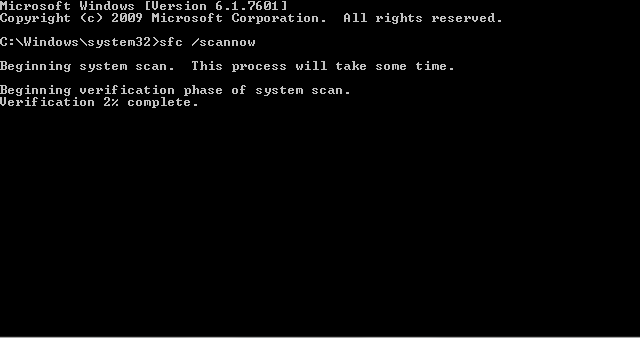
Шаг 5 – отключение служб
- Нажмите сочетание клавиш Win+R и введите команду msconfig.
- Перейдите на вкладку «Службы», отметьте пункт «Не отображать службы Майкрософт».
- Нажмите кнопку «Отключить всё».
- Переходим в диспетчер задач (Ctrl+Shift+Esc) и на вкладке «Автозагрузка» отключаем все приложения.
- Перезапускаем компьютер.
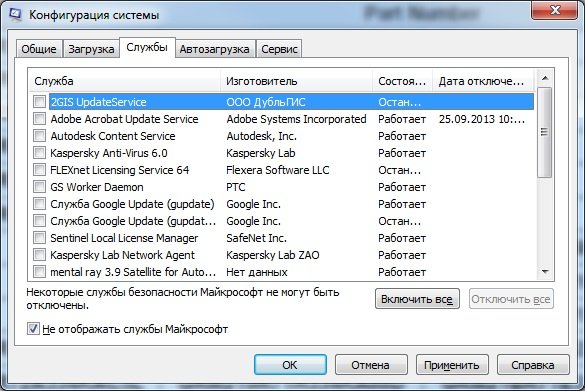
Шаг 6 – проверка оперативной памяти на ошибки
Обычно рекомендуется вытаскивать один слот оперативной памяти и проверять работоспособность системы. Вы можете так сделать и на ПК, и на ноутбуке. Если результата это не дало, проверяем на ошибки.
Шаг 7 – сброс настроек BIOS
Если параметры BIOS выставлены наверно и как вернуть все обратно вы не знаете, можно сбросить настройки БИОС:
- Для начала войдите в него. Обычно для этого используют клавиши ESC, DEL и F1-F12.
- В разделе «Exit» находите опцию «Load BIOS Defaults», «Load Optimized Defaults» или похожее.
- Выходим из БИОС с сохранением настроек «Exit & Save Changes».
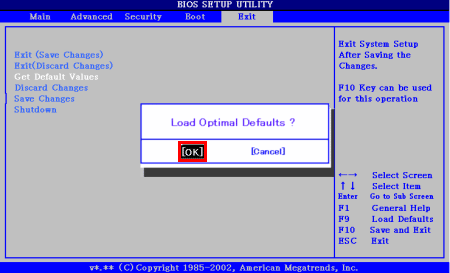
Шаг 8 – использование инструмента WindowsFix
Существует утилита WindowsFix, способная исправить различные ошибки, наподобие 0x80000003. Весит она не много и делает свою работу в автоматическом режиме.
В этой статье было разобрано восемь шагов, способных избавиться от ошибки 0x80000003 (unknown software exception) при запуске программ. Вначале рекомендуется выполнять именно программные варианты из системы, а потом использовать методы с проверкой ОЗУ и сбросом настроек BIOS.
Полезное видео
Несколько вариантов решения данной неисправности разобраны на следующем ролике:
Ошибка unknown software exception (0x80000003) по адресу 0x7754367f
После запуска windows 7 вылетает ошибка в google информации нет.Microsoft помогите
Сведения о вопросе
Это помогло устранить вашу проблему?
К сожалению, это не помогло.
Великолепно! Спасибо, что пометили это как ответ.
Насколько Вы удовлетворены этим ответом?
Благодарим за отзыв, он поможет улучшить наш сайт.





