Ошибка при запуске приложения 0xc000007a windows 7
Как исправить ошибку BSOD 0x0000007b при загрузке Windows 7
Синий экран (BSOD) с кодом ошибки 0x0000007B возникает при загрузке операционной системы. Больше всего с ней сталкиваются пользователи Windows 7. В основном ошибка возникает, когда компьютер внезапно теряет доступ к системному разделу во время запуска.

Причины возникновения ошибки 0x0000007B
По информации пользователей из различных сообществ можно выделить несколько возможных причин, из-за которых внезапно возникает синий экран с ошибкой STOP 0x0000007B, прерывающий загрузку Windows.
- Режим контроллера SATA отключен, либо неправильно установлен . Проблема может возникнуть, если конфигурация SATA отключена или неверно установлены режимы ATA / AHCI. Когда это происходит, Windows не может связаться с контроллером, так как два интерфейса используют разные драйверы и каналы связи. От синего экрана можно избавится путем включения правильного режима SATA-контроллера в настройках BIOS.
- Второй жесткий диск с ОС путает последовательность загрузки . Ошибка также появляется, когда подключены два разных жестких диска или SSD, которые содержат ОС Windows. Это сбивает с толку загрузчик операционной системы. Для решения проблемы отключите второй диск и посмотрите, появляется ли синий экран при загрузке ОС.
- Драйвер AHCI отключен в реестре . Еще одна причина заключается в том, что AHCI или RAID отключены в реестре, и которые не активируются после изменения режима SATA-контроллера.
- Повреждение системного файла также может стать источником проблемы, когда дело доходит до появления синего экрана с кодом ошибки 0x0000007B. Ее можно решить запуском сканирования утилитами CHKDSK / DISM или путем восстановления системы.
Включение режима SATA-контроллера в Биосе
Для начала нужно проверить, верно ли включен в Биосе режим SATA контроллера (ATA или AHCI). Если установлен неправильно, Windows не сможет взаимодействовать с контроллером SATA, поскольку два режима используют разные драйверы и каналы связи.
Включите компьютер и начните нажимать на клавишу для входа в настройки BIOS (SETUP), которая отображается на первом экране.

Обычно клавиша должна отображаться на экране инициализации, но если ее пропустили или мешает заставка, то можете найти в инструкции на сайте производителя материнской платы.
Перейдите в раздел Advanced — IDE Configuration. В зависимости от версии BIOS, меню может выглядеть иначе. Настройки контроллера могут быть в разделах IDE Controller или SATA Configuration.
Установите значение на AHCI.

Сохраните текущую конфигурацию BIOS и перезагрузите компьютер, чтобы посмотреть, возникает ли ошибка на синем экране 0x0000007B.
Установлен второй жесткий диск с ОС Windows
Как оказалось, проблема может возникнуть при подключении двух жестких дисков (или SSD), на которых установлена ОС Windows. Иногда загрузчик при обнаружении второй ОС не может выстроить последовательность загрузки и прерывает запуск, выбрасывая ошибку синего экрана 0x0000007b. Поэтому, если недавно подключили дополнительный жесткий диск с Windows или установили на нем копию системы, отключите его и попробуйте загрузить компьютер.
Если загрузка прошла успешно, то для дальнейшего использования второго диска нужно удалить с него копию Windows. Если такое решение не применимо, перейдите к следующему способу.
Включение драйвера AHCI через реестр
После переключения в BIOS режима SATA-контролера на AHCI или RAID, при загрузке может отобразиться другое уведомление об ошибке — STOP 0x0000007B INACCESSABLE_BOOT_DEVICE. Эта проблема возникает в Windows 7 и указывает, что драйвер диска фактически отключен. Чтобы использовать интерфейс SATA/RAID, нужно активировать драйвер.
Включите компьютер, при появлении первого экрана нажмите несколько раз F8, чтобы открыть дополнительные параметры загрузки.
С помощью клавиш со стрелками выберите безопасный режим (или с поддержкой драйверов сети) и нажмите Enter.
После загрузки компьютера откройте диалоговое окно «Выполнить» нажатием на клавиши Win + R. Наберите команду regedit для входа в «Редактор реестра». При возникновении запроса контроля учетных записей нажмите «Да».
В левой части окна Редактора реестра перейдите по пути:
С правой стороны дважды кликните на параметр Start, измените значение на «0» и нажмите ОК для сохранения изменений.

Затем перейдите в раздел:
Также дважды кликните по параметру Start, установите значение «0» и сохраните изменения нажатием на «ОК».
Закройте редактор реестра, и перезагрузите компьютер. Посмотрите, возникает ли ошибка синего экрана 0x0000007B.
Сканирование утилитой CHKDSK
Также возможно, что синий экран возникает из-за повреждения системных файлов. Сбой в системной области может повлиять на последовательность загрузки и вызвать циклическую ошибку BSOD 0x0000007B. Проблему можно решить путем сканирования CHKDSK из безопасного режима.
Утилита проверки диска проверит целостность файлов и метаданных, и исправит любые ошибки файловой системы, которые ей удастся найти. Это могут быть поврежденные записи в таблице файлов тома (MFT), сбойные дескрипторы безопасности, несогласованные отметки времени или сведения о файле.
Включите компьютер и на первом экране нажмите несколько раз F8 для входа в расширенные параметры загрузки. Переместите курсор клавишами со стрелками на безопасный режим и нажмите Enter.
После загрузки наберите в строке системного поиска команду cmd , кликните на найденную позицию правой кнопкой мыши и выберите «Запуск от имени администратора». При отображении запроса от системы контроля учетных записей нажмите кнопку «Да».

В консоли командной строки наберите следующую команду и подтвердите ее запуск на Enter:

После завершения сканирования перезапустите компьютер и проверьте, устранена ли ошибка синего экрана 0x0000007B
Восстановление системы
Если не удалось обойти синий экран указанными способами, попробуйте запустить восстановление системы, в ходе которого будут перезаписаны компоненты Windows, включая процессы, связанные с загрузкой. Эта процедура предпочтительнее за чистую установку, поскольку сбрасывает все компоненты Windows, сохраняя при этом все личные данные (фото, видео, приложения и игры).
0xc000007b
Ошибка 0xc000007b возникает при запуске приложений Windows, программ или игр. Код не сообщает рядовому пользователю ничего о том, что произошло, почему так, и как исправить ситуацию. Если человек не обладает достаточной компетенцией, будет сложно определить, что же пошло не так.
В статье пойдет речь об этой ошибке, природе возникновения и вариантах решения проблемы. После прочтения пользователь разберется в причинах сбоев запуска и сможет исправить ошибку. Информация прошла несколько проверок на достоверность и после этого была использована для написания статьи. Так или иначе, она помогает, если появляется ошибка при запуске приложения 0xc000007b.
Причины возникновения
Ошибки данного типа свидетельствуют о проблемах программного обеспечения. В основном это связано с повреждениями файлов запускаемых приложений или файлами библиотек, а также ограничениями непонятной природы. Последние берут прямое участие в исполнении алгоритма запуска. Но бывают и другие не связанные напрямую причины. Все возможные причины укладываются в следующий список:
- Неполадки совместимости;
- Ограниченный доступ к запуску, приложение требует исключительных полномочий;
- Повреждения файлов программы или игры при установке, прерванная установка;
- Ограничения антивируса на запуск приложения;
- Повреждения файлов библиотек;
- Повреждения файлов драйверов;
В зависимости от причины, которая приводит к сбою, применяется определенный метод решения проблемы. Часто возникает данная ошибка при запуске приложения. Например, часто мешает запуску itunes .
Как исправить ошибку 0xc000007b при запуске игры или программы? Методы решения
Каждый вариант, исправляющий ошибку, представлен списком от простых методов к сложным, и зависит от причины возникновения проблемы. Инструкции для удобства расположены сразу же, в описании метода решения. Так, как устранить ошибку?
Проблемы совместимости приложения вызваны конфликтом между операционной системой пользователя и запускаемым приложением, когда программа или игра создана для одной операционной системы, а устанавливается на другую. Например, игра предназначена для Windows XP, но установка и запуск производится на Виндовс 7. Тогда идет речь о причине, связанной с неполадками совместимости.
Исправить проблему легко: правой кнопкой на исполняемом файле(.exe) приложения — строка “Свойства” — вкладка “Совместимость” — поставить галочку рядом с надписью “Запуск в режиме совместимости” — выбрать из списка нужный вариант. Если не помогает один, то перепробовать все, что имеется в списке.

Ограниченный доступ и необходимость исключительных полномочий администратора приложением может проявляться по-разному, в том числе и данной ошибкой. Пробуйте запустить приложение от имени администратора. Для этого: правый клик на том же файле — строка “запуск от имени администратора” — подтвердить запрос на выполнение.

Метод 3 (самый распространенный)
Проблема возникает именно при повреждении архивов и файлов библиотек, необходимых для исполнения алгоритма запуска. В данном случае это — неисправности, конфликты, отсутствие файлов Visual C++, DirectX, .net Framework. Указанные библиотеки служат средством запуска большинства приложений, поэтому вероятность, что ошибка вызвана проблемой внутри них, стремится к 100%.
Для решения нужно установить/обновить отсутствующие библиотеки. Хочется отметить, что нужно устанавливать не самую последнюю версию, а все. Например библиотека Visual C++, должна быть установлена от 2005 версии до 2015. (Более подробнее на самой странницы с библиотекой). Также, обратите внимания, что библиотеки могут уже быть установленными, но работают не правильно из-за отсутствующих или поврежденных файлов. В таком случаи, рекомендуем удалить все версии через «Программы и компоненты», и установить всё снова.

Метод 3 стоит использовать, если возникла ошибка в игре Teamspeak 3, – это рекомендация производителя по исправлению. В этом случае также можно попробовать установить другую версию приложения, например, не 64х-, а 32х-разрядную.
При неправильной, прерванной установке приложения следует удалить его и запустить процесс заново. Если не помогло, найти другой источник установщика, ибо возможно, что текущий содержит ошибки и, как следствие этого, возникают ошибки при запуске.
Антивирусы — вещь хорошая и полезная, но изредка они могут принимать обход взломщиками ограничений производителя на использование приложений, как вирус. Поэтому, запуская пиратские копии, могут проявляться ошибки без предупреждений о вирусной атаке. Стоит экспериментировать с отключением экранов антивируса на время запуска. Плюс ко всему, антивирусы работают по неизвестным алгоритмам и могут препятствовать запуску пиратских копий программ.
Повреждения файлов драйверов приводят к подобным ошибкам. Отдельное внимание уделить ПО на видеокарту. Пробуйте обновить драйвера на сайте производителя. Если не помогло, удалите драйвер и установите его “чистым” способом. Для этого нужно предварительно скачать драйвера на Nvidia или ATI Radeon, в зависимости от производителя и модели видеокарты.
Заключение
Список причин и решений помогает в тех или иных случаях, и содержит информацию о природе ошибок. Содержащиеся инструкции используются для устранения неисправностей, когда появляется ошибка 0xc000007b при запуске игры или программы.
Если у Вас остались вопросы, можете задавать их в форме комментариев чуть ниже
Видео: Ошибка при запуске приложения 0xc000007b — как исправить?
Ошибка 0xc000007b при запуске программ и игр
Такая ошибка возникает из-за того, что в Windows повреждены какие-то библиотеки, отсутствуют драйвера, нет нужных файлов и пр. Происходит подобное, например, из-за переустановки системы (как в вашем случае), аварийного выключения компьютера, прерванного процесса обновления системы, при удалении программы напрямую из папки установки (без спец. деинсталлятора) и т.д.
В этой статье приведу все самые популярные причины, вызывающие подобную ошибку, и дам решение к ним, что можно сделать, для исправление подобного. И так…
Пример подобной ошибки при запуске игры
Причины появления ошибки 0xc000007b. Решение.
Причина 1: возможно битая или «кривая» сборка игры/приложения.
Решение
Если у вас ошибка возникает только в одной конкретной игре/программе — возможно, что проблемы то у вас в системе и нет, а проблема непосредственно с файлами самого этого приложения. Такое бывает, если файлы игры (скажем) не загружены до конца, или часть из них были испорчены вирусом (антивирусом). Бывает, что и сама сборка игры выполнена отвратно (такое часто бывает с играми, скачанными из Интернета).
Посыл здесь простой: найдите другую версию программы и попробуйте ее, либо скачайте программу с официального сайта производителя и следуйте всем инструкциям разработчика данного софта.
Причина 2: не установлены (не обновлены) драйвера на видеокарту.
Решение
Рекомендую проверить и обновить свои видеодрайвера (тем более, если не так давно переустанавливали систему). Кстати, хочу отметить, что чаще всего такая ошибка возникает, если у вас видеокарта от NVIDIA (впрочем, и Intel с AMD от этого не застрахованы).
Во-первых, необходимо узнать, установлены ли драйвера на видеокарту у вас на ПК. Если их нет — в большинстве случаев это можно понять, даже просто взглянув на экран: разрешение будет не оптимальным, текст крупным, картинка местами нечетка.
Если у вас есть видеодрайвера — то в панели задач (справа внизу) в трее (рядом с часами) — будут значки для открытия панели управления вашей видеокарты. Также их можно найти в панели управления Windows.
Кроме этого, наличие видеодрайверов (и не только их) можно посмотреть в диспетчере устройств. Чтобы его открыть — нажмите WIN+R, введите в строку открыть devmgmt.msc, и нажмите Enter.
Открываем диспетчер устройств // devmgmt.msc
Далее необходимо открыть вкладку «Видеоадаптеры» — если видеодрайвера есть, здесь вы увидите название/модели ваших карт (см. пример ниже). Если драйверов нет — то будет отображаться надпись, что-то вроде «Стандартный видеодрайвер для VGA…».
Также те устройства, для которых нет драйверов, можно найти во вкладке «Другие устройства», напротив них горят желтые восклицательные знаки.
Есть ли драйвер — смотрим диспетчер устройств
Как и где скачивать видеодрайвера
Лучший вариант — на официальных сайтах ваших производителей. Привожу ниже ссылки для видеокарт:
- NVIDIA (GeForce) — http://www.nvidia.ru/drivers
- AMD (Radeon) —
- IntelHD — https://downloadcenter.intel.com/ru/product/80939/-
Если у вас ноутбук — то крайне-желательно скачать драйвера с официального сайта производителя вашего устройства. Дело в том, что производители ноутбуков часто дорабатывают видеодрайвера под конкретную модель устройства и систему Windows.
Более подробно о обновление драйверов на видеокарту, можете узнать в этой статье:
Причина 3: отсутствуют права администратора на запуск программы или игры.
Решение
В целях безопасности Windows не запускает большинство программ и игр от администратора (т.е. урезает программы в правах, это позволяет обезопасить вашу систему от вирусов). Но некоторые программы и игры не могут работать без этих прав — отсюда и ошибка при запуске.
Чтобы дать администраторские права игре (приложению), можно поступить следующим образом:
- нажать правую кнопку мышки по ярлыку программы/игры, и в появившемся меню проводника выбрать «Запуск от имени администратора»;
Запуск от имени администратора
также можно открыть свойства программы или игры (также щелкнуть по файлу правой кнопкой мышки и в меню выбрать свойства), затем открыть вкладку совместимость и в самом низу поставить галочку, чтобы игра всегда запускалась с этими правами (см. скрин ниже).
Свойства — совместимость — администраторские права
Причина 4: проблема с DirectX, Microsoft Visual C++ и Microsoft Net Framework (отсутствуют нужные библиотеки, возможно повреждение каких-то отдельных файлов).
Решение
Все эти библиотеки очень важны (больше для игр). Если их нет, то чаще всего, игра вообще не запускается, выдавая всевозможные ошибки (часто о том, что нет каких-то DLL-файлов).
Найти и скачать эти файлы можно на официальном сайте Microsoft (ссылки приведу ниже):
- DirectX — ссылка ведет на инструкцию по обновлению DirectX. В большинстве случаев, будет достаточно загрузить веб-установщик с сайта Microsoft, и запустить его: далее он автоматически скачает все нужные библиотеки, а вам останется только подождать;
- Microsoft Visual C++ — очень нужна штука для приложений, которые разработаны на платформе Visual Studio (и таких приложений достаточно много, так что рекомендую к установке!);
- Microsoft Net Framework (4.5) — обратите внимание на версию пакета (я привел ссылку на свою прошлую статью, где рассказано как обновить этот пакет). Кстати, чтобы узнать текущие установленные версии в вашей системе Windows — откройте «Установку и удаление программ» в панели управления системы, а затем нажмите ссылку в левом меню «Включение и отключение компонентов Windows». Пример ниже.
Причина 5: вирусное заражение компьютера.
Решение
Многие вирусы, даже если они ничего плохого и не делают, изменяют файлы программы, дописывая свой код в их тело. И часто, это становится критичным: измененный файл отказывается работать, как следствие — начинают сыпаться ошибки (кстати, антивирусы при лечении также часто «калечат» файлы, удаляя не только сам вирус из файла, но и часть необходимых строк для работы программы).
Поэтому, рекомендую проверить свою систему современным антивирусным продуктом. Мои рекомендации можете найти в предыдущих статьях, ссылки на них привожу ниже.
Топ-10 — лучшие антивирусы этого года —
Как удалить вирусы с компьютера, если антивирус их не видит —
Причина 6: ошибки в файлах операционной системы.
Решение
Чтобы проверить целостность файлов системы и исправить их, необходимо запустить командную строку от имени администратора и выполнить в ней приложение sfc.
Чтобы это сделать, откройте диспетчер задач (прим.: используйте сочетание кнопок Ctrl+Alt+Del). В диспетчере задач выберите файл/новая задача, в строку открыть напишите CMD, и не забудьте отметить галочкой администраторские права (см. скрин ниже).
Запуск командной строки с правами администратора
Инструкция о том, как открыть командную строку:
Далее в командной строке ведите команду sfc /scannow и нажмите Enter.
Затем в течении 5-10 мин. ваша система будет проверена (за проверкой можете следить по процентам завершенности в нижней части окна командной строки. На скрине ниже 6%). После такой проверки компьютера — не забудьте перезагрузить его.
Сканирование системы sfc /scannow
Что еще можно предпринять, если все остальное не помогло…
1) Откатить систему (если есть точки для восстановления).
Про восстановление системы я писал в этой статье — (актуально для всех версий Windows). Из нее узнаете про то, как настроить его, посмотреть какие точки есть, как запустить восстановление и пр. типовые вопросы.
2) Отключить на время антивирус и брандмауэр.
Некоторые антивирусные программы (особенно в максимальном режиме безопасности) так защищают систему, что половина приложений отказывается работать. Желательно делать это, только после полной проверки системы на вирусы (и не забыть включить антивирус после тестов…).
3) Если у вас какая-нибудь сборка Windows (непонятно кто и что в ней на редактировал) — поменяйте ее на лицензию. Думаю, здесь без комментариев.
Кстати, сюда же можно отнести и то, что какие-то ваши приложения могут быть не совместимы с текущей версией Windows. Нередко, когда программа отлично работает в Windows 7, но отказывается запускаться в Windows 10.
Также обратите внимание на разрядность системы: x32 и x64. Некоторые приложения рассчитаны на определенную версию и разрядность системы! О определении всех «тонкостей» своей системы можете узнать из статьи, ссылка на которую ниже.
Как узнать какая у меня ОС Windows: разрядность, версия, сборка —
Ошибка 0xc000007b при Запуске
Damned_Soul Такая ошибка может возникнуть из-за какого-то не правильно установившегося d3dx9_.dll.
Решение: удалить начиная с d3dx9_24.dll и заканчивая d3dx9_42.dll из папок System32 и SysWOW64, а затем используя утилиту DXUpdate установить не достающие d3dx9_dll.
Ссылка на установщик DXUpdate : http://download.microsoft.com/download/1/7/1/1718CCC4-6315-4D8E-9543-8E28A4E18C4C/dxwebsetup.exe
У меня тоже была такая ошибка, нашёл вот хорошее видео ( )
Владимир Chilon
что просто так взять и скопировать? в системную папку?
В данном случае у меня проблема с игрой «Ведьмак 3 — Дикая Охота»
1. удаление файлов directx и его переустановка не помогла
2. запуск утилиты через командную строку нечего не дал
3. пост выше про замену файлов может и помог бы но нужно ещё умудрится туда файлы с заменой кинуть.
мне помогла переустановка видео драйвера
но судя по постам выше для некоторых эти способы будут рабочими, такшто пробуйте
Может кому понадобится на будущее:
Если у Вас возникла ошибки, связанная с файлом d3dx9_43.dll, необходимо:
Скачать d3dx9_43.dll на сайте http://english.dll-file.info/load/d/d3dx9_43_dll/4-1-0-2544?social_logout=1473454604805
Проверить наличие в системе файла d3dx9_43.dll. Файлы dll как правило,
находятся в системной папке C:WINDOWSsystem32
или в папке программы в которой происходят ошибки.
Если на компьютере установлена 64-разрядная Windows, то нужная папка находится в:
C: Windows SysWOW64 .
Если файл есть на компьютере, нужно зарегистрировать его.
Нажимаем на “Пуск/Выполнить” или нажать сочетания клавиш Win + R
Впишем в окне CMD
Далее вводим regsvr32 d3dx9_43.dll (например: regsvr32 d3dx9_43.dll )
Перезагрузить компьютер. На этом установка закончена.
STOP 0x0000007A
Статья продолжает серию публикаций, посвященных описанию и устранению проблем, вызванных возникновением критической системной ошибки, которая влечет за собой появление синего экрана смерти (BSOD). В большинстве случаев в подобном материале будут освещаться проблемы, с которыми я сталкивался лично в своей практике и которые мне удалось решить. STOP-ошибка (STOP error), контроль дефекта (BugCheck) или в простонародье BSOD — фатальный системный сбой операционной системы Windows, являющийся причиной полного прекращения функционирования основных компонентов ядра операционной системы, влекущий за собой потерю динамических несохраненных пользовательских данных и приводящий к появлению на экране монитора синего экрана смерти (BSOD). Числовое обозначение STOP-ошибки — внутренний классификатор Microsoft, характеризующий причину возникновения фатальной системной ошибки, который используется при диагностике причины возникшей неполадки. В данной статье речь пойдет о сбое с идентификатором STOP 0000007A.
В процессе функционирования операционной системы Windows, абсолютно случайный момент времени работа операционной системы внезапно прерывается и Вы можете наблюдать на экране следующее сообщение об фатальной системной ошибке:
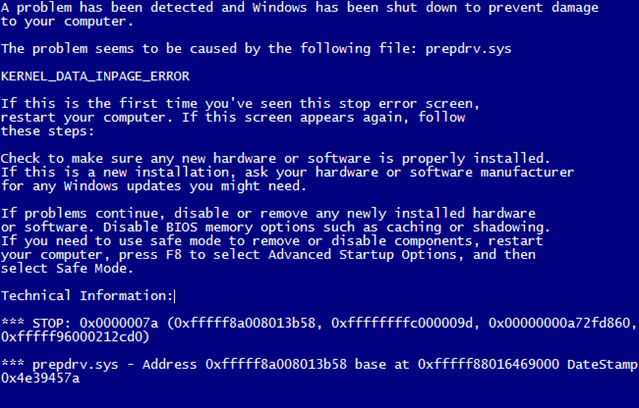
В общем случае формат ошибки следующий:
Символическое имя ошибки KERNEL_DATA_INPAGE_ERROR (ОШИБКА_ПОДКАЧКИ_ДАННЫХ_ЯДРА), говорит о том, что критическая ошибка STOP 0000007A возникает в ситуации, когда Менеджер памяти (диспетчер памяти) не может загрузить в физическую (оперативную) память страницу с необходимыми данными (блок данных) из файла подкачки (обычно размещаемом на жестком диске). Каждому процессу в системе выделяется виртуальное адресное пространство размерностью в максимально возможный для архитектуры (x86/x64) адресуемый размер (это 4Гб для 32-битных систем и 16Эб для 64-разрядных). Но объем оперативной (физической) памяти, установленной в системе, намного меньше объема виртуальной памяти, использующейся всеми работающими в данный момент процессами. Отсюда следует, что все виртуальные страницы всех процессов в системе физически не могут уместиться в оперативной памяти. Однако, для того, чтобы обеспечить иллюзию доступности всего объема физической памяти процессу, диспетчер памяти, который является частью исполняющей подсистемы ядра, осуществляет постраничный сброс части неиспользуемого в данный момент содержимого памяти на диск, в файл подкачки. Подобная операция освобождает физическую память, чтобы та могла использоваться процессами, в данный момент нуждающимися именно в физической памяти для выполнения своего кода. В ситуации, когда исполняющийся код (поток) обращается к адресу, принадлежащему странице виртуальной памяти, которой не передана страница физической памяти (страница была вытеснена и помещена в файл подкачки), то диспетчер памяти «на лету» подгружает информацию обратно из файла подкачки (с диска) в оперативную память. Вот как раз в процессе выполнения подгрузки и может возникнуть ошибка STOP 0000007A. А причиной может быть сбой в работе любого из низлежащих модулей ядра, обеспечивающих цепочку чтения/обработки данных с физического носителя, на котором располагается файл подкачки. Зачастую это вызвано физическим повреждением поверхности носителя, либо ошибкой контроллера диска.
Общие причины
- Ошибка чтения данных из файла подкачки, причиной которого явился программный сбой. Причины: cбой программного характера, например некорректная работа антивирусов, фильтров, драйверов, любого программного обеспечения режима ядра, которая влечет за собой невозможность чтения информации из файла подкачки, либо плохой блок оперативной памяти.
- Ошибка чтения данных из файла подкачки, причиной которого явился аппаратный сбой. Причины: Ошибка контроллера диска, повреждение магнитной поверхности диска, то есть плохой кластер, попавший на область данных файла подкачки.
Общие варианты решения
В этом разделе приводятся общие методы восстановления, которые применяются для всех подвидов ошибки STOP 0x0000007A вне зависимости от параметров ошибки (BugCheckParameter1, BugCheckParameter2, BugCheckParameter3, BugCheckParameter4), которые указаны после кода STOP-ошибки в круглых скобках. Все нижеописанные действия необходимо выполнить для устранения ошибки.
Замена жесткого диска
STOP 0000007A у меня частенько встречался в ситуации, когда на системном жестком диске, на котором располагался как сама операционная система, так и файл подкачки (подобная ситуация достаточно распространена), начали появляться сбойные (плохие) сектора. Как говорится, диск начал «сыпаться». В подобной ситуации самым логичным решение будет замена жесткого диска с попыткой выполнения операции копирования разделов на новый диск.
Специфические особенности некоторых сбоев
Применительно к сбою STOP 0000007A, второй входной параметр (BugCheckParameter2), отраженный на синем экране смерти в круглых скобках (0xBBBBBBBB), может подсказать нам более подробные сведения о деталях сбоя и определить возможные более специфичные методы устранения проблемы для случаев, когда она вообще может быть устранена.





