Плеер заблокирован приложением adblock что делать
Отключение плагина AdBlock в популярных браузерах

Современный интернет полон рекламы, из-за чего веб-серфинг нередко превращается в бег с препятствиями, где то и дело нужно обходить стороною баннеры, всплывающие окна и прочие отвлекающие внимание элементы. Скрыть рекламный контент, в любом его проявлении, можно с помощью специальных расширений, доступных практически для каждого веб-обозревателя.
Одним из наиболее популярных дополнений, предоставляющих возможность блокировки рекламы, является AdBlock, а также его «старший брат» — AdBlock Plus. Установить их можно практически в любой веб-обозреватель, после чего веб-сайты станут заметно чище, а скорость их загрузки ощутимо повысится. Однако иногда можно столкнуться с противоположной необходимостью – отключением блокировщика для конкретного сайта или всех сразу. Расскажем, как это делается в каждом из популярных браузеров.
Google Chrome
В браузере Google Chrome отключить плагин AdBlock очень просто. Достаточно нажать на его иконке, которая обычно располагается справа вверху и нажать «Приостановить».

Это отключит АдБлок, но он может включиться при следующем включение браузера. Чтобы этого не произошло, можно зайти в настройки

После этого переходим на вкладку «Расширения»

Находим там AdBlock и убираем галочку с «Включено»

Все, теперь этот плагин не включиться, пока вы не пожелаете этого.
Для того, чтобы отключить АдБлок в Опере, необходимо открыть «Управление расширениями»

Найти в списке расширений AdBlock и нажать «Отключить» под ним.

Все, теперь, если вы захотите включить его обратно, вам надо будет проделать те же самые операции, только потом надо будет нажать «Включить».
Яндекс.Браузер
Отключение этого плагина в Яндекс Браузере практически такое же, как и в Google Chrome. Нажимаем левой кнопкой на иконку АдБлока и жмем «Приостановить».

Или через настройки дополнений.

Там вы находите АдБлок и просто отключаете его, нажав на переключатель справа.

Mozilla Firefox
Некоторые версии Mozilla уже имеют блокировщик рекламы сразу же после установки. Отключается он здесь тоже достаточно просто.
Как и в случае с Google Chrome, имеется два способа отключить AdBlock. Первый способ — это нажать на иконку AdBlock на панели задач и выбрать там один из вариантов отключения:

- Отключение блокировщика для этого домена;
- Отключение блокировщика только для этой страницы;
- Отключения блокировщика для всех страниц.
И второй способ — это отключение блокировщика через настройки дополнений. Такой подход более удобен в случае, когда на панели задач Firefox не отображается иконка АдБлока. Чтобы это осуществить, необходимо зайти в настройки дополнений, нажав на иконку меню (1), и выбрать там пункт «Дополнения».

Теперь необходимо открыть окно расширений, нажав на кнопку в виде мозаики (1) и нажать кнопку «Отключить» возле расширения AdBlock.

Microsoft Edge
Стандартный для Windows 10 веб-обозреватель Microsoft Edge тоже поддерживает установку расширений, имеется в их числе и рассматриваемый нами блокировщик рекламы AdBlock. При необходимости его можно легко отключить для всех или любого произвольного сайта.
Отключение на одном сайте
- Первым делом перейдите на тот веб-ресурс, на котором требуется отказаться от блокировки рекламы. Левой кнопкой мышки (ЛКМ) кликните по расположенному справа от поисковой строки значку дополнения АдБлок, чтобы открыть его меню.
- Нажмите ЛКМ по пункту «Включен на этом сайте».


Отключение на всех сайтах
- В этот раз по значку расширения AdBlock потребуется нажать правой кнопкой мышки (ПКМ), а затем в появившемся меню выбрать пункт «Управление».

В небольшом разделе с описанием возможностей расширения, который будет открыт в браузере, переведите в неактивное положение переключатель напротив пункта «Включите, чтобы использовать».


Отключение в случае отсутствия ярлыка на панели инструментов
Как вы могли заметить, в меню расширения, открываемом левым кликом по его иконке, можно отключить отображение последней. Если AdBlock был скрыт с панели управления, для его деактивации потребуется обратиться непосредственно к настройкам веб-обозревателя.
- Откройте меню Microsoft Edge, кликнув ЛКМ по трем точкам в его правом верхнем углу, и выберите пункт «Расширения».

В списке установленных дополнений найдите АдБлок (чаще всего, он первый в списке) и отключите его, переведя тумблер в неактивное положение.


Заключение
Ознакомившись с этой статьей, вы наверняка смогли убедиться в том, что нет ничего сложного в отключении плагина AdBlock или AdBlock Plus, предоставляющего возможность блокировки рекламы в интернете. Надеемся, данный материал оказался полезен для вас и помог решить имеющуюся задачу независимо от того, какой браузер вы используете для серфинга в интернете.
Отблагодарите автора, поделитесь статьей в социальных сетях.
Как отключить плагин Adblock
Плагин Adblock предназначен для блокирования рекламы в вашем браузере. Иногда он может блокировать функциональные элементы сайта и в итоге вы видите не то, что задумал разработчик или сайт не работает как нужно. В этом случае поможет отключение плагина.
Приостанавливаем Adblock
Вверху, справа нажимаем на иконку  и в выпадающем меню выбираем «Приостановить AdBlock«. Перезагружаем страничку (F5 или CTRL+F5) и все нормально. Реклама показывается, сайт работает в штатном режиме.
и в выпадающем меню выбираем «Приостановить AdBlock«. Перезагружаем страничку (F5 или CTRL+F5) и все нормально. Реклама показывается, сайт работает в штатном режиме.
В этом случае у вас на всех сайтах будет показываться реклама.
Как отключить AdBlock на отдельном сайте
Если вы хотите, чтобы плагин НЕ блокировал рекламу на каком-либо сайте, то, заходим на этот сайт, жмем  и выбираем «Не запускать на страницах этого домена«. В появившемся окошке жмем «Исключить» и значок изменится на
и выбираем «Не запускать на страницах этого домена«. В появившемся окошке жмем «Исключить» и значок изменится на  . Теперь на всех сайтах кроме этого будет блокироваться реклама.
. Теперь на всех сайтах кроме этого будет блокироваться реклама.
Что делать если значка нет
Нажимаем «Показать кнопку» и теперь можно выключать плагин.
С плагином AdBlock Plus практически так же. Отключить его можно еще проще. Достаточно нажать на иконке плагина в браузере колесиком мышки.
Надеюсь, вам не пригодится статья — как убрать рекламу в браузере.
Как отключить блокировщик рекламы Адблок
Блокировщик рекламы – специальное приложение, которое призвано заблокировать всплывающие окна и большое количество рекламных объявлений, которые мешают нормальному просмотру интернет-страниц. Встроенный блокировщик рекламы есть практически во всех современных смартфонах.
В браузере Хром блокировщик рекламы активируется в случаях:
- На сайте слишком много рекламных объявлений;
- Присутствует мерцающая анимированная реклама, которая может самостоятельно включать звук;
- Контент на сайте не показывается до того момента, пока пользователь не ознакомится с рекламным объявлением.
В случае срабатывания блокировщика на экране устройства будет показано информационное окно с сообщением «Реклама заблокирована». В некоторых случаях работу блокировщика необходимо прекратить, ниже будет рассмотрено, как отключить adblock на сайте.
Чтобы на сайте показывались абсолютно все рекламные объявления, необходимо:
- Перейти в настройки браузера, щелкнув на значок с тремя точками в правом верхнем угла.
- Перейти в раздел «Дополнительно», выбрать пункт «Настройка сайта» и далее перейти на вкладку «Реклама».
- Возле функции активации блокировщика поставить переключатель в положение «выкл».
Как отключить блокировщик рекламы в браузере только для определенных сайтов:
- Перейдите в настройки сайта. Для этого необходимо щелкнуть на изображение замка, которое находится в левой части строки, в которой отображается адрес сайта.
- В открывшемся меню выбрать пункт «Реклама».
- С помощью стрелок выбрать пункт «Всегда разрешать для этого сайта».
- Сохранить внесенные изменения.
Реклама на сайте начнет отображаться уже после следующей перезагрузки страницы.
Иногда реклама в браузере блокируется с помощью установленного плагина adblock. Если вы не нуждаетесь в функционале этого приложения, достаточно удалить его для отображения всех рекламных объявлений.
Как удалить плагин adblock:
- Щелкнуть на значок плагина, чаще всего он находится в правом верхнем углу используемого браузера.
- В открывшемся меню выбрать пункт «Настройки плагина».
- Пролистать раздел до конца и щелкнуть на кнопку «Удалить плагин».
После проделанных манипуляций реклама начнет отображаться на всех сайтах в полном объеме.
Что такое AdBlock и как его отключить?
С помощью плагина AdBlock можно навсегда убрать рекламу в браузере Google Chrome и других программах, предназначенных для серфинга в Сети. Однако подобные расширения нередко приводят и к проблемам с загрузкой интернет-ресурсов (не открывается сайт, нельзя посмотреть доступный контент и т.д.). Как отключить AdBlock в разных браузерах?
Google Chrome
Популярность этой программы вызвана прежде всего быстротой. Адблок предупреждает появление рекламного контента, что дополнительно повышает скорость загрузки страниц. Однако иногда пользователям нужно выключить плагин или вовсе удалить его. Сделать это не сложнее, чем убрать всплывающую рекламу на Андроиде:
- Заходим в настройки браузера, выбираем раздел «Дополнительные инструменты» и нажимаем на вкладку «Расширения».
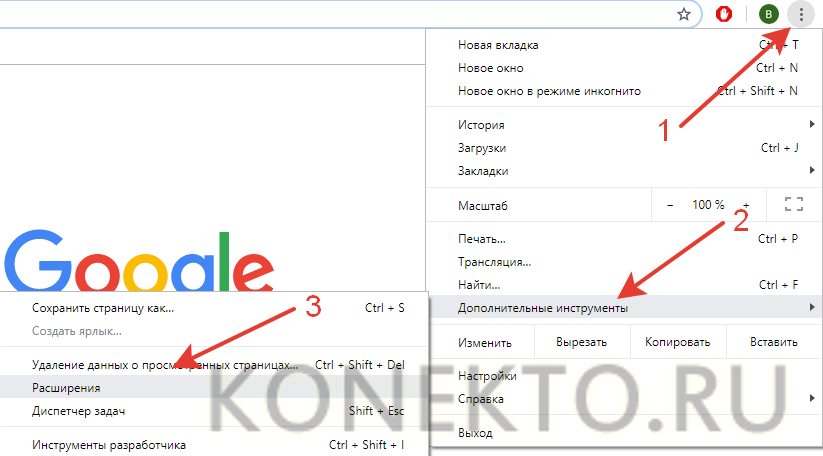
- Находим плагин AdBlock и кликаем «Отключить».

- Подобным образом удастся и удалить дополнение. В меню «Расширения» пользователь может управлять работой всех установленных плагинов.
Внимание: ставить много плагинов на один браузер нельзя, так как его работа существенно замедлится.
Популярность Оперы несколько ниже. Этот браузер примечателен прежде всего тем, что предоставляет пользователям встроенную функцию VPN. С ее помощью удается обойти блокировку и зайти на запрещенные сайты. Отключить AdBlock в Opera тоже не составит никакого труда:

- Выбираем раздел «Расширения» и подраздел «Расширения».
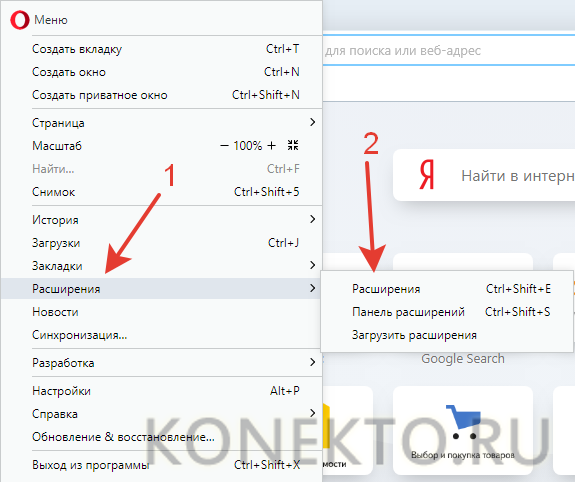
- Находим плагин Адблок и нажимаем на кнопку «Отключить».
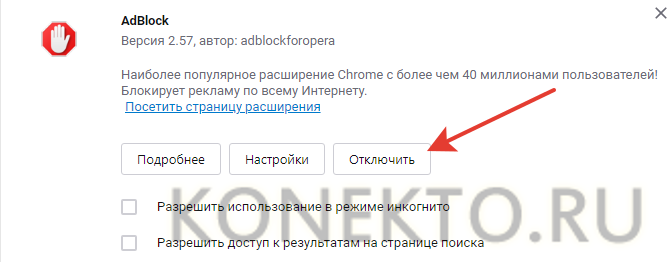
- На все манипуляции не уйдет и нескольких минут. Выключить указанное дополнение в Опере очень легко.
Mozilla Firefox
Быстро отключить или удалить плагин AdBlock можно и в Mozilla Firefox. Алгоритм работы с этим браузером ничем от указанных выше примеров не отличается:
- Заходим в меню браузера и выбираем пункт «Дополнения».
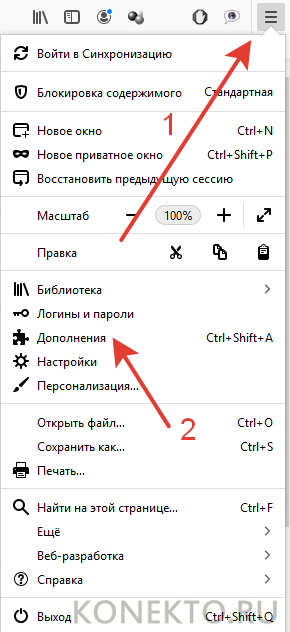
- Находим расширение Адблок и нажимаем «Отключить».

- Столь же быстро в Mozilla Firefox можно не только выключить плагин, но и полностью удалить его.
Яндекс.Браузер
Популярность Яндекс.Браузера в Рунете стремительно догоняет Google Chrome. Причина — быстродействие. Страницы загружаются с невероятной скоростью. При этом разработчики создали и дополнительные «плюшки» для пользователей. Например, многим понравится наличие встроенного переводчика сайтов и мощного спам-фильтра. Отключить плагин AdBlock в Яндекс.Браузере можно за несколько кликов:
- Открываем меню браузера и нажимаем на кнопку «Дополнения».
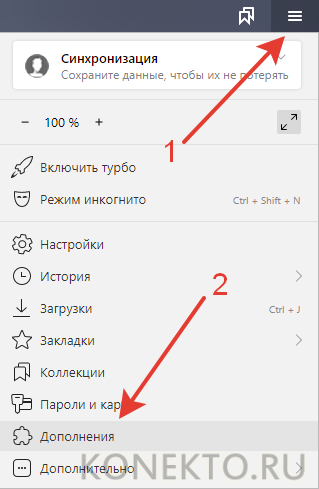
- Прокручиваем страницу вниз, выбираем плагин Адблок и нажимаем на кнопку «Выключить».

Внимание: наличие собственных фильтров от шокирующей и навязчивой рекламы приводит к тому, что многие пользователи Яндекс.Браузера даже не ставят дополнительные расширения.
Обновленная версия Internet Explorer, разработанная специально для Windows 10. Различий между браузерами практически нет. Использовать эту программу для серфинга в Интернете нужно очень осторожно. Причина — высокая интеграция с Windows. Проблемы с браузером могут сказаться на работе всей системы. Отключить AdBlock в этом случае можно с помощью следующего алгоритма:
- Открываем меню браузера и выбираем вкладку «Расширения».
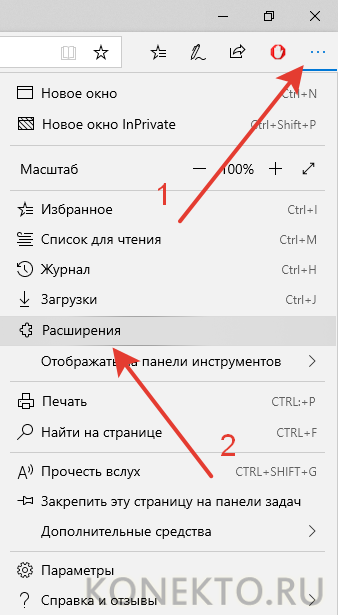
- Ищем плагин и кликаем «Выключить».
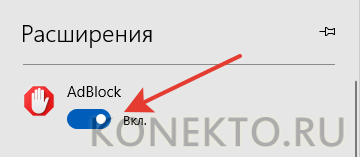
- Вот и все. Деактивировать работу дополнения можно буквально за 3 клика мышью.
Подводим итоги
Отключить или удалить плагин AdBlock в разных браузерах гораздо проще, чем разобраться в причинах, из-за которых не устанавливается Adobe Flash Player. Популярность этого дополнения обусловлена высокой эффективностью работы. Адблок защищает пользователя от ненужного рекламного контента с максимальной надежностью.
Как отключить блокировщики рекламы на Android

Блокировка рекламы на устройствах с Android – процедура незаурядная. А все потому, что рекламный контент – один из основных источников заработка как для самой корпорации Google – владельца данной мобильной ОС, так и для ее партнеров – десятков, сотен и тысяч разработчиков по всему миру.
Распространение эдблокеров через Play Market вообще запрещено, а один из основных способов отгородиться от надоедливого контента в приложениях состоит в получении ROOT привилегий на устройстве, что граничит со взломом, лишает пользователя гарантии, а в неумелых руках еще и может превратить телефон, планшет или приставку в кирпич.
При этом отдать должное гиганту Google все-таки стоит, ведь он борется с навязчивой и опасной рекламой в сети Интернет, для чего снабжает фирменный браузер соответствующим функционалом.
Google Chrome
Именно Chrome – тот самый обозреватель, который доступен нам при первом запуске устройства. Для управления показом рекламы в этом браузере щелкните по кнопке с изображением трех точек в правом верхнем углу.
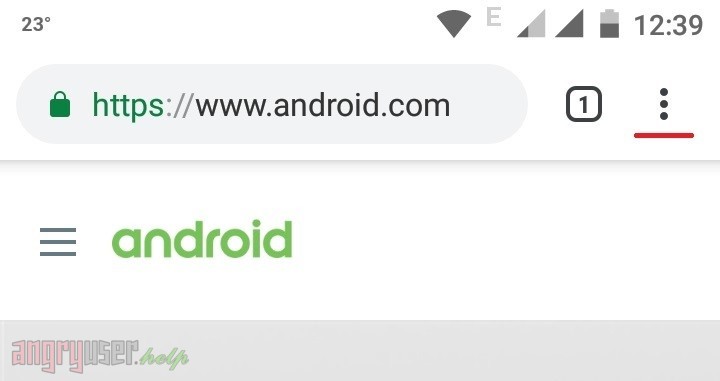
В выпадающем меню выберите «Настройки». Далее отыщите пункт «Настройки сайтов» -> «Реклама».
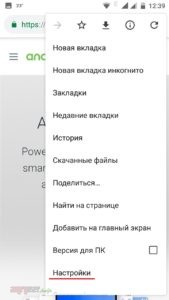
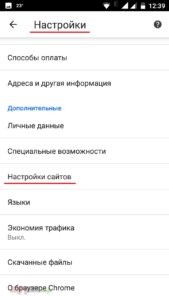
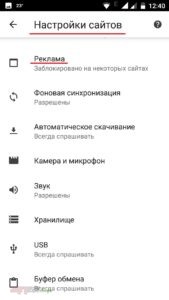
Чтобы разрешить всю рекламу в Chrome, переведите верхний ползунок вправо в активное состояние, как это показано на рисунке ниже.
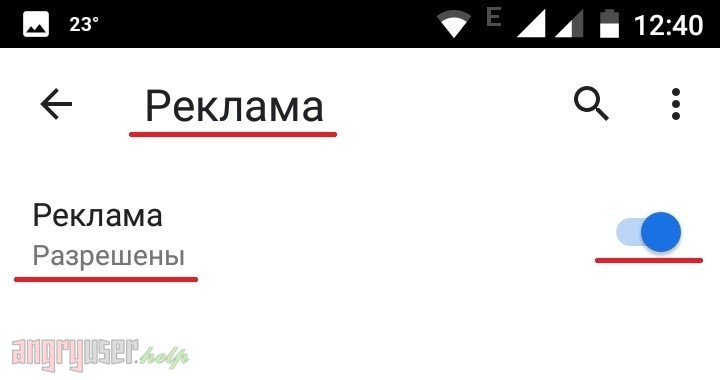
Mozilla Firefox
В отличие от браузера Chrome, Firefox не имеет встроенных средств борьбы с рекламой. При этом всем нуждающимся обозреватель предлагает возможность установки дополнений, в частности, таких эдблокеров, как Adblock Plus, uBlock Origin и Adguard Антибаннер.
Чтобы отключить какое-либо из дополнений в Firefox, необходимо щелкнуть по кнопке с изображением трех точек в правом верхнем углу окна браузера и в выпадающем меню выбрать «Дополнения».
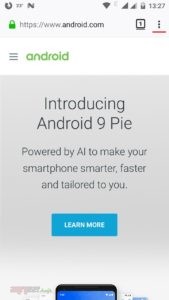
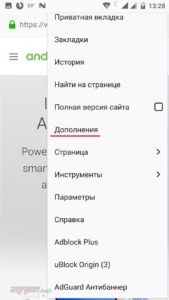
Далее нажмите на название любого блокировщика рекламы, как показано на рисунке ниже.
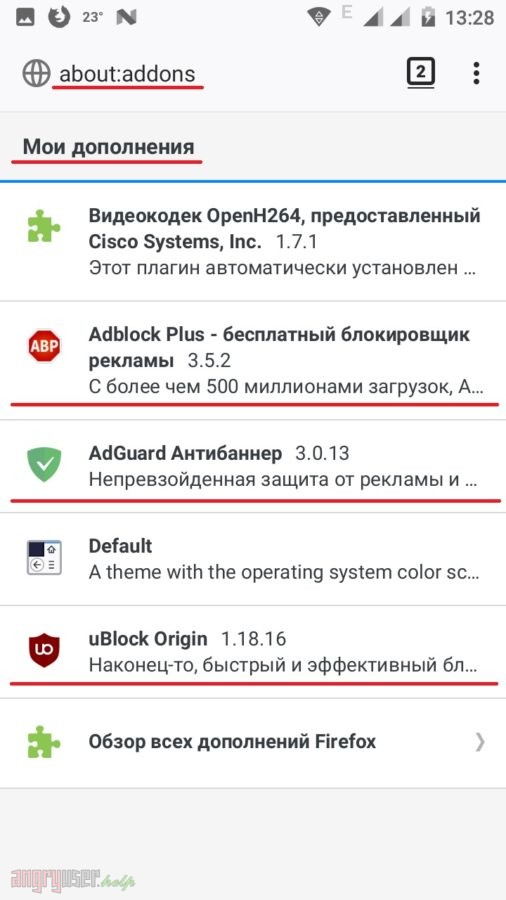
Чтобы полностью отключить дополнение, нажмите на соответствующую кнопку.
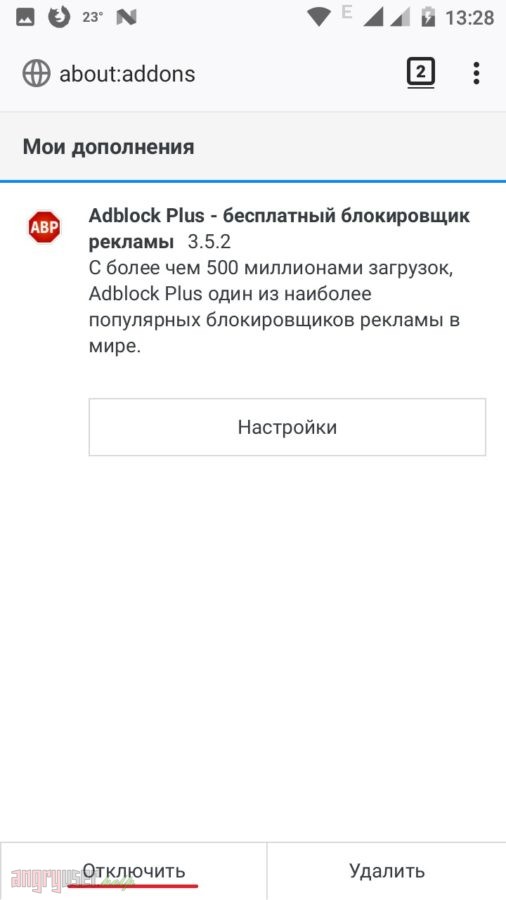
В противном случае вы можете произвести его настройку, например, добавить какой-либо ресурс в исключения или создать белый список сайтов, для которых будет разрешен показ рекламы.
Так, в случае использования Adblock Plus разрешить отображение рекламы на какой-либо странице можно, находясь на ней и щелкнув по кнопке с тремя точками вверху справа. Далее выберите пункт «Adblock Plus», после чего в меню настроек блокировщика переведите ползунок влево в положение «Выкл».
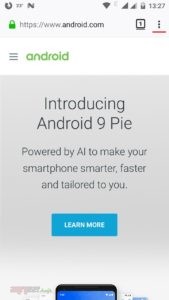
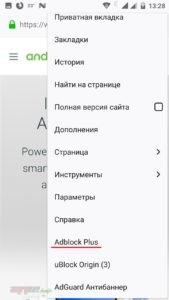
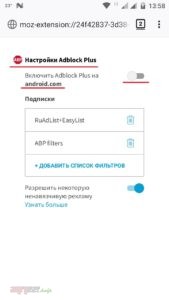
Настройка расширений uBlock Origin и Adguard Антибаннер осуществляется несколько иначе. Чтобы разрешить какому-либо сайту показ рекламы, откройте меню дополнений, как было описано выше, щелкните по любому из присутствующих в списке эдблокеров и далее нажмите «Настройки».
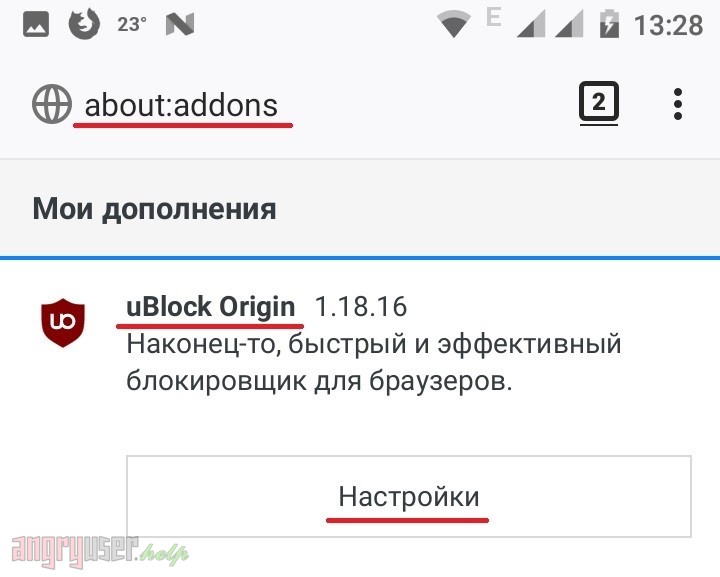
Теперь перейдите на вкладку «Белый список», после чего скопируйте или вручную впишите адрес нужной страницы в пустую строку в списке. Вся процедура для uBlock Origin выглядит так:
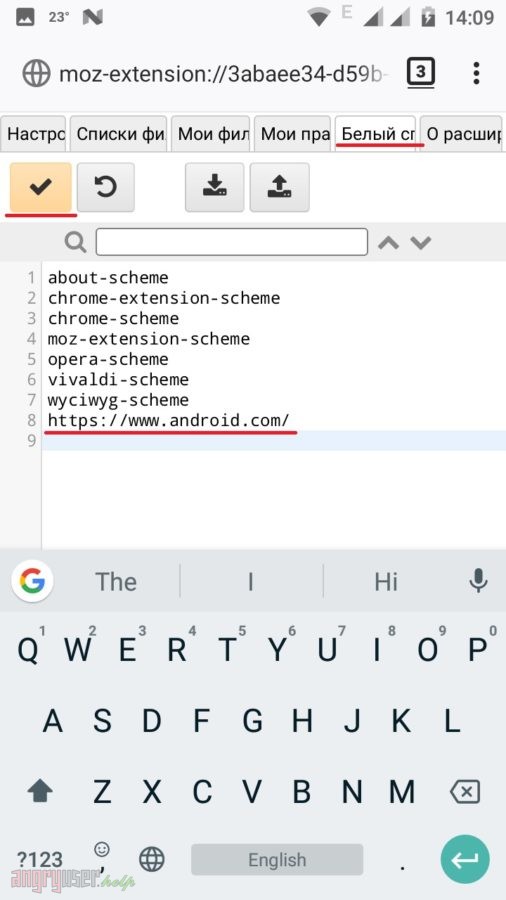
Не забудьте нажать кнопку «Применить» с изображением галочки.
А для Adguard – так:
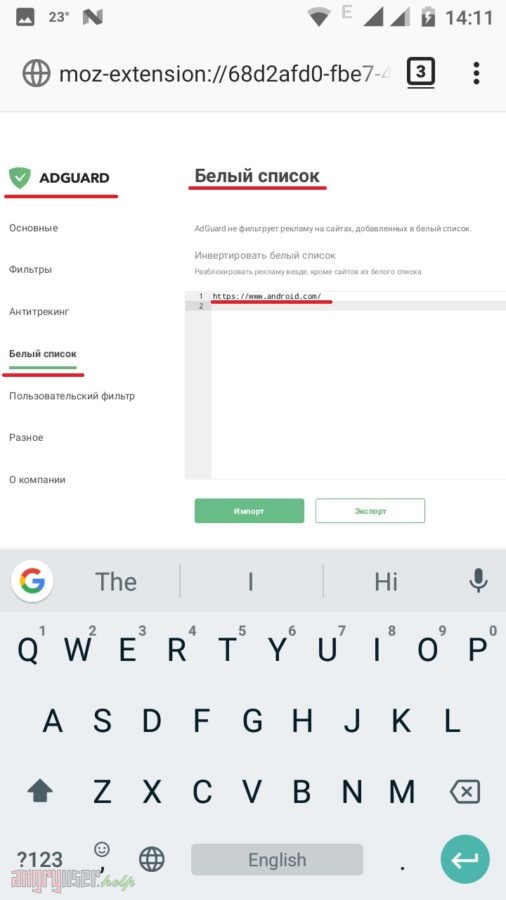
Никаких кнопок дополнительно нажимать не надо.
В данном браузере все в разы проще. Чтобы разрешить показ рекламы всем сайтам, нажмите на логотип Opera в правом нижнем углу и переведите ползунок «Блокировка рекламы» в выпадающем меню влево в неактивное состояние.
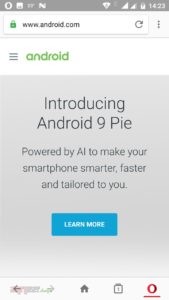
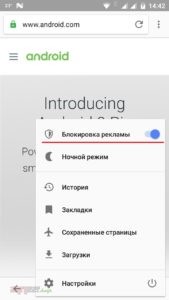
Чтобы создать исключение для какого-либо сайта, в том же выпадающем меню нажмите «Настройки».
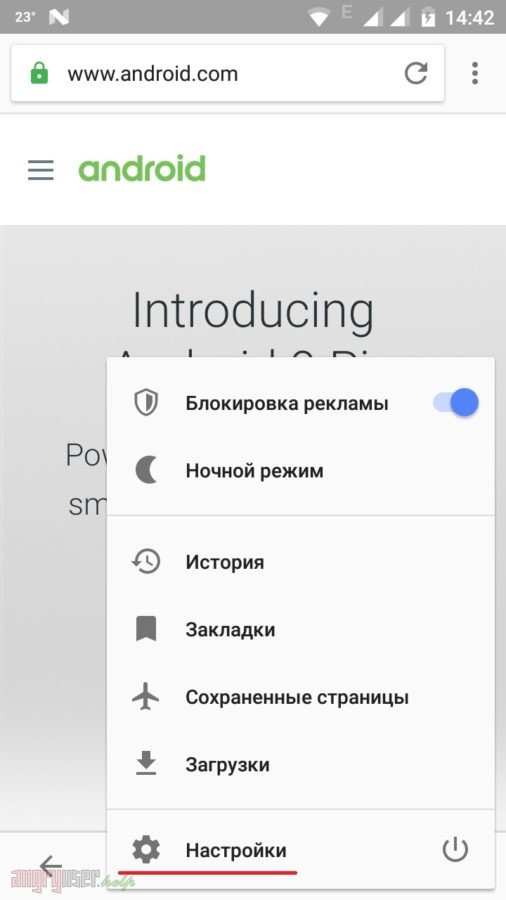
Далее в меню настроек выберите пункт «Блокировка рекламы» -> «Исключенные сайты», как показано на рисунках ниже.
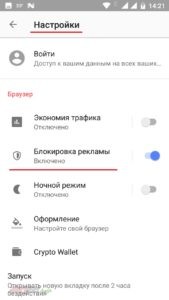
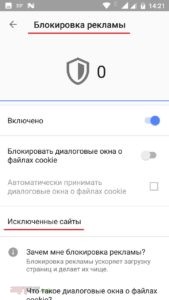
В разделе исключений нажмите «Добавить» – синюю кнопку с изображением плюсика в правом нижнем углу. После этого скопируйте или введите имя ресурса, которому вы хотите предоставить возможность отображать рекламу, в поле адреса.
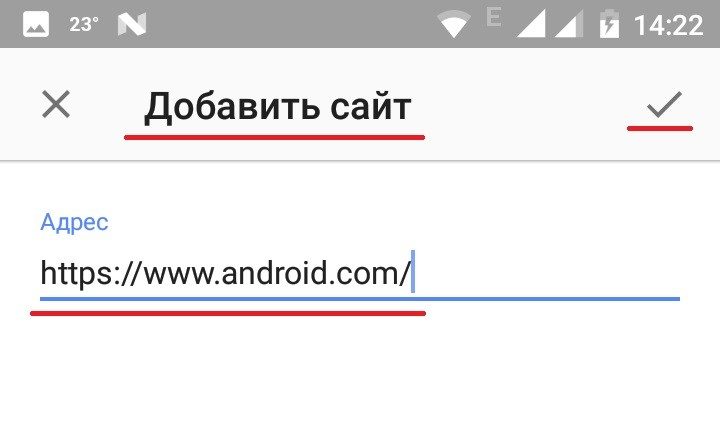
Нажмите кнопку с изображением галочки вверху справа, чтобы подтвердить ввод.
Adblock Browser
Веб-обозреватель, специально созданный для блокировки рекламы. Если вы пользуетесь чем-то подобным, то отключить рекламу можно опять-таки из меню. Просто щелкните по кнопке с тремя точками вверху справа и снимите галочку с пункта «Блокировать рекламу на этом сайте».
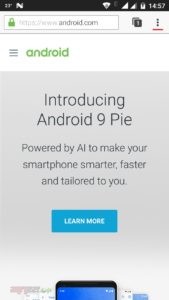
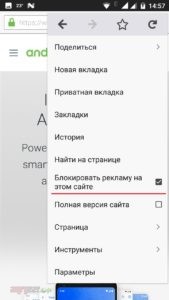
Чтобы создать собственный белый список веб-страниц с разрешенной рекламой, перейдите в «Параметры» -> «Блокировка рекламы» -> «Список разрешенных сайтов» -> «Добавить сайт в белый список», после чего введите адрес ресурса в соответствующее поле и нажмите «OK». Весь описанный процесс показан пошагово на рисунках ниже.
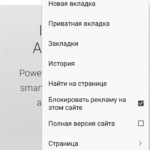
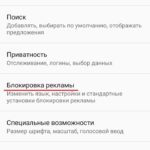
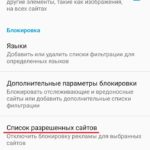
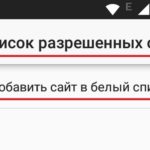
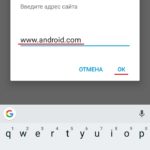
Очень надеемся, что текст статьи окажется для вас полезен. В противном случае пишите свои пожелания и предложения в комменты.





