Как напечатать пробную страницу на принтере canon
Как напечатать пробную страницу на принтере canon
Dingo (любитель Tomato-в)
согласен
и все. остальные не умеют 
alisk
правда по оливетти немного позже уточню. Это матричник вроде?
Добавление от 08.02.2006 12:07:
Нашел у Canon’ов взади дырочку, сунул туда стержнем от ручки, обрадовался, принтер что-то начал печатать, а это оказалась тестовая сетка  Вот блин!
Вот блин!
alisk
Нашел у Canon’ов взади дырочку, сунул туда стержнем от ручки, обрадовался, принтер что-то начал печатать, а это оказалась тестовая сетка Вот блин!
Тестовой страницы у 800/810 как таковой нету, и посмотреть настройки и/или количество отпечатанных страниц нельзя. Кнопка ззади печатает «матроску» в обход форматтера.
А в Epson Stylus C62 нажать подачу бумаги и удерживая включить питание — тест дюз.
Печать тестовой страницы
Чтобы убедиться в правильности установки дополнительного оборудования, распечатайте тестовую страницу. Тестовая страница содержит информацию о принтере, текущих настройках и установленном оборудовании.
Нажмите кнопку  Information (Информация) на панели управления. Индикатор Data (Данные) начнет мигать и принтер начнет печатать тестовую страницу.
Information (Информация) на панели управления. Индикатор Data (Данные) начнет мигать и принтер начнет печатать тестовую страницу.
Также, вы сможете распечатать тестовую страницу с помощью драйвера принтера. Смотрите раздел EPL-6200L для получения информации.
Тестовые страницы для проверки принтера
Подборка из 10 тестовых страниц для проверки качества печати принтера. Для загрузки кликните по ссылке, либо нажмите правой кнопкой мыши по изображению, откройте его в новом окне и сохраните на свой ПК.
1. Тестовый лист для проверки цветных принтеров:

2. Цветная тестовая страница:
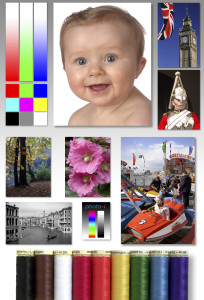
3. Смешанный тестовый лист для проверки цветной и монохромной печати:
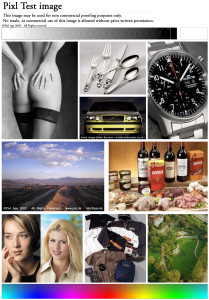
4. Тестовый лист цветной — проверка печати цветов кожи лица:
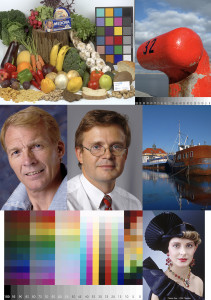
5. Тест лист для проверки юстировки печатающей головки в струйном принтере (скачать файл PDF):
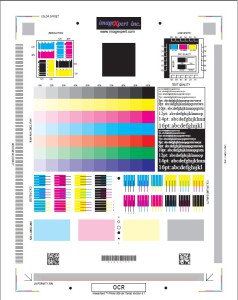
6. Тестовый лист для проверки оттенков серого (скачать файл PDF):
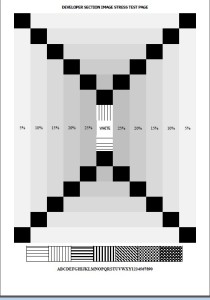
7. Монохромная тестовая страница (скачать файл PDF):
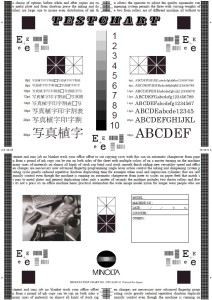
8. Цветной тестовый лист (скачать файл PDF):
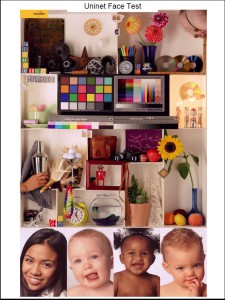
9. Полностью черный лист для прочистки дюз черной печатающей головки или проверки качества заливки для монохромных лазерных аппаратов:
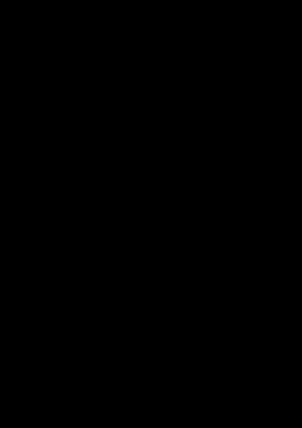
10. Трехцветный для проверки качества цветной печати в трехцветных системах:
Форум по СНПЧ: Тестовая печать на струйных принтерах Canon — Форум по СНПЧ
Тестовая печать на струйных принтерах Canon
| Сообщение #1 Отправлено 20 Апрель 2009 — 18:20 КАТ

 Оффлайн
Оффлайн Инфо
Инфо- Сообщений: 2 067
- Регистрация: 05 окт 07
- Репутация: 187
- Репутация 2019:
- Город: Калуга
- Профи







У струйных принтеров и МФУ Canon сервисный режим, в зависимости от модели аппарата, возможен двумя способами:
С помощью сервисной программы GeneralTool — принтеры: i250 — i355, iP1000, iP1100 — iP1800, iP2500, iP2600 (на конец 2008 года, в дальнейшем могут быть выпущены и другие модели принтеров, не имеющие встроенного сервиса)
Причём, для каждой группы моделей — своя версия программы GeneralTool
С помощью нажатия комбинации кнопок — все остальные модели.
Для тех принтеров, которым для работы в сервисном режиме требуются сервисные програмы — скачать эти программы можно здесь или здесь , кроме того, некоторые облегчённые версии программ (уменьшенного размера) ещё и здесь .
Для всех этих принтеров (Canon i250 — i355 и Pixma iP1000, iP1100 — iP1800, iP2500) прежде чем запустить сервисную программу, необходимо предварительно сделать «кнопочный вход» (без этого сервисная программа может не работать. Естественно, принтер в это время должен быть подключенным к компьютеру):
— Выключить принтер (и отключить сетевой шнур)
— Нажать и удерживать кнопку включения и подключить сетевой шнур (кнопку ВКЛ — не отпускать)
— Когда загорится индикатор включения — продолжая удерживать нажатой кнопку ВКЛ, два раза нажать кнопку Resume (иногда эту кнопку называют «Продолжить» — не важно, как её называть — эта кнопка обозначена треугольником в круге) — при каждом нажатии кнопки Resume — индикатор переключается с зелёного на желтый (при втором нажатии — с желтого на зелёный), после чего отпустить обе кнопки.
— Индикатор готовности некоторое время поморгает и загорится постоянно — принтер готов работать с сервисной программой.
Иногда, некоторые принтеры работают с сервисной программой без кнопочного входа и об этом с гордостью сообщают некоторые посетители разных форумов, говоря, что кнопочный вход — не обязателен. И у меня некоторые принтеры работали без кнопочного входа, но это единичные случаи. Если желаете поэкспериментировать — можете самостоятельно попробовать, а если вам нужно просто распечатать тест из сервиса — не поленитесь сделать кнопочный вход — будет меньше проблемм с работой программы.
Чтобы для вас не оказалось неожиданностью — в режиме работы с сервисной программой, принтер определяется как новое устройство. Обычно он автоматически устанавливается как «Копия 1» , но если для установки попросит вставить установочный диск с драйвером, или указать путь, откуда его установить — отказывайтесь, если в системе уже установлен драйвер для этого принтера ( в обычном режиме ), то сервисная программа без проблем работает.
Дальше запускаем General Tool для вашей модели принтера. В открывшемся окне программы, в правом верхнем углу — устанавливаем порт принтера — справа от окна «USB PORT», нажимаем стрелочку и выбираем из предложенных портов в выпавшем списке (если принтер на компьютере установлен только один, то и порт будет предложен только один). Если в выпадающем окне нет активных портов (пустое поле) — придётся его прописАть вручную (в этом случае драйвер принтера придётся установить) — открыть папку «принтеры и факсы», правой кнопкой мыши кликнуть на нужный принтер, выбрать «свойства» и в окне свойств открыв закладку «порты», посмотреть на какой порт принтер установился, этот номер набрать в окне «USB PORT».
Рассмотрим основные функции на примере GeneralTool для i350.
В остальных сервисных программах расположение и количество функциональных кнопок практически совпадает — различие незначительно. Многими функциями я никогда не пользовался — не было необходимости.

Сверху вниз, слева направо:
USB PORT — установка порта принтера, с которым будет работать программа
TEST PRINT — варианты тестовой печати, TEST PATTERN 1, 2. , справа два окошка CLEANING и EEPROM CLEAR — если на них кликнуть мышкой и поставить «галочку», эти операции будут выполняться одновременно с распечаткой тестовой страницы (EEPROM CLEAR используется для сброса данных EEPROM — обнуление количества распечатанных страниц, сброс «памперса». )
SET DESTINATION — установка (изменение) модели и региона принтера ( эти кнопки лучше не трогать! )
EEP-ROM DAMP — сохранение на диск EEPROM принтера
EEP-ROM INFORMATION — показывает в открывающемся окне основные данные EEPROM принтера.
GET DEVICE ID — определение подключенного устройства, при клике на DEVICE ID, в окне справа появляется информация об активном принтере.
PRINT HEAD COMMUNICATION — никогда не пользовался
ENDURANCE MODE — никогда не пользовался
INK CONSUMPTION — разная степень прочистки печатающей головки, от лёгкой до глубокой, различаются объёмом чернил, прокаченных через головку.
После установки порта, желательно проверить, есть ли обмен информацией между принтером и программой — кликнуть DEVICE ID и посмотреть, тот ли принтер видит программа (особенно актуально, если в системе установлено несколько принтеров).
После этого кликнуть на TEST PATTERN, для распечатки теста (я обычно кликаю правый из доступных, в зависимости от версии программы — 2 или 3, при распечатке этих тестов используется меньше чернил)
Для принтеров i250 — i355 я использую именно эту программу, несмотря на то, что для i320 есть своя программа (но она работает очень нестабильно, поэтому я ею не пользуюсь)
. для сравнения привожу скрины других доступных мне версий GeneralTool
i320: 
iP1000: 
iP1500: 
iP1200-iP1600-iP2200: 
iP1300-iP1700: 
iP1100-iP1800-iP2500:

(. на всякий случай — в программы для моделей iP1100, 1200, 1300, 1500, 1600, 1700, 1800, 2200 и 2500 для сброса счётчика абсорбера введены отдельные кнопки — CLEAR WAST INK COUNTER, чтобы не сбрасывать всю информацию EEPROM в ноль. )
У кого-то может возникнуть вопрос, а к чему такие сложности, если у аппаратов i250 — i355 тест сопел из вкладки «обслуживание» и так решеткой, а не плашками, как у старших моделей, и на простом тесте всё отлично видно. Приведу пример (достаточно часто встречается) — тест сопел из обычного пользовательского режима принтера i320

. вроде как очень похоже на обычный засор, все сопла печатают, только часть сопел красного — печатает более тонкие линии. и промывать такую головку можно до бесконечности, только никакого улучшения от промывки не будет.

А вот тест этого же принтера из сервисного режима. Тут уже хорошо видно, что неисправен дешифратор сопел красного цвета — это не лечится, и тратить время на промывку нет смысла.
Кнопочный вход в сервисный режим для распечатки тестовой страницы, для принтеров серии «S» (начиная с S300 и выше), «i» (от i450 и выше), «iP» (кроме рассмотренных выше), «IX», «pro» и бОльшей части МФУ серии «MP» — одинаков:
1. Выключить принтер (кнопкой, сетевой шнур не отключать, а вот от компьютера лучше отключить — в сервисном режиме аппараты работают автономно)
2. Нажать и удерживать нажатой кнопку Resume (обозначена треугольником в круге), не отпуская Resume, нажать кнопку ВКЛ (обе кнопки держать нажатыми)
3. Когда загорится индикатор включения — продолжая удерживать нажатой кнопку ВКЛ, отпустить и два раза нажать кнопку Resume — при каждом нажатии кнопки Resume — индикатор переключается с зелёного на желтый (при втором нажатии — с желтого на зелёный), после чего отпустить обе кнопки.
4. Индикатор готовности некоторое время поморгает и загорится постоянно — принтер вошёл в сервисный режим
— Для распечатки тестового листа (с цветом) — один раз нажать Resume и для подтверждения выбранного режима, нажать кнопку ВКЛ
— Для распечатки данных EEPROM — два раза нажать Resume и для подтверждения выбранного режима, нажать кнопку ВКЛ (текстовый режим, используется только чёрный картридж, или чернильница с пигментом — зависит от модели аппарата, — цвет не используется)
— три нажатия Resume — сброс данных EEPROM (инициализация)
— четыре нажатия Resume — сброс счётчика абсорбера. Подробнее .
— пять нажатий Resume — установка (изменение) модели и региона
— шесть нажатий Resume — глубокая прочистка печатающей головки
.
Для выхода из сервисного режима и выключения аппарата — просто нажать ВКЛ, не нажимая предварительно на Resume (то же и после выполнения любой из вышеперечисленных операций — после выполнения любой операции в сервисном режиме аппарат возвращается в сервисный режим и ждёт от оператора команды на выполнение следующей (или повторения предыдущей) операции, или выключения).
Три и особенно пять раз — без крайней необходимости, лучше не нажимать. Если вы ошиблись в количестве нажатий (или не посчитали, сколько раз нажали) — лучше отключить сетевой шнур (кнопка ВКЛ активирует выбранный режим) и начать с начала.
Автор: КАТ
Замечания, дополнения, предложения.
Ремонт принтеров
пятница, 10 ноября 2017 г.
Как напечатать пробную страницу на принтере HP?
Приобрели новенький принтер? В любом случае вам понадобиться напечатать тестовые страницы для проверки качества печати. Хорошо, если принтер подключен к компьютеру, через который можно запустить этот процесс. А если такой возможности нет? Как вывести на печать тестовую страницу без компьютера? Давайте разбираться.
Итак, следующие советы пригодятся для многих современных устройств. Для начала загрузите обычные белые листы бумаги соответствующего формата во входной лоток.
Тестовая страница печати для струйных принтеров печатается следующим образом: выключите устройство кнопкой, нажмите кнопку «Лист», не отпуская её, нажмите кнопку «ВКЛ.», отпустите её, продолжайте удерживать «Лист» около 10 сек.
Для принтеров Кэнон: удерживайте обе кнопки (в данном случае кнопку Resume и ВКЛ.), до тех пока не загорится индикатор включения. После этого удерживая кнопку ВКЛ, отпустите и два раза нажмите кнопку Resume, отпустите обе кнопки. После этого загорится индикатор готовности, что будет сигнализировать о сервисном режиме. Чтобы распечатать тестовый лист — один раз нажмите Resume, подтвердите действие кнопкой ВКЛ.
Печать тестового листа для многофункционала без дисплея: похожий процесс, только вместо кнопки «Лист» — кнопка «Стоп» (треугольник в круге)
Тестовая страница для струйной печати с многофункционалом, оснащенным дисплеем: выберите вкладку «Установка», далее — «Техобслуживание» — меню «Проверка ДЮЗ» — пункт «Старт» и «Печать».
Первым делом устанавливаем бумагу в нижний лоток либо в откидной лоток.
Ставим одиночный лист, закрываем лоток.
В верхней части принтера имеется дисплей, на котором горит «готово», и появляется надпись, используется отработанный черный картридж.
Для того чтобы напечатать тестовую страницу три раза жмем кнопку ОК.
При первом нажатии выходит надпись «Меню настройки отчеты».
При втором нажатии выходит надпись «Отчет демонстрация».
При третьем нажатии выходит надпись «Печать отчета демонстрации».
Все теперь он напечатает нам отчет демонстрация.
Издается характерный звук при печати, то есть принтер прогревается.
После принтер печатает стандартную картинку.
Также можно распечатать отчет по количеству отпечатков, то есть можем узнать, сколько этот аппарат отпечатал.
Также жмем ОК один раз.
При первом нажатии выходит надпись «Меню настройки отчеты».
Кнопкой влево — вправо выбираем отчет, который вам нужен.
Я выбрал отчет страница обслуживания.
В этом отчете идут настройки, которые запрограммированы под этот аппарат.
Таким образом, вы можете распечатать любой отчет.
Выбрав «стр. использ.», выходит отчет, в котором указанно количество оттисков, чисто заторов, неверных подборов и т.д.
На этом отчете мы увидим, сколько аппарат уже отработал.

 Оффлайн
Оффлайн Инфо
Инфо


