Подключаю принтер пишет устройство usb не опознано
Решение ошибки «USB-устройство не опознано» в Windows 7

Одной из самых распространенных ошибок при соединении USB-устройств с компьютером является невозможность операционной системы определить оборудование. Пользователь получает соответствующее уведомление, если происходит данная неполадка. Обычное переподключение часто не приносит никаких результатов, поэтому потребуется выполнить дополнительные действия, чтобы решить проблему. Давайте разберем их подробно.
Решаем ошибку «USB-устройство не опознано» в Windows 7
Сначала обладателям OC Виндовс версии 7 мы рекомендуем провести манипуляции с самим устройством и компьютером, прежде чем переходить к радикальным вариантам, ведь иногда такие советы помогают исправить ошибку. Вам нужно сделать следующее:
- Соедините оборудование с ПК через другой свободный разъем. Лучше всего задействовать вход на материнской плате, а не на корпусе.
- Используйте другой кабель, если девайс подключается проводами. Часто случается, что один из контактов отходит и из-за этого корректное функционирование с операционной системой невозможно.
- Отключите остальные контроллеры или носители информации, соединенные через USB, если они не нужны в данный момент.
- Выполните сброс зарядов комплектующих. Вытащите неработающее устройство из разъема, выключите ПК, отключите блок питания и зажмите кнопку «Power» на несколько секунд, затем запустите компьютер. Кроме этого можно вытащить и вставить плашки оперативной памяти, желательно в другой свободный разъем.
Если данные манипуляции не принесли никаких результатов, советуем обратить внимание на два метода, представленных ниже. В них вы найдете подробное руководство по исправлению ошибки с распознаванием девайса в Windows.
Способ 1: Откат или удаление драйвера
В большинстве случаев неполадка возникает из-за неправильной работы драйверов. Исправляется ситуация буквально в несколько действий, а с процессом справится даже неопытный пользователь, поскольку это не требует наличия дополнительных знаний или навыков. Достаточно лишь следовать следующей инструкции:
- Откройте «Пуск» и перейдите к «Панель управления».


Обычно оборудование располагается в разделе «Контроллеры USB» и имеет название «Неизвестное устройство». Найдите его и нажатием на ПКМ переместитесь к «Свойства».

Во вкладке «Драйвер» следует указать «Откатить», если эта функция доступна. После этого девайс должен корректно работать с операционной системой.

Если же «Откатить» не работает, нажмите на «Удалить» и закройте окно свойств.


Чтобы началось повторное обновление программного обеспечения иногда нужно переподключить устройство. Однако практически всегда весь процесс корректно происходит и без этого действия.
Способ 2: Изменение параметров питания
В Windows можно выполнить конфигурацию плана электропитания, чтобы максимально эффективно использовать блок питания компьютера или аккумулятор ноутбука. По умолчанию включен один параметр, из-за которого и может возникает ошибка «USB-устройство не опознано». Его отключение поможет решить проблему. Делается это легко:
- Перейдите к «Панель управления» через меню «Пуск».

Выберите категорию «Электропитание».

В разделе с присутствующими конфигурациями возле активной кликните на «Настройка плана электропитания».

Переместитесь к «Изменить дополнительные параметры питания».

Разверните раздел «Параметры USB» и в «Параметр временного отключения USB-порта» поставьте «Запрещено».

Осталось только заново соединить устройство с ПК и проверить его корректность обнаружения.
Неполадка с распознаванием USB-оборудования в операционной системе Виндовс 7 возникает достаточно часто. Однако, как вы могли понять с нашей статьи, решается она довольно легко, важно лишь подобрать правильный метод и следовать ему.
Отблагодарите автора, поделитесь статьей в социальных сетях.
Windows не распознает USB-устройства? 6 способов устранения ошибки

Windows не распознает USB-устройства
Иногда можно наблюдать вариант, когда Windows не распознает накопитель.
Существует довольно много причин, которые способствуют появлению такой неполадки.
Проблема с портом
Если вы подключили к компьютеру какое-то внешнее оборудование — мышь, клавиатуру, принтер или просто флешку, а Windows не удается опознать что это за девайс — выполните приведенные ниже действия.
Вначале проверяем разъем компьютера и подключаемый штекер на предмет неисправности.
Проведите их внешний осмотр, а по возможности перепроверьте путем подключения к другому ПК, чтобы убедиться в его исправности.

Кроме этого проверьте целостность подключаемого кабеля, если он имеет внешние повреждения — замените его.
Зачастую бывает, что передний порт попросту не подключен к материнской плате.
Возможно и такое, что не опознается системой в связи с подключением в порт USB 3.0.
Они наиболее скоростные, чем серии 2.0.
Отличить их достаточно просто, так как контактная пластина порта имеет синий цвет.

Переподключите устройство в другой разъем и возможно проблема исчезнет сама собой.
Снятие статического электричества
Можно решить этот вопрос путем полного обесточивания персонального лаптопа.
Завершите его работу и отключите от USB-выхода не распознаваемое устройство.
Это необходимо для того, чтобы полностью избавиться от электрических разрядов, оставшихся в конденсаторах материнской платы.

Кнопка запуска ПК
После этого осуществите запуск «компа» и подключите любое внешнее запоминающее устройство в usb-выход.
Вполне вероятно, что Windows избавится от имевшейся ошибки и сможет его распознать.
Если же этого не произошло — возможно проблема заключается в некорректной работе драйверов.
Обновление драйверов
Постарайтесь найти и установить максимально свежие и рабочие драйвера к накопителю USB.
Строка с ним имеет иконку с вопросительным знаком и надписью: «Неизвестное устройство».

Для этого необходимо запустить компьютер и войти в «Диспетчер устройств». найдите в имеющемся списке оборудование , которое является неопознанным.
Строка с ним имеет иконку с вопросительным знаком и надписью: «Неизвестное устройство».
Для этого кликните по нему правой кнопкой мышки и в выпадающем списке выберите пункт «Обновить драйверы…».
Тогда, когда неопознанный накопитель находится в разделе «Контроллеры USB» — кликните по нему мышью.
В открывшемся окне перейдите на вкладку «Драйвер» и попробуйте вернуть ОС до того момента, когда драйвера работали корректно. Для этого необходимо нажать на кнопку Откатить.
Однако такая процедура действенна при наличии предыдущей версии, в противном случае придется их полностью удалить.
После этого операционная система протестирует имеющееся оборудование и обнаружив подключенный к USB-порту девайс произведет для него установку необходимого драйвера.
Чтобы убедиться в этом необходимо открыть окно свойств корневого usb-концентратора и на вкладке управления электропитанием снять галочку с пункта «Разрешить отключение этого устройства для экономии энергии».
Запрет на отключение порта usb
Еще одним вариантом, когда флешка не опознается, может быть временное отключение операционкой юсб-порта.
Чтобы это устранить, понадобится открыть «Панель управления» и перейти на вкладку «Электропитание».
В появившемся окне раскройте список пункта «Параметры usb» и выберите «Параметр временного отключения usb-порта».
Установите в нем значение «Запрещено» и нажмите «Ок» для подтверждения изменения.
Кроме этого установите на операционку новые обновления, а при необходимости — последние программы для материнской платы.
Это можно выполнить при помощи программы Driver Easy, которая устанавливает драйвера для любого имеющегося оборудования, в том числе и usb.

Внешний вид программы
Что делать, если usb устройство не опознает Windows 10?
Во — первых следует убедиться в том, что само устройство полностью исправно.
В противном случае причину следует искать в самом компьютере. Для начала проверьте аппаратную часть.
Проверка аппаратной части
При подключении винчестера или флеш-накопителя с помощью usb-разветвителя (usb-hub) появление подобной ошибки связано с недостаточным питанием.
Если устройство подключено на передней панели компьютера — попробуйте вставить его в порт материнской карты, расположенный на задней стороне.
Чтобы это исправить — выключите и отсоедините от сети стационарный ПК, а у ноутбука извлеките после выключения аккумуляторную батарею.
После этого следует 10-15 секунд удерживать в нажатом состоянии кнопку запуска, чтобы избавиться от остаточного электричества.

После этого снова включаем комп в сеть и производим запуск системы.
В случае с ноутбуком — присоединяем батарею и запускаете его.
Ошибка должна исчезнуть, а если нет — ищите причину в программном обеспечении.
Проверка программного обеспечения

Проверка программного обеспечения
Вначале проверяем режим энергосбережения, так как в целях экономии электроэнергии система может сама отключать usb-порт.
Откройте «Диспетчер устройств». кликнув правой кнопкой мыши по меню «Пуск».
Можно также нажать на клавиатуре сочетание клавиш Win+X и в открывшемся окне выбрать необходимый пункт.
Из списка всех имеющихся устройств, отображаемых на вкладке «Диспетчера», разверните список «Контроллеры USB».
Переходите поочередно на следующие вкладки — «USN Generic Hub», «Корневой USB-концентратор» и «Составное USB-устройство».
По каждой из них кликаете правой кнопкой мыши и выбираете пункт меню «Свойства».
В каждом окне свойств необходимо открыть вкладку «Управление электропитанием» и с пункта «Разрешить отключение этого устройства для экономии энергии» снять галочку выделения.
Для подтверждения кликните по кнопке «Ок».
Снова откройте «Диспетчер устройств» и кликните правой кнопкой мыши по пункту «Корневой USB-концентратор».
Из выпавшего списка выберите «Обновить драйверы…».
В появившемся окне жмете на «Поиск и установка драйверов вручную».
В следующем — «Выбрать драйвер из списка уже установленных драйверов».
Далее смотрите, чтобы в появившемся списке было наличие драйвера для корневого usb-концентратора. Выбираете его и жмете на кнопку Далее.
USB-устройство не опознано на Windows 7,10, что делать?
Наверняка многие из пользователей уже встречались с проблемой, когда при подключении устройства USB к компьютеру на экране появляется сообщение «Устройство USB не опознано». Наиболее часто подобное наблюдается при подключении к ПК стандартных флеш-накопителей, но не редки и случаи, когда данное сообщение возникает после подключения более массивных устройств (внешние жёсткие диски, телефоны, цифровые камеры, принтеры и т.д.). В этом материале я подробно разберу эту проблему и опишу как исправить ошибку USB-устройство не опознано на Windows 7 и 10, каковы причины данной дисфункции.

Устройство ЮСБ не опознано
Почему появляется сообщение USB-устройство не опознано на Windows
Как следует из текста сообщения, оно сигнализирует о различных неполадках с портом ЮСБ на вашем компьютере, или с самим ЮСБ-устройством, которое вы подключаете к вашему ПК.
Конкретные же причины ошибки USB-устройство не определяется на Windows 7 и 10 могут быть следующими:
- Стохастический сбой в работе компьютера;
- Поломка ЮСБ-девайса;
- Поломка ЮСБ-порта;
- Проблемы в работе драйверов ЮСБ;
- На ПК не установлено необходимое обновление ОС Виндовс, ответственное за корректную работу устройств USB;
- Вышел из строя контроллер ЮСБ;
- Некорректно работает хаб ЮСБ;
- Физически повреждён шнур USB, через который устройство подключается к ПК.

Как исправить ошибку распознавания ЮСБ при подключении
Итак, как избавиться от «USB-устройство не опознано»? Рекомендую выполнить следующее:
- Отключите ваше устройство от ПК, а затем через пару секунд включите вновь. Довольно часто это бывает эффективным;
- Перезагрузите ваш компьютер. Отсоедините устройство ЮСБ, перезагрузите ПК, а затем вновь подключите устройство. Если проблема имеет случайный характер, тогда она исчезнет;
- Проверьте работоспособность подключаемого устройства. Попробуйте подключить его к другому ПК, и убедитесь, что подключение прошло нормально. Если устройство не определяется на другом ПК, тогда, вполне возможно, оно нуждается в ремонте;
- Отключите от компьютера другие ЮСБ-устройства (в том числе ЮСБ-хаб, через который ваше устройство подключается к ПК). Иногда одновременное подключение нескольких ЮСБ-устройств к ПК может создать между ними конфликт (или на обслуживание всех устройств просто не хватит мощности). Отключите другие устройства ЮСБ, оставив только одно, нужное вам;
- Попробуйте подключить ваше устройство к другому порту ЮСБ. Возможно, конкретный порт, к которому подключается устройство, работает некорректно (физическая поломка);

Меняем порт при вставке ЮСБ

Удаляем контроллеры USB
В случае, когда подключённое устройство отображается как «Неизвестное устройство», то можно попытаться обновить драйвера к нему, кликнув на нём правой клавишей мышки и выбрав опцию «Обновить драйверы» в появившемся меню.
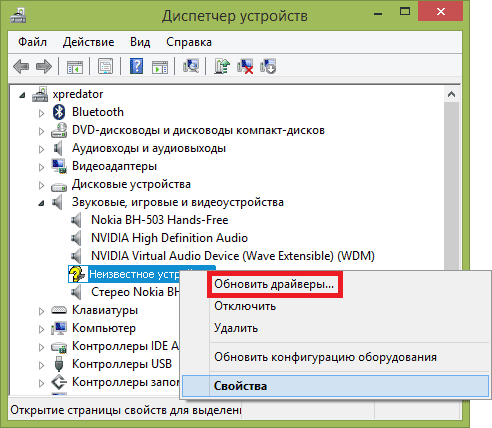
Обновляем драйвера Неизвестного устройства
- Если же наше устройство находится в «Контроллеры USB», тогда наведите курсор на устройство, кликните правой клавишей мыши и выберите «Свойства».
- Перейдите во вкладку «Драйвер» и выберите там опцию «Откатить» (если в системе имеется предыдущая версия драйвера), а иначе нажмите на «Удалить».
- Затем нажмите на «Действие» сверху, и выберите там опцию «Обновить конфигурацию оборудования».
- Система проверит имеющиеся устройства, и, найдя наше устройство ЮСБ, попробует корректно его подключить и установить к нему драйвера.
Также можно последовательно войдя в свойства каждого из устройств Generic USB Hub, USB Root Controller и Корневой USB-концентратор, и переходя во вкладку «Управление электропитанием», снять пометку с опции «Разрешить отключение этого устройства для экономии питания», и понаблюдать, будет ли устройство работать корректно.

- Установите все свежие обновления для вашей ОС. В частности, если у вас на ПК стоит ОС Виндовс 7, и вы подключаете к компьютеру внешний жёсткий диск, тогда обязательно установите обновление KB976972;
- Также установите свежие драйвера для вашей материнской платы (обычно их можно скачать на сайте разработчика) или используйте функционал программы Driver Easy для автоматического обновления драйверов, в том числе и для ЮСБ.

Программа Driver Easy
Заключение
Если при подключении вашего устройства ЮСБ к компьютеру вы получаете сообщение «USB-устройство не опознано», тогда рекомендую последовательно выполнить все советы, перечисленные мной выше. Особое внимание советую обратить на удаление заряда с материнской платы и обновление драйверов к вашему ЮСБ-устройству – эти приёмы помогают в довольно многих случаях, помогая эффективно решить проблему распознавания устройств USB.
Как настроить?
Всё о Интернете, сетях, компьютерах, Windows, iOS и Android
Ошибка: Устройство USB не опознано! Что делать?
При подключении к своему компьютеру или ноутбуку мобильного телефона, флешки, внешнего жесткого диска, принтера, сканера или любого иного устройства через универсальную последовательную шину, Вы можете столкнуться с очень часто встречающейся ошибкой — Устройство USB не опознано с комментарием «Одно из подключенных к этому компьютеру устройств работает неправильно или не удаётся определить его». Она встречается как в Windows 7, так и на самой современной версии операционной системы Майкрософт — Windows 10. Выглядит она так:

В англоязычных версиях это ошибка «USB Device Not Recognized»:

Почему эта ошибка появляется и какие есть способы её исправить и устранить — мы сегодня и поговорим.
Причина 1. Кабели, удлинители и хабы
Низкое качество дешевых USB-кабелей, переходников и разветвителей (они же «хабы») являются наиболее частым источником разнообразных проблем у устройств, подключаемых через универсальную шину. Поэтому, при появлении ошибки «Устройство USB не опознано» первое что надо попробовать сделать — это исключить промежуточное звено в видео удлинителя или хаба. То есть флешку, 3G/4G-модем и тому подобные штуковины подключаем напрямую в ЮСБ-порт на материнской плате компьютера. Передние разъёмы на корпусе системного блока тоже не подойдут потому что так же часто являются причиной неисправности, а значит «доверять» им не стоит.

В случае с принтером или сканером — обратите внимание на целостность кабеля. Если есть видимые повреждения — используйте другой кабель. Он стоит недорого и это совсем не проредит Ваш бюджет.
Причина 2. Неисправный USB порт
Вторая очень распространённая причина проблем с работой внешних устройств — физическое повреждение или даже поломка USB-порта. Парадокс, но часто люди, которые моются по два три раза на день, совершенно не следят за чистотой аппаратуры с которой общаются каждый день. Особенно от этого страдают системные блоки. Их часто любят «затолкать» в самый пыльный и грязный угол. В итоге пыль набивается во все возможные места, в том числе и порты USB. Мне даже случалось обнаруживать там мумии различных жуков и насекомых. Да и загрязнение контактов тоже не способствует стабильной работе разъёма. К тому же бывали случаи, когда пользователи настолько ретиво втыкали мышь, принтер или флешку, что попросту ломали порт.

Поэтому, при появлении ошибки «Одно из подключенных к этому компьютеру устройств работает неправильно», внимательно осмотрите разъёмы на предмет загрязнения контактов или их повреждения. Попробуйте переключиться в соседний и посмотреть — есть ли ошибки на нём. К тому же стоит открыть Диспетчер устройств и посмотреть на контроллеры USB — не стоит ли каком-нибудь из них красный крестик. Обычно это говорит о том, что он вышел из строя и требуется ремонт материнской платы. Иногда, правда, спасает установка дополнительно контроллера в PCI-слот.
Причина 3. Драйверы и программный сбой
Проблемы при установке драйвера того или иного гаджета — это ещё одна из возможных причин возникновения ошибки Windows «Устройство USB не опознано». Если Вы откроете Диспетчер устройств, то в появившемся списке вы увидите желтый треугольный значок в списке контроллеров.

При этом он будет подписан, как «Неизвестное USB-устройство(сбой перечисления)». Это может произойти в следствии того, что операционная система не может найти подходящие драйверы (например, при обновлении ОС до Windows 10), либо возникает конфликт между уже установленными и новыми. Чтобы исправить ситуацию, надо для начала найти в Интернете последнюю версию драйверов для подключаемого девайса, скачать и попробовать установить.
Если не знаете, что искать конкретно, то зайдите в свойства устройства, откройте вкладку «Сведения» и выберите в списке свойство «ИД Оборудования».

Ниже в поле появятся строчки идентификации. В них находим два идентификатора — VID и PID. Запоминаем или записываем их. Лезем в Интернет ( к примеру, на сайт pcidatabase.com ) и ищем подробную информацию о подключенном съёмном диске, телефоне, мыши, принтере, сканере и т.д. А дальше надо заниматься поиском и установкой актуальной версии драйвера.
А вот если Вы считаете, что ошибка «Устройство USB не опознано» связана с возможным конфликтом старых и новых драйверов, то для его устранения придётся полностью удалить и те и другие. Делается это либо опять же через Диспетчер устройств, либо с помощью сторонних утилит. После того, как Вы вычистите систему от сбойного программного обеспечения, нужно будет поставить самую последнюю версию и проверить работу девайса.
Причина 4. Неисправность самого устройства
Да, к сожалению, случается и такая неприятность. Особенно часто это происходит с флешками и внешними жесткими дисками. У них либо полность отказывает контроллер, либо сбоит область на которой записана микропрограмма для чипа. Она не может загрузится и потому компьютер не понимает что это и ставит клеймо «Неизвестное USB устройство».
Проверьте его работу на другом компьютере. Если и там появляется такая же ошибка, то несите в сервис или на мусорку. К примеру, у меня таким образом сбоила беспроводная мышь. На другом ПК она заработала без проблем. Скорее всего был конфликт её радиомодуля с чем-то другим в комнате.
Иногда неисправность может возникать из-за недостаточного питания. Такое бывает с внешними жесткими дисками HDD. В этом случае их надо соединять не через один, а через два порта сразу. Для этого в комплекте есть специальный кабель.
Примечание: Если при включении различной техники или гаджетов через USB, компьютер или ноутбук начинает себя странно вести: выключается, перезагружается или зависает, то сразу отсоедините его и несите в сервис. Как правило, это говорит о неисправности самого подключаемого аппарата и дальнейшая самостоятельная диагностика может привести к ещё более печальным последствиям.
Подключаю принтер пишет устройство usb не опознано
Веточка посвящена проблемам с флэшками изначально — определение, восстановление данных, восстановление работоспособности. Но советы, приводимые тут, касаются в итоге вообще USB-устройств и носителей данных.
В заголовке постараюсь отслеживать интересные варианты решений и сумммировать информацию.
Просьба к задающим вопросы-сначала прочитать, подумать и попробовать приведенные решения ДО задания вопроса.
Итак. по мелочам в постах ниже найдется многое, но, попробую просуммировать, причем купно итог касается практически всех USB-устройств(опустим экзотику насчет неверно подключенных панелек USB к потрам на маме сразу):
1. Восстановление данных
со справной флэши-при современных ОС не вопрос. Они опознаются софтом и обрабатываются ка харды, так что это мы забудем, ладно.
2. Софт, могущий разлочить флэшки-форматтить их и прочая
и прочая несколько индивидуален, сильно зависим от контроллера во флэшке, и с проблемой поиска мы столкнемся чуть позднее.
3. Многое можно решить
через ДОС-команды. и драйвера. Советы специалистов по Линуксу приветствуются. Найти дравки для ДОС легко..в любом поисковике набрать USB-DOS. и обрящете
4. Достаточно часто
флэшки, залоченные под ХР нормально форматтятся под 98, и потом живут нормально в других системах. Для спокойной работы с большинством разнотипных устройств в 98 можно воспользоваться ссылочкой:
http://lemnews.com/drivers/
там лежат рабочие нативки.
5. Несушественное дополнение
на данный момент — подтверждается ифа о том, что к примеру дравки на 98 сделаны по единой технологии. нативка же есть? А как заставить девайс видеться без нативоки или в случае неопределения ей? Просто — используя USBView считать vID-pID устройствав. и в инф-файле дравков от иного нормально работающего устройства поправить искомое на требуемое  Причем это касается не только флэшек, а всего, растущего под USB.
Причем это касается не только флэшек, а всего, растущего под USB.
Для дальнейших манипуляций рекомендую на всякий случай создать точку отката. мало ли что
6. Флэшка видится на одном компе, и не работает на другом.
Достаточно часто всплывающая проблема. Чтобы частично порешать проблему рекомендую сходить на:
. B_in_WinXP.htm
думаю и под 2к прокатит с небольшими изменениями.
7. Работает ли устройство?
Вы подключаете девайс..а он уходит в непонятки. либо не видится, либо просит дравок. ЧТо делать? Все просто — пробуем использовать USBView и почитать инфу вот тут:
возможно устройство просто не понимается системой нормально. Варинты решения -найти правильный дравок, посмотреть выше по топу, найти нужный софт. все в ссылке.
Для работы могу подкинуть ссылочку по ИД файлу:
http://www.linux-usb.org/usb.ids
И еще. при работе с USBView рекомендую в Options поставит галочку на Config Deskriptors, чтобы прожка выдавала инфу по коннекту пополнее. поможет! И не ленитесь нажать на рефреш ручками. да и поискать версию прожки посвежее, если есть!
Советы спецов-линуксоидов и их данные-приветствуются!
Если девайс и по этой методе с тыка-растыка не определяется. все, читаем ниже. а там уж по результатам — либо пинжак деревянный и похороны в мусорной корзине, либо к умельцам на перепайку контроллера ну и попутно там планарных индуктивностей, цепей трансформации и прочая. все зависит от порядочности спеца и Вашего фасада морды.
Мне к примеру мой БУС делает тока за себестоимость. ну иногда киряем однако по поводу хорошего решения той или иной проблемы. но к топу это не относится. 
8. Можно и не читать.. ..
Но замечены проблемы под ХР и 2К с промежуточными хабами-кардридерами. Флэшка-девайс вдруг обламывается..восстанавливает соединение только реконнект. Вижу проблему в одном-интерпретации кодов-потоков данных между хабом на мамке и промежуточным хостом.
А также по недостатку питания. подобные хосты часто кормятся от мамки самой. что есть не гуд! Как пример-винты, живущие через нестабильные переходники по питанию могут вдруг с перепугу по скачку напряжения либо обрезаться, либо залочиться. проверено на практике. Сие может касаться и USB-устройств. Думайте сами, решайте сами.
Разъяснения к концу пункта 8
На всякий случай позволю себе еще одно лирическое отступление.
Ну это так, для пущей вящести, хотя и сильно утрированно, но думаю доступно.
Надо помнить, что кроме основных цепей питания материнки существует еще очень нужный референс +5VSB.
По основам стандартов питания и мамостроения он обеспечивает дежурные токи в режиме ожидания мамки, сигнал готовности к запуску, сам запуск и кормление периферии, могущей комп запустить, как то:
-мыши-клавы
-сетевушки-модемы-подобное железо, имеющее функции WOLWOR для пробуждения мамы
-память в режиме STR
-кварцы на маме(часы, таймеры и прочяая)
-сохранение данных в CMOS
-USB-периферия в режиме ожидания-отключки компа
-ну и по мелочам.
Так вот, если идти по канонам, то имее мы в виде этой веточки питания слаботочный постоянный референс.
И по тем же канонам после запуска в определенный момент автоматика ДОЛЖНА переключить питание периферии и прочая на основные +5 вольт. В этом случае замеры покажут, что после некоторого провала дальше веточка +5VSB будет ровно 5 вольт с минимальными колебаниями.
Также помним, что при достижении порога тока по этому интерфейсу в 750 миллиампер автоматика также ДОЛЖНА кратковременно отключить интерфейс и не включать его обратно до падения токов потребления. иначе кердык.
Но. увы, сейчас ляпают мамы кто во что горазд, так что эталона искать не стоит.
А теперь можно минутку подумать, что происходит если автоматика не переключит питание на основной источник при запуске. Токов может и хватить на основную работу, но подключение каждого нового потребителя к этому контуру питания будет его просаживать. и в зависимости от решения схем либо очередной потребитель не получит достаточного питания, и как результат просто не опознается. либо скачок и как вариант БСОД или даже отключение мамки.
Понаблюдать за референсами питания очень просто, если есть голова и осциллограф(ну пробник нормальный тоже годится), либо программки типа Sensor. И пляски этого референса могут говорить о том, что либо помирает датчик на матери, а это очень неприятно, либо мы имеем проблему в питании.
Частичное решение проблемы кроется в прочтении фагов к мамкам. Достаточно часто был такой вариант-некоторые порты перемычками на мамке могут получать питание не только от шины питания дежурки(+5VSB), но и от основной силовой цепи, которая получает ток после запуска компа. Делается это установкой перемычек(ищем в описателе). Иногда, но очень редко, такие переключения присутствуют в настройках БИОСа-CMOSа.


