Принтер не печатает пробную страницу что делать
Принтер HP при включении печатает тестовую страницу
Эта статья как вы уже могли догадаться, будет о принтерах. А если точнее, рассмотрим проблему, когда при включении нашей печатающей машины фирмы Hewlett Packard, мы сразу же можем наблюдать, как нам распечатывается пробная страница.
Я столкнулся с данной проблемой на устройстве HP PSC 1410, поэтому способ устранения будет описан именно для него, но должен работать и на других моделях. Выглядит она примерно так:
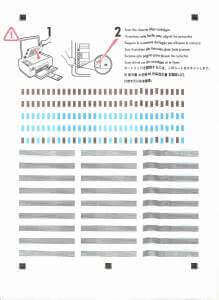
Вообще эта неприятная вещь появляется после того, как вы меняете какой то из цветных картриджей. Отсюда и идет вся история с печатью тестовой страницы. Принтер просто пытается откалибровать картридж и для этого ему нужна ваша помощь. Итак, чтобы принтер при включении не печатал пробную страницу, выполняем несколько последовательных шагов:
- Отключаем принтер (если включен)
- Отсоединить usb провод от компьютера (или можно от самого МФУ, это для того чтобы не мешала очередь печати, если в ней есть документы отправленные на печать)
- Включить принтер и дать ему полностью напечатать пробную страницу (хотя можно предположить, что у вас они уже есть и не одна ? )
- Теперь кладем эту страницу на сканер таким образом, чтобы он мог её просканировать, то есть той стороной вниз, которая распечатана.
- Далее на устройстве необходимо нажать кнопку сканирования (в этот момент и будет происходить калибровка картриджа, бумагу закладывать для печати не нужно, и еще, этот пункт может потребоваться сделать несколько раз)
- После выключаем принтер и подсоединяем usb кабель к компьютеру.
После этого при включении МФУ уже не будет запускать тестовую печать. Кстати заметил, что на этой тестовой странице как раз и было написано что делать, так что посмотрите, возможно у вас также изображена инструкция по необходимым действиям. И помните, что эту процедуру возможно придется повторять каждый раз после замены картриджей.
Принтер не печатает.
Published date 24.11.2019
Что делать, если принтер отказывается нормально печатать
Это, как правило, случается в самое неподходящее время — когда вам нужно срочно распечатать важный документ. Еще вчера исправно работавший принтер вдруг отказывается выполнять свои обязанности: вместо документа выбрасывает чистые листы бумаги или тупо моргает лампочками, будто не понимая, что вы от него хотите.
С проблемами при печати сталкивается почти каждый, кто пользуется принтером регулярно. Самая обширная группа таких проблем — различные дефекты печатного изображения, на втором месте — полное отсутствие печати. Причинами того, что принтер не печатает совсем или печатает плохо, бывает очень многое — от неправильных настроек в операционной системе до неисправности самого аппарата.
Почему принтер не печатает?
Все причины, которые приводят к сбоям и полному отказу системы печати, условно делятся на 3 большие группы:
- Проблемы с установкой и настройкой печатающего устройства в операционной системе. Прочие виды программных неполадок.
- Проблемы с картриджами или системой непрерывной подачи чернил (СНПЧ).
- Неполадки в аппаратной части самого принтера.
Первая группа наиболее проста для диагностики и устранения самим пользователем. Справиться с ней удается примерно в 90% случаев. Группа проблем, связанных с картриджами, не всегда поддается решению в домашних условиях, однако если позволяют средства, достаточно просто купить новый картридж. Третья группа решается лишь при простых и типовых неполадках, вроде замятия бумаги, залома соединительного кабеля и т. п. Проблемы, связанные с неисправностью аппарата, требуют обращения в сервис.
Установка принтера.
Работа системы печати в Windows.
Что не так?
К счастью, основная масса неполадок в системе печати, связанная с работой ПО, устраняется очень просто. К ним относятся:
- Отсутствие в операционной системе драйвера принтера или сбой в работе драйвера.
- Отключение службы печати.
- Неправильный выбор печатающего устройства по умолчанию.
- Приостановка печати пользователем.
- Переключение принтера в автономный режим.
- Проблемы с документом, стоящим в очереди печати (слишком большой, не распознается и т. п.). Принтер при этом все-таки печатает, но крайне медленно. Или вместо текста выводит что-то, похожее на иероглифы.
- Запрет доступа к системе печати политиками безопасности.
Более сложные случаи — это повреждение компонентов ОС, конфликт драйверов и вирусное заражение. С ними, в отличие от предыдущих, не всегда удается справиться парой кликов мыши.
Причины, по которым не печатает сетевой принтер:
- На удаленном компьютере заблокирован порт принтера.
- Сетевой путь к принтеру указан неверно.
- Неправильно установлены параметры общего доступа.
Чтобы отделить неполадки самого принтера от проблем, возникших на компьютере, попытайтесь распечатать документ с другого ПК или мобильного устройства. Если он (принтер) подключен по USB, по возможности подключите его по беспроводной связи и наоборот. Ваша задача — выяснить, работает ли функция печати хоть где-то.
Убедившись, что источник сбоя находится не в печатающем девайсе, а связан с компьютером, загляните в диспетчер устройств (принтер должен быть подсоединен к компьютеру и включен в электросеть). Отсутствие в списке устройств группы «Принтеры» и наличие неизвестного оборудования, отмеченного восклицательным или вопросительным знаком, говорит о том, что в системе нет необходимого драйвера. Чтобы решить проблему, достаточно скачать его с сайта производителя аппарата (например, HP, Epson, Samsung, Canon, Brother) и установить.

Если ПК видит принтер, но он все равно не печатает, загляните в приложение «Службы» (удобнее всего открывать через одноименную вкладку диспетчера задач).

Найдите в списке служб «Диспетчер печати» и удостоверьтесь, что он запущен. Если нет, откройте правым кликом его свойства. В выпадающем списке «Тип запуска» установите «Автоматически», следом нажмите расположенную ниже кнопку «Запустить».

Неполадка не устранена? Идем дальше. Запустите системное приложение «Параметры», зайдите в раздел «Устройства» — «Принтеры и сканеры» (эта и дальнейшие инструкции рассматриваются на примере Windows 10). В правой половинке окна отображается список всех установленных принтеров, среди которых должен быть и тот, с которым возникли проблемы. Если его там нет, проверьте физическое подключение аппарата к ПК. Если есть, нажмите «Открыть очередь».

Далее убедитесь, что в очереди печати нет зависших заданий (если есть, удалите и отправьте на печать другой документ). Откройте вкладку «Принтер». Здесь для нас важны следующие пункты:
- Используется ли принтер по умолчанию (если нет, возможно, печатающим устройством по умолчанию назначен виртуальный принтер, который вместо печати, например, конвертирует файл в другой формат).
- Не стоит ли метка возле пунктов «Приостановка печати» и «Работать автономно». Самопроизвольное переключение принтера в автономный режим указывает на плохую связь с компьютером, проблемы с питанием или неисправность.
- Если в очереди печати есть документы, нажмите «Очистить очередь» и попытайтесь распечатать пробную страницу.

Если принтер не печатает только по сети, нажмите «Общий доступ» и проверьте, разрешен ли он к этому устройству.

Следом загляните на вкладку «Безопасность» и удостоверьтесь, что вашей учетной записи не запрещено пользоваться функцией печати.

Причиной того, что принтер не ставит файлы в очередь, может быть что-то из следующего:
- Закончилась или замялась бумага.
- Закончился тонер или чернила.
- В устройство установлен неоригинальный картридж.
- Счетчик количества распечаток достиг предела — печать заблокирована.
- У учетной записи пользователя нет прав на печать файлов.
- Аппарат неисправен.
- Произошел сбой в операционной системе.
Устройства разных производителей блокируют печать в различных ситуациях. Так, когда в картридже заканчивается краска, один аппарат перестает обрабатывать документы и обнуляет очередь печати, а другой просто выплевывает пустые листы. То же самое и в остальных ситуациях. О том, какие именно проблемы приводят к блокировке, обычно написано в инструкции к принтеру.
Многие неполадки принтеров неплохо распознает их система самодиагностики. Если аппарат оснащен дисплеем, причина сбоя чаще всего отображается на нем. Диагностику более простых девайсов проводят с помощью их фирменного приложения. Оно, как правило, присутствует на диске, который шел в комплекте с устройством, а также на сайте производителя.
Ниже показан пример функции диагностики неполадок в фирменном приложении принтера HP Deskjet 1050.

Остановка при отсылке на печать какого-то конкретного документа чаще всего связана с самим документом. Так, если принтер не печатает файл pdf, возможно, автор защитил его от распечатывания (pdf поддерживает такие функции). В подобных случаях проще всего сделать скриншоты страниц проблемного файла, вставить их, например, в документ Word и спокойно распечатать как картинки.
При появлении на печатном оттиске иероглифов, «кракозябр» или пробелов вместо текста попробуйте заменить в документе шрифт на один из предустановленных в Windows (их распознают все принтеры).
Проблемы с картриджами, красителем, СНПЧ
Любой краситель — тонер или чернила, рано или поздно заканчивается. Но это происходит не внезапно. На мысли о том, что краски осталось мало, наталкивает снижение качества оттиска — бледные цвета, белесые полосы, частичная непропечатка. Бывает, что принтер перестает печатать и при нормальном уровне красителя. Это происходит из-за:
- Засыхания капли краски в печатающей головке или закупорки ее воздушной пробкой.
- Неправильной установки картриджа (например, когда не сняты защитные пленки, не полностью закрыта крышка).
- Загрязнения воздуховодов картриджей.
- Пережатия или закупорки чернильного шлейфа СНПЧ.
- Блокировки неоригинального картриджа.
- Достижения лимита количества распечаток.
- Неисправности картриджа.
Закупорка головки засохшими чернилами — обычное дело при долгом неиспользовании струйного принтера. Если пробка относительно небольшая, решить проблему помогает прочистка дюз (выходных отверстий). Это тоже делается с помощью фирменной утилиты принтера, причем у каждого производителя эта функция называется по-своему:
- У HP — очистка картриджей.

- У Epson — прочистка печатающей головки.
- У Canon — очистка и глубокая очистка (вторая — усиленный вариант, когда не помогает первая) и т. д.
Во время прочистки специальная помпа, установленная внутри принтера, прогоняет через дюзы немного чернил под большим давлением. От этого сгусток краски или воздушная пробка выходит наружу.
Самые бюджетные модели принтеров не оборудованы помпой, и функция прочистки дюз на них не работает (несмотря на поддержу ее драйвером). В случае закупорки печатные головки таких устройств приходится отмачивать и промывать в чистящей жидкости.
На современных струйных принтерах Epson печатающая головка встроена не в картриджи, а в сам аппарат, причем стоит она довольно дорого. Выход ее из строя равнозначен выходу из строя всего принтера, который в подобных случаях остается только выбросить. Чтобы не допустить пересыхания чернил, владельцам принтеров Epson важно делать прочистку дюз хотя бы раз в 2 недели, если аппарат простаивает без дела.
Если вы вынимали картриджи из принтера, убедитесь, что они правильно установлены и их воздуховоды ничем не закрыты.
При использовании СНПЧ в первую очередь также следует проверить, проходим ли чернильный шлейф и свободны ли воздушные отверстия резервуаров.
Пятна и полосы (иногда почти черные листы) при печати на лазерном или светодиодном принтере — следствие негерметичности картриджа (тонер высыпается), переполнения бункера-отходника, попадания внутрь устройства посторонних мелких предметов, повреждения, неправильной установки или износа деталей картриджа.
Проблемы после заправки, когда:
- принтер печатает только одним оттенком, например, красным;
- оттиск выглядит слишком бледно при полном картридже;
- вместо изображения — разноцветные пятна и т. п.,
возникают, как правило, из-за загрязнения, неправильной установки картриджа на место или нарушения технологии заправки.
Полное отсутствие изображения (белые листы) либо дефекты печати после замены оригинального картриджа или красителя на условно подходящие — как раз результат несовместимости последних с вашей моделью принтера. В одних случаях решается перепрошивкой картриджей или аппарата, в других — только покупкой оригинальных комплектующих и расходников.
Неполадки принтера
Поломка печатающего устройства не всегда проявляется полным отказом, когда аппарат не включается или совершенно не выполняет свои функции. В ряде случаев она выглядит так:
- Принтер не печатает одним из цветов, например, чёрным. Картридж при этом исправен, совместим, краска есть. Замена картриджа и тонера не помогает.
- Печатается только часть документа.
- Тонер не закрепляется на бумаге.
- Нет захвата бумаги из лотка.
- Принтер не печатает или некорректно переносит на бумагу текст любых документов, не воспроизводит типовые частоиспользуемые шрифты.
- Оттиск неправильно позиционируется на листе.
- Вместо одного документа печатается несколько и наоборот.
В домашних условиях без специальной подготовки основную массу таких проблем не решить. Самостоятельно пользователь может посмотреть, не зажевал ли аппарат бумагу; если да — попытаться ее извлечь; проверить, правильно ли установлен картридж; удалить посторонние предметы, попавшие в устройство, если они легко доступны; очистить видимые загрязнения. В остальных случаях остается обратиться в сервис или купить новый аппарат, если он из серии одноразовых, которые стоят очень дешево.
принтер не печатает документы
Сведения о вопросе
Это помогло устранить вашу проблему?
К сожалению, это не помогло.
Великолепно! Спасибо, что пометили это как ответ.
Насколько Вы удовлетворены этим ответом?
Благодарим за отзыв, он поможет улучшить наш сайт.
Блог Евгения Крыжановского
Я научу вас ремонтировать свой компьютер!
Почему принтер не печатает? ОТВЕТ ПРОСТ!
 Всем привет! Если вы посетили эту статью, то, наверняка, у вас возникли проблемы с принтером и вас интересует вопрос «Почему принтер не печатает?» Постараюсь вам в этом помочь. Конечно же, пользу печатающего устройства сложно переоценить. Он нужен везде: в доме и в офисе, в школе и на заводе. Словом, в эпоху информационных технологий этот аппарат необходим почти повсеместно, поскольку значительно облегчает работу. Можете еще прочитать статью про ошибку 651, а еще иногда у вас может возникнуть неопознанная сеть без доступа к интернету.
Всем привет! Если вы посетили эту статью, то, наверняка, у вас возникли проблемы с принтером и вас интересует вопрос «Почему принтер не печатает?» Постараюсь вам в этом помочь. Конечно же, пользу печатающего устройства сложно переоценить. Он нужен везде: в доме и в офисе, в школе и на заводе. Словом, в эпоху информационных технологий этот аппарат необходим почти повсеместно, поскольку значительно облегчает работу. Можете еще прочитать статью про ошибку 651, а еще иногда у вас может возникнуть неопознанная сеть без доступа к интернету.
Проблемы с печатающим устройством не зависят от его типа (лазерный, матричный, струйный, сублимационный) или от фирмы производителя. Даже такие известные марки, как Canon, HP, Epson или Samsung не гарантируют отсутствие поломок или проблем с их печатающими устройствами. Итак, если принтер не хочет печатать с компьютера, тогда проделайте следующее:
- Проверьте сам девайс. То есть сделайте распечатку тестовой страницы, нажав на принтере соответствующую кнопку. Если не получилось, проверьте бумагу, правильность установки картриджа и повторите снова. Обратите внимание на индикатор: он должен гореть « зелёным ». Не помогает? Идем дальше.
- Проверьте провод электропитания , его контакт с принтером. Если тестовая страница печатается, а с компьютера данные не выходят на печать, тогда нужно отрегулировать настройки в системе.
- Для начала проверьте контакт кабеля в принтере и в системном блоке. Теперь пронаблюдайте за экраном монитора, когда отсылаете документы на печать. Если ничего не происходит, проверьте, не стоит ли « птичка » в диспетчере, возле пункта « Приостановить печать »?

Почему принтер не печатает
Чтобы решить вопрос «Почему принтер не печатает?» нужно изменить данную команду: « Пуск » — « Настройка » — « Принтеры и факсы ». Далее найдите значок принтера и снимите запрет. Одной из проблем работы с принтером могут стать невыполненные задания в списке по распечатке документов. Если у вас « висят » документы на печати, их нужно удалить. Кстати, недавно написал статью про то Как удалить антивирус eset nod32.
«Принтер» — « Очистить очередь печати ».
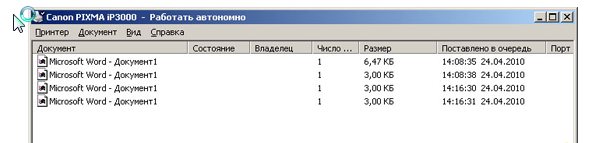
Если ничего не помогает, тогда устройство нужно удалить. На значке Принтера кликаете правой кнопкой мыши и выбираете «Удалить». После этого отключите шнур USB от системного блока и перезагрузите компьютер.
После включения компьютера подключите шнур USB в другой разъем. Перед вами на экране всплыло окно « Мастер установки ». Если да, то принтер настроен на автоматический режим. Если окно не появляется, тогда откройте его вручную: « Пуск » — « Настройки » — « Принтеры и факсы ».

Если принтер не заработал, то проблема может быть в драйверах.
Откройте свойства принтера: « Пуск » — « Настройка » — « Принтеры и факсы », кликните правой кнопкой мыши и выберите « Свойства ». Далее откройте вкладку «Дополнительно» и выберите другой драйвер. Или полностью удалите это устройство. Затем выключите ПК и вытащите USB-шнур. Далее перезагрузите компьютер и запустите принтер, но при этом вставьте шнур в другой разъем.
Должно появиться окно « Мастер установки », в нем нужно указать местоположение драйверов. Если ничего не получилось и окно не всплыло, тогда драйвера нужно будет установить вручную. Прочитайте еще статью как обновить драйвера видеокарты. В ситуации, когда принтер вовсе не определяется компьютером (т.е. девайс подключен и виден системой, но Windows не определяет его модель), тогда проследуйте по маршруту:
Зайдите в « Диспетчер устройств » и откройте строку « IEEE 1284.4 compatible printers » или « IEEE 1284.4 devices ». Затем обновите драйвер , указав правой кнопкой мыши нужный.
Если ничего не помогает и вопрос «Почему принтер не печатает?» так и остается для вас открытым, тогда придётся обратиться в сервисный центр. Скажите, а у вас интернет хорошо ловит? Напишите об этом в комментариях или прочитайте статью как усилить сигнал wifi. Жду ваших комментариев по поводу статьи! Всем добра!
С ув. Евгений Крыжановский
Запись опубликована 28.08.2014 автором Евгений Крыжановский в рубрике Ошибки. Отблагодари меня, поделись ссылкой с друзьями в социальных сетях:
Навигация по записям
Почему принтер не печатает? ОТВЕТ ПРОСТ! : 68 комментариев
горит красный индикатор, сканкопии делает, с компьютера печатает, а копии -нет, пишет, что устройство занято,хотя документов в очереди -0, пишет для сканирования «готов»
Принтер Старый HP Laser jet 4L. Долгое время лежал без работы, года четыре. Не было возможности подключения через USB. Когда появился переходник, Компьютер обнаружил принтер, но печатать стал киргуду. Пробная страница на принтере распечатывается, но очень бледно и как бы покрывается грязной вуалью. Что за проблема? Можно ли от неё избавиться?
Принтер HP Laser jet 1018 не печатает. Горит только зеленый цвет.Не мигает. Почему?
Помогите canon принтер пишет тл
Только (выделенный пользователь). Это что помогите))))((
принтер HP laser jet 1018 какие только не перепробовал дрова….
пишет что все исправно, обнаружение проблем тоже не помогает….
проверил диспетчер печати все работает…
при отправки дока на печать что он уже напечатан ….
пробная страница не печататься….
контакты все работают т,к переставлял порты но дрова автоматом устанавливаются так что грешить на порты нет смысла думаю….
2-й день мучаюсь помогите
П ринтер имитирует печать . Но страница -чистая. Чернила вкартридже есть.
Спасибо. очень помогли. я уже не знала что делать. оказывается приостановила. спасибо))
Добрый вечер принтер HP Photosmart B101 не пичатает с компютера тестовую печатает ксерокопю тоже,а текст с компа нет, все драва стоят норм настройки тоже норм в чом вопрос не пойму помогите.
Ошибка: Пробная страница печати напечатана неправильно. Открыть средство устранения неполадок печати?

Всем привет! Спешу поделиться с Вами небольшой заметкой пока меня не вырубило спать)
Ситуация следующая: в один из отделов был куплен МФУ HP LaserJet PRO 426 MFP
Задача: подсоединить по сети принтер МФУ HP LaserJet
Исходные данные:
- Принтер подсоединен к сети и виден также из нее
- Одна рабочая станция на Windows 7 Pro подключилась сразу и без лишних косяков
- Второй компьютер на Windows 10 Pro при установки драйверов и отправки тестовой страницы на печать вывел след. ошибку:
Ошибка: Пробная страница печати напечатана неправильно. Открыть средство устранения неполадок печати?

Как исправить ошибку Пробная страница печати напечатана неправильно. Открыть средство устранения неполадок печати?
Решение:
- Находим папку TEMP (по умолчанию она находится в корне диска C — C:Temp — если нет, тогда можете посмотреть расположение через переменные среды или через поиск ))) )
- Заходим в свойства папки Temp
- Переходим на вкладку Безопасность
- Меняем (а точнее добавляем) группе Пользователи права на — Полные доступ
- Закрываем и радуемся жизни и говорим мне спасибо в комментах)))
По обычной своей практике, выкладываю Видео как это решается в боевом режиме на проблемном компьютере:


