Как раздать WIFI с ноутбука без программ
Как раздать wifi с ноутбука
Вопросы безопасности
Обезопасить сеть при раздаче вай фая через модем или роутер можно путем изменения в настройках:
- пароля от входа в устройство;
- названия сети;
- ограничения по MAC адресам.
Порядок действий:
- Попасть в настройки можно указав в адресной строке браузера ай пи адрес устройства. Обычно это 192.168.1.1 или же 192.168.0.1 . На корпусе устройства указывается как ай пи адрес, так и учетные данные для входа в настройки.

- Ввести логин, пароль.

- Выбрать «Управление» — «Контроль доступа». Заполнить поля, указав старый пароль, новый и его подтверждение.

- Нажать «Применить/Сохранить».
- Изменить имя сети можно в разделе «Настройки WLAN».

- Путем проставления галочки в соответствующее окно сеть скрывается от посторонних лиц. Используя меню настроек «Фильтрация по MAC адресам», можно ограничить доступ к сети.

Способы раздачи wi fi без роутера
Для настройки точки доступа без роутера потребуется ноутбук со встроенным адаптером вай фай. Проверить его наличие можно в диспетчере устройств:
- Щелчок правой кнопкой мыши на иконке «Компьютер» вызывает контекстное меню, в котором необходимо выбрать пункт — «Свойства».

- Для просмотра установленных сетевых плат необходимо раскрыть ветку.

Через командную строку
Запуск командной строки с правами администратора выполняется так:
- Пуск — Все программы — Стандартные — Командная строка. Для вызова контекстного меню, в котором можно выбрать необходимое действие, используется правая кнопка мыши. Способ подходит как для Windows 7/8/10, так и для Windows XP.


- Команда netsh wlan set hostednetwork node-allow ssid=”название сети” key= “пароль” keyUsage=persistent создает виртуальную сеть. В качестве имени используются только латинские буквы, а пароль может состоять как из букв, так и цифр.

Первая команда только создает сеть, запускает ее другая — netsh wlan start hostednetwork .
На сторонних устройствах интернет работать не будет. Он появится только после открытия к созданному подключению доступа:
- О создании точки доступа свидетельствует появление в сетевом окружении нового подключения.

- Доступ к подключению открывается в его свойствах.

- Для предоставления доступа необходимо поставить отметку в окне, выбрать соответствующее соединение и нажать «ОК».
Интернет начнет работать только после перезапуска сети в командной строке. Делается это последовательным выполнением двух команд:
- Netsh wlan stop hostednetwork – отключает точку доступа.
- Netsh wlan start hostednetwork – возобновляет раздачу сети.
С помощью программ
Программ, позволяющих настроить раздачу вай фая через ноутбук, достаточное количество. Причем скачать их можно бесплатно. Принцип работы программ практически одинаков и сводится к:
- запуску;
- вводу имени и пароля сети;
- выбору подключения.
Программы работают через кабельный интернет. То есть без наличия работающего соединения раздача невозможна.
Внимания заслуживает программа mHotspot. Примечательна она тем, что не требует установки на ПК и имеет возможность ограничивать число подключенных к сети клиентов.
Как раздавать вай фай с ноутбука в windows 10
- Наиболее простой способ раздачи вай фая в виндовс 10 — использование функции «Мобильный хот-спот», которая запускается из меню «Пуск».

- Далее «Сеть и Интернет».

- Затем «Мобильный хот-спот». Кнопка «Изменить» позволяет дать созданной сети имя и пароль для доступа.

- После нажатия кнопки «Сохранить» остается лишь передвинуть бегунок в позицию «Включить» в пункте «Разрешить использование ….».
Интернет через проводную сеть в windows 7
- В виндовс 7 создать точку доступа можно используя лишь функции сетевого окружения.

- Выбрать «Настройка нового подключения или сети».

- «Настройка беспроводной сети Компьютер-компьютер».

- Заполнить поля.

- Название сети и пароль от нее может быть любым, а вот в поле тип безопасности лучше всего выбрать — «WPA2-Personal» .

После сохранения параметров сети необходимо открыть к ней доступ. Для этого потребуется:
- Снова запустить «Центр управления и общим доступом», где выбрать «Изменить дополнительные параметры общего доступа».

- Поставить отметку в соответствующем месте.

Возможные проблемы при создании точки доступа
Наиболее распространенными проблемами, возникающими при создании виртуальной сети через ноутбук, являются следующие:
- В командной строке не получается запустить созданную сеть. Причина проблемы кроется в драйвере вай фай адаптера. Для устранения проблемы необходимо обновить его до последней версии. Также необходимо проверить поддержку им Virtual WiFi и состояние адаптера, поскольку он может быть попросту отключен.

- Сеть создана, но подключить к ней устройства не получается. Проблема, как правило, бывает связана с антивирусом или брандмауэром. Решить проблему можно отключив их.

- Сеть создана, устройства подключены, но выйти в интернет не получается. Источником проблемы может быть как антивирус, так и настройки подключения. В том случае если в настройках разрешен доступ к интернету, необходимо отключить антивирус.
Подключение с планшета, телефона на андроид
Подключиться к созданной сети с телефона на андроид получится только после выполнения ряда действий:
- Скачивания на планшет или смартфон специальной программы adb .
- Подключения устройства к компьютеру посредством USB кабеля.
- Выбора пункта «Отладка по USB».
- Распаковки архива программы и запуска установочного файла AndroidTool.exe .
- Нажатия «Refresh Devices».
- В правом столбце списка «Select Domain Name Server» выбора сервера DNS и нажатия «Show Android Interface» .
С телефонов iphone подобных действий проводить не требуется.
Видео по теме:
Настройка оборудования
Блог о модемах, роутерах и gpon ont терминалах.

Как раздавать WiFi с ноутбука?!

Чем сильнее распространяются различные мобильные устройства, чем больше у нас становится различных смартфонов и планшетов — тем чаще встает вопрос а как все это можно подключить по WiFi к своему компьютеру или ноутбуку у друзей. Проблема моментально решается, если есть домашний роутер — все устройства подключаются к нему и прекрасно доступны друг другу и могут пользоваться Интернетом. Но как быть, если роутера нет, а подключить планшет или смартфон ну очень надо? Все решается очень просто — нужно просто заставить ноутбук раздавать WiFi точно так же, как это делает роутер. Благо, что разработчики Windows 7 и Windows 8 предвидели такое развитие событий и заранее заложили такой функционал в свою операционную систему.
Итак, у нас есть 2 возможных варианта: использование встроенных средств Windows или сторонних программ для создания виртуального роутера на компьютере.
Раздаем WiFi с помощью встроенных средств Windows.
Все, что для этого понадобиться — всего лишь беспроводной адаптер или карта, поддерживающие технологию MS Virtual Wi-Fi — все современные беспроводные адаптеры её поддерживают. Сначала надо попасть в «Центр управления сетями и общим доступом». Для этого справа у часов ищем иконку сетевых подключений и кликаем на ней правой кнопкой мыши:

В открывшемся меню выбираем пункт «Центр управления сетями и общим доступом». Далее надо найти раздел «Настройка нового подключения».

Кликаем на нем и запускаем «Мастер установки подключения или сети»:

В нем надо выбрать пункт «Настройка беспроводной сети компьютер-компьютер» и нажать кнопку Далее.

Это окно информационное — просто нажимаем кнопку Далее.

Теперь надо ввести параметры создаваемой беспроводной сети Вай-Фай: «Имя сети» или идентификатор SSID; «Тип безопасности» лучше оставить по умолчанию — WPA2-Personal. В поле «Ключ безопасности» — вводим так называемый пароль на WiFi — буквенная, цифирная или смешанная последовательность не короче 8 символов. Ставим галочку «Сохранить параметры этой сети». Нажимаем кнопку Далее.

Всё готово и можно подключать планшет или смартфон. Но Вам нужно дополнительно включить и настроить общий доступ. Для этого кликаем мышью на кнопку «Включить общий доступ к подключению к Интернету».

Общий доступ включен. Нажимаем кнопку «Закрыть». Остается только провести его настройку. Для этого опять открываем «Центр управления сетями и общим доступом»:

Здесь надо в меню справа выбрать пункт «Изменить дополнительные параметры общего доступа». Откроется вот такое окно:

Если вы хотите, чтобы подключенные устройства видели в сети открытые папки и сетевые принтеры на этом компьютере или ноутбуке — ставим галочки «Включить сетевое обнаружение» и «Включить общий доступ к файлам и принтерам». После этого надо нажать кнопку «Сохранить изменения».
На этом настройках беспроводной сети закончена, ноутбук будет раздавать Вай-Фай и Вы можете подключать к ней устройства: планшеты, смартфоны, медиаприставки и телевизоры.
Раздаем WiFi с помощью командной строки и netsh.
Точно так же, можно настроить виртуальную точку доступа чтобы раздавать Вай-Фай с ноутбука с помощью командной строки. Для этого в любом текстовом редакторе (лучше в Блокноте) создаем текстовый файл. В него прописываем строку:
netsh wlan set hostednetwork mode=allow ssid=»My_virtual_WiFi» key=»12345678″ keyUsage=persistent
Здесь в поле «ssid» мы прописываем свой идентификатор беспроводной сети, а в поле «key» — пароль на WiFi. Должно получиться так:

Сохраняем файл. Теперь надо поменять у него расширение. Для этого кликаем на нем правой кнопкой мыши и выбираем пункт переименовать.

Расширение файлу надо сделать .bat вместо .txt. Запускаем созданный bat-файл с правами администратора:

Кликаем на нем правой кнопкой мыши и выбираем пункт Запуск от имени администратора. После запуска будет установлен драйвер Virtual Wi-Fi Adapter и в сетевых подключения появиться новое подключение — Беспроводное сетевое соединение 2. Следующим шагом надо пропустить создаваемую сеть в Интернет. Для этого в Центре управления сетями и общим доступом кликаем правой кнопкой мыши на соединении через которое подключаемся в Интернет и выбираем пункт Свойства. Нас интересует вкладка Доступ:

Здесь надо поставить галочку «Разрешить другим пользователям сети использовать подключение к Интернету данного компьютера», а в списке Подключение домашней сети выбрать созданное сетевое подключение — «Беспроводное соединение 2». Нажимаем кнопку ОК.
Теперь остается только запустить созданную сеть WiFi. Это делается с помощью команды:
netsh wlan start hostednetwork
Остановить её можно командой:
netsh wlan stop hostednetwork
netsh wlan show hostednetwork
Эти команды можно вводить через командную строку:

Есть только одно но — у Вас должны быть права администратора или командную строку надо запускать с правами администратора . Для этого надо в меню пуск набрать начать набирать слово командная и вам в поиске выпадет ярлычок командной консоли:

Но сразу отмечу, что значительно удобнее сделать под каждую команду отдельный bat-файл . Это удобно ещё и тем. что его можно поместить в автозагрузку для запуска виртуальной точки доступа WiFi на ноутбуке при старте системы.
Видео-инструкция как настроить точку доступа на Windows:
Раздача WiFi с помощью программы Connectify
Этот вариант расшаривания доступа в Интернет по Вай-Фай c ноутбука можно использовать как альтернативный, особенно в том случае, если вариант с MS Virtual WiFi по каким-либо причинам запустить не удается. Первое, что надо сделать — скачать программу Connectify и установить её. У Connectify есть 2 варианта — Free и PRO. В бесплатном варианте Free она идет с урезанными возможностями, но для наших целей хватит и такой. Запускаем Connectify:

В бесплатном варианте SSID поменять не удастся, поэтому этот пункт пропускаем, в поле «Password» указываем пароль на WiFi. Ниже в поле «Internet to share» выбираем подключение через которое выходим в Интернет:

Опять же — расшарить 3G/4G-подключение получиться только на PRO-версии. Далее, в поле «Share Over» должно быть значение «Wi-Fi»:

«Sharing Mode» надо выбрать максимально безопасное WPA2 и нажать кнопку «Start Hotspot». Вай-фай на ноутбуке настроен на раздачу Вашего интернет-соединения.
Видео-инструкция — Как настроить hotspot с помощью Connectify:
Конечно, многих отпугнет тот факт, что программа Connectify платная, а это в нашей стране не очень любят. А заморачиваться с пиратками я бы не советовал и поэтому хочу рассказать ещё о нескольких аналогичных вариантах использования ноутбука как виртуального беспроводного роутера — программах MyPublicWiFi и mHotSpot. Они полностью бесплатны, а функции у программ точно такие же, как и у платного аналога. А как говорится в известной рекламе: если нет разницы — зачем платить больше?!
MyPublicWiFi — бесплатный аналог Connectify для создания точки доступа.
MyPublicWiFi — ещё один отличный вариант создания хотспота WiFi на компьютере, причем совершенно бесплатный и ничем практически не уступающий по функционалу программе Connectify. Причем программка очень легкая и шустрая. После установки, утилиту надо запускать с правами администратора:

Затем, Вы увидите окно, в котором доступны 3 основных параметра настройки хотспота: — Имя сети — SSID — Ключ безопасности (пароль) — Подключение к Интернет, которое будет доступно клиентам.

На вкладке Management помимо включения автозапуска программы (нижняя галка), есть ещё одна интересная фича — галка «Enable Firewall». Поставив ещё Вы сделаете недоступным использование файлообменников uTorrnet и DC.
Видео-инструкция — Использование программы MyPublicWiFi:
mHotSpot — Используем ноутбук как виртуальный беспроводной роутер.
Программа mHotSpot — это ещё один, очень популярный аналог Connectify. Программа mHotSpot так же полностью бесплатная, скачать её можно с официального сайта. Настройка mHotSpot, как и у предыдущих программ сводится к конфигурированию трех параметров:

«Hotspot Name» — это идентификатор SSID. Password — пароль на доступ к хотспоту и выбор Интернет-соединения для расшаривания. После этого надо нажать кнопку «Start Hotspot» и можно подключать устройства.
Видео-инструкция — как пользоваться программой mHotSpot:
Для Вашего удобства я решил сделать так же одну общую видео-инструкцию и включил в неё 5 наиболее популярных способов и программ:
Я искренне надеюсь, что представленный материал поможет Вам в решении поставленной задачи. Если у Вас есть замечания или иные интересные способы организации программного роутера на Windows — жду в комментариях.
Раздаем Wi-Fi без роутера c ноутбука или ПК
Если у Вас подключен обычный кабель от интернета к компьютеру или ноутбуку, и вы задумались о том, может ли он раздать WiFi с него по своему дому или квартире? Все что потребуется для того чтобы ваш ноутбук или компьютер работал как WiFi-роутер, это соответственно наличие WiFi-адаптера, давайте разберемся как это сделать.
Для настройки раздачи wifi через командную строку (cmd) используйте команды:
- netsh wlan set hostednetwork mode=allow
- netsh wlan set hostednetwork mode=allow ssid=FastWifi key=12345678 keyUsage=persistent
- netsh wlan start hostednetwork
Проверяем наличие WiFi-адаптер
Чтобы узнать есть ли у Вашего ноутбука или компьютера WiFi-адаптер, необходимо зайти и посмотреть имеющиеся устройства в «Центре управления сетей или общим доступом»

Далее «Изменение параметров адаптера».

У вас должен быть значок с типом «Беспроводное соединение».

Состояние ее должно быть «Включено»
Так же на обычных компьютерах WiFi-адаптер выглядит так:

Так же WiFi-адаптер вы можете приобрести в магазине, есть USB WiFi-адаптеры в виде Флешки:

Программы для раздачи WiFi
Как проверить наличие возможности работать по WiFi мы разобрались, теперь давайте разберемся, как сделать WiFi без роутера с ноутбука или компьютера при помощи специальных программ. Создано множество специальных программ, которые смогут помочь раздать Вай-Фай без особых усилий.
Утилита для создания и раздачи интернета по беспроводной сети Вай-Фай с ноутбука или стационарного компьютера. Программа без труда создает виртуальный Вай-Фай роутер, необходимо только задать имя и пароль для сети.
Ключевые особенности программы Mhotspot:
- Возможность подключить до 10 устройств;
- Поддерживаем все типы подключения;
- Мониторинг подключенных устройств;
- Программа может работать как усилитель.

MyPublicWiFi
Инструкцию по установке на ноутбук и обзор по данной программе, которая поможет раздать интернет, вы можете прочитать в предыдущей моей статье:
Ключевые особенности программы MyPublicWiFi:
- Поддерживаем все типы подключения;
- Мониторинг подключенных устройств;
- Запись журнала посещаемых страницы;
- Ограничение на раздачу данных для подключенных устройств.
Connectify

Ключевые особенности программы Connectify:
- Поддерживаем все типы подключения;
- Мониторинг подключенных устройств;
- Легко контролировать раздаваемый трафик;
- Можно обмениваться файлами;
Все данные программы помогут Вам сделать дома Вай-Фай без роутера, и раздать Интернет.
Раздаем WiFi в Windows
Рассмотрим как можно раздать Вай-Фай без роутера, при помощи стандартный инструментов Windows XP, 7, 8, 10.
Windows XP
Для того чтобы раздать Вай-Фай с ноутбука или стационарного компьютера на Windows XP, нам необходимо открыть «Пуск», «Панель управления» далее «Мастер беспроводной сети». В открывшемся окне нажимаем «Далее», задаем имя беспроводной сети (SSID). Ставим маркер на «Вручную назначать ключ сети», и отмечаем флажком, «Использовать WPA-шифрование…»

Задаем «ключи сети» — это ваш пароль, задаем пароль и нажимаем «Далее», выберем «Установить сеть вручную», Готово. На этом настройка беспроводной сети Вай-Фай завершена, и вы можете к ней подключаться.
Windows 7, 8, 10
Первое что необходимо сделать, открыть «Центр управления сетями или общим доступом».


Нажимаем «Настройка нового подключения или сети»

В самом низу выбираем «Настройка беспроводной сети компьютер-компьютер»

Задаем параметры сети: Имя, пароль.
Далее для того чтоб к подключаемым устройствам предоставить интернет по данной сети, необходимо открыть общий доступ. Для этого в том же окне «Центра управления сетями или общим доступом» нажимаем, «Изменение параметров адаптера».

В открывшемся окне, по значку через, которое вы получаете доступ к Интернет, например может быть:«Беспроводное сетевое соединение» или «Подключение по локальной сети», нажимаем ПКМ, выбираем «Свойства»


Переходим на вкладку «Доступ».
Отмечаем галочками «Разрешить» два указанный параметра, и жмем «ОК». На этом настройка беспроводной сети на компьютере или ноутбуке завершена. Можете подключаться к ней и получать доступ к Интернету, от вашего виртуального роутера.
Все описанные выше программы вы можете скачать по указным ссылкам, с официальных источников:
Способы быстрой раздачи Wi-Fi с ноутбука и ПК
 Бывают случаи, когда появляется необходимость зайти с телефона или планшета в интернет, но под рукой, как назло, нет ни одной сети WiFi. В таком случае необязательно покупать трафик или искать свободную точку доступа. Продвинутым пользователям и «айтишникам» известно, как раздавать wifi с ноутбука и компьютера, если на нем установлен адаптер. Надеемся, эти способы помогут всем остальным быстро начать раздавать wifi без роутера и обеспечить себя стабильным соединением.
Бывают случаи, когда появляется необходимость зайти с телефона или планшета в интернет, но под рукой, как назло, нет ни одной сети WiFi. В таком случае необязательно покупать трафик или искать свободную точку доступа. Продвинутым пользователям и «айтишникам» известно, как раздавать wifi с ноутбука и компьютера, если на нем установлен адаптер. Надеемся, эти способы помогут всем остальным быстро начать раздавать wifi без роутера и обеспечить себя стабильным соединением.
Способы раздать Wi-Fi с ноутбука
Использовать ноутбук как точку доступа WiFi достаточно просто, и скорости, выдаваемой в случае использования этого устройства, достаточно для комфортной работы в интернете. Раздавать по WiFi с ноутбука возможно, используя:
- Встроенные инструменты Windows.
- Сторонний софт.
Программ, позволяющих раздавать по wifi с ноутбука, очень много, но не все дают качественную связь. Однако для определенных задач этого достаточно. В свою очередь, раздать сигнал на «виндовс» 7,8,10 с ноутбука, применяя встроенные инструменты, реально лишь двумя способами.
Возможна также раздача wifi с компьютера, но в таком случае на нем должен быть установлен адаптер беспроводной связи. В заводской сборке он устанавливается крайне редко, чаще всего используется внешнее устройство. Такой адаптер напоминает радиоприемник от беспроводной мыши и обеспечивает хороший сигнал Bluetooth и WiFi.
Подготовка ноутбука
Если ноут подключен к сети через Lan-кабель и нужно раздать «вай-фай» с ноутбука как роутером, в этом нет ничего сложного. Главное, создать обычное подключение, чтобы на самом устройстве был доступ к интернету. Также необходимо проверить работоспособность встроенного адаптера сети.
Работу сетевого кабеля проверить просто. При его подключении к ноутбуку в нижнем правом углу панели задач появляется иконка «Доступ к интернету»:

Основная причина, почему ноутбук не раздает wifi и нет подключения к интернету, – неисправность кабеля или его недостаточно плотный контакт с гнездом. В этом случае иконка выглядит следующим образом:

После подключения кабеля самое время проверить работу адаптера. Для этого необходимо зайти в «Мой компьютер». Делается это следующим образом: открыть меню «Пуск» или нажать на кнопку Windows. Далее найти кнопку «Компьютер», кликнуть на нее. В открывшемся меню щелкнуть правой кнопкой мыши в любую свободную область и выбрать последний пункт – «Свойства».
В левом верхнем углу найти раздел «Диспетчер устройств», нажать на него и в списке найти «Сетевые адаптеры». В выпадающем меню отобразятся все установленные. Надо найти строку, где есть упоминание NetWork, например:

Нажать на него правой кнопкой мыши (ПКМ), если есть пункт «Включить», активировать его, если такого нет, значит, он уже работает и можно приступать к настройке «вай-фая».
Необходимая виртуальная точка доступа wifi, чтобы ноутбук одновременно принимал и раздавал сигнал, в этом случае силами Windows 7 (и любой другой «виндовс» не справится), нуждается в дополнительном софте. Можно пойти более тривиальным путем и установить дополнительный съемный адаптер, но далее будет рассказано, как обойтись без лишних затрат, используя специальное ПО.
Раздача Wi-Fi с помощью встроенных средств
Первый способ, как сделать точку доступа wifi на ноутбуке, очень простой и появился в системах Windows 10, версии старше 1607. Это все происходит в графическом меню и без использования команд.
Сначала требуется открыть меню «Пуск», найти слева в столбце «Параметры». Открыть его и запустить «Сеть и Интернет». Среди списка предлагаемых параметров, найти и открыть «Мобильный хот-спот». Далее сразу включить его, перетащив ползунок, либо нажать на кнопку «Изменить» и ввести собственные пароль и название будущего подключения. Все, после этого точка заработает. Ответ на вопрос, как правильно раздать wifi на ноутбуке, найден.
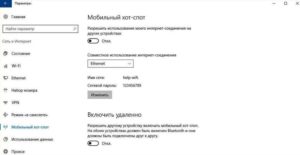
Раздача Wi-Fi с помощью командной строки и netsh
Второй способ раздать интернет с ноутбука – использовать встроенные средства Windows. Также они называются – Wireless Hosted Network, они есть на всех версиях, начиная с «семерки». Руководствуясь данной инструкцией с помощью командной строки также возможно раздать WiFi на ноутбуке.
Для начала зайти в меню Windows и в нижнем окошке «Найти программу и файлы» ввести «cmd», в предложенных программах видно одну единственную запись: «cmd.exe». Нажать на нее ПКМ и запустить от имени администратора. В открывшееся окно черного цвета необходимо скопировать и вставить следующую команду: netsh wlan set hostednetwork mode=allow ssid=«1111» key=«11111111»keyUsage=persistent.
Где 1111 – это название сети, а восемь единиц – пароль wifi. Эти данные можно изменить на более привычные пользователю, главное, чтобы пароль состоял из восьми и более символов.
Это основная команда раздачи WiFi через командную строку. Если все сделано правильно, появится запись, информирующая, что сеть Virtual WiFi создана:

Остается только запустить виртуальную сеть, чтобы ноутбук раздавал WiFi. Для этого скопировать и ввести еще одну команду: netsh wlan start hostednetwork. При удачном запуске видно, что размещенная сеть запущена.
Если после всего сделанного не работает интернет при раздаче с ноутбука, нужно дополнительно включить созданный системой виртуальный адаптер. Обычно он запускается автоматически, но бывают и баги. Он используется, чтобы с других ноутбуков и с «Андроида» можно было подключиться к созданному WiFi. Для этого зайти в «Диспетчер устройств», в раздел «Сетевые адаптеры» и включить появившийся в списке виртуальный адаптер. Как включать и выключать адаптеры, описывалось выше. Только теперь наш адаптер имеет конкретное название – Microsoft Hosted Network Virtual Adapter.
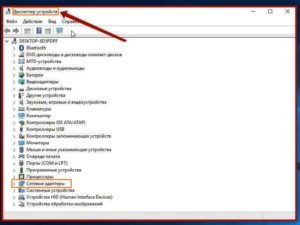
Если решено включить точку WiFi доступа на ноутбуке, где установлена ОС Windows 10, необходимо проверить, общий доступ включен ли. Для этого нажать ПМК на окно «Пуск», найти «Сетевые подключения», кликнуть по ним ПМК, перейти во вкладку «Свойства», «Доступ» и установить в меню обе галочки, чтобы все использовали подключение.
Раздача Wi-Fi с помощью программ
Если в ходе создания точки доступа wifi Windows 7 возникли сложности, и система не работает, искать причину можно очень долго. Проще воспользоваться программами. Они автоматически подключают все службы, запускают virtual router manager, так что пользователю практически ничего не приходится делать. Также некоторые программы из ноутбука «сотворяют» репитер. Получается так: чтобы он раздавал WiFi, не нужно иметь подключение компьютера по Lan-кабелю. Можно раздавать интернет и одновременно самому получать его через wifi от другого ноутбука или даже телефона. Но, конечно, не каждая бесплатная версия приложения дает такую возможность.
Connectify
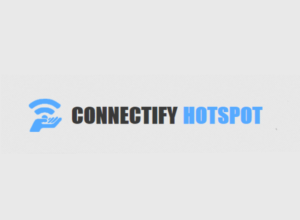 Если сложно понять, как раздать «вай-фай» с компьютера на телефон, используя в качестве роутера адаптер, тогда для Windows 7 есть очень простая и наглядная программа – «Connectify». Надо скачать бесплатную версию программы с официального сайта или другого источника и установить ее, после перезагрузить компьютер и приступить к настройке новой сети.
Если сложно понять, как раздать «вай-фай» с компьютера на телефон, используя в качестве роутера адаптер, тогда для Windows 7 есть очень простая и наглядная программа – «Connectify». Надо скачать бесплатную версию программы с официального сайта или другого источника и установить ее, после перезагрузить компьютер и приступить к настройке новой сети.
Понять, как настроить раздачу wifi через ноутбук с ОС Windows 7, довольно просто. После запуска приложения появится окно программы с несколькими пустыми полями:
- «HotsSpotName»: сюда необходимо ввести название будущей сети. Оно отобразится при поиске WiFi с планшета или телефона.
- «Password»: придумать пароль для сети.
- «Internet to Share»: выбрать, какое интернет-подключение будет транслироваться.
- «Share Over»: определить способ раздачи интернета. Либо по локальной сети, если в ней находятся подключенные через Lan-кабель устройства, либо WiFi. Нужно выбрать второй способ.
- «Sharing Mode»: выбор адаптера для трансляции сигнала, если у компа один адаптер, способный раздавать WiFi. Значит, в этом пункте из вариантов будет только один.
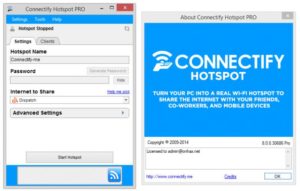
Программа «Connectify» – платная версия, практически все настройки выставляет сама, но используя данные подсказки, пользователь самостоятельно, быстро и правильно все настроит.
MyPublicWi-Fi
Это приложение – еще один способ, как быстро раздать wifi с ноутбука. Для начала нужно скачать и установить программу. Далее нажать на ярлык, находящийся на рабочем столе, ПКМ и запустить его от имени администратора.
Настроек здесь очень мало, в первое поле – Network Name – следует ввести название будущей сети. Network key – это будущий пароль. Enable Internet Sharing – это самая интересная часть программы, так как здесь возможно выбрать в качестве исходного подключения и локальный кабель, и другой «вай-фай». То есть, данная программа на компьютере использует его как маршрутизатор и репитер.
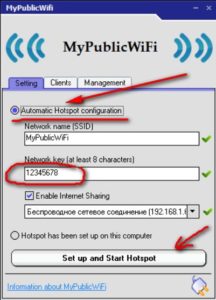
Mypublicwifi – бесплатный продукт, обладающий мощным и удобным функционалом, несмотря на свою простоту.
После скачивания и установки этой программы запустить ее от имени администратора в windows и перейти к этапу настройки. Здесь используется стандартное меню, как и в предыдущих программах. Одно отличие: в последней графе возможно выбрать максимальное количество пользователей, они могут подключаться к сети. Программа создает WiFi, используя в качестве интернет-подключения только Lan-кабель, но позволяет как раздать интернет с компьютера на телефон, так и на другой ноутбук без проблем и очень быстро.
Virtual Router Plus
Это самый простой способ, как можно раздать WiFi с ноутбука. Скачать программу и запустить ее. Меню простое: всего три поля. В первое вводится название сети, во второе – пароль (не менее восьми символов) и в последнем разделе выбрать способ раздачи интернета: WiFi. Все, нажать на кнопку «Start» и наслаждаться доступностью связи с интернетом.
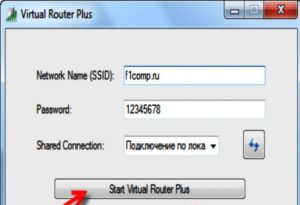
Безопасность при раздаче «вай-фай» с ноутбука
Чтобы защитить личные данные и отгородить себя от нежелательных «паразитов», необходимо установить хороший пароль на wifi систему. Для этого не рекомендуется выбирать стандартные примеры, имеющиеся в интернете, а придумать самостоятельно из восьми и более символов. Также желательно, чтобы ключ содержал буквы и цифры вперемешку.
Помимо этого, при задумке пароля в перечисленных программах есть возможность выбора кода шифрования. Наиболее безопасный – WPA 2.
Проблемы и их решения при создании точки доступа Wi-Fi
При создании собственной сети WiFi на ноутбуке иногда возникают проблемы. Например, сеть создана, но телефон ее «не видит». В таком случае требуется перезагрузить сетевой адаптер. Для этого найти его в «Диспетчере устройств», выключите и включите заново. Более подробно о том, как зайти в «Диспетчер», указано в разделе «Подготовка ноутбука».
Также при создании беспроводной точки необходимо проверить, выключен ли режим «В самолете», это касается как ноутов, так и телефонов. Для этих целей имеется специальная клавиша на клавиатуре, в верхней строке над цифрами, с опознавательным знаком «самолет».
Чтобы сделать раздачу интернета на ноутбуке, требуется отключить антивирус и брандмауэр Windows. Проще всего это сделать через «msconfig». Для этого нажать Windows+R, в появившуюся строку ввести «msconfig». В новом окне «Конфигурация системы» найти вкладку «Службы». В списке – антивирус («Касперский», Eset 32, Avast, пр.) и «Брандмауэр Windows». Нужно убрать напротив них галочки, сохранить настройки и перезагрузить ноутбук.
Способ раздачи WiFi с ПК ничем не отличается, конечно, если он оборудован адаптером. Рекомендуется сначала обновить драйверы при помощи программы Driver Booster 5. Теперь понятно, может ли ноут раздавать wifi и как подготовить его к этому процессу.


Раздача wifi с компьютера Windows 7 через USB-адаптер (в случае использования этой ОС) доступна беспроводным устройствам после установки галочки напротив строки разрешения другим . Как раздать wifi с ноутбука Windows 8: создаем точку. Оценка статьи: (Пока оценок нет). Загрузка. Поделиться с друзьями.

Точка доступа (ТД) создается на ОС Windows, если нет WiFi-роутера, но есть проводное соединение с «глобальной сетью». Благодаря такой ТД раздать интернет не составит труда. Главное, не спеша, внимательно читать инструкцию.

Пользователей часто интересует вопрос, как раздать wifi-сеть с ноутбука Windows 10. Интернет на телефоне или планшете может понадобиться в любой момент. При этом не всегда есть возможность получить доступ к беспроводной сети wifi, или баланс сим-карт.
Как превратить компьютер в Wi-Fi роутер
Чтобы пользоваться Wi-Fi дома, необязательно иметь роутер. Роль точки доступа может взять на себя компьютер, к которому, проведен обычный кабельный интернет.

Что потребуется
Компьютер должен соответствовать двум требованиям, чтобы на нем можно было включить беспроводной интернет. Первое — наличие адаптера Wi-Fi в комплектации системного блока. Он встраивается во все современные ноутбуки, но не во все стационарные ПК.
Если адаптера нет, нужно приобрести отдельно USB-модуль Wi-Fi. Чтобы подключаемый адаптер работал, на компьютере нужно установить драйверы оборудования. Их можно найти на официальном сайте производителя модуля.
Второе требование — наличие ОС Windows 7, 8, 8.1 или 10. В более старых версиях системы настроить точку доступа, скорее всего, не получится (хотя можно попробовать стороннюю программу).
Подготовительный этап
Перед тем как включать раздачу сигнала, нужно активировать общий доступ к сети:
- Открыть «Панель управления». Быстрый способ — зажать кнопки Win и R, ввести команду control и нажать на Enter.
- Перейти в блок «Управление сетями и общим доступом».
- Кликнуть по «Изменить параметры».
- Включить в списке все пункты, кроме параметра «Общий доступ с парольной защитой» — он должен быть выключен.
Включение раздачи Wi-Fi
На выбор два варианта: можно использовать штатные средства Windows, либо скачать дополнительную программу.
Средствами Windows 10
В этой версии ОС есть специальный инструмент «Мобильный хот-спот», который позволяет быстро превратить компьютер в точку доступа. Как им пользоваться:
- Открыть меню «Пуск» и нажать на шестерню в левом нижнем углу, чтобы открыть окно «Параметры». Либо можно сразу зажать клавиши Win и I на клавиатуре.
- Зайти в раздел «Сеть и интернет». Перейти на вкладку «Мобильный хот-спот» слева.
- В меню «Совместное использование соединения» выбрать свой источник сети (проводной Ethernet, 3G/4G-модем или другой Wi-Fi от роутера).
- Кликнуть по серой клавише «Изменить» и ввести новое имя и пароль для сети Wi-Fi.
- Нажать на переключатель «Мобильный хот-спот», чтобы активировать функцию. Ноутбук должен начать раздачу сигнала. Теперь остается только подключиться к Wi-Fi через другое устройство, например, телефон, и проверить связь.
- Если интернета нет, значит на ПК пока запрещен доступ к нему с других гаджетов. Чтобы исправить ситуацию, нужно в разделе «Мобильный хот-спот» отыскать ссылку справа «Настройка параметров адаптера» и кликнуть по ней.
- В новом окне выбрать правой клавишей мышки свой адаптер, через который компьютер получает сигнал интернета. В появившемся меню щелкнуть по «Свойства».
- Перейти на вторую вкладку «Доступ» и поставить галочку рядом с пунктом «Разрешить другим использовать подключение к интернету данного ПК».
- Если ниже пункта появится меню «Подключение домашней сети», нужно выбрать в нем ту сеть Wi-Fi, которую создали ранее на ПК.
- Кликнуть по ОК, чтобы сохранить изменения, и проверить доступ к Wi-Fi снова.
Через командную строку
Этот вариант больше подходит для ОС Windows 7, так как в ней отсутствует «Мобильный хот-спот». Что нужно сделать:
- Запустить командую строку от имени администратора: зажать кнопки Win и R, набрать в поле «cmd» и нажать одновременно на клавиши Ctrl + Shift + Enter.
- Вставить в окно черного редактора команду «netsh wlan set hostednetwork mode=allow ssid=»winap» key=»123456789″ keyusage=persistent». Вместо «winap» нужно ввести название сети, вместо цифр «123456789» — пароль от будущей сети Wi-Fi. Нажать на Enter.
- Чтобы запустить сеть, введите вторую команду «netsh wlan start hostednetwork».
- Теперь нужно открыть доступ к интернету на ПК другим устройствам, которые будут входить в созданную сеть. Для этого зажать Win и R, набрать в поле «ncpa.cpl» и нажать на Enter.
- Выбрать правой клавишей мышки адаптер, через который ПК получает интернет. Зайти в свойства.
- Во вкладке «Доступ» разрешить другим пользователям использовать интернет компьютера, и в выпадающем меню при необходимости указать созданную сеть Wi-Fi. Сохранить изменения.
- Проверить доступ к интернету с другого устройства.
С каждым запуском Windows нужно будет повторно выполнять команду «netsh wlan start hostednetwork», чтобы включить сеть. Чтобы решить эту проблему, нужно создать на ПК bat-файл с помощью «Блокнота», туда поместить команду, а затем добавить файл в список автозагрузок.
При помощи специальной программы
Сторонней программой пользоваться проще: один раз скачал, а затем уже в два клика запускаешь сеть. Примеры таких приложений:
- Virtual Router Plus — у этой программы простой и понятный интерфейс. Она нетребовательна к ресурсам.
- Connectify HotSpot —позволяет управлять виртуальной сетью Wi-Fi через трей Windows без запуска окна утилиты. Можно также настроить автоматический запуск программы и сети вместе с включением компьютера.
- Magic Wi-Fi — имеет интерфейс на русском языке, возможность установить пароль на саму программу, защиту трафика от нежелательных подключений.
Принцип работы софта такой же, как и у штатного инструмента Windows 10 «Мобильный хот-спот»:
- Запустить интерфейс приложения через ярлык на рабочем столе.
- Выбрать, какое подключение к интернету использовать в качестве источника для будущего Wi-Fi (проводное Ethernet, 3G/4G-модем или другой Wi-Fi от роутера).
- Ввести данные создаваемой сети: имя сети, тип защиты (рекомендуется использовать WPA2-PSK) и пароль.
- Запустить виртуальную точку доступа с помощью специальной кнопки.





























