Как установить на Windows 10 несовместимую программу
Как запустить на Windows 10 очень старые программы: 5 простых способов
Иногда хочется поиграть в старые игры, которые мы запускали наWin98. Но все эти приложения вряд ли будут корректно работать с новой версией Windows. Чтобы можно было спокойно наслаждаться любимыми играми и софтом, нужно знать методы запуска ПО под Windows 10.
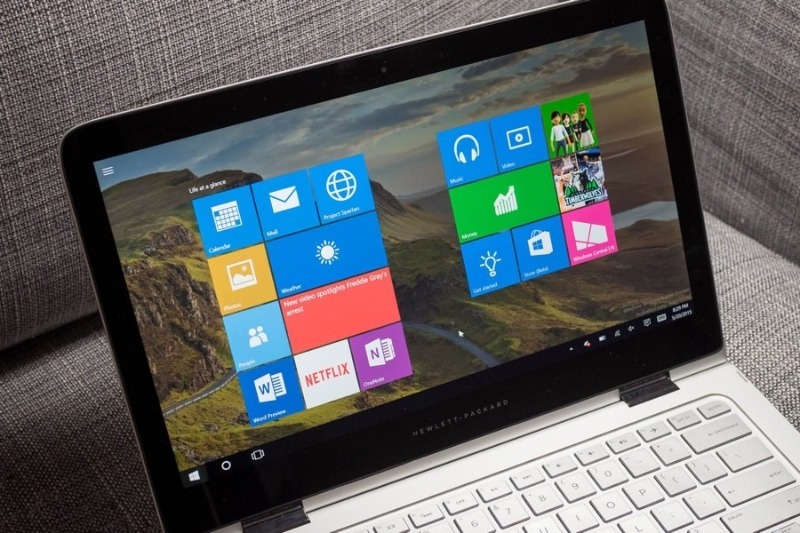
Устранение проблем с совместимостью
Первое, с чем может столкнуться пользователь при запуске старого приложения, это проблема совместимости. Это происходит из-за конфликта новых подсистем Windows со старым ПО. Для ее устранения нужно сделать несколько действий:
- Узнать версию Windows, под которой ранее работала нужная вам программа или игра.
- Кликнуть на ярлыке программы правой клавишей мыши.
- В появившемся меню выбрать пункт «устранение проблем с совместимостью».
Программа поиска неисправности запустит диагностику в автоматическом режиме. Спустя определенное время операционная система предложит на выбор два варианта. Первый — выбор рекомендуемых параметров. Второй — по умолчанию.
Последние версии Win 10 неплохо справляются с задачей адаптации старых приложений и программ. Однако и в ней иногда случаются сбои. Для этих случаев есть ручной режим выставления «совместимости ПО».
Принцип действий схож с первым алгоритмом. Нужно вызвать меню правой клавишей мыши, нажав по ярлыку программы. После чего зайти в свойства программы. В новом окне выбрать вкладку «совместимость» и поставить галочку напротив пункта «Запустить программу в режиме совместимости». В выпадающем меню можно выбрать большое количество старых версий системы, включая модификации с предустановленными сервис-паками.
Пробуйте менять версии операционной системы. Не забывайте сохранять изменения. Опыт показывает, что большинство старых программ до 2000 года запускаются без особых проблем под WinXP SP3. Более старые приложения и игры будут лучше запускаться под Win 98 или Win 95.
Изменение параметров экрана
Случается так, что программа запускается в Windows 10 или в режиме адаптации, однако отображается некорректно. Картинка обрезается, цвета искажаются. Местами появляются цветные или черные квадраты. В таких случаях можно поэкспериментировать с настройками экрана. Здесь уместно рассматривать два варианта действий:
- Старые программы для Win 95-98 и ниже. У таких приложений очень простые требования к графике и отображению картинки. Для такого ПО можно выставить принудительные настройки с пониженной цветопередачей и разрешением в системном меню «совместимость». Способ вызова этого меню описан выше. В нем нужно поставить галочки напротив пунктов «режим пониженной цветности» или «использовать разрешение экрана 640 на 480». Первый параметр можно менять и варьировать.
- Приложения и игры, которые были написаны после 2000 года, можно попробовать оптимизировать через меню настройки экрана. Для этого нужно нажать правой клавишей мыши на пустом месте рабочего стола. После чего перейти по вкладке «параметры экрана». Здесь надо попробовать поставить более низкое разрешение. Обычно старые программы корректно отображаются в разрешении 1024 на 768.
Для исправлений проблем с графикой, данных шагов достаточно. Но иногда приложение не стартует из-за более существенных проблем, которые требуют скачивания дополнительных компонентов.
Установка старых компонентов DirectX
DirectX — это подпрограмма Windows, которая отвечает за обработку графики. Чаще всего она требуется в играх или старых графических редакторах. Данный компонент раньше прикладывался с пакетом установки игр. Его дистрибутив чаще всего находится на одном диске с игрой или на образе диска.
А также компонент можно найти в интернете. DirectX распространяется бесплатно. Актуальная версия легко находится под любую игру. А также версию подпрограммы можно поискать на тематических форумах по игре или приложению, которые необходимо поставить.
Применение старой версии .NET Framework
Часть ПО была написана под версию NET Framework 3-го поколения. А Windows 10 работает только с версией 4.5 и выше. При этом в последний версии Windows удалить фреймворк из списка программ, как это было возможно сделать ранее, не получится.
Поставить старую версию подпрограммы можно двумя способами:
- При установке нужной вам игры или приложения система сама предложит поставить NET Framework 3 (или 3.5). Это самый надежный вариант, так как установленная версия фреймворка будет актуальной для вашей программы.
- Скачать нужный компонент с сайта Microsoft. Введите в строку поиска браузера нужную версию фреймворка и скачайте подпрограмму с проверенного сайта. На одной из первых позиций в поисковой выдаче наверняка окажется сайт Майкрософт. После загрузки инсталлируйте скачанный компонент.
- Активировать NET Framework 3.5 через меню «программы и компоненты». Его можно найти в меню «пуск». Данный способ не очень надежный и не всегда работает.
В самых сложных ситуациях, когда настройки и дополнительные компоненты не помогают, приходится ставить дополнительные программы-эмуляторы.
Использование эмулятора
Программы-эмуляторы сделаны для запуска приложений, которые работают только под очень старыми операционными системами или в иных средах. Например, DOS, Linux. Их можно скачать в интернете, так как большинство из эмуляторов распространяется бесплатно.
Наиболее популярные программы — это DOSBox, Virtual Box. Они воссоздают программную среду, в которой можно запустить старое приложение, не выходя из Windows 10.
Таковы способы, позволяющие установить старые программы, которые несовместимы с Windows 10. Возможно, какие-то из них смогут решить вашу проблему.
Как включить и отключить режим совместимости в Windows 10
Если столкнулись с проблемой, когда устаревшее приложение отказывается работать в новой операционной системе от Майкрософт, используйте для его запуска режим совместимости в Windows 10. Данная статья научит запускать в «десятке» программы и старые игры, которые отказываются работать в среде последней ОС, вылетают или функционируют с ошибками.
Windows 10 предлагает активировать режим совместимости при запуске приложений, предыдущий рабочий сеанс которых завершился со сбоем или был прерван вследствие ошибки или путем завершения процесса. Но осуществляется это не во всех случаях.
Активация режима совместимости вручную через свойства ярлыка или исполняемого файла доступна не всегда, а порой требует запуска инструмента устранения неполадок. Рассмотрим оба метода, а также разберемся, как отключить режим совместимости в Windows 10.
Включаем режим в свойствах ярлыка исполняемого файла
- Для этого вызываем «Свойства» целевого объекта посредством контекстного меню или комбинации клавиш «Alt+Enter».
- Переходим во вкладку «Совместимость».
- В разделе «Режим совместимости» ставим флажок возле его названия.
- Открываем выпадающее меню и выбираем версию операционной системы, для которой предназначено приложение или, в которой работает без сбоев.
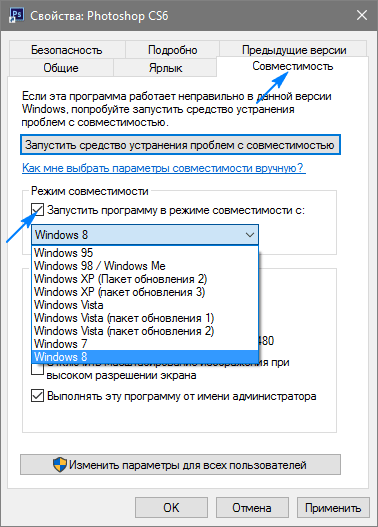
Отключается совместимость посредством удаления галочки возле единственной опции в разделе «Режим совместимости».
При использовании выпущенных порядка 10 лет назад приложений, созданных под XP, можно попробовать запустить программу в пониженном разрешении, с использованием 256 цветов или без визуального оформления. Также можно указать операционной системе, что данное приложение следует запускать от имени администратора каждый раз в целях экономии времени, необходимого на вызов контекстного меню файла для выбора соответствующего режима запуска.
Включаем режим через устранение неполадок
Дабы запустить режим совместимости, необходимо вызвать инструмент устранения неполадок, который в «десятке» называется «Выполнение программ, предназначенных для иных версий Windows». Вызвать средство можно через апплет «Устранение неполадок», расположенный одним из последних в Панели управления при визуализации ее элементов в виде значков, или через поисковую строку.
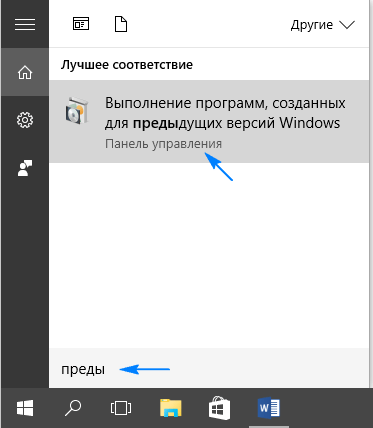
Запускать приложение следует с привилегиями администратора. Это позволит обнаружить дополнительные факторы, вызывающие неполадки в функционировании программы.
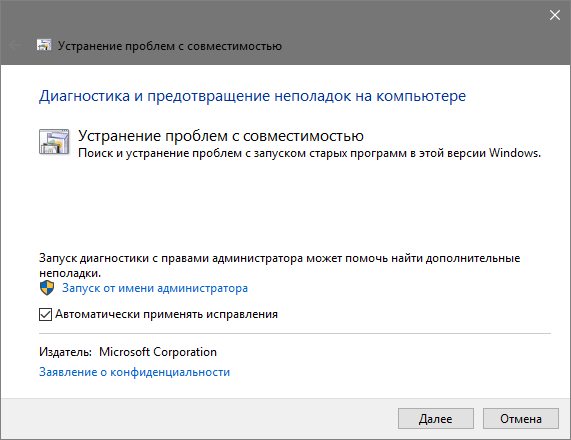
Немного подождав, увидим список инсталлированных на ПК программных продуктов, в котором следует выбрать проблемную программу.
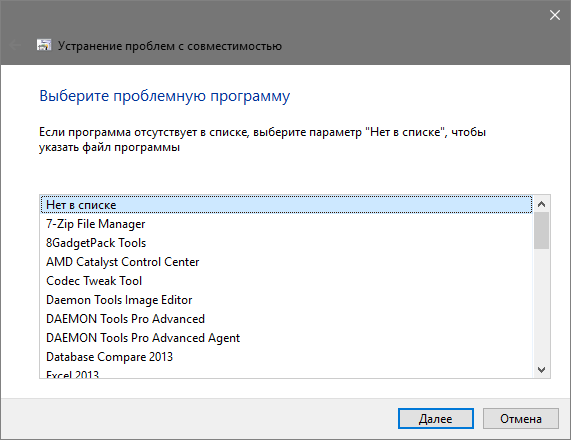
Выбрав приложение или указав путь к файлу его запуска, появится предложение выбрать диагностический режим. Для выбора конкретной версии Windows указывайте второй режим «Диагностика программы», а для автоматического определения совместимой версии операционной системы следует остановиться на первом пункте.
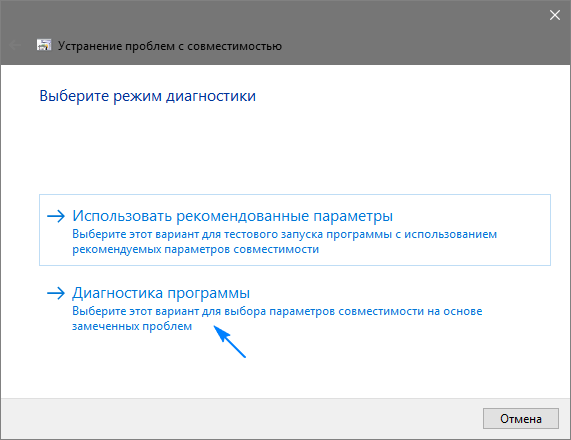
После выбора редакции операционной системы появится окно с вариантами проблем, которые были замечены во время работы приложения в «десятке».
Если знаете, в какой версии операционной системы приложение исправно работало, указываете ее или же выбираете «Я не знаю».
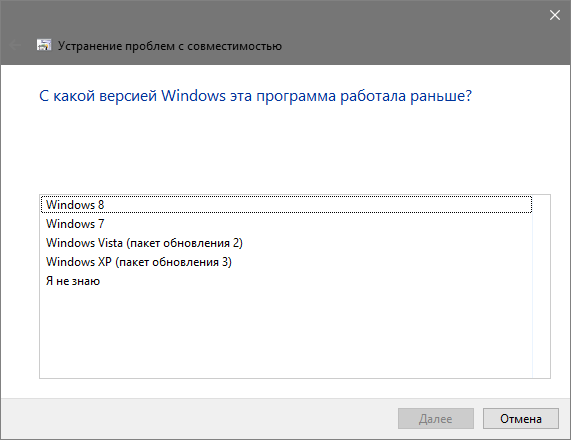
В следующем диалоге нажимаем «Проверить программу», дабы протестировать, функционирует ли она во время запуска с указанными параметрами. Если тестирование завершилось удачно, жмём «Далее».
Для последующего вызова софта с указанными параметрами выбираем первый пункт в последнем окне, сохраняем указанные настройки и закрываем окно.
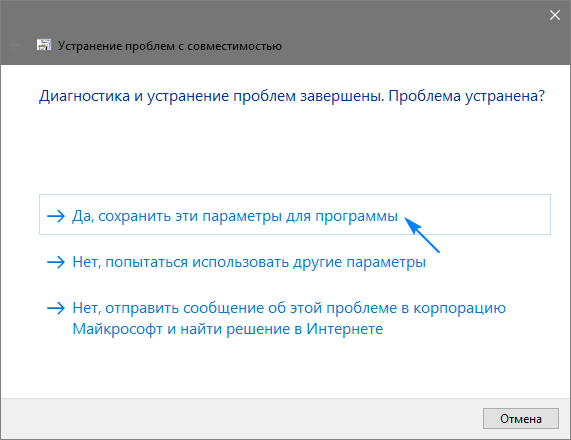
После поиска дополнительных неполадок закрываем средство или просматриваем дополнительные сведения о проблеме.
Если приложение отказалось работать в режиме совместимости с выбранной Windows, попробуйте иную редакцию ОС или используйте рекомендуемые параметры. В крайнем случае, всегда можно попросить помощи в решении возникших вопросов, отправив отчет о возникшей проблеме представителям Microsoft или поискать ответ на форумах.



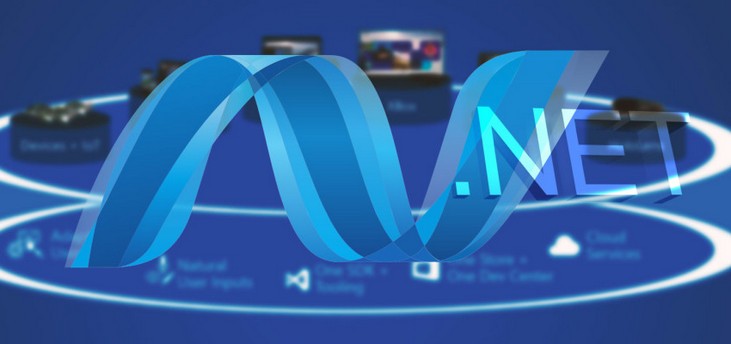


Хорошая статья, доступная. Но последний абзац я бы дополнил. Не обязательно устанавливать вместо современной системы старую или разделить жёсткий диск на несколько частей, переключаясь между ними после перезагрузки, что жутко неудобно, а рекомендуемые параметры часто не помогают, как и помощь от службы поддержки. Правда нужно заметить, что в отличии от режима совместимости у него цена выше, зато все драйвера работают как родные.
Название? Виртуальные машины! Вам потребуется минимум 128 МБ для Windows XP или 1024 МБ для Windows 7. Комфортное число зависит от приложения, но в большинстве случаев 1 ГБ или 4 ГБ хватит. Если вы захотите добавить 3D графику, то учитываете, что она тоже требует оперативную память, для довольно старых хватит 512 ГБ для запуска более новых от 1 ГБ и выше. Не забываем, что основная система тоже хочет кушать и на неё крайне желательно оставить хотя бы 2 ГБ памяти. Итого в полноценном наборе 3,5 ГБ и 7 ГБ соответственно. Нужно заметить, что виртуальная видеокарта обходится дорого в смысле производительности, будьте готовы лишиться 50-70% исходной мощности.
На рынке существует лишь 2 программы, способные не только работать с виртуальными машинами, но и отображать 3D графику, VMware Player и Oracle VirtualBox, обе бесплатны. Однако в Oracle VirtualBox за более чем 5 лет реализация 3D всё ещё овень сырая, то есть «лагает безбожно», с ней вы можете в случае удачи рассчитывать на то, что отнимется 75-95% исходной мощности, чаще всего графика отображается некорректно, если отображается вообще, пользоваться этим невозможно. VMware Player иное дело, работать можно.
Включив режим Unity вы будете видеть окна программ из той же Windows XP прямо в Windows 10, что жутко удобно, ведь обычно приходилось уходить в неё с головой, да так, что люди недоумевали, каким это образом на ноутбуке без драйверов под Windows XP она так хорошо работает, ещё и с 3D. По сути лучшего режима совместимости кроме виртуальных машин не существует. Ну так чего ждёте, дерзайте!
Всё о режиме совместимости в Windows 10

С внедрением новых операционных систем, технологий и тому подобных вещей всё старое и доброе понемногу выпадает из IT-жизни. Однако что делать тем, кто любит ностальгировать и предпочитает старые игры, где упор был не на графику, а на логику? Как быть тем, для кого не придумали аналоги приложений, разработка которых закончилась ещё на стадии Windows XP? Оказывается, в «десятке» есть специальный режим, который позволяет запускать программы, не предназначенные для новой ОС.
Что такое режим совместимости и для чего он необходим
Режим совместимости (РС) — это специальная технология, которая была разработана и внедрена ещё в Windows Vista, и продолжает своё существование во всех последующих ОС. РС позволяет сглаживать некоторые шероховатости в работе приложений в случае, если их разработчики вовремя не исправят свои коды под новые операционные системы. То есть старые программы и игры нередко перестают работать в свежих версиях Windows, а режим совместимости позволяет использовать среду предыдущих ОС во время запуска указанных приложений.
В Windows 10 для РС добавлена новая возможность: после сбоя в программе система сама предлагает запустить средство по включению совместимости приложения и ОС. Однако это срабатывает далеко не всегда, потому лучше воспользоваться ручной активацией.
Как активировать режим совместимости на Windows 10
Установить РС для программы или игры можно двумя способами: через редактирование свойств ярлыка или исполняемого файла или вшитой утилитой по устранению проблем с совместимостью.
Установка режима совместимости для программы
Нет никакой разницы, что использовать для задания запуска программы в режиме совместимости — ярлык или сам файл с расширением .exe. Процедура выполняется в следующем порядке:
- Щёлкаем ПКМ (правой кнопкой мыши) по ярлыку или файлу, к которому ведёт ярлык, и выбираем «Свойства».
 Щёлкаем правой кнопкой мыши по исполняемому файлу или его ярлыку и в контекстном меню выбираем пункт «Свойства»
Щёлкаем правой кнопкой мыши по исполняемому файлу или его ярлыку и в контекстном меню выбираем пункт «Свойства» - Переходим во вкладку «Совместимость», ставим галочку у графы «Режим совместимости». В фильтре операционных систем выбираем ОС (в подавляющем большинстве случаев это Windows XP 2 пакет или Windows Vista) и сохраняем изменения клавишей Enter.
 В свойствах режима совместимости задаем версию ОС и сохраняем изменения
В свойствах режима совместимости задаем версию ОС и сохраняем изменения
Видео: как прикрепить к приложению РС
Исправление проблемы совместимости при помощи среды «Устранение неполадок»
Существует ещё одна возможность включения РС для программы — это специальная утилита внутри «Панели управления». Для её запуска:
- Открываем меню «Пуск», выбираем папку «Служебные» и щёлкаем по значку «Панель управления».
 Открываем папку «Служебные» в меню «Пуск» и щёлкаем по строке «Панель управления»
Открываем папку «Служебные» в меню «Пуск» и щёлкаем по строке «Панель управления» - Меняем способ отображения на «Значки» и переходим в апплет «Устранение неполадок».
 Изменяем вид «Панели управления» на «Значки» и переходим в раздел «Устранение неполадок»
Изменяем вид «Панели управления» на «Значки» и переходим в раздел «Устранение неполадок» - Открываем «Выполнение программ, предназначенных для предыдущих версий Windows».
 Выбираем пункт «Выполнение программ, предназначенных для предыдущих версий Windows»
Выбираем пункт «Выполнение программ, предназначенных для предыдущих версий Windows» - В открывшейся программе нажимаем «Далее», затем из предложенного списка выбираем нужное приложение и снова нажимаем «Далее».
 Выбираем из списка программу, которая имеет проблемы с совместимостью, и нажимаем «Далее»
Выбираем из списка программу, которая имеет проблемы с совместимостью, и нажимаем «Далее» - Если приложение было установлено путём простой распаковки или осталось с предыдущей ОС, выбираем «Нет в списке».
 Для программ, которые не устанавливались стандартным способом, выбираем пункт «Нет в списке»
Для программ, которые не устанавливались стандартным способом, выбираем пункт «Нет в списке» - Прописываем путь к исполняемому файлу или выбираем его через кнопку «Обзор» и жмём «Далее».
 Путь к исполняемому файлу программы удобнее задать через кнопку «Обзор»
Путь к исполняемому файлу программы удобнее задать через кнопку «Обзор» - Выбираем «Использовать рекомендуемые параметры» и ожидаем, пока программа закончит свою работу.
 Для автоматического запуска режима совместимости выбираем «Использовать рекомендуемые параметры»
Для автоматического запуска режима совместимости выбираем «Использовать рекомендуемые параметры» - Непосредственно в утилите можно протестировать результат. Для этого нажимаем «Проверить программу» для её запуска.
 После устранения проблемы нажимаем «Проверить программу» для её тестового запуска прямо из утилиты
После устранения проблемы нажимаем «Проверить программу» для её тестового запуска прямо из утилиты
Как выключить режим совместимости на Windows 10
Режим совместимости можно как включить, так и выключить. Необходимость в выключении может возникнуть с обновлением системы, когда Microsoft внедряет коды старых систем, поэтому запускать игру в РС не требуется. Или, может быть, вы просто перестали пользоваться определённым приложением, потому эта служба больше не нужна и её можно отключить.
Чтобы открепить от программы РС, заходим в свойства совместимости, как показано выше, снимаем галочку в пункте «Режим совместимости» и сохраняем изменения кнопкой OK.
 В свойствах совместимости снимаем соответствующую галочку и нажимаем OK
В свойствах совместимости снимаем соответствующую галочку и нажимаем OK
Для выключения службы придётся проделать чуть больше действий. Однако таким образом можно разом отключить режим совместимости для всех приложений компьютера.
Полная остановка работы службы
Отключить службу режима совместимости можно двумя способами:
- при помощи командной строки;
- через интерфейс служб.
Я в большинстве случаев использую список служб для работы с ними. На мой взгляд, так удобнее, потому что можно прочитать описание службы и понять сферу её ответственности. Это помогает принять более взвешенное решение, отключать её или нет.
- Открываем меню «Пуск», переходим в директорию «Средства администрирования» и запускаем «Службы».
 Средство управления службами запускается через пункт «Средства администрирования» меню «Пуск»
Средство управления службами запускается через пункт «Средства администрирования» меню «Пуск» - В списке находим пункт «Служба помощника по совместимости программ» и делаем двойной щелчок по нему.
 Делаем двойной щелчок мышью по строке «Служба помощника по совместимости программ»
Делаем двойной щелчок мышью по строке «Служба помощника по совместимости программ» - Во вкладке «Общее» изменяем параметр типа запуска на «Отключена» и сохраняем через OK.
 В свойствах службы устанавливаем тип запуска в положение «Отключена» и нажимаем OK
В свойствах службы устанавливаем тип запуска в положение «Отключена» и нажимаем OK - Перезагружаем компьютер, чтобы запустить Windows с обновлённой конфигурацией.
Остановка службы через командную строку
Как и большинство процессов и задач, отключить службу можно не только в соответствующем интерфейсе, но ещё и через терминал «Командная строка».
- Нажимаем комбинацию клавиш Win+X и в выпавшем меню выбираем пункт «Командная строка (администратор)».
 Нажимаем комбинацию клавиш Win+X и в выпавшем меню запускаем командную строку
Нажимаем комбинацию клавиш Win+X и в выпавшем меню запускаем командную строку - В терминале вводим команду net stop pcaSvc и запускаем её клавишей Enter.
 Для остановки «Службы помощника по совместимости» вводим команду net stop pcaSvc
Для остановки «Службы помощника по совместимости» вводим команду net stop pcaSvc - Если эту службу надо снова запустить, вводим команду net start pcaSvc.
 Запускается «Служба помощника по совместимости» командой net start pcaSvc
Запускается «Служба помощника по совместимости» командой net start pcaSvc
Выключение режима с помощью «Редактора групповой политики»
Служба лишь помогает и направляет утилиту «Помощник по совместимости программ», сама же программа может быть отключена ещё и в «Редакторе групповой локальной политики»:
- В поиске прописываем gpedit.msc и щёлкаем по лучшему соответствию.
 В строке поиска вводим gpedit.msc и выбираем лучшее соответствие
В строке поиска вводим gpedit.msc и выбираем лучшее соответствие - В диалоговом окне слева открываем пункт «Конфигурация пользователяАдминистративные шаблоныКомпоненты windowsСовместимость приложений».
 В левом меню переходим последовательно по пунктам «Конфигурация пользователяАдминистративные шаблоныКомпоненты windowsСовместимость приложений»
В левом меню переходим последовательно по пунктам «Конфигурация пользователяАдминистративные шаблоныКомпоненты windowsСовместимость приложений» - Дважды щёлкаем по настройке «Отключение помощника», затем в свойствах задаём параметр «Включено» и сохраняем изменения кнопкой OK.
 В свойствах пункта «Отключение помощника» устанавливаем переключатель в положение «Включено»
В свойствах пункта «Отключение помощника» устанавливаем переключатель в положение «Включено» - Перезагружаем компьютер.
Видео: как отключить службу, которая отвечает за работу режима совместимости
Запустить программу в РС или же отключить этот режим, если в нём больше нет нужды, очень просто. Достаточно лишь настроить запуск программы с определёнными параметрами. А для отключения вернуть установки в начальное положение или вовсе отключить службу совместимости.
Режим совместимости в Windows 10
Каждая свежая версия Windows имеет ряд отличий от предыдущей. Изменениям подвергаются не только библиотеки, но и программный код. Из-за этого, после обновления, отдельные приложения перестают запускаться или работают некорректно.
Для обеспечения бесперебойной работы системы Windows в компании Microsoft разработали дополнительный режим совместимости. Активация данного режима задействует компоненты и библиотеки, не нарушающие работу приложений.
Как запустить режим совместимости программ в Windows 10? Поможет ли активация особого режима в устранении ошибок при работе приложений?
Режим совместимости в Windows 10: способы активации
Имеется два способа активации режима совместимости. Пользователю больше не нужно вносить надстройки в свойствах ярлыка, теперь это происходит автоматически, что несомненно облегчает работу. Далее будут рассмотрены оба способа более подробно.
Изменение параметров совместимости в свойствах ярлыка
Для получения доступа к необходимым настройкам в первую очередь надо создать ярлык для приложения на рабочем столе (можно и в другом месте). Возможность поменять параметры совместимости напрямую в исполняемом *.exe файле отсутствует. Далее необходимо действовать по схеме:
- В контекстном меню выбрать пункт «свойства»;
- Зайти во вкладку «совместимость»;
- Затем активизировать пункт «запустить программу в режиме совместимости» и выбрать соответствующую вариацию операционной системы.
Кроме того, здесь есть возможность установить дополнительные настройки, такие как права администратора для данного приложения. При необходимости узнать точную версию Windows, можно зайти на сайт разработчика и выяснить, с какими операционными системами она совместима, для обеспечения бесперебойной работы. При отсутствии такой информации подбор операционной системы будет необходимо сделать методом перебора.
Меняем совместимость через устранение неполадок
Второй метод легче, но он не всегда срабатывает. При использовании этого метода необходимо будет запустить специальную системную утилиту от Windows. Схема изменения параметров совместимости следующая:
- Зайти в «Панель управления»;
- Найти подраздел «Устранение неполадок»;
- В открывшемся окне нажать «Запуск от имени администратора», активировать пункт «Автоматически применять исправления», после чего нажать «Далее»;
- По прошествии времени менеджер дает вам список, из которого нужно выбрать свою программу;
- В случае отсутствии программы, кликнуть «нет в списке» и указать путь к *.exe файлу вручную;
- В открывшемся окне нужно выбрать ручной или же рекомендуемый режим работы (предпочтительно ручной);
- Затем появляется как бы опрос, где требуется указать версию ОС, в которой приложение работало без перебоев.

После ответов, менеджер устранения неполадок в автоматическом режиме подберет параметры, наиболее соответствующие вашей операционной системе и приложения будут работать на все 100%.
Режим совместимости создан для настройки бесперебойной работы игр и программ, которые были установлены в предыдущих версиях Windows. Данный режим налаживает работу ПК во всех случаях, за редким исключением. Если проблема не устранена, можно обратиться на сайт разработчика ПО и скачать там обновленную версию.
При возникновении ситуации, когда возможность скачивания отсутствует, все принятые меры не принесли желаемого результата, и существует острая необходимость именно в данном приложении, как один из вариантов решения проблемы, можно установить специальную программу — виртуальную машину с нужной операционной системой, в которой приложение будет исправно работать.
Включаем режим совместимости в Windows 10
Многие программы имеют максимальную адаптацию для работы с новыми версиями Windows. Однако попадаются исключения из этого правила. Обычно это программы, обновлением и поддержкой которых разработчики уже не занимаются либо же очень старые продукты, поддерживать которые нет особого смысла. В таком случае действительно могут быть проблемы с запуском. Специально для этого разработчики Windows 10 предусмотрели режим совместимости, позволяющий запускать некоторые старые программы.

Как активировать режим совместимости
Вы можете включить его используя только системный функционал. Устанавливать дополнительный софт от вас не потребуется. Всего мы смогли выделить два наиболее удобных варианта активации режима совместимости в Windows 10. Дальше рассмотрим их подробнее.
Вариант 1: Средство устранения неполадок
Утилита «Устранение неполадок» вшита по умолчанию в каждую редакцию Windows 10. Да, эта утилита далеко не всегда решает возникшие неполадки, однако в ней присутствует специальный функционал позволяющие решить конкретную проблему – проблему с совместимостью.
Инструкция к этому варианту имеет следующий вид:
- Нажмите на иконку «Пуска» в панели задач. В центральном меню выберите папку «Служебные – Windows». Раскройте её. Далее откройте «Панель управления».

Найдите и запустите пункт «Устранения неполадок». Для более удобного отображения элементов выставите напротив параметра «Просмотр» значение «Мелкие значки» или «Крупные значки». Также вы можете воспользоваться поисковой строкой, что расположена в правой верхней части окна.

Теперь в открывшемся окне найдите и кликните по строке «Выполнение программ, предназначенных для предыдущих версий Windows». Для удобства эта строка отмечена на скриншоте ниже.



В следующем окне вам нужно самостоятельно указать путь до программы, с которой возникают проблемы при запуске. Вы можете прописать путь к ней вручную, если знаете его, либо воспользоваться кнопкой «Обзор», чтобы найти проблемное ПО через «Проводник».

Найдите эту программу в «Проводнике», выберите её исполняемый файл и нажмите кнопку «Открыть».


В приведённом списке возможных проблем рекомендуется выбрать самый первый пункт. Если же у вас проблема немного другого характера, то установите галочку напротив подходящего пункта. Затем нажмите «Далее».

Теперь вам нужно будет указать версию Windows, с которой данная программа нормально работала ранее. После этого нажмите на кнопку «Далее».

Вам нужно будет немного подождать, пока программа применит необходимые изменения. После этого вы можете проверить их, воспользовавшись кнопкой «Проверить программу». При условии, что ПО работает должным образом, нажмите на «Далее».

Данный способ используется достаточно часто и при этом приносит удовлетворительный результат. Если же вы не удовлетворены результатом, то можете попробовать альтернативный вариант решения проблемы, который будет рассмотрен ниже.
Вариант 2: Изменить свойства ярлыка
Данный метод в реализации гораздо проще предыдущего, однако он не всегда гарантирует такой же результат, как и первый рассмотренный нами вариант. Рассмотрим все действия на примере пошаговой инструкции:
- Кликните по ярлыку проблемной программы правой кнопкой мыши. Из контекстного меню выберите пункт «Свойства».


Как видите, в Windows 10 есть реализованная функция устранения проблем совместимости. Однако включать эту функцию без серьёзной для того необходимости не рекомендуется, так как она может являться также причиной других проблем. Если информация в данной статье была для вас полезна, то поделитесь ею с друзьями, возможно, она им тоже пригодится.
 Щёлкаем правой кнопкой мыши по исполняемому файлу или его ярлыку и в контекстном меню выбираем пункт «Свойства»
Щёлкаем правой кнопкой мыши по исполняемому файлу или его ярлыку и в контекстном меню выбираем пункт «Свойства» В свойствах режима совместимости задаем версию ОС и сохраняем изменения
В свойствах режима совместимости задаем версию ОС и сохраняем изменения Открываем папку «Служебные» в меню «Пуск» и щёлкаем по строке «Панель управления»
Открываем папку «Служебные» в меню «Пуск» и щёлкаем по строке «Панель управления» Изменяем вид «Панели управления» на «Значки» и переходим в раздел «Устранение неполадок»
Изменяем вид «Панели управления» на «Значки» и переходим в раздел «Устранение неполадок» Выбираем пункт «Выполнение программ, предназначенных для предыдущих версий Windows»
Выбираем пункт «Выполнение программ, предназначенных для предыдущих версий Windows» Выбираем из списка программу, которая имеет проблемы с совместимостью, и нажимаем «Далее»
Выбираем из списка программу, которая имеет проблемы с совместимостью, и нажимаем «Далее» Для программ, которые не устанавливались стандартным способом, выбираем пункт «Нет в списке»
Для программ, которые не устанавливались стандартным способом, выбираем пункт «Нет в списке» Путь к исполняемому файлу программы удобнее задать через кнопку «Обзор»
Путь к исполняемому файлу программы удобнее задать через кнопку «Обзор» Для автоматического запуска режима совместимости выбираем «Использовать рекомендуемые параметры»
Для автоматического запуска режима совместимости выбираем «Использовать рекомендуемые параметры» После устранения проблемы нажимаем «Проверить программу» для её тестового запуска прямо из утилиты
После устранения проблемы нажимаем «Проверить программу» для её тестового запуска прямо из утилиты Средство управления службами запускается через пункт «Средства администрирования» меню «Пуск»
Средство управления службами запускается через пункт «Средства администрирования» меню «Пуск» Делаем двойной щелчок мышью по строке «Служба помощника по совместимости программ»
Делаем двойной щелчок мышью по строке «Служба помощника по совместимости программ» В свойствах службы устанавливаем тип запуска в положение «Отключена» и нажимаем OK
В свойствах службы устанавливаем тип запуска в положение «Отключена» и нажимаем OK Нажимаем комбинацию клавиш Win+X и в выпавшем меню запускаем командную строку
Нажимаем комбинацию клавиш Win+X и в выпавшем меню запускаем командную строку Для остановки «Службы помощника по совместимости» вводим команду net stop pcaSvc
Для остановки «Службы помощника по совместимости» вводим команду net stop pcaSvc Запускается «Служба помощника по совместимости» командой net start pcaSvc
Запускается «Служба помощника по совместимости» командой net start pcaSvc В строке поиска вводим gpedit.msc и выбираем лучшее соответствие
В строке поиска вводим gpedit.msc и выбираем лучшее соответствие В левом меню переходим последовательно по пунктам «Конфигурация пользователяАдминистративные шаблоныКомпоненты windowsСовместимость приложений»
В левом меню переходим последовательно по пунктам «Конфигурация пользователяАдминистративные шаблоныКомпоненты windowsСовместимость приложений» В свойствах пункта «Отключение помощника» устанавливаем переключатель в положение «Включено»
В свойствах пункта «Отключение помощника» устанавливаем переключатель в положение «Включено»




