Как узнать какая программа стоит на компьютере
Как узнать какая версия Windows установлена
Узнать какая версия Windows XP, 7, 8, 8.1 или 10 установлена на вашем компьютере не так уж и сложно. Мы рассмотрим несколько методов применительно к различным ОС, начиная с 10-ки. В конце статьи есть раздел «Универсальный способ», описывающий неизменные стандартные системные программы, вызываемые из командной строки.
Также для всех ОС подробно указаны способы определения разрядности х32 или х64.
Кроме этого, вы увидите, как получить и вашей ОС другую важную информацию. Здесь не будет об этом много подробностей, поэтому попробуйте внимательно изучить содержимое приложений с информацией о вашем ПК.
Windows 10
Начнем с самой свежей Windows. Узнать версию 10-ки максимально комфортно.
К радости пользователей, у 10-ки появилась очень удобная кнопка поиска в левой нижней части экрана (картинка с увеличительным стеклом).
Кликните по ней мышкой и введите слово «система». 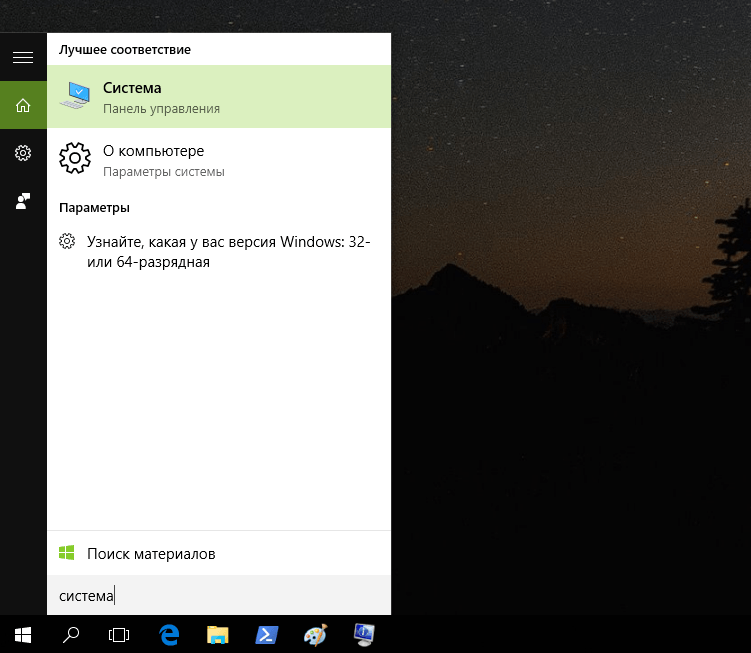 В тот же момент вам будет предложено запустить окно «Система» из панели управления, где можно увидеть краткие сведения, но включающие данные о разрядности. В данном случае приведен пример 64-разрядной ОС:
В тот же момент вам будет предложено запустить окно «Система» из панели управления, где можно увидеть краткие сведения, но включающие данные о разрядности. В данном случае приведен пример 64-разрядной ОС:  Если в окне поиска вы ткнете на пункт «О компьютере», откроется другой раздел, содержащий информацию в немного другом виде:
Если в окне поиска вы ткнете на пункт «О компьютере», откроется другой раздел, содержащий информацию в немного другом виде: 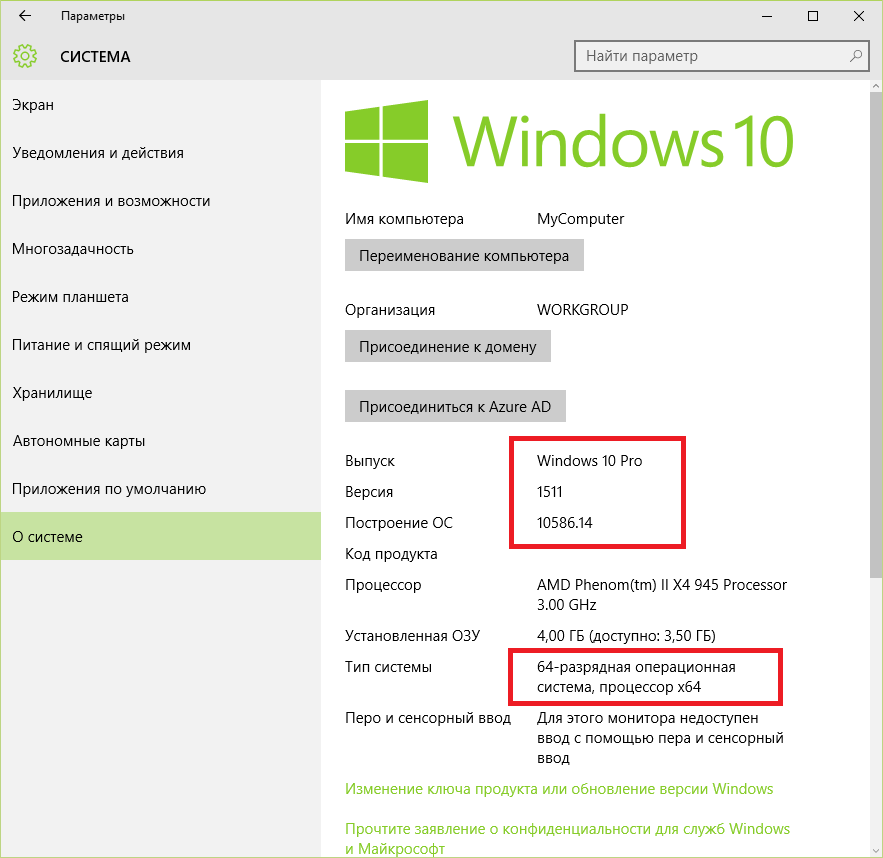 Если в окне поиска вы нажмете на подсказку «Узнайте, какая у вас версия Windows: 32-х или 64-х разрядная», то увидите аналогичное окно «О системе».
Если в окне поиска вы нажмете на подсказку «Узнайте, какая у вас версия Windows: 32-х или 64-х разрядная», то увидите аналогичное окно «О системе».
Для тех, кто любит щёлкать мышью и категорически против ввода текстовых команд может выполнить следующие действия:
Правой кнопкой мыши ткнуть на кнопку «Пуск», нажать «Параметры» 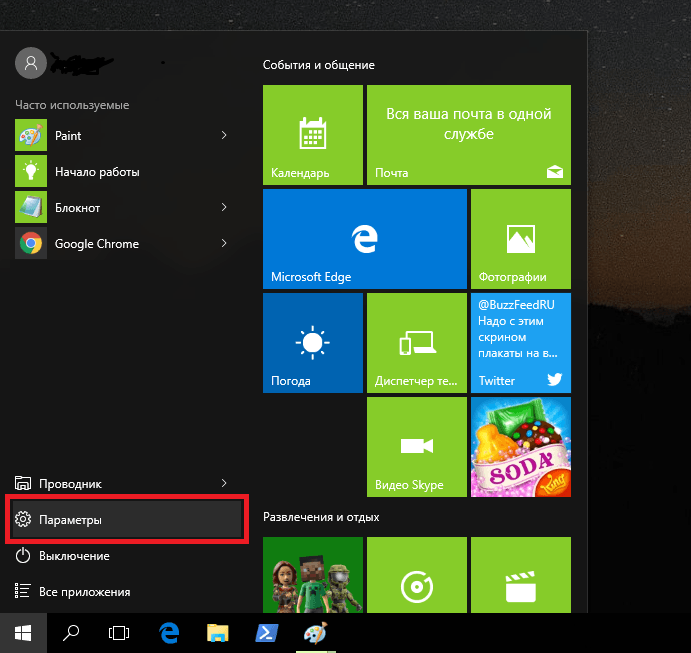 выбрать «Система»
выбрать «Система»  Затем «О системе»:
Затем «О системе»: 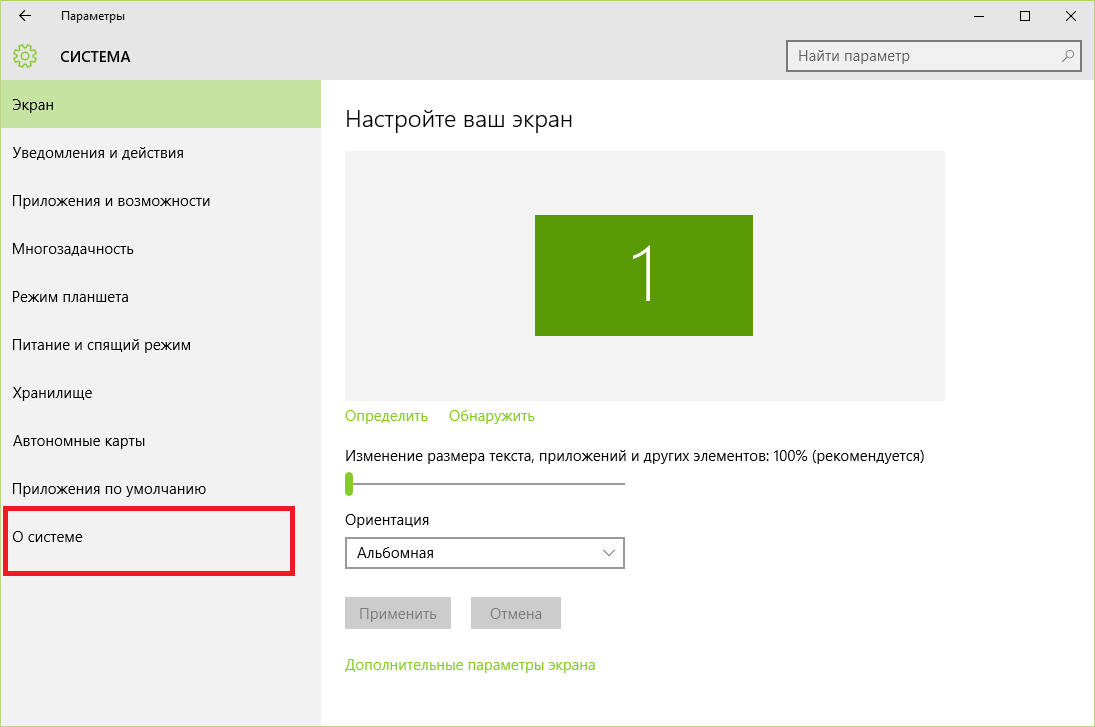
И вот вы опять в ранее виденном разделе, но добрались сюда другим способом. 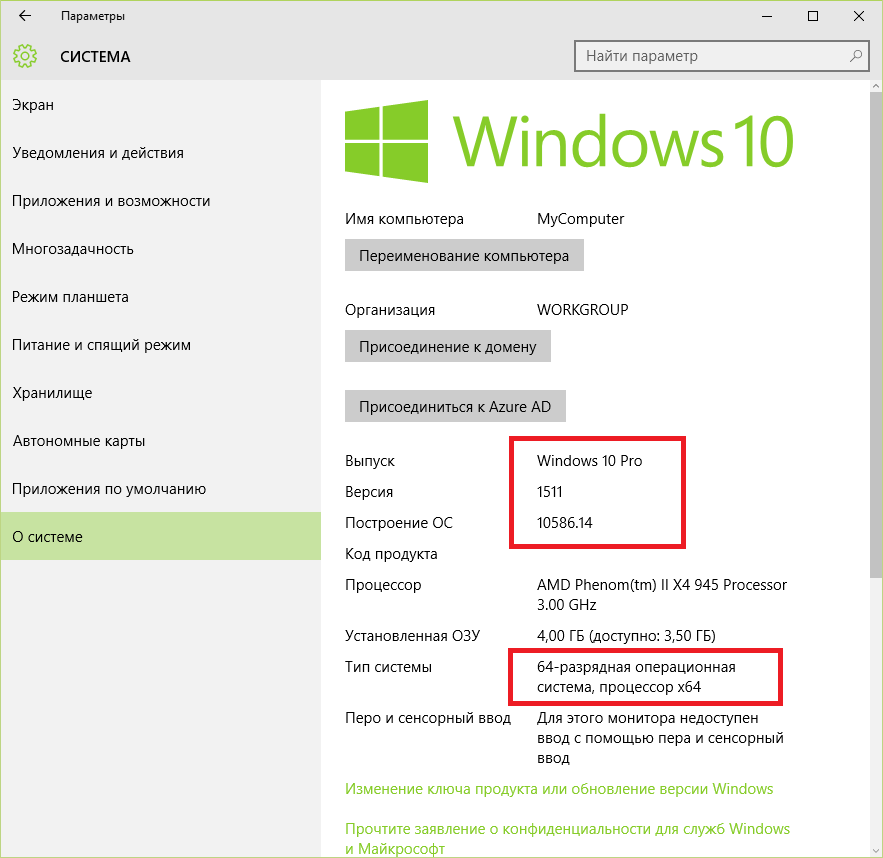
Сведения о разрядности версии Виндоус 10 можно получить в любом указанном разделе.
Щелкните правой кнопкой мыши на кнопке «Пуск» и выберите пункт «Система». 
Появится окно с требуемой информацией: 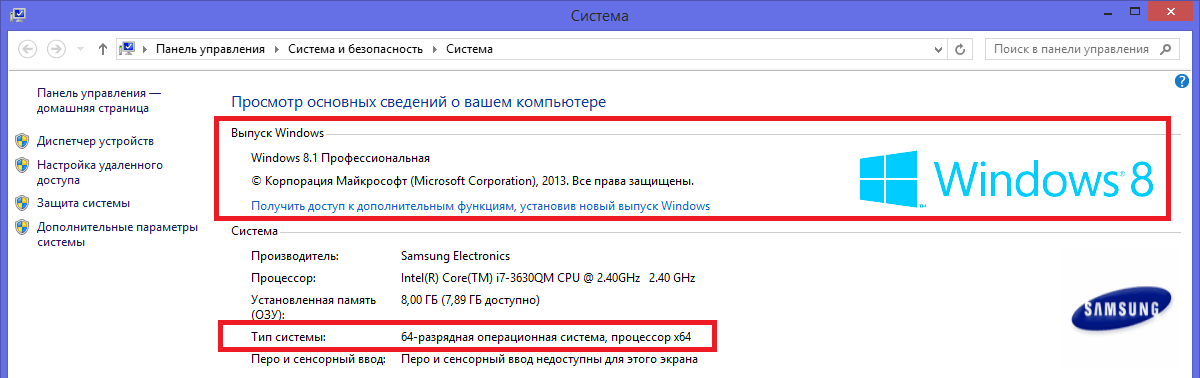
Здесь вы можете прочитать некоторую информацию о вашей ОС, включая её разрядность.
Вызвать это же самое окно из Windows 8 и 8.1 можно другим способом: установите указатель мыши в правый верхний угол, а затем сместите его вниз. В появившемся меню выберите раздел «Параметры»,  а далее «Сведения о компьютере».
а далее «Сведения о компьютере».  Вы увидите то же самое окно.
Вы увидите то же самое окно.
Windows XP
Нажмите кнопку «Пуск», затем правой кнопкой мыши щелкните по пункту «Мой компьютер» и выберите «Свойства». 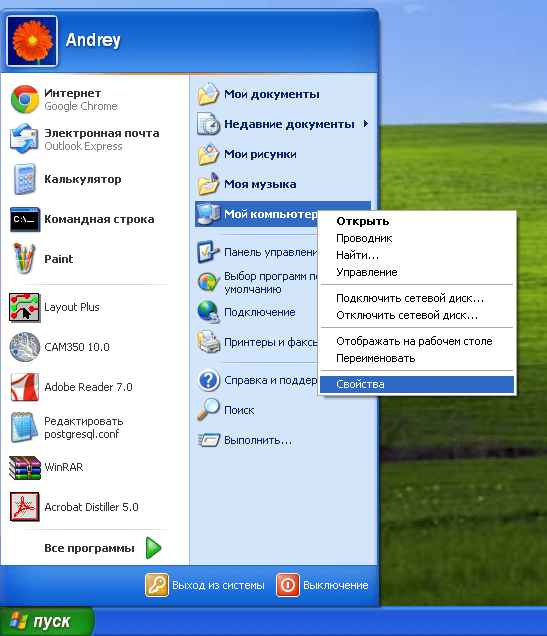
Откроется вкладка «Общие» свойств системы. Здесь можно увидеть номер версии. В некоторых сборках здесь может быть указана разрядность ОС (x32 или x64). 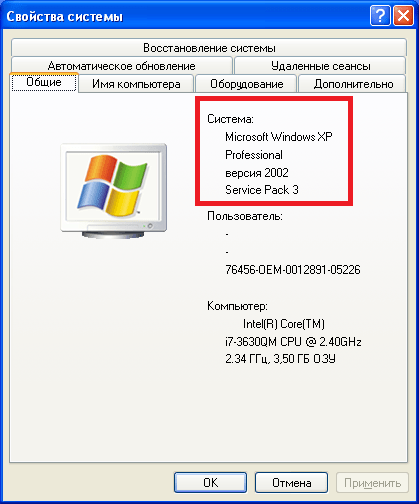
Чтобы узнать: 32-х разрядная или 64-х разрядная система XP установлена, вы можете посмотреть более полные «Сведения о системе». Там же можно увидеть и другую расширенную информацию. Нажмите «Пуск», затем «Стандартные», далее «Служебные», и завершите, кликнув на «Сведения о системе», 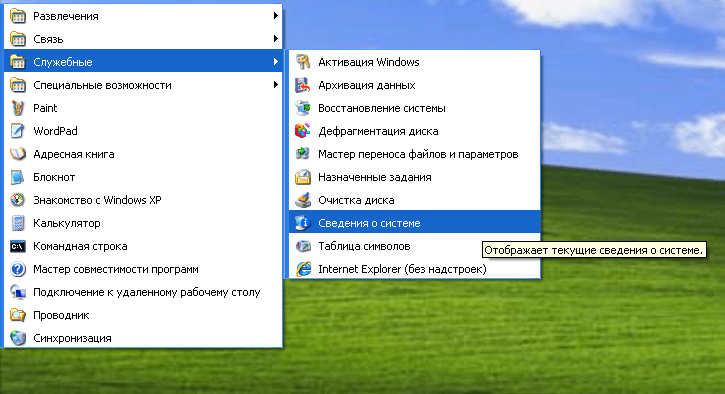 откроется приложение, отображающее более полную информацию о системе.
откроется приложение, отображающее более полную информацию о системе. 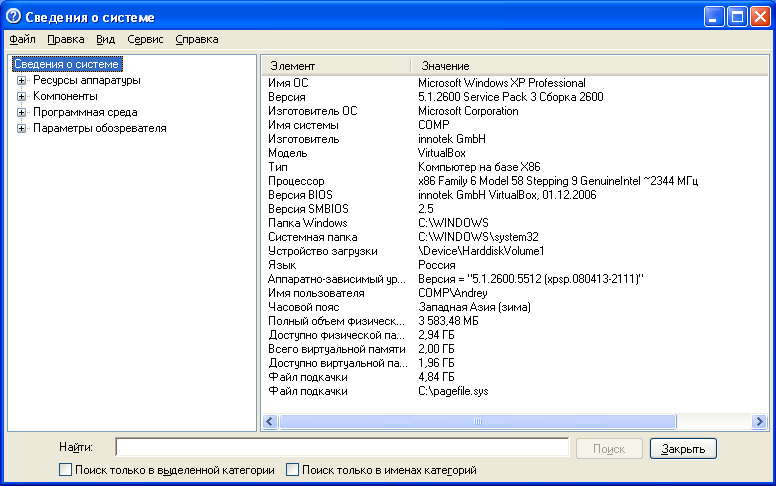
Если у вас версия x32, то строка «Процессор» будет содержать надпись «x86 Family».
Универсальный способ
Если вы фанат командной строки, любите вводить код руками, то воспользуйтесь командой winver. Откройте командную строку. В Windows XP кликайте мышью: «Пуск», «Все программы», «Стандартные», «Командная строка». 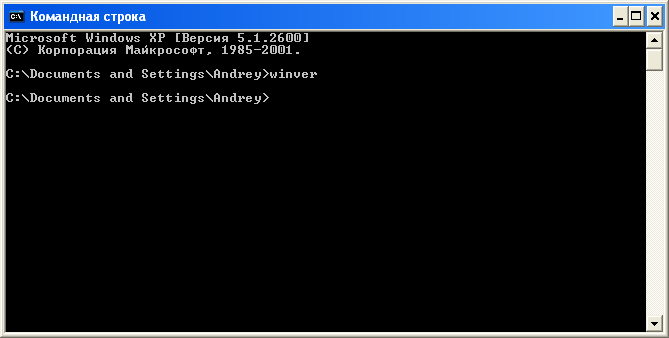
В Windows 8: правой кнопкой мыши кликайте по кнопке «Пуск» (либо жмете на клавиатуре кнопки Win + X ), затем выбираете пункт меню «Командная строка». 
Появится новое окно: 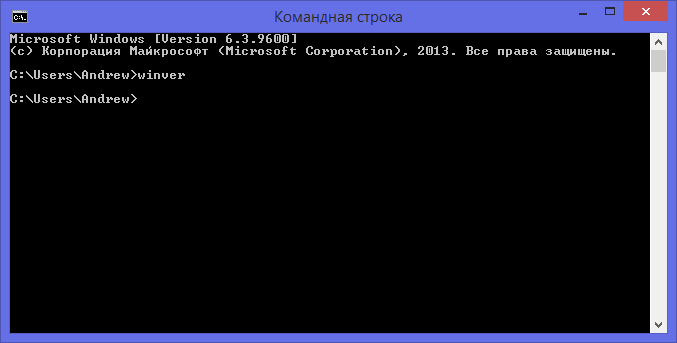
К слову сказать, часть информации о версии уже содержит само окно командной строки. Обратите внимание, что версия Windows 8.1 помечена как «6.3», что очень примечательно.
Далее, в командной строке введя команду winver и нажав Enter , получим открывшееся окно сведений о системе. Для XP. 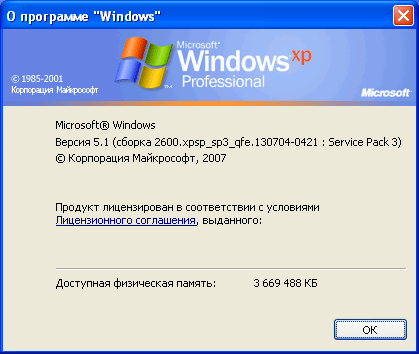 И для Windows 8.
И для Windows 8. 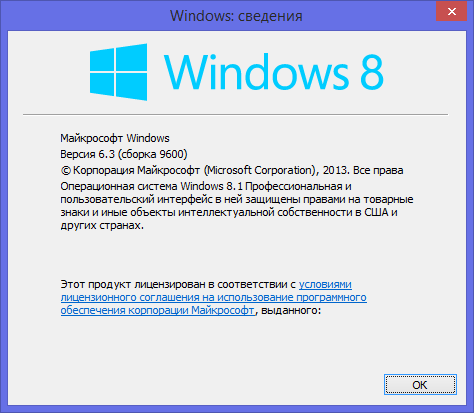
Здесь же есть возможность получить больше сведений, воспользовавшись встроенной программой systeminfo. Введите в окне командной строки systeminfo и нажмите Enter .
Откроется окно, которое для ХР будет выглядеть так:  В строке «Тип системы» можно посмотреть разрядность, видим «X86-based PC», означающее 32-х разрядную версию.
В строке «Тип системы» можно посмотреть разрядность, видим «X86-based PC», означающее 32-х разрядную версию.
В случае с 8-кой будет так:  Обратите внимание на то, что разрядность отображена как «x64-based PC» в строке «Тип системы», что означает 64-х разрядную разновидность операционки.
Обратите внимание на то, что разрядность отображена как «x64-based PC» в строке «Тип системы», что означает 64-х разрядную разновидность операционки.
Конечно, существуют и другие способы, не указанные в этой статье, но были выбраны наиболее понятные и удобные с нашей точки зрения. Возьмите и применяйте тот, который вам быстрее запомнится. Очень надеемся, что данная статья принесла вам пользу!
Видео по теме
Как можно узнать версию и разрядность Windows, установленную на компьютере?
Данная инструкция может быть полезна пользователям, не знающим какая Windows установлена на их компьютере. Рассмотрено несколько методов определения версии ОС с использованием штатных инструментов и сторонних программ.

Стандартные инструменты
Операционная система Windows содержит достаточное количество штатных утилит, которыми можно воспользоваться для оперативного определения версии и разрядности ОС. Рассмотрим наиболее простые и доступные инструменты.
Меню «Сведения о системе»
Встроенная в Windows программа собирает данные о системе, например, информацию по устройствам, установленным в ПК, драйверам и т. п. Инструмент можно применить для диагностики проблем с компьютером, определения и просмотра состояния устройств и драйверов. Приложение предоставляет доступ к другим средствам, которые можно использовать для устранения неполадок.
Вариант определения редакции Windows с применением «Сведений о системе» описан ниже:
- Наберите клавиатурное сочетание Win + R. Также можно щёлкнуть правой кнопкой мыши по иконке, запускающей «Пуск», и выбрать в дополнительном меню раздел «Выполнить».
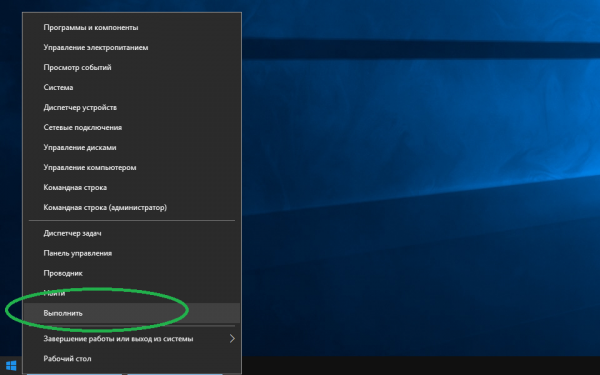
Введите (можно скопировать и вставить отсюда) msinfo32. Подтвердите изменения кнопкой ОК (Enter).
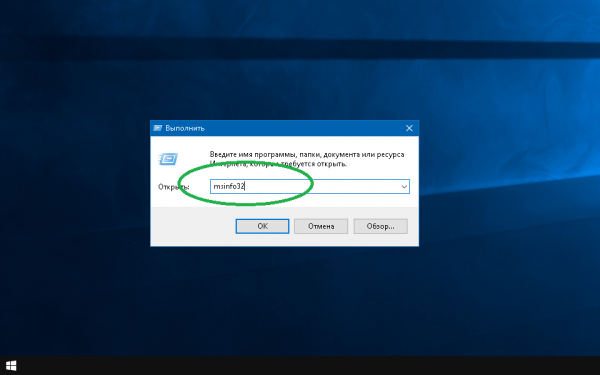
Сведения о системе (версия, выпуск, сборка) будут отображены в поле «Имя ОС».
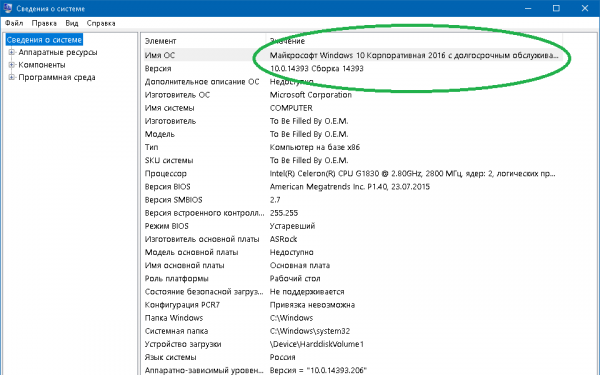
Через окно «Свойства системы»
Если первый способ по каким-то причинам вам не подошёл, прежде чем переходить к следующей инструкции, попробуйте нажать сочетание клавиш Win + Pause/Break. Команда позволяет попасть в системные свойства без лишних манипуляций. Если данный вариант не работает, откройте окно «Система» таким образом:
- Разверните меню «Пуск», папку «Служебные — Windows». Щёлкните по строке «Панель управления».
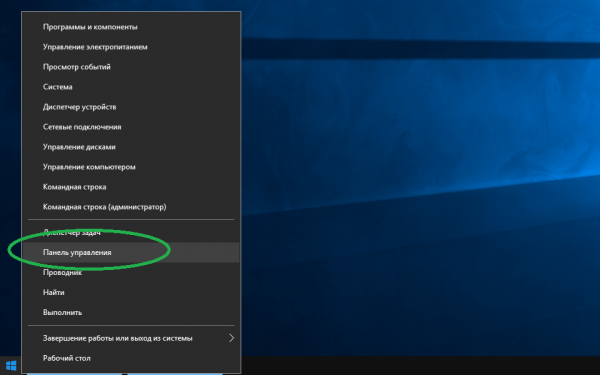
В новых редакциях операционных систем от Microsoft консоль панели управления также вызывается через дополнительное меню.
В появившемся окне с названием «Все элементы панели управления» щёлкните «Система».
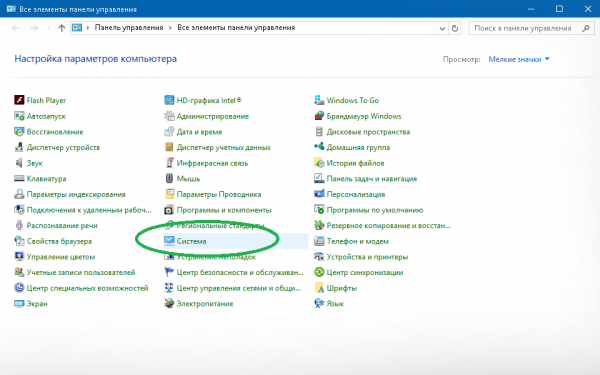
Просмотр сведений о системных составляющих, включая название ОС и её разрядность, доступен в правой части интерфейса консоли.
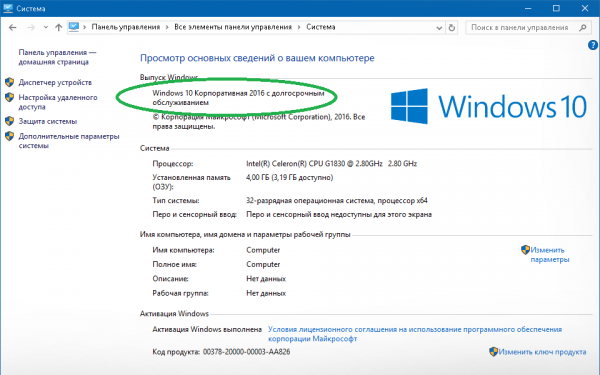
Командная строка «Терминал»
Командная строка (терминал) — это программная оболочка, которая позволяет отдавать ПК команды в виде текста. Через терминал можно получить данные о компьютере, в том числе узнать название и редакцию установленной операционной системы:
- Активируйте «Пуск». Разверните папку «Служебные — Windows». Последовательно щёлкните пункты «Командная строка» — «Дополнительно» — «Запуск от имени администратора».
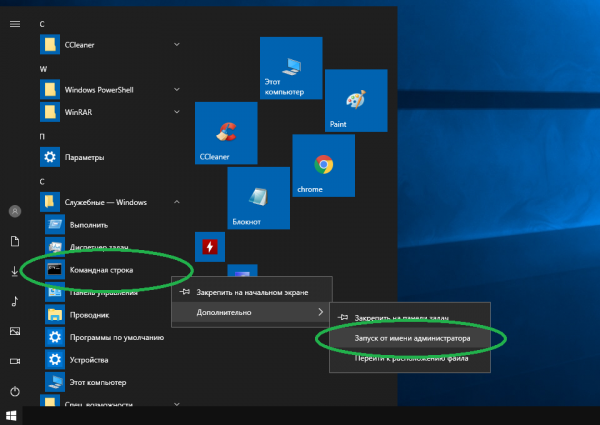
В появившейся консоли введите (либо скопируйте и вставьте отсюда) команду winwer. Запустите исполнение кнопкой Enter. Имя и сборка текущей ОС будут доступны в отдельном окне под названием «Windows: сведения».
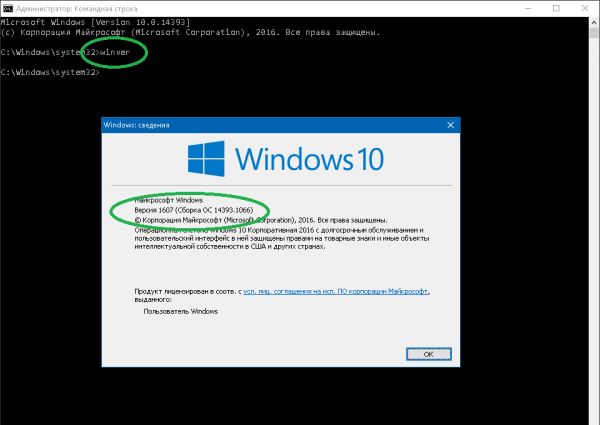
Если вам необходима более полная информация об операционной системе, рекомендуется задействовать инструмент systeminfo. Для этого выполните в консоли указанную команду и нажмите Enter.
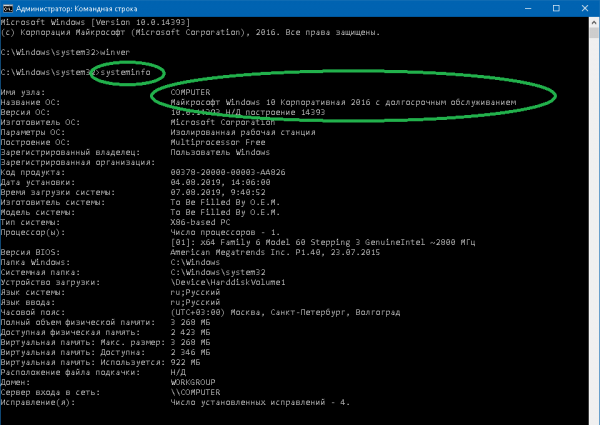
Через реестр
В реестре содержится информация и настройки аппаратной части, ПО, различного рода профили и предустановки. Чтобы получить данные о Windows через реестр, следуйте следующей инструкции:
- Запустите уже знакомый инструмент «Выполнить». Введите regedit и активируйте исполнение кнопками ОК или Enter.
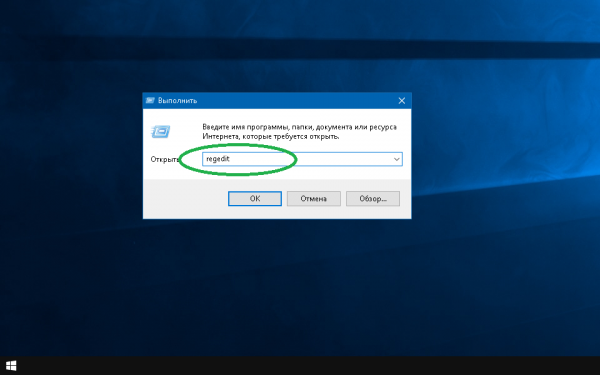
В появившемся окне последовательно разверните папки HKEY_LOCAL_MACHINE — SOFTWARE — Microsoft.
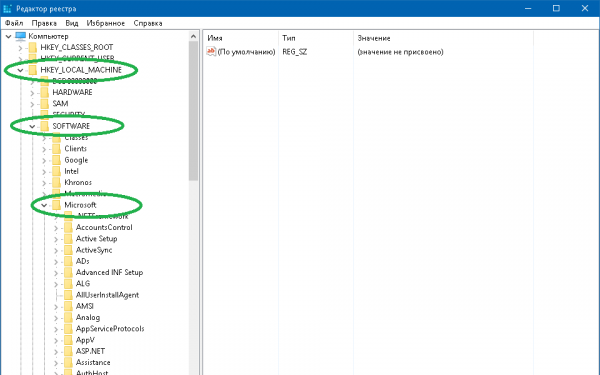
Прокрутите список, щёлкните по папкам Windows NT и CurrentVersion. Необходимые данные вы увидите в правой части экрана консоли.
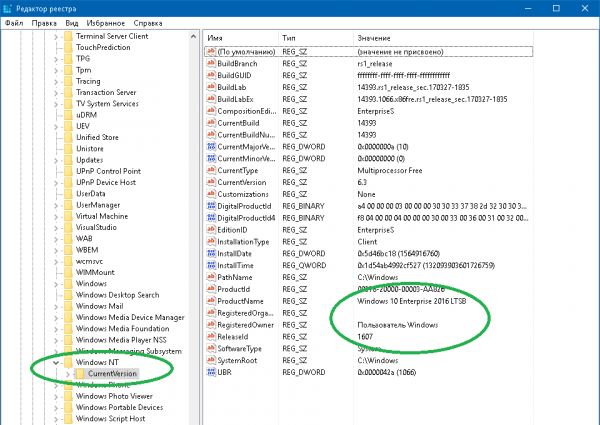
Сторонние программы
Вряд ли имеет смысл устанавливать сторонние программы на компьютер только для того, чтобы посмотреть редакцию текущей операционной системы. Обычно встроенных штатных инструментов для этого бывает более чем достаточно. Но всё же, описанные ниже способы могут быть актуальны, если по каким-то причинам перечисленные выше методы недоступны.
Google Chrome
Интернет-браузером Google Chrome пользуется подавляющее большинство пользователей персональных компьютеров под управлением Windows. Поэтому в конкретном случае устанавливать ничего не придётся. Чтобы определить версию вашей ОС с его помощью выполните следующие шаги:
- Запустите браузер. В строке поиска напечатайте chrome://chrome-urls/ и подтвердите запрос клавишей Enter.
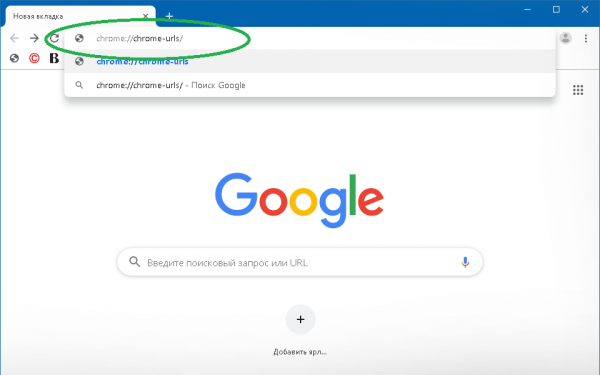
Прокрутите список до самого конца. Щёлкните chrome://system/.
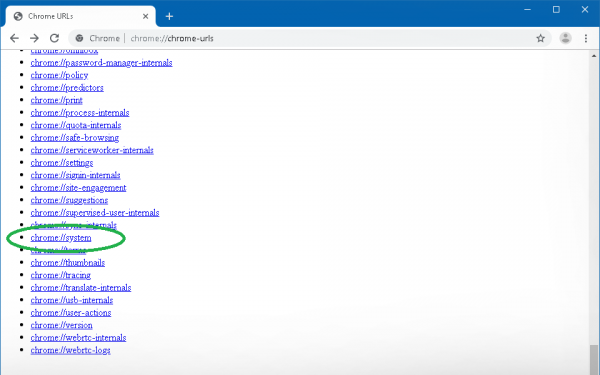
Версия Windows находится в поле OS VERSION справа.
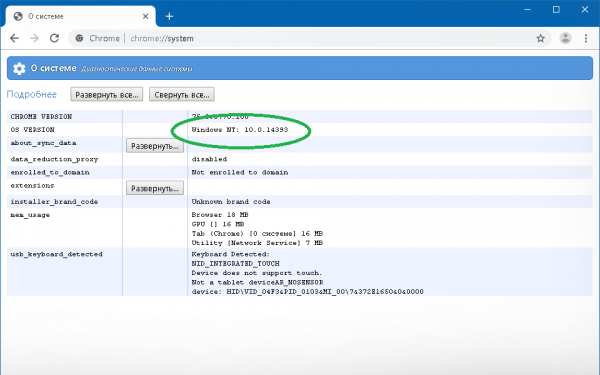
Это довольно популярное у пользователей приложение для мониторинга аппаратной и программной частей Windows. Speccy предоставляет возможность получения информации и об операционной системе:
- Для этого установите и запустите программу. Краткие сведения о текущей ОС находятся в разделе «Общая информация».
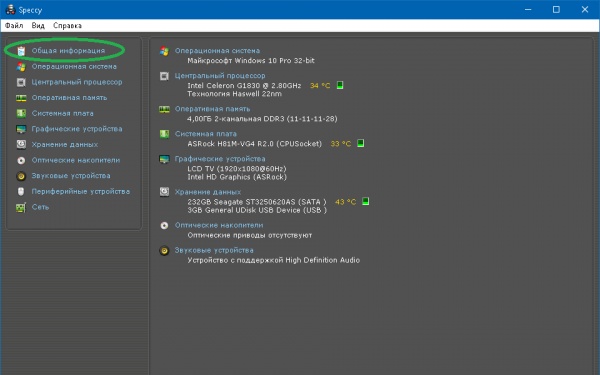
Более полная информация об ОС (название, версия, разрядность, сведения об обновлении, безопасности, окружении и т. д.) доступна на вкладке «Операционная система».
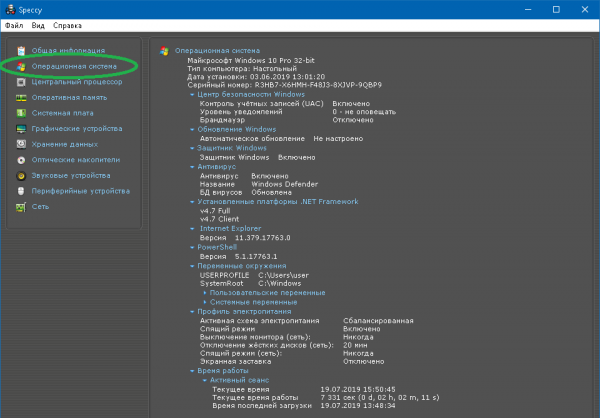
Программа AIDA64 является мощным инструментом, предназначенным для мониторинга и тестирования компонентов ПК. С её помощью можно узнать и версию Windows, установленную на компьютере:
- Для этого запустите программу. В левой части консоли разверните папку «Компьютер» и выберите пункт «Суммарная информация». Необходимые данные появятся справа в строке «Операционная система».
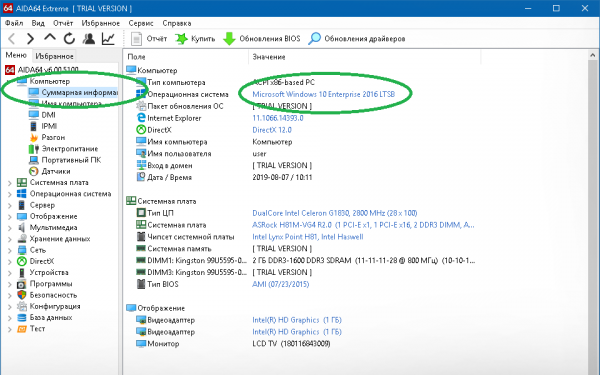
Полученную информацию при необходимости можно сохранить. Для этого щёлкните по очереди «Отчёт» — «Быстрый отчёт» — «Простой текст» и выберите место для сохранения документа.
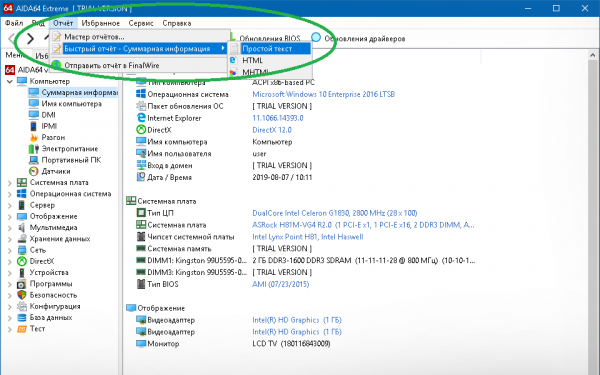
В файле содержатся название, версия, год выпуска операционной системы и прочая информация, которая может понадобиться при наладке оборудования, поиске и установке драйверов и т. п.
Как узнать, какой windows установлен на компьютере или ноутбуке?

В каких случаях нужно знать, какой windows установлен на компьютере или ноутбуке? Например, вам нужно установить драйвера, программы или игры в этом случаи вам нужно знать не только какой windows установлен, но и его разрядность (32 бит или 64 бит).
Для продвинутых пользователей компьютера это не составит проблем, а вот для начинающих может оказаться проблемой. Для тех, кто знал, но забыл я напомню, что существует несколько вариантов определения версии windows. Давайте рассмотрим их подробно.

Самый простой способ — это на рабочем столе нажать правой кнопкой мыши на значок «Мой компьютер» далее «Свойства».

В появившемся окне будет информация о вашей операционной системе. На рисунку выше я выделил, куда нужно смотреть. Мы видим здесь версию windows и ее разрядность. Кроме этого вы будете знать сколько у вас на компьютере оперативной памяти и какой процессор установлен.

Если у вас на рабочий стол вынесен «Мой компьютер» в виде ярлыка (есть стрелочка в нижнем левом углу), то посмотреть информацию не получится.
Вы увидите следующее окно:

Поэтому делаем следующее: нажимаем «Пуск» — «Мой компьютер» (правой кнопкой мыши) — «Свойства». В результате мы увидим всю необходимую информацию о нашей системе.

Второй способ, о том как узнать, какой windows установлен на компьютере более сложный и используется крайне редко. Но давайте разберем и его.
Для получения информации нужно запустить стандартную программу winver.exe, которая расположена на диске C:WindowsSystem32winver.exe. Переходим по указанном пути или вводим название программы в поиск (жмем «Пуск» и внизу строка поиска).

Запускаем программу winver.exe и видим следующее окошко:

Здесь мы увидим только версию windows, разрядность таким способом мы не узнаем.
Как узнать какая версия Windows установлена на вашем компьютере и номер ее сборки

Чтобы узнать версию Windows и номер сборки, например для Виндовс 10 надо нажать «Пуск» > «Параметры  » > «Система
» > «Система  » > «О системе
» > «О системе  » и просмотреть интересующую вас информацию в характеристиках
» и просмотреть интересующую вас информацию в характеристиках  . Можно сделать еще проще. Правой кнопкой мыши жмем на «Пуск» и выбираем «Система
. Можно сделать еще проще. Правой кнопкой мыши жмем на «Пуск» и выбираем «Система  «. Попадаем в тоже самое место, что и после применения вышеуказанного способа. Для других версий операционной системы просмотреть какой Windows и номер ее сборки можно аналогичным способом.
«. Попадаем в тоже самое место, что и после применения вышеуказанного способа. Для других версий операционной системы просмотреть какой Windows и номер ее сборки можно аналогичным способом.
Что нам нужно знать
Каждому из нас может понадобиться узнать об установленной версии Windows 4 вещи:
- Основная версия Windows, например 10 , 8 , 7;
- Издание этой версии, например Pro (Профессиональная), Ultimate (Максимальная);
- Является ли эта версия 64-разрядной или 32-разрядной;
- Ну и значительно реже номер сборки.
Если вы не знаете, какая у вас версия Windows, вы не сможете определить, какие программы вам подойдут, какой скачивать драйвер для видеокарты или принтера. Вы даже не сможете объяснить специалисту, что у вас произошло, так как ему необходимо знать какой Виндовс стоит на компьютере или ноутбуке!
Узнаем версию Windows из командной строки
Приведенная информация в начале статьи — лучший способ определить, какой Виндовс стоит на компьютере, он не единственный. Есть команда, которую вы можете запустить на своем компьютере и которая отобразит сведения об операционной системе.
Данная команда работает независимо от используемой версии OC.
Вызываете диалоговое окно «Выполнить» с помощью сочетания клавиш Windows+R (удерживайте нажатой клавишу Windows , а затем нажмите R один раз). Как только появится это окно  , введите winver. Эта команда покажет версию и сборку операционной системы
, введите winver. Эта команда покажет версию и сборку операционной системы  , установленной на компьютере или ноутбуке.
, установленной на компьютере или ноутбуке.
Список номеров версий Windows и основных сборок
У каждой операционной системы Microsoft Windows есть общеизвестное имя, такое как Виндовс 7 или Виндовс 10, но за каждым общим именем стоит конкретная внутренняя версия операционной системы и ее номер.
Ниже приведен список основных версий Windows и связанные с ними номера
Более конкретным, чем номер версии, по крайней мере в Windows, является номер сборки, часто указывающий, какое именно обновление или пакет обновлений был применен к этой версии. Это последнее число, указанное в столбце номера версии, например 17763 для Windows 10. Некоторые источники отмечают номер сборки в скобках, например 10.0 (17763).
Windows XP Professional x64 Edition имеет собственный номер версии 5.2. Насколько известно, это единственный раз, когда Microsoft назначила специальный номер версии для конкретной редакции и типа архитектуры операционной системы.
Как узнать версию Виндовс по ключу активации
В этом варианте надо сначала определиться с ключом. Лицензионный он или нет. От этого будет зависеть, какие ресурсы мы будем использовать.

Устанавливаем и запускаем утилиту. Слева в появившемся окне выбираем «Product Key». Далее в окне вводим свой ключ и нажимаем кнопку «Verify». Утилитка на английском языке и не работает с ключами для Win 10х, так как они официально активируются по другому.

- Если ключ не лицензионный, то просто вводите его в строку поиска Яндекса или Гугла и 99% вы найдете от какой он версии Виндовс. Еще есть программка PIDKey . Вообще она служит для поиска валидных (не заблокированных) ключей, но и для наших целей она хорошо подойдет. На странице загрузки почитайте о ней более подробно. Как с ней работать смотрите на изображении.

Программа содержит базу ключей и если в ней его нет, то она ничего по нему не покажет. В этом случае поможет только поиск по Яндексу и Гуглу. В PIDKey так же можно проверить лицензионные ключи.
Как узнать, какая операционная система на компьютере?
Начинающие пользователи не всегда могут определить, какая версия Windows установлена на ноутбуке или персональном компьютере. Однако в любой момент это удастся узнать, воспользовавшись одним из нескольких способов. Также можно получить дополнительную информацию об операционной системе – о ее обновлениях, сборке, разрядности и других параметрах.
Через окно «Параметры»
Получить доступ к данным об установленной системе Windows можно при помощи стандартной панели управления. В той же вкладке содержится информация о процессоре, памяти и других полезных параметрах.
Для ознакомления необходимо:
- Кликнуть по кнопке «Пуск» в левом нижнем углу, после чего в появившемся меню выбрать пункт «Параметры».
- В открывшемся окне с основными настройками найти раздел «Система» и перейти в него.
- Далее в списке, расположенном с левой стороны, кликнуть левой кнопкой мыши по ссылке «О системе».
- В правой части окна появится подробная информация об операционной системе Виндовс.
Интересно: чтобы не запоминать все данные и не возвращаться к этому разделу, можно сделать фото окна любой подходящей программой. Сохраняются скриншоты на Виндовс в соответствующие папки.
Вызов окна со сведениями о Windows
Еще один вариант, позволяющий посмотреть, какая Винда установлена на компьютере, предполагает вызов специального окна с подробной информацией об операционной системе.
Для этого необходимо:
- Войти в меню «Пуск» и во вкладке «Служебные – Windows» выбрать программу «Выполнить».
- В текстовое поле ввести латинскими символами «winver», после чего нажать кнопку «ОК» или клавишу «Enter» на клавиатуре.
- В появившемся окне можно ознакомиться подробно с версией и сборкой установленной ОС.
Дополнительно: чтобы обновить Windows, достаточно подключить вай-фай к компьютеру и запустить процесс. Система загрузит и установит все необходимые файлы самостоятельно.
Использование панели управления
Получить сведения об установленной системе Виндовс можно также при помощи панели управления. Через нее осуществляется доступ к основному окну со служебной информацией.
Требуется сделать следующее:
- В меню «Пуск» найти вкладку «Служебные – Windows» и выбрать пункт «Панель управления».
- В открывшемся окне кликнуть по ссылке «Система и безопасность», находящейся в самом верху слева.
- Далее найти в появившемся списке раздел «Система» и перейти в него, кликнув левой кнопкой мыши.
- В окне со сведениями о компьютере найти интересующую информацию.
Через редактор реестра
Определить версию Windows позволяет редактор реестра, но пользоваться таким способом следует с предельной осторожностью. Случайное внесение некорректных данных может нарушить работу системы в целом.
Сделать нужно следующее:
- Вызвать служебную программу «Выполнить» через меню «Пуск» или сочетанием клавиш Win + R, после чего в поле ввести «regedit».
- При помощи проводника, расположенного в левой части окна, перейти в раздел по адресу: HKEY_LOCAL_MACHINESOFTWAREMicrosoftWindows NTCurrentVersion.
- Посмотреть в правой части окна, какая система Windows установлена.
Интересно: если не заряжается батарея на ноутбуке, рекомендуется провести предварительную диагностику самостоятельно, прежде чем обращаться за помощью к специалистам.
Через командную строку
Для определения операционной системы Windows и других параметрах можно использовать командную строку.
Следует сделать следующее:
- В меню «Пуск» найти вкладку «Служебные – Windows», после чего кликнуть по пункту «Командная строка».
- Ввести команду «systeminfo» и кликнуть клавишу «Enter». Через некоторое время на экране появится информация о системе.
- Название операционной системы находится во второй строчке.
Подводим итоги
Чтобы определить, какая ОС семейства Windows инсталлирована на компьютере или ноутбуке, можно воспользоваться любым из перечисленных выше способов. Многие из них позволяют получить информацию не только о конкретной системе, но и дополнительные сведения об устройстве. Использовать вариант с реестром необходимо с особой осторожностью.





