Какой программой записать образ Windows на диск
Самый надежный способ, как записать «винду» на диск
Многие из начинающих пользователей в какой-то момент все же решаются: «Я сам(а) переустановлю операционную систему!» Желая освободиться от своеобразной зависимости от специалистов, устав от попечений знающих, как это сделать, друга или подруги и, наконец, бросая вызов собственному бессилию, юзер обращается к помощи некоторых специализированных информационных ресурсов (благо сегодня недостатка во всевозможных порталах соответствующей тематики — пруд пруди) и все-таки находит ответ на вопрос, как записать «винду» на диск. Вы не поверите, уважаемый читатель, но именно правильно созданный загрузочный диск с Windows-дистрибутивом — это 99,9 % успешности предприятия под названием «Новая ОС»! Всем тем, для кого воплощение поговорки «первый блин комом» является непозволительной тратой времени, посвящается!

Оптический носитель информации: преимущества консервативного выбора
Возможно, вам знакомо значение слова «болванка». Совсем недавно чистый диск для записи являлся самым комфортным техническим решением задач, связанных с оперативностью переноса и хранения той или иной информации. Время стремительно бежит вперед. Былая слава оптических носителей померкла в лучах Flash-технологий. Однако давайте вернемся к «хорошим привычкам». Тем более что решение вопроса, как записать «винду» на диск, кроме ностальгической востребованности, имеет и ряд неопровержимых преимуществ:
- Дешевизна CD/DVD-болванок вне конкуренции (Flash-накопители стоят намного дороже).
- Вопрос долговечности часто решается в пользу оптических носителей.
- Скорость и качество записи — это неотъемлемые плюсы при использовании болванок.
Последним аргументом в пользу дисков можно считать техническую неприхотливость в плане использования такого рода хранителя информации. Банальная вставка в привод — и процесс считывания пошел! Тогда как информация, хранящаяся на флешке, находится в некой зависимости от рабочего состояния встроенного контроллера. Простота и эффективность — вот что в конечном итоге должно быть отражено в решении вопроса, как записать «винду» на диск.
Надежный метод прожига: выбор программного обеспечения
Создать рабочий дистрибутив операционной системы Windows с помощью стандартных средств одноименной ОС — несколько проблематичная задача. Поэтому обратимся к опыту профессионалов и заручимся практической ценностью двух отдельно представленных программных средств. В результате вы непременно добьетесь высокого качества и максимального результата в плане читабельности конечного продукта — записанного дистрибутива Windows-системы.
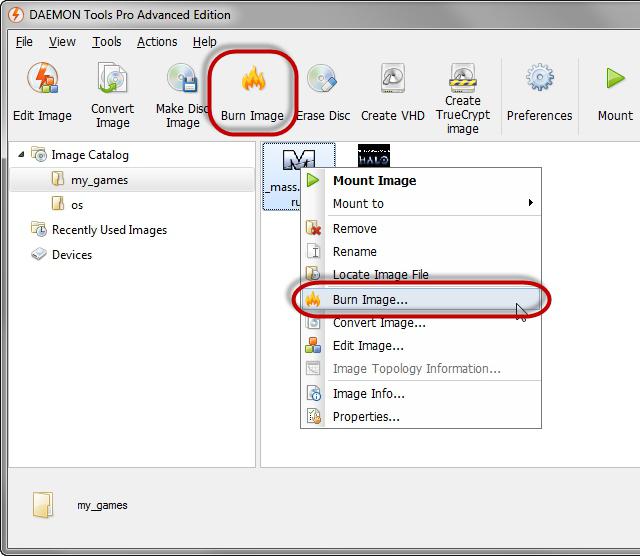
Daemon Tool — виртуальный посредник и эффективный «переводчик» образов
Как правило, скачиваемый загрузочный диск ОС — а именно таковыми свойствами должен обладать оптический носитель (болванка) — имеет формат с расширением ISO. В редких случаях можно встретить в названии файла концовку в виде image-обозначения. Упомянутые расширения являются своеобразными маркерами образов. Такой файл-копия загружается в виртуальный привод для последующего использования либо создания полноценного загрузочного диска.
Как записать «винду» на диск через DAEMON?
После того как вы установите данную программу на ваш компьютер, запустите ее.
- Активируйте раздел «Записать образ».
- В открывшемся окне приложения укажите путь к дистрибутиву.
- Вставьте чистый диск в CD/DVD-привод.
- Задайте параметры скорости.
- Отметьте галочкой пункт «Финализировать».
- Нажмите «Старт» и наслаждайтесь чашечкой кофе, следя за процессом записи.
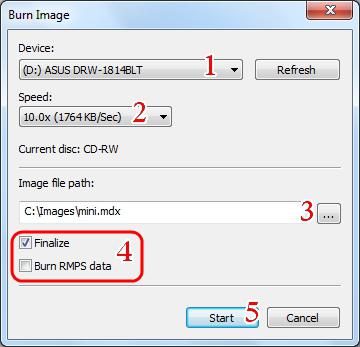
Способ № 1: Как записать «винду» на диск через «Неро»
Все достаточно просто. После того как вам удастся установить и запустить программу, в левой области начального окна запустите приложение Nero Express.
- Выберите раздел «Образ, проект, копировать», перейдите по пункту «Создать копию всего диска».
- В качестве привода источника укажите виртуальное устройство (смонтированный в Daemon Tolls образ).
- Рекордером назначьте физический девайс для прожига.
- При вставленном диске укажите скорость записи (среднее значение).
- Вопрос, как записать «винду» на диск, по сути, требует качественного решения. Поэтому нелишним будет активировать чек-бокс «Проверить данные после…».
- И в заключение убедитесь, что все настройки произведены правильно, и только потом можете смело жать на кнопку «Копирование» либо «Запись» (в старых версиях программы).
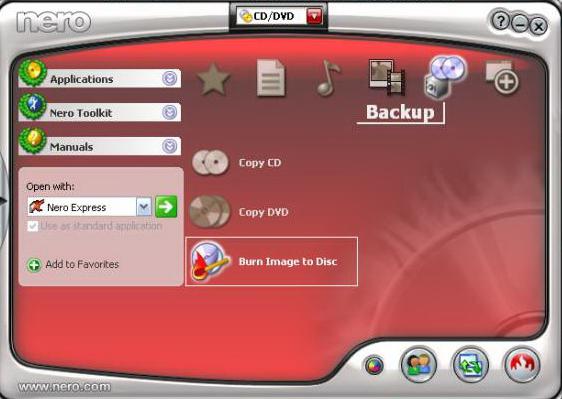
Способ № 2: Без виртуального вмешательства
Возможно, вы не так часто используете образы дисков в работе. Вместе с тем условно бесплатная программа Daemon Tools через 60 дней использования вообще перестанет функционировать… Есть смысл рассмотреть вариант решения вопроса, как записать «винду» на диск через Nero, но без обязательного применения виртуального привода.
Шаг № 1: Запускаем Nero Burning Rom
Данное приложение, входящее в состав «Неро»-агрегатора, «заточено» конкретно под прожиг дисков-образов. То есть программа самостоятельно распаковывает ISO-контейнер и, путем записи на физический носитель информации, создает полноценную копию загрузочного диска. Пользователю необходимо лишь указать директорию, в которой сохранена копия ОС, а также произвести некоторые настройки.
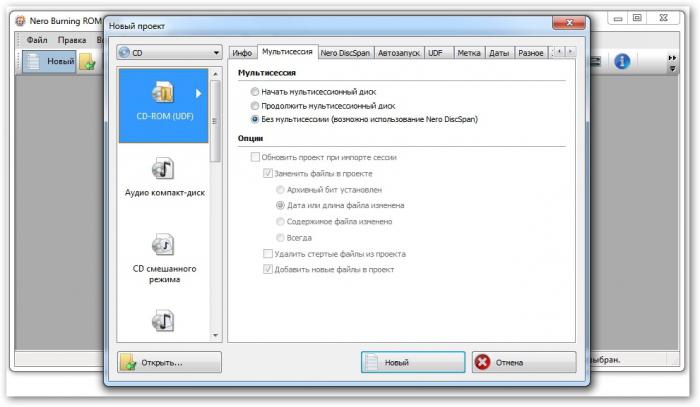
Шаг № 2: Анализируем размер проекта
Дистрибутив Windows XP может вмещаться и на CD-диск. Однако образ седьмой версии майкрософтовского продукта предусматривает использование исключительно DVD-диска. Тем не менее, если файл-копия объемом до 2 Гб, то следует выбрать тип проекта DVD-ROM (UDF) — колонка слева. В обратном случае — DVD-ROM (ISO). Для каждого отдельно задействованного сценария записи использование кнопки «Новый» обязательно.
Шаг № 3: Drug-and-Drop и запись
В правой части открывшегося окна найдите хранящийся на жестком диске файл образа системы. Зажав левую кнопку мыши на выбранном объекте, перетащите упакованный дистрибутив в левую область программы.
Финальным действием является активация кнопки «Прожиг сейчас». Через несколько минут, по окончании процесса записи, лоток привода выдвинется самостоятельно. Диск с дистрибутивом Windows готов к использованию!
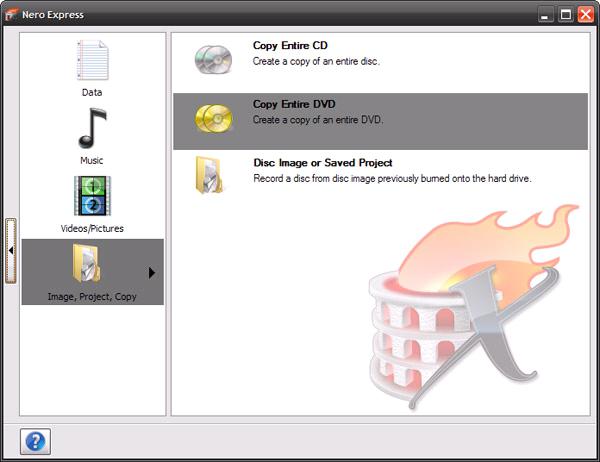
Заключительная часть: все новое — хорошо забытое старое!
Стоит отметить, что, ввиду многообразия «Неро»-продуктов (различность в версиях), навигация и функционал программ часто становятся неким испытанием для пользователя. Сменяя устаревшую шестерку на новый релиз программы, юзер может столкнуться с некоторыми «интерфейс-затруднениями», и популярный вопрос: «Как записать «винду» на диск через «Неро 7»?» — отличный тому пример. Однако если бы пользователь более внимательно все разглядел, понажимал и ознакомился с изменениями в разделе «Справка», то все стало бы на свои места. Ведь все новое требует изучения, а зная старые «привычки» программы, вам не трудно будет разобраться в ее «наворотах» и «фишках». Удачных знакомств вам и качественных копий!
Как записать образ Windows на диск? Создаем установочный диск с Windows 7 (XP, Vista, 
Привет. Решил сегодня написать еще немного полезного текста, ну пока вдохновение не пропало :). Расскажу сейчас о том, как записать образ Windows на диск, это можно сделать многими способами и программами, но я напишу как записать образ программой UltraISO, это самая классная и легкая программ для записи дисков, всегда ей пользуюсь. Ну а если не хотите устанавливать дополнительных программ, то записать образ на диск, можно стандартным средством Windows 7 (в Windows Vista такая фишка вроде тоже есть).

Глянул на инструкции, которые я написал по установке Windows 7 и установке Windows XP, и понял, что в них, я давал ссылку на статью о том как записать диск. В этой статье описан способ, которым можно просто записать файлы на диск. Музыку, фильмы и т. д. но нам же нудно создать загрузочный диск для дальнейшей установки Windows. И процесс записи образа, от простой записи файлов немного отличается.
Когда мы скачиваем образ операционной системы с интернета, то он выглядит как единственный файл с расширением .iso . Я почему-то мне кажется, что многие просто брали и записывали этот файл на диск, а потом жаловались, почему не идет загрузка с загрузочного диска при установке Windows, ведь загрузка с диска в БИОС настроена.
И что бы не было таких проблем с установкой операционной системы, я напишу о том как правильно записать .iso образ Windows на диск. А потом уже с этого диска установить Windows ссылка на подробные статьи по установке есть выше.
Еще забыл написать о размере образов с Windows и дисках которые понадобятся для записи. Для Windows XP подойдет и диск CD-R, или RW это не важно. Образ Windows XP занимает примерно около 700 Мб, на CD влазит. Конечно же если это не сборка с множеством программ и дополнительных утилит, в таком случае на CD может и не поместится. Для Windows Vista, Windows 7 и восьмерки нужен уже DVD диск. там образы побольше, семерка занимает примерно 3 Гб.
Записываем .iso образ Windows на диск программой UltraISO
Для начала опишу способ записи образа программой UltraISO. Этой действительно хорошая программа, и не такая тяжелая как Nero. Скачать UltraISO можно за несколько минут в интернете. И еще за несколько минут установить ее на компьютер. Если не знаете как, то почитайте статью Как установить программу на компьютер?.
После установки программы, она ассоциируется с расширением .iso и все файлы этого формата будут открываться через UltraISO.
Для того что бы записать .iso образ, достаточно просто открыть образ с Windows двойным нажатием, если .iso выглядит вот так:
 Запустится программа UltraISO, в которой уже будет готовый к записи самозагружаемый диск. Вставьте нужный диск в привод, нажмите на кнопку записи, а затем подтвердите запись нажатием на “Burn” (Запись) . Нужно только дождаться пока программа запишет диск, и можно приступать к установке операционной системы Windows.
Запустится программа UltraISO, в которой уже будет готовый к записи самозагружаемый диск. Вставьте нужный диск в привод, нажмите на кнопку записи, а затем подтвердите запись нажатием на “Burn” (Запись) . Нужно только дождаться пока программа запишет диск, и можно приступать к установке операционной системы Windows.
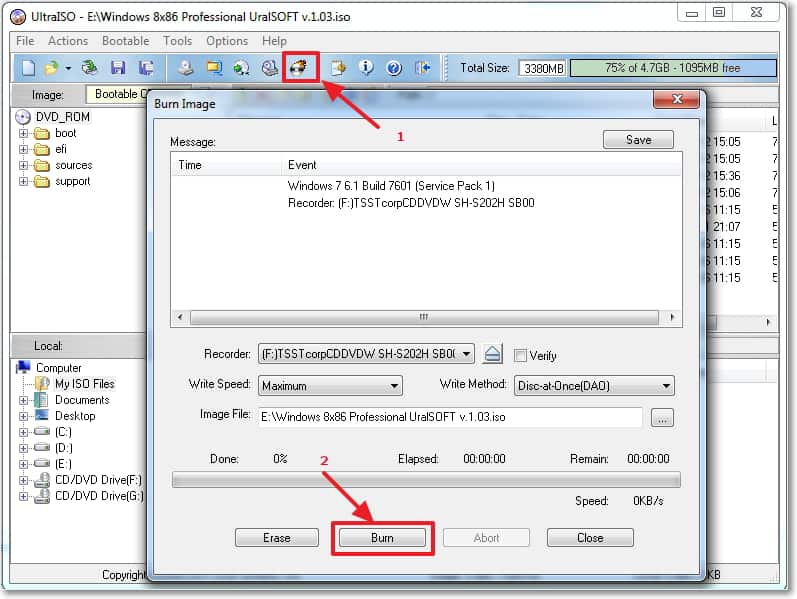
И еще один момент, в настройках скорости лучше всего выбрать скорость чем поменьше, качество записи будет лучше. Если записать диск на большой скорости, то возможны проблемы в процессе установки операционной системы.
Создаем установочный диск с Windows стандартным средством
Записать образ установочного диска можно и стандартным средством. Такая утилита появилась вроде бы в Windows Vista, ну в семерке точно есть. С ее помощью можно без особых проблем записать .iso образ. И диск который получится в итоге будет загрузочным, с него можно будет установить операционную систему.
В Windows 7 .iso файл выглядит вот так:

Если открыть его двойным нажатием, то сразу откроется “Средство записи образов дисков Windows” . Остается только вставить нужный диск в привод компьютера, и нажать на кнопку “Записать” .

Ждем пока завершится процесс загрузки, и получаем готовый загрузочный диск.
Вроде бы все написал, как видите, ничего сложного. В процессе установки Windows, вам скорее всего, еще пригодится статья в которой подробно написано как войти в БИОС.
Программы для записи образа на диск
Работа с дисками подразумевает набор необходимых функций для осуществления записи на CD/DVD. Поэтому в данной статье будут рассмотрены лучшие программные решения для осуществления такой возможности. Инструментарий представленных программ поможет создавать и записывать образы, получать информацию о носителе, а также стирать перезаписываемую болванку.
Одна из самых популярных программ, имеющая набор необходимых функций для записи дисков. Удобная операция создания образа из CD/DVD позволит быстро скопировать диск с автозагрузкой. А монтирование виртуального привода дает возможность открывать сохранённые на ПК файлы-образы.

В данном ПО присутствует интересный инструмент, с помощью которого можно совершать конвертирование форматов образов. Все функции предоставляются в русскоязычном интерфейсе, но с приобретением платной версии. UltraISO подойдёт для людей, обыденная жизнь которых подразумевает работу с форматами образов.
Если вы хотите получить подробные данные о записывающем носителе, то ImgBurn способен вас впечатлить. В режиме «Тест качества» программа выводит полную информацию о всех сессиях (если диск перезаписываемый), которые проводились на носителе, а также о его состоянии. Предоставлена возможность создания файла ISO из объектов, которые содержатся на HDD.

Проверка записанного CD/DVD – ещё одно из преимуществ данного продукта, которое позволит удостовериться об успешной записи. При выполняемой операции прожига диска в конкретном окне осуществляется вывод информации о статусе записи. А бесплатное распространение программы привлекает пользователей, связанных с решением подобного рода задач.
Alcohol 120%
ПО Alcohol 120% известно наличием своего инструментария, которое направлено на работу с ISO-образами. Оно позволяет создавать виртуальные приводы, благодаря чему пользователи могут монтировать на них образы. Удобный инструмент диспетчера носителя дает возможность увидеть информацию о CD/DVD, а именно, какими функциями чтения и записи обладает диск.

С помощью общего доступа к накопителям ваши файлы могут использоваться друзьями или коллегами по работе. При необходимости в программе существует отдельная операция, позволяющая стирать перезаписываемый дисковый накопитель. При таком обилии функций программа не является бесплатной, и стоимость её приобретения составляет $43.
CDBurnerXP
Простая, но в то же самое время удобная программа, позволяющая записывать диски с данными. Имеется возможность создания образов для его последующего прожига на CD/DVD. С помощью CDBurnerXP вы сможете создавать DVD-видео и Аудио CD.

Опция очистки накопителя подразумевает два варианта. Первый позволяет быстро стереть диск, а второй более тщательно производит эту операцию, исключая восстановление удалённых данных. Если на ПК установлено два дисковода, то можно использовать функцию копирования диска. Запись на носитель происходит одновременно с операцией копирования. Бесплатная программа предоставляется на русском языке, что делает её ещё более удобной.
Ashampoo Burning Studio
ПО позиционируется как многофункциональное. Имеются основные и дополнительные инструменты для работы с дисковыми накопителями. Среди необходимых присутствуют такие, как запись дисков с данными, файлами мультимедиа, образами. Дополнительный набор функций подразумевает запись с расширенными настройками и конвертирование Audio CD.

Присутствует поддержка восстановления файлов на диске, если на нём была записана резервная копия. Реализована возможность создания обложки или этикетки для диска, это позволяет в результате получить свой личный DVD. Работа с образами подразумевает их создание, запись и просмотр.
Программа имеет отличный набор инструментов, позволяющих проводить эффективную работу с дисковыми носителями. К преимуществам относится возможность, позволяющая получить подробную информацию о диске и приводе. Отображаются данные о чтении и записи диска, а также об интерфейсе подключения и возможностях дисковода.

Присутствует возможность копии проекта для его прожига на 2 или более накопителей. Можно без проблем создавать ISO-образы из необходимых файлов и папок. Программное решение дает возможность копирования диска в формате образа. Кроме всего прочего, можно совершать прожиг дисков форматов Audio CD и DVD Video.
InfraRecorder
InfraRecorder имеет много сходств с UltraISO. Присутствуют инструменты для записи дисков различных форматов, включая Аудио CD, Data DVD и ISO CD/DVD. Кроме того, можно создавать образы, но к сожалению, открыть их в InfraRecorder невозможно.

Программа не отличается большим функционалом, а поэтому она имеет бесплатную лицензию. Интерфейс предельно понятен, в котором на верхней панели размещаются все необходимые инструменты. Из преимуществ также можно отметить поддержку русского языка меню.
Одна из самых популярных программ для работы с дисковыми носителями и образами. Решение имеет многофункциональный интерфейс и широкие возможности для прожига дисков. Среди основных это запись: данных, видео, аудио, а также файлов ISO. В программе имеется возможность добавлять защиту на конкретный носитель. Мощный инструмент для создания обложки позволит полностью настроить наклейку на диск согласно вашим предпочтениям.

Встроенный редактор видео дает возможность смонтировать видео и тут же записать его на болванку. С помощью функции восстановления данных можно просканировать ПК или дисковый носитель на наличие утерянной информации. При всём этом, программа имеет платную лицензию и достаточно сильно нагружает компьютер.
DeepBurner
Программа имеет набор необходимых функций для записи дисковых накопителей. Присутствует справочное меню, которое полностью раскрывает возможности этого решения. В справке также имеются подробные инструкции по применению каждой из функций.

Можно осуществлять запись мультисессионных накопителей, а также создавать загрузочный диск или Live CD. Данное решение поставляет ограниченную версию, следовательно, для дальнейшего использования функционала необходимо приобрести платную лицензию.
Small CD-Writer
Особенность данной программы заключается в том, что она не требует установки и не занимает места в кэше. Позиционируясь как легкое ПО для прожига дисков, Small CD-Write позволяет осуществлять основные операции с накопителями. Присутствует возможность создания загрузочного диска с имеющейся на нём ОС или программным обеспечением.

Процесс записи очень простой, что можно сказать и об интерфейсе программы. Минимальный набор опций подразумевает бесплатное распространение с сайта разработчика.
Вышеперечисленные программы позволят вам эффективно использовать их функции для прожига дисков. Дополнительные инструменты помогут настроить запись на носитель, а также предоставят возможность проявить креативность в создании наклеек для своего диска.
Отблагодарите автора, поделитесь статьей в социальных сетях.
Какой программой записать образ Windows на диск

Очень часто для переустановки операционной системы требуется записать загрузочный диск. Для реализации этой задачи я бы рекомендовал такую программу как UltraISO.
Ещё мой Вам совет, пока будет записываться диск, постарайтесь не работать на компьютере, во избежание возникновения каких-либо ошибок, либо зависаний. В таком случае диск может записаться не корректно.
Прежде чем записывать образ на матрицу, следует убедиться, что поверхность матрицы чистая, без царапин, пыли, грязи, отпечатков пальцев. Любой дефект поверхности может привести к ошибкам записи и порче купленной болванки.
Если запись будет производиться на перезаписываемую матрицу (RW) и запись на такую матрицу уже не первая, то обязательно следует произвести
полное стирание диска. Это исключит считывание старых данных параллельно со считыванием записанной дорожки.
Приступим к записи:
1. запускаем программу UltraIso;

2. Если у Вас на компьютере установлена программа записи информации на лазерные диски Nero, то во избежание конфликтов программ, используя путь Опции > Настройки > Запись входим в окно Настройки записи

3. Во избежание получения нерабочего диска убираем флаг Использовать NeroAPI если возможно .


5. Вызываем процедуру записи образа Инструменты > Записать образ CD … или нажатием соответствующей кнопки на панели инструментов (либо клавиша [F7]

6. В открывшемся диалоге настроек записи следует выбрать привод, выставить скорость записи, метод записи Disc-at-once (DAO) : целиком за один раз, установить флаг проверки записи. Следует выбирать самую минимальную разрешенную для каждого типа матриц скорость. Чем ниже скорость записи, тем меньше загрузка процессора, больше резерв времени для пополнения буфера записи данными, глубже и качественней прожиг дорожки.
Как записать ISO образ на диск
Иногда возникает необходимость записать ISO образ на CD/DVD диск (что такое файл-образ можно прочитать здесь). Определенные встроенные функции записи образов на диск есть и в операционной системе, однако я предпочитаю использовать для записи ISO на диск специализированные программы (как, впрочем, и для записи других данных – видео, музыки, файлов). И раз данный сайт посвящен бесплатным программам, то их и будем рассматривать.
Представлю здесь три способа, как записать на диск ISO образ (для любого другого файла образа действия будут абсолютно аналогичны):
Способ 1. Записываем образ ISO на диск с помощью Ashampoo Burning Studio 6 FREE.
2. Устанавливаем Ashampoo Burning Studio 6 FREE.
Процесс установки не представляет собой ничего сложного. Соглашаемся с условиями лицензионного соглашения, жмем Далее и ожидаем, пока завершиться процесс установки.
3. Открываем Ashampoo Burning Studio 6 FREE (если вы только что установили эту программу, то она откроется сама по завершении установки).
Выбираем Создать/записать образ диска – Записать CD/DVD/Blu-ray диск из образа диска .

В окне Запись образа диска для указания желаемого файла образа нажимаем Обзор .

В окне Выбор образа диска находим нужный файл образа и открываем его, дважды кликнув или выделив при помощи мыши и нажав Открыть .

Теперь, когда поле Путь образа диска заполнено, нажимаем Далее .

Вставляем пустой диск. Можно не пустой, если диск поддерживает перезапись (о типах дисках подробнее читайте здесь). В этом случае диск будет автоматически очищен и перезаписан.
Если у вас несколько дисководов, то указываем тот, в который вставили диск. Если нажать на кнопку Открыть трей , то откроется указанный дисковод.
Для начала записи нажимаем Записать .

Дожидаемся успешного завершения прожига. Диск готов к использованию.
Способ 2. Записываем образ ISO на диск с помощью CDBurnerXP.
2. Устанавливаем CDBurnerXP.
Здесь тоже все просто. Запускаем установочный файл. Нажимаем Далее . Отмечаем точкой Я принимаю условия соглашения и выбираем Далее , пока не доберемся до Выбора компонентов . Программа CDBurnerXP мультиязычная и предлагает установить множество языков. Нам достаточно русского, поэтому оставляем галочку только напротив Russian (Russia) (вы можете выбрать для себя и другие нужные) и жмем Далее и Установить . На правах рекламы нам предлагается зарегистрироваться в он-лайн игре. Ставим точку напротив Отклонить (если вы, конечно, вдруг не пожелали присоединиться к игре). Так или иначе, затем выбираем Далее и ждем завершения установки. Нажимаем Завершить .
3. Запускаем CDBurnerXP (после установки запуститься автоматически).
Дважды кликаем на Записать ISO-образ (или выделяем Записать ISO-образ и нажимаем ОК ).

Нажимаем на Browse… для выбора файла образа.

Указываем нужный файл.

Поле ISO-образ для записи заполнено, можно начинать прожиг. В этом окне вы также можете выбрать устройство записи (каким дисководом будете производить запись – если у вас их больше одного), скорость записи: 8x, 4x, 2.4x и т.д., метод и дополнительные опции записи. Затем нажимаем Записать диск .

Дожидаемся окончания записи и извлекаем из дисковода готовый диск.
Способ 3. Записываем образ ISO на диск с помощью стандартных средств Windows.
В этом способе нам не потребуется ни скачивать, ни устанавливать дополнительные приложения.
Просто открываем папку, где находиться наш файл-образ. Нажимаем на ISO-файле правой кнопкой мыши. Выбираем в появившемся контекстном меню Открыть с помощью – Средство записи образов дисков Windows . Если у вас в выборе это не отображается, то нажмите Выбрать программу… и дважды кликните на Средство записи образов дисков Windows в открывшемся списке.

Откроется Средство записи образов дисков Windows . Указываем, какой дисковод будем использовать (если у вас их несколько), и нажимаем Записать .

Дожидаемся завершения записи, и диск готов к использованию.
На этом все. Естественно способов записи ISO образов на диск неисчислимо больше, но и приведенных должно быть достаточно, чтобы любой пользователь успешно справился с данной задачей. Удачи!
Оцените статью. Вам не сложно, а автору приятно






