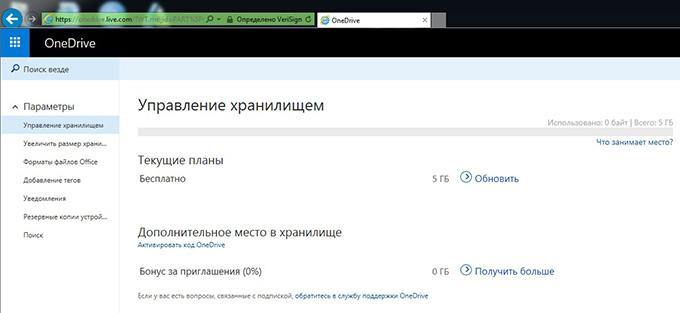Microsoft onedrive что это за программа
Microsoft OneDrive — что это за программа?
«Onedrive что это за программа» — запрос, в котором упомянуто не название вируса, как мы уже привыкли, а весьма полезный сервис. Уверенно говорить о том, что это не вирус мы можем потому, что программа эта от проверенного поставщика. Microsoft же можно назвать таковым.

Кроме операционной системы Windows и пакета офисных программ Microsoft Office, разработчики активно работают над созданием прочих программ и ресурсов, которые смогли бы упростить жизнь пользователей не только ПК, а и мобильных устройств. При чём, это касается не только компьютеров или смартфонов на операционной системе Windows.
Onedrive является как раз таким сервисом. Его работа доступна пользователям компьютеров, планшетов, мобильных телефонов на абсолютно разных операционных системах. Почему так? – Потому что основная задача Onedrive как раз объединить пользователей абсолютно всех платформ и устройств, которыми могут пользоваться их клиенты.
Onedrive – это своеобразное облачное хранилище, которое позволяет сохранять в нём абсолютное любые файлы. Приложения от Microsoft прямо в самом меню имеет такую функцию. Более того, они сами предлагают Вам в первую очередь сохранить документ Onedrive и дальше Вы уже сами можете выбрать другое место.

Onedrive что это за программа
Прелесть ресурса в том, что к любому из сохранённых на нём файлов Вы сможете получить доступ от куда угодно, где установлен Onedrive. Достаточно лишь быть авторизированным под тем же пользователем. И тогда Вы легко сможете набирать на планшете тот же текст, который до этого начали на компьютере.
Onedrive отлично подходит для корпоративного пользования. Если Вы хотите, чтобы каким-то документом пользовались несколько пользователей одновременно, то достаточно открыть им доступ к нему и сохранить на Onedrive. Это очень удобно для корпоративных презентаций, которые должны просмотреть одновременно несколько сотрудников, с возможностью вносить правки.

Узнав, то это за программа – Onedrive, Вы можете очень сильно упростить свою деловую жизнь, ведь облачное хранилище документов практически заставит Вас отказываться от флешек и остальных внешних носителей информации.
Microsoft One Drive что это за программа и нужна ли
18 Декабрь 2017

Здравствуйте, уважаемые читатели!
Начнем наш разговор с фразы: «Я забыл флешку!» или «О Боже, мой съемник не коннектит!». После этих слов, как правило, следует вежливое предложение покинуть аудиторию/презентацию/летучку. Но мы, как уже было сказано, только начинаем беседу, потому что в этой статье речь пойдет об облачных хранилищах, точнее, о microsoft one drive — это за программа и нужна ли она именно Вам.
В современном мире, затянутом витой парой и оптоволокном и уже практически излучающим wifi, все чаще появляются устройства, воспроизводящие контент в основном из сети. В силу этого возникает необходимость в существовании «облака» — места для хранения данных, доступных с любого устройства при вхождении с соответствующим аккаунтом. Проще говоря, это супер-ящик, в который Вы складируете важное и нужное, а потом достаете при необходимости, заходя с телефона/планшета/пк/тв.
Для чего ms one drive?
Чтобы определиться, нужна ли Вам эта программа, перечислим ряд ее преимуществ:
- работа с файлами офф-лайн (автономный доступ позволяет добавлять и редактировать файлы на устройстве, затем, при выходе в сеть, синхронизируя их и сохраняя изменения);
- доступ к информации с любого девайса (запустите программу, введите логин и пароль и управляйте своими данными);
- возможность сканирования документов при помощи телефона;
- задание срока действия ссылок, которыми Вы поделились (после указанного времени доступ к файлу будет прекращен);
- использование протокола шифрования SSL позволяет не переживать за сохранность данных при поломке или замене устройства, а также ограждает от несанкционированного использования Ваших файлов.
Также стоит отметить, что помимо простых пользовательских запросов, эта программа удовлетворяет всем критериям отличного приложения для бизнеса: безопасность + совместная работа с файлами + выход с любого устройства + гибкие тарифные планы как для корпоративного использования, так и для одного пользователя (от 1 ТБ).
Работа на ПК
На версиях Windows с 8.1 программа установлена по умолчанию.
Для остальных необходимо выполнить простую инструкцию:
- Скачать программу с официального сайта ( https://onedrive.live.com/about/ru-ru/support/ ).
- Установить на компьютер.
- После установки появится папка OneDrive, в которую Вы можете помещать файлы для синхронизации.
- Для дальнейшей работы понадобится учетная запись, который заводится при создании почты Hotmail или по номеру телефона (так Вы станете зарегистрированным участником сервисов MS).

- При работе в режиме офф-лайн также редактируйте файлы в этой папке, а при возобновлении подключения они синхронизируются с файлами в облаке.
- Посмотреть содержимое облака можно через браузер на сайте OneDrive.com.
Приложение для Android
- Установите приложение с Google Market.
- Откройте приложение.
- Для добавления отдельных фото или видео используйте кнопку «Отправить», выберите пункт «Отправить фото и видео», затем выделите нужные файлы и нажмите «Отправить».
- Для осуществления автоматической синхронизации используйте меню «Настройки», чтобы сделать активным пункт «Резервное копирование с камеры».
Таким образом, вы получаете возможность управления файлами на устройствах, их изменения, удаления, скачивания без использования флешек, съемных дисков и иных накопителей, которые занимают место, теряются, ломаются и «цепляют» вирусы.
Можно ли удалить?
Если вам не нужны функции которые предоставляет microsoft one drive то вполне уместен вопрос можно ли удалить ее с компьютера. Ответ да, программу можно удалить, без никаких негативных последствий. А если в будущем вам потребуется облачный функционал то вы сможете ее установить обратно.
Больше поводов, которыми хочется поделиться, а возможность мы поможем найти! До новых встреч!
Что такое Onedrive в Windows 10 и для чего он нужен
После установки Windows 10 многие пользователи обнаруживают на панели задач новую иконку в виде облака. Данную иконку создает программа OneDrive, которая устанавливается автоматически вместе с операционной системой. Сейчас мы расскажем о том, что такое OneDrive и для чего он нужен в операционной системе Windows 10.
Что такое OneDrive в Windows 10
OneDrive – это облачное хранилище данных от компании Майкрософт. Данный сервис впервые появился еще в 2007 году под названием SkyDrive, позже он был переименован в OneDrive и стал частью операционной системы Windows 10.
Облачные хранилища

Логотип облачного хранилища OneDrive.
Для того чтобы объяснить, что такое OneDrive, нужно сначала объяснить значение термина «облачное хранилище». Этот термин используют для обозначения сервисов, которые предлагают услуги по хранению файлов пользователя на серверах в интернете. Подключившись к облачному хранилищу, пользователь может загрузить в него свои файлы. После этого файлы пользователя хранятся в Интернете (или, другими словами «в облаке») до тех пор, пока пользователь их не удалит. При этом пользователь может получить доступ к этим файлам из любой точки мира, где есть доступ в Интернет.
Также пользователь может получить ссылку для скачивания этих файлов и поделиться ее с другими пользователями. Получивший такую ссылку пользователь сможет получить доступ к файлам и скачать их на свой компьютер. Большинство облачных хранилищ предоставляют пользователям несколько гигабайт свободного места под файлы бесплатно. Для того чтобы загружать файлы сверх этого лимита необходимо приобрести платный тарифный план.
Облачные хранилища вроде OneDrive можно использовать для решения разных задач. Самый распространенный сценарий использования – доступ к своим файлам из нескольких рабочих мест. Используя облачное хранилище можно организовать доступ к одним и тем же файлам с рабочего и домашнего компьютера, ноутбука, планшета и даже мобильного телефона.
Другой сценарий использования – распространение собственных файлов. Если вам часто приходится отправлять большие файлы по Интернету, то облачное хранилище может значительно упростить эту задачу. Используя облако можно быстро отправить любому количеству пользователей файлы практически любого размера.
Еще один сценарий – резервное копирование. При использовании облачного хранилища ваши файлы будут хранится как у вас на компьютере, так и на сервере в Интернете. Такое дублирование позволит восстановить данные в случае возникновения каких-то проблем с компьютером.

Иконка OneDrive на панели задач Windows 10.
Аналогичным способом работает и облачное хранилище OneDrive. Изначально все пользователи получают 5 гигабайт свободного пространства для хранения своих файлов. При необходимости можно приобрести платный тарифный план и расширить этот объем до 50 гигабайт или 1 терабайта.
Работать с облачным хранилищем OneDrive можно с помощью программы-клиента, которая уже установлена в Windows 10, или с помощью веб-интерфейса через любой браузер. В веб-интерфейсе есть предпросмотр изображений в виде эскизов и полноценный просмотр в виде слайдов. Для любой папки или файла в хранилище OneDrive можно настроить уровень доступа и получить ссылку, которую в дальнейшем можно отправить другим пользователям.
Программа-клиент OneDrive есть не только для Windows 10, но и для других популярных операционных систем, например, для iOS, Windows Phone, Xbox, Symbian Belle, OS X и MeeGo 1.2 Harmattan. Это позволяет получить доступ к файлам с любого устройства.
Одним из особенностей хранилища OneDrive является его плотная интеграция с другими сервисами Майкрософт. Благодаря этому OneDrive можно эффективно использовать вместе с такими сервисами как Office Online, Office 365, Hotmail и Bing.
Как удалить OneDrive на Windows 10
Многие пользователи Windows 10, которым не нужно облачное хранилище, интересуются, как удалить OneDrive. В принципе, это реально сделать, но такие жесткие способы решения проблемы лучше не использовать, так как OneDrive является частью Windows 10 и его удаление может вызвать появление непредвиденных неисправностей.
Вместо этого вы можете просто отключить автозагрузку OneDrive и убрать его из бокового меню Проводника. После этих действий OneDrive больше не будет попадать вам на глаза и отвлекать от работы.
Для того чтобы отключить автозагрузку OneDrive вам нужно кликнуть по иконке в виде облака на панели задач и выбрать пункт «Параметры».

После этого появится окно с параметрами программы-клиента OneDrive. Здесь нужно отключить автоматически запуск и удалить связь с учетной записью (если она есть). В результате при следующей загрузке Windows 10 программа OneDrive уже не запустится.

Но, OneDrive все еще будет присутствовать в боковом меню Проводника Windows 10 (как на скриншоте внизу).

Для того чтобы удалить OneDrive из Проводника нужно открыть редактор реестра (команда regedit), перейти в раздел «HKEY_CLASSES_ROOTCLSID<018d5c66-4533-4307-9b53-224de2ed1fe6>» и найти там ключ «System.IsPinnedToNameSpaceTree».

После этого нужно открыть данный ключ, изменить его значение с 1 на 0 и сохранить.

Для завершения процесса перезагрузите Windows 10. При следующем запуске программа OneDrive должна исчезнуть из панели задач и бокового меню Проводника.
Что за программа Microsoft OneDrive и как ей пользоваться

Всем привет! Если вам в процессе дня приходится пользоваться различными типами компьютеров – настольным в офисе, ноутбуком дома, планшетом в машине, смартфоном на улице, то самое время узнать – OneDrive что это за программа и как она может сделать вашу жизнь более комфортной, а работу продуктивной.
О Microsoft OneDrive
Нередко перспективные идеи приходят в голову в совершенно нерабочей обстановке. Например, журналист придумал замечательный параграф статьи во время прогулки в парке и записал на смартфон. После приезда в редакцию нужно будет коммутировать мобильное устройство к ноутбуку или десктопу, искать файл черновика на жестком диске, вставлять, редактировать.
Все это отнимает массу драгоценного времени. Пока пользователь будет искать кабеля и думать, куда их воткнуть, гениальные творческие мысли могут и забыться. Облако Майкрософт OneDrive – это замечательный сервис, который разом избавит вас от описанных выше затруднений.
Подключившись к облачному сервису Microsoft пользователь получает возможность синхронизировать все свои устройства. Это означает, что когда журналист напечатал часть статьи на планшете, все правки мгновенно сохраняются на уделенном сервере. А когда в редакции будет включен офисный компьютер, текстовый процессор MS Word сразу же откроется точно на том месте, где были закончены записи, сделанные на мобильном устройстве.
Как работает OneDrive
OneDrive — что это за программа и как функционирует вся система? OneDrive – это так называемый “обычный диск”, иначе говоря – сервис по представлению некоторого объема памяти на удаленном сервере, доступ к которому представляется через интернет.
- На последних версиях операционной системы Windows приложение OneDrive установлено в пакет программ по умолчанию.
- Если у вас планшетный компьютер на платформе Android или iOS, можно бесплатно скачать и установить OneDrive из встроенного магазина приложений.
- При необходимости можно получить доступ к файлам на облачном диске OneDrive при помощи веб-интерфейса в браузере на сайте Microsoft.

Установить OneDrive для разных платформ можно скачав с официального сайта сервисов Microsoft. Установка производится в обычном порядке, как любой другой компьютерной программы. Важно скачивать OneDrive именно с официального сайта, так как устаревшие версии могут оказаться несовместимы с последними обновлениями OS и прошивками мобильных устройств.
Как пользоваться OneDrive – легкий старт
Чтобы получить право на пользование облачным диском необходимо быть зарегистрированным участником сервисов компании Microsoft. Попросту говоря – нужно создать адрес электронной почты Hotmail. Это бесплатно и общедоступно.
- После получения почтового ящика Hotmail можно использовать email и пароль в качестве пасскарты для доступа к любым сервисам Microsoft.
- Теперь войдите в приложения OneDrive на всех ваших компьютерах, указав в форму авторизации email и пароль.
- После этого по умолчанию начнет работать автоматическая синхронизация файлов на удаленном диске и на всех интегрированных устройствах.

Как синхронизировать OneDrive на стационарном компьютере? В процессе установки приложения OneDrive на компьютер вам будет предложено выбрать папку на локальном диске, где будут храниться папки и файлы, подлежащие синхронизации на всех устройствах.
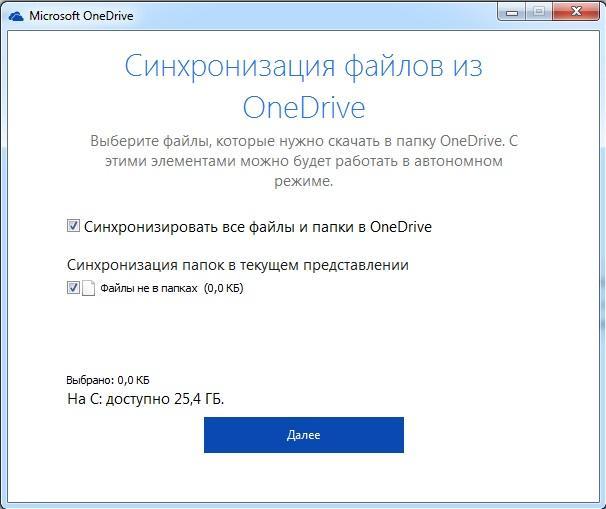
Если OneDrive уже был в дистрибутиве OS Windows, очевидно, папка синхронизации уже будет существовать.
При помощи контекстного меню можно произвести более тонкие настройки синхронизации.
- Назначить ограниченную синхронизацию только некоторых файлов и папок.
- Отключать синхронизацию полностью и хранить файлы только на локальном диске.
- Все файлы и папки, которые необходимо синхронизировать – переместите в папку OneDrive.
Когда вы пользуетесь мобильным устройством, в Менеджере Файлов можно подключить облако Майкрософт OneDrive и при желании отправлять туда файлы на хранение. При установке на планшете приложения MS Office в настройках авторизуйтесь при помощи адреса электронной почты и пароля и далее в процессе работы с документами сохранение редакторских изменений в облачном хранилище будет осуществляться автоматически.
Активным участникам социальных сетей, которые часто любят обмениваться сэлфи, интересными фотокадрами и видеороликами, будет интересно узнать о новых возможностях обмена контентом.
Автоматическое сохранение фотографий и видеороликов, мгновенная отправка в социальные профили при помощи сервиса OneDrive — как пользоваться? Здесь тоже ничего сложного нет.
- В процессе установки приложения на смартфон или планшет появится окно с предложением включить функцию автосохранения фотографий и видео на удаленный диск. Можно настроить так, чтобы в облако закачивались облегченные версии фотографий, чтобы не расходовать зря интернет-трафик.
Аналогично в настройках OneDrive можно указать аккаунты в социальных сетях, куда нужно автоматом отправлять каждую сделанную смартфоном фотографию и записанный видеоролик.
Устранение проблем в работе сервиса OneDrive
Иногда случается такая неприятность, что OneDrive не синхронизируется – индикатор загрузки локальных файлов на облачный диск не становится зеленым и в Панели Уведомлений не отображается процесс нормальной синхронизации. В чем тут может быть проблема?
- Следите с обновлениями операционной системы компьютера – устаревавшая версия OS является частой причиной сбоев в работе OneDrive.
- Загрузка файлов в облако ограничена размером 10 GB. Если файл больше по размеру – синхронизация не будет происходить. Сожмите большой файл при помощи WinRar или WinZip и отправляйте архивом.
Что делать, если программа OneDrive не запускается? Проблемой может быть внутренний сбой в программе или в операционной системе. Для начала попытайтесь перезагрузить компьютер и начать заново. Если перезагрузка не помогает, произведите удаление приложения и попробуйте установить OneDrive заново.
Иногда проявляется уведомление, что “OneDrive — синхронизация личных файлов прекращена”. В такой ситуации помогает следующий алгоритм.
- Зайдите в папку с установленной программой и зажав клавишу Shift щелкните правой кнопкой мыши на свободном месте открытой папки и выберите пункт меню «Открыть меню команд», далее в командную строку введите команду “onedrive.exe/reset” и нажмите клавишу Enter. После этого снова запустите программу введя “onedrive.exe” и нажав Enter.
Произойдет сброс программы OneDrive и после этого нормальная работа должна восстановиться.
На этом по OneDrive у меня все. На моем блоге также есть статья про аналогичный сервис от Яндекса. До скорых встреч!
С уважением, Евгений Кузьменко.
Не забывайте делиться статьей в социальных сетях! Спасибо!
Облачное хранилище One Drive: обзор сервиса
Многие пользователи системы windows обнаружив на своем ПК значек OneDrive начинают интересоваться, что это за программа. Оказывается, это обновленный облачный сервис от компании Microsoft. Давайте подробнее разберем функционал и возможности сервиса.
Как работает One Drive
Для каждого пользователя, создавшего учётную запись Microsoft, выделяется ограниченное дисковое пространство на серверах компании. На данный момент это 5 Гб.
Информация, хранящаяся на устройстве, синхронизируется с OneDrive, что позволяет сохранить системные файлы при сбоях. На диск записываются данные браузера, если эта функция включена. А также пользователь может настроить синхронизацию по своему усмотрению. Но, прежде чем начать работу с OneDrive нужно внимательно изучить функционал сервиса.
Как пользоваться One Drive в Windows
Начать пользоваться облаком OneDrive в Windows 10 легко — достаточно зарегистрировать учётную запись в сервисах Microsoft:
После того как аккаунт будет создан авторизуйтесь в почте Outlook на своем компьютере. Из меню почты можно легко перейти в OneDrive.

После входа вы сможете посмотреть содержимое папки OneDrive через браузер.

В данном расположении с помощью кнопки «Создать» вы сможете создать офисный документ или папку, с которыми вы сможете работать не выходя из OneDrive.

При помощи кнопки «Добавить» вы сможете переместить в облако OneDrive файл или папку со своего компьютера.
Программа работает как проводник windows. Вы можете переместить файл из открытой папки на своем ПК в облако OneDrive обычным перетаскиванием.
Чтобы дать ссылку другому пользователю на определенную папку, в вашем облаке нужно:
- Выделить эту папку и нажать кнопку «Поделиться» в верхнем меню окна.
- Кликнуть на «Копировать ссылку» в нижней части окна

На следующем шаге скопировать сгенерированную ссылку и отправить другому пользователю любым доступным способом.

Как пользоваться OneDrive на андроид
Приложение OneDrive доступно на мобильных устройствах на платформе Android. Чтобы получить доступ к своему облаку с мобильного устройства достаточно активировать учетную запись. (Ввести логин и пароль от своего профиля Microsoft)
Включение автоматической загрузки фото на OneDrive
Чтобы производить автоматическое сохранение фотографий и видео со смартфона на OneDrive, достаточно настроить программу:
- Переходим на вкладку «Фотографии».

- Включаем отправку данных камеры

Для экономии мобильного трафика при включенной загрузке обратите внимание на параметры передачи. На вкладке: «Отправка данных с камеры» найдите блок «Параметры»

Кликните на: «Использовать для передачи» и включите опцию «только Wi-Fi».

Теперь оправка фотографий в облако One Drive будет происходить только при активном Wi-Fi — соединении.
Как отключить автоматическую загрузку фотографий в облако OneDrive на Андроид
Для отключения автоматической загрузки фотографий переходим на вкладку «Я» и заходим в раздел «Параметры».

Кликаем на пункт «Отправка данных с камеры».

Отключаем автоматическую загрузку фото переместив ползунок влево.

Теперь оправка фотографий в облако One Drive будет отключена.
Устранение проблем в работе сервиса One Drive
Иногда облачный сервис не совершает синхронизации. В большинстве случаев проблема вызвана двумя причинами:
- Устаревшая операционная система приводит к сбоям при загрузке данных;
- На сервисе закончилось свободное пространство.
В первом случае достаточно обновить ОС, а во втором потребуется очистить диск от лишней информации. Если утилита не запускается, перезагрузите компьютер и повторите попытку.
Если не помогло, попробуйте перезагрузить программу при помощи командной строки. Для этого нажмите комбинацию клавиш win+R и введите в строке cmd.

В открывшемся окне введите команду onedrive.exe/reset.

Если это также не помогло, переустановите программу.
Как удалить One Drive
Иногда облачное хранилище присылает различные уведомления, которые мешают работе. Это может происходить даже при выключенной программе. Поэтому иногда диск удаляют, используя при этом классический способ, через панель управления.
Зайдите в «Пуск» → «Панель управления» → «Программы и компоненты». В списке программ находим Micrisoft OneDrive и жмем кнопку «Удалить».

Обратите внимание, что этот способ удаления работает в Windows 7 и более ранних. Начиная с версии Windows 8 приложение OneDrive интегрировано в систему в качестве одной из встроенных функций и удаляется другим способом.
Удаление OneDrive из проводника в Windows 10
Чтобы удалить OneDrive из проводника, потребуется воспользоваться редактором реестра.
- Нажмите Win + R и выполните regedit
- Откройте папку HKey Classes Root, затем CLSID.
- В перечне (справа) найдите единственную папку, которая начинается на 018D5C66 и откройте её.

- В правой части окна появится перечень параметров. Найдите System.IsPinnedToNameSpaceTree кликните по нему правой кнопкой мыши, выберите «Изменить» в появившемся окне найдите пункт «Значение» впишите туда цифру 0. Не забудьте нажать «Ок».

- Если вы работаете в 64-разрядной системе, в дополнение ко всему написанному выше вам нужно сделать точно такие же действия в этом разделе:
HKEY_CLASSES_ROOT Wow6432Node CLSID <018D5C66-4533—4307-9B53-224DE2ED1FE6> - Закройте реестр
После манипуляций с реестром OneDrive будет удален из проводника Windows.
Как полностью удалить OneDrive
Обычным способом полностью удалить OneDrive с ПК не получится. В реестре останется много мусорных файлов, которые могут мешать работе системы. Поэтому для полного удаления OneDrive из системы windows лучше всего воспользоваться командной строкой или специальной программой.
Используем командную строку
Чтобы её запустить, откройте поиск на панели задач и введите «Командная строка». Щёлкните по ней правой кнопкой мыши и запустите от имени администратора.
В открывшемся окне введите команду taskkill /f /im OneDrive.exe, чтобы полностью закрыть приложение. Затем введите вторую команду — C:/Windows/SysWOW64/OneDriveSetup.exe /uninstall, чтобы стереть программу с устройства.
Подробнее о том, как вставлять длинные команды в командную строку читайте здесь: https://compforlife.ru/voprosy/kak-vstavit-tekst-v-komandnuyu-stroku-windows

Используем утилиту Revo uninstaller
Облачный диск можно удалить специальной утилитой: Revo Uninstaller.
Подробнее о том как пользоваться программой читайте в статье на нашем сайте: Как пользоваться программой Revo Uninstaller.
Для этого необходимо установить программу и перейти к её интерфейсу:
- Просканируйте компьютер, чтобы определить перечень установленных программ.
- Найдите в списке облачное хранилище OneDrive.
- Щёлкните по программе правой кнопкой мыши и выберите удаление.
- Дождитесь окончания процесса.
Облачный диск — полезное изобретение, но многим пользователям оно не нужно. Следует удалить его, чтобы освободить оперативную память и не отвлекаться на уведомления. Рассмотренные способы помогут избавиться от программы на компьютерах Windows любой версии.