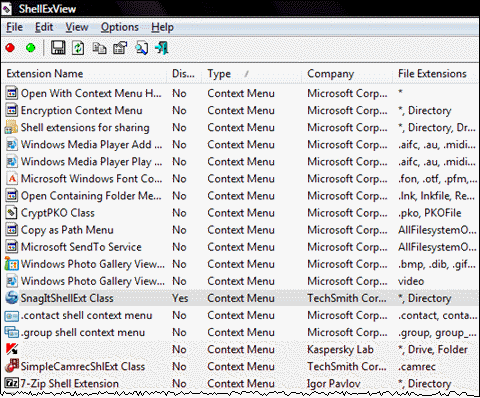Почему прекращается работа программы проводник
Прекращена работа программы «Проводник» или Проводник перезагружается
Здравствуйте Друзья! В этой статье разберемся с ошибкой «Прекращена работа программы «Проводник»» или перезагрузкой проводника по непонятным причинам. Сие может возникать из-за проблем с совместимостью какой-либо программы с вашей операционной системой. Особенно когда эта программа встраивается в контекстное меню. Так же Проводник может просто перезагружаться например из за кодеков когда вы открываете папку с видео. Суть в следующем. Нам необходимо найти программное обеспечение вызывающее сбой. Затем необходимо удалить программу и установить последнюю ее версию скачанную с официального сайта разработчика. Если ничего не помогает, то попробовать воспользоваться аналогичным ПО.
Проверяем на вирусы
Вирусы — это то от чего нужно избавляться в первую очередь в подобных ситуациях. У меня есть две статьи в которых рассмотрены три средства для проверки вашего компьютера на вредоносных код:
Лучше воспользоваться утилитой, производитель которой отличен от производителя антивирусного решения установленного на проверяемом компьютере. То есть. Если у вас установлен Касперский, то желательно воспользоваться Dr.Web CureIt или Microsoft Safety Scanner.
Если очистка от вирусов не помогла переходите к следующему пункту.
Отключаем компоненты контекстного меню
Ошибка может быть вызвана утилитами стороннего производителя, которые встраивается в контекстное меню проводника. Отключив этот компонент мы с огромной вероятностью забудем про проблему.
Для этого воспользуемся бесплатной программой ShellExView. Скачиваете и распаковываете утилиту. Ниже на страничке скачивания можно загрузить архив с русификатором. Его так же необходимо распаковать в папку с программой.
Запускаем утилиту ShellExView и сортируем значения в таблице по типу. Для этого кликаем по заголовку столбца Тип (выделен на рисунке)

Нас интересуют элементы тип которых — Контекстное меню. Отключаем все элементы с типом — «Контекстное меню» и производитель которых не Корпорация Майкрософт. Например Intel Corporation, Dropbox Inc, WinRAR и другие. Отключить компонент можно нажав на клавишу F7 или на красный кружочек под меню Файл. В появившемся сообщении нажимаем Да

Если компонент отключен, то в столбике Деактивировано будет — Да.
Перезагружаемся. Проверяем работу проводника.
Если ошибки нет, то включаем один из отключенных компонентов контекстного меню. Перезагружается и снова проверяем работу. Если все работает, включаем следующий компонент и так пока не найдем программу вызывающую сбой.
Проверка проблемы в Безопасном режиме
Загружаемся в Безопасном режиме и проверяем выдает ли Проводник ошибку. Если все работает, значит, скорее всего дело в установленных программах.
Если в Безопасном режиме происходит сбой, то переходите к пункту № 6.
Загрузка в чистом режиме
Открываем меню Пуск. В поле поиска пишем msconfig и нажимаем ENTER

На вкладке Общие выбираем Выборочный запуск и снимаем галочку Загружать элементы автозагрузки

Переходим на вкладку Службы
Устанавливаем галочку Не отображать службы Майкрософт. Нажимаем Отключить все и ОК

Закрываем все открытые программы и в появившемся окошке нажимаем Перезагрузка

Компьютер будет загружен в чистом режиме.
Для загрузки в обычном режиме запустите утилиту msconfig.exe. На вкладке Общие выберите Обычный режим. Нажмите ОК и перезагрузите компьютер.
Диагностика с использованием чистого режима
Загрузитесь в обычном режиме в учетную запись администратора.
Запустите утилиту msconfig.exe.
На вкладке Службы установите галочку Не отображать службы Майкрософт. Галочками включите половину служб. Нажмите ОК

Если ошибка есть, значит проблема в отмеченных службах. Снимите галочки с половины служб, которые вы отметили в первый раз (галочками). Перезагрузитесь. И так пока не найдете ту службу из-за которой происходит сбой.
Если проблема исчезла, значит необходимо искать в отключенной половине служб вышеописанным способом.
Если службы не причем переходим к Автозагрузке.
Загружаемся в чистом режиме.
Запускаем утилиту msconfig.exe
На вкладке Автозагрузка устанавливаем галочки (включаем) половину служб. Жмем ОК

Если проблема осталась значит она в выбранных программах. Находим ее так же как с службу.
Если проблемы нет, значит она в выключенных программах. Находим ее так же как с службу.
Когда мы обнаружили программу, из-за которой происходит сбой — удаляем ее. Идем на сайт разработчика и скачиваем последнюю версию утилиты или версию совместимую с вашей операционной системой. Устанавливаем ее и проверяем исчезла ли ошибка. Если не исчезла, читайте заключение.
Восстановление системных файлов
Восстановление системных файлов операционной системы возможно поможет если при чистой загрузке или загрузке в Безопасном режиме Проводник все равно вылетает.
Открываем командную строку с правами администратора. (воспользовавшись поиском в Windows 7)

В командной строке набираем
sfc /scannow
и жмем ENTER

Пойдет проверка системных файлов. Дождитесь ее окончания и проверьте исправлена ли проблема. Если проводник до сих пор вылетает или перезагружается, то смотрите заключение.
Более полно про восстановление системных файлов в Windows 7 и Windows 8 написано здесь.
Заключение
Если все вышеуказанные действия не привели к желаемому результату, то можно и нужно обратиться на http://forum.oszone.net в тему Ошибка: Прекращена работа программы «Проводник» (Windows Explorer). Там понадобиться ответить на несколько вопросов в сообщении и, если не все файлы восстановлены командой sfc /scannow прикрепить файл CBS.log. Надеюсь вы решите проблему приведенными в статье методами.
Так же интересным способом является использование Восстановление системы. Это должно помочь, если проблема появилась не давно.
Благодарю, что поделились статьей в социальных сетях. Всего Вам Доброго!
Что делать с ошибкой «Прекращена работа программы Проводник»
Если вы столкнулись с проблемой Проводника, то нужно понимать – причин прекращения его работы может быть большое количество, поэтому будем исследовать и находить источники. Итак, появилась у вас ошибка «Прекращена работа программы Проводник», что же делать?
Исправляем Прекращена работа программы Проводник утилитой ShellExView
Данный инструмент помогает в большинстве случаев избавится от ошибок Проводника. Скачать можно по этой ссылке: http://www.nirsoft.net/utils/shexview.html
- Запустив программу нажмите на столбец Type, так мы отсортируем список;
- В данном столбце в основном необходимо смотреть за типом Context Menu, также столбец File Extensions напротив определенных пунктов должен иметь звездочку, это нам сегодня понадобится;
- Пункты, которые относятся к компании Microsoft нас особо не интересуют, поэтому будем вырубать сторонние. Выбираем мышкой или стрелочками какой-нибудь параметр и выключаем его нажатием F7;
- Отключите для начала один из пунктов, а потом перезапустите компьютер. Проверяем проводник. Если ошибка появляется, продолжаем работу.
Как я уже сказал, этот способ часто помогает. При особом случае переходим к следующим способам.
Запускаем проводник через безопасный режим
Надо зайти в безопасный режим и убедиться в стабильной работе проводника. Всё работает на отлично? Значит причина в каком-то приложении, установленном на компьютере. Вспомните, что вы делали до того, как проблема возникла. Причиной могут быть и вирусы, поэтому нужно проверить компьютер на их наличие.
Если проблема в безопасном режиме наблюдается, значит причина в системных файлах. Решение читаем ниже.
Вариант №3 – Проверка системных файлов на ошибки
Распространённый способ решения многих проблем – восстановить целостность системных файлов. Делается это при помощи командной строки с повышенными привилегиями. Открываем её и вводим команду:
sfc /scannow
Результат проверки может быть положительным, либо появится сообщение, что некоторые файлы проверить или восстановить не удалось. Тогда нужно посмотреть информацию в логах. Заходим по этому пути и смотрим: С:WindowsLogsCBSCBS.log.
Проблема в вирусах
Как я уже говорил, вирусное ПО тоже является причиной многих проблем. Следует воспользоваться следующими материалами, которые должны помочь:
Причина в обновлении системы или драйверов
Если система обновилась, либо драйвера, то могло установится ПО сырое с недочётами, поэтому придётся откатиться по точке восстановления или другими способами. Как это сделать написано по указанной ссылке.
Поспрашивать у специалистов
Если ничего из вышеуказанного не помогло, значит спросите у опытных специалистов, которых можно найти на различных компьютерных форумах или написать в комментарии ниже.
В следующей статье я расскажу, как определить, чем вызвана проблема – системными файлами или сторонними программами. Надеюсь вы смогли исправить ошибку «прекращена работа программы проводник».
Вадим Стеркин
Если проводник закрывается при открытии папки или вызове контекстного меню, причиной проблемы обычно является какое-либо стороннее приложение. Чаще всего виновниками бывают сторонние:
- элементы контекстного меню, когда проводник падает при его вызове
- кодеки, когда проводник закрывается при открытии папки с видео
- элементы панели управления, когда ошибка проводника возникает при ее открытии
Способ 0 — Только для владельцев ноутбуков ASUS
Обновите программу Asus WebStorage. Если не поможет, удалите ее (Win+R — appwiz.cpl). Если и после этого проблема не решится, читайте дальше.
Способ 1 — Отключение проблемных элементов контекстного меню
В большинстве случаев для устранения проблемы проще всего воспользоваться утилитой ShellExView.
- Запустите ShellExView.

- Сделайте сортировку по столбцу Type (щелкните на названии столбца).
- В первую очередь вас будут интересовать записи, где Type = Context Menu, а в столбце File Extensions есть звездочка.
- По очереди отключайте записи, не принадлежащие Microsoft. Отключение выполняется щелчком правой кнопки мыши ->Disable Selected Items или клавишей F7.
- Отключив запись, перезагрузитесь и проверьте работу проводника.
Если отключение расширений контекстного меню, помеченных звездочкой, не решило проблему, продолжайте отключение остальных расширений меню, а затем и всех прочих сторонних (т.е. не принадлежащих Microsoft).
Способ 2 — Проверка работы проводника в безопасном режиме
Если вы отключили все сторонние расширения, но проблему победить не удалось, еще не все потеряно. Нужно проверить, наблюдается ли проблема в безопасном режиме, следуя этим инструкциям. С большой вероятностью они помогут вам определить стороннюю программу, нарушившую работу проводника.
Способ 3 — Проверка целостности системных файлов
Если проблема есть и в безопасном режиме, причиной может быть повреждение системных файлов. Откройте командную строку от имени администратора и выполните в ней:
Если в конце появится сообщение, что некоторые файлы не удалось восстановить, подготовьте отчет (файл WindowsLogsCBSCBS.log в архиве) и переходите к следующему пункту.
Способ 4 — Проверка на вирусы
Вирус — это тоже сторонняя программа, только замаскированная. Вредоносные программы нередко нарушают нормальную работу проводника, поэтому рекомендую выполнить проверку на вирусы. Вы можете сделать это самостоятельно или под руководством специалистов форума.
Способ 5 — Помощь на форуме
Если ни один из предыдущих способов не помог, мы решим вашу проблему в форуме. Для этого потребуется дамп памяти, который легко создать:
- Скачайте утилиту ProcDump и распакуйте в отдельную папку, например, C:ProcDump
- Запустите командную строку (cmd.exe) от имени администратора и выполните:
- Вызовите сбой или просто дождитесь его, работая с проводником.
- Выложите сохраненный дамп из папки C:ProcDump в архиве на файлообменник, например:
- Яндекс.Диск
- RGhost
- DropMeFiles
Теперь обратитесь в эту тему, опубликуйте ссылку на дамп памяти и ответы на четыре вопроса:
- Какой результат принесло отключение пунктов контекстного меню?
- Наблюдается ли проблема в безопасном режиме?
- Чем закончилась проверка системных файлов? Прикрепите к сообщению архив с файлом CBS.log, если не все файлы были восстановлены.
- Когда и чем проводилась последняя проверка на вирусы?

Вы можете отметить интересные вам фрагменты текста, которые будут доступны по уникальной ссылке в адресной строке браузера.
Как исправить ошибку Проводника в Windows 7?
На экране компьютера отображается чистый рабочий стол: ни ярлыков, ни меню «Пуск», ни панели задач. Лишь фоновое изображение. Красиво, но не нормально. Это свидетельствует об остановке одного из самых важных системных процессов. Давайте же рассмотрим, как исправить ошибку «проводник не отвечает» или «прекращена работа Проводника» в Windows 7.
Причины проблемы и способы решения
Проблема встречается преимущественно на пиратских версиях ОС Windows 7 и может быть вызвана целым рядом причин. Рассмотрим все возможные методы ликвидации ошибки.
Обновление видеодрайвера
Графический адаптер отвечает за все визуальные интерфейсы, отображающиеся на компьютере. Не стал исключением и Проводник – это основное приложение, для работы которого нужно корректно функционирующее видеоустройство.
В некоторых случаях обновление драйвера не решает проблему, поэтому рассмотрим полную переустановку видеопакета:
- Перейдите в «Этот компьютер» – «Свойства системы» – «Диспетчер устройств».
- Найдите видеоадаптер, откройте окно «Свойства» путем двойного нажатия ЛКМ по полю устройства и нажмите «Удалить».
- Скачайте актуальный драйвер для видеокарты. Если модель вам неизвестна, используйте для поиска цифровую подпись устройства (ID). Для этого перейдите во вкладку «Сведения» и в выпадающем списке выберите «ИД оборудования».
- Установите загруженный пакет, следуя подсказкам установщика.
- Перезагрузите устройство.
Заражение вирусами
Работа на компьютере опасного или нежелательного ПО вызывает проблемы в работе системных приложений. Проводник – не исключение. Для сканирования Windows нужно:
- Установить приложения AdwCleaner и Dr.Web CureIt!.
- После запуска AdwCleaner нажать кнопку «Сканировать» и дождаться окончания проверки. После выбрать «Очистка».
- Открыть Dr.Web CureIt!, выполнить полное сканирование системы и следовать подсказкам антивируса.
- Если вирусы не были обнаружены или их удаление не решило проблему с Проводником, переходите к следующему пункту.
Проверка и восстановление системных файлов
Повреждение системных файлов, отвечающих за запуск и работу Проводника, также приводят к возникновению подобных ошибок. Для исправления повреждений выполните следующее:
- Вызовите окно «Открыть» путем нажатия Win+R.
- Введите cmd и нажмите «ОК».
- В командной строке наберите sfc /scannow и нажмите Enter.
- Дождитесь окончания сканирования и закройте окно.
- Перезагрузите компьютер.
Нехватка аппаратных ресурсов
Когда загруженность процессора, ОЗУ и жесткого диска достигает 90-95%, компьютер начинает работать нестабильно и аварийно завершает любой из процессов, который посчитает нужным. Среди них может оказаться и Проводник. Для решения проблемы выполните следующее:
- Откройте «Диспетчер задач» путем зажатия клавиш Ctrl+Shift+Esc.
- Перейдите во вкладку «Процессы» и завершите наиболее ресурсоемкие задачи.
Это разгрузит ПК и обеспечит стабильную работу Windows.
Поврежденные медиафайлы
Во время загрузки фотографий или видеороликов из интернета или портативного устройства, некоторые медиафайлы могут повредиться, что приведет к неверному отображению миниатюры файла (эскизу). Неизвестно почему, но данный факт является причиной возникновения сбоев в Проводнике.
Для устранения ошибки нужно:
- Открыть «Мой компьютер» – «Упорядочить» – «Параметры папок и поиска».
- Перейти во вкладку «Вид».
- Снять галочку напротив поля «Отображать значки файлов на эскизах».
- Нажать «Применить», а затем «ОК».
Если проблема в эскизах, больше ошибка Проводника вас не потревожит.
Использование облачных хранилищ
Большинство современных облачных сервисов предлагают установить специальные менеджеры для удобного обмена и синхронизации файлов. Но вместе с этим приложения вносят изменения в стандартный Проводник. Они добавляют в него папки, ссылающиеся на хранилище в интернете. Это может привести к возникновению ошибок в Проводнике.
Для решения нужно отключить все клиенты облачных менеджеров и понаблюдать за поведением Проводника. Если утилита начала работать стабильно, удалите софт от Google Drive, Dropbox, Облако Mail.ru и т.д.
Данный пакет советов должен полностью избавить вас от назойливых системных ошибок. Теперь вы знаете, как исправить ошибку «проводник не отвечает» в Windows 7.
Прекращена работа программы «Проводник»
Я ОЧЕНЬ надеюсь что мне помогут! Я читал уже много тем,но не нашёл то чего нужно.Такова проблема: я включаю компьютер и мне вылазит надпись «Прекращена работа программы «Проводник»» У меня есть зависшая панель задач,и просто фон на рабочем столе без ярлыков и т.д.! Когда я нажимаю «Перезагрузить программу» Она якобы перезагружается и всё тоже самое! Я видел что помогают с помощью подробностей! Так вот они:
Имя события проблемы: InPageError
Код состояния ошибки: c000009c
Ошибка типа носителя: 00000003
Версия ОС: 6.1.7601.2.1.0.256.1
Код языка: 1049
Дополнительные сведения 1: 52b2
Дополнительные сведения 2: 52b2f0635e472e8edaaf565281f11a8c
Дополнительные сведения 3: 707e
Дополнительные сведения 4: 707e9c3561119b6f2ace0494d2f972f1
Я ОЧЕНЬ СИЛЬНО НАДЕЮСЬ НА ВАШУ ПОДДЕРЖКУ! P.s. Зарегался на форуме из-за проблемы и того-что очень часто читал здесь о проблемах с ПК
Добавлено через 3 минуты
Запустил браузер с помощью CTRL+SHIFT+ESC [Диспетчер задач]