Программа для установки шрифтов на Windows 7
Установка шрифтов Windows: пошаговая инструкция
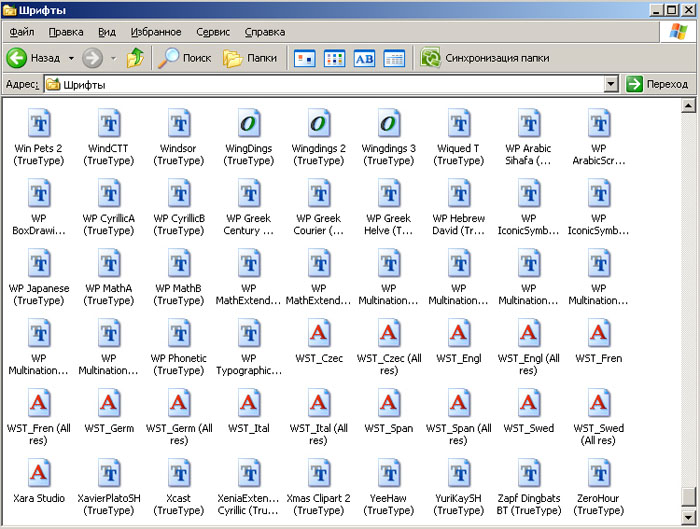
Но установить шрифт в windows 7 или другую версию ОС нелегко. Возникает ряд сложностей, причины которых различны.
Установка шрифтов на Windows 7
Этот способ актуален для Windows 7 и для операционных систем выше Висты. Сначала скачайте необходимые новые шрифты и поместите в одну папку, откуда Вам удобно их устанавливать. Чтобы добавить их в windows 7 повторяйте алгоритм:
- Найдите необходимый файл;
- Сделайте правый клик;
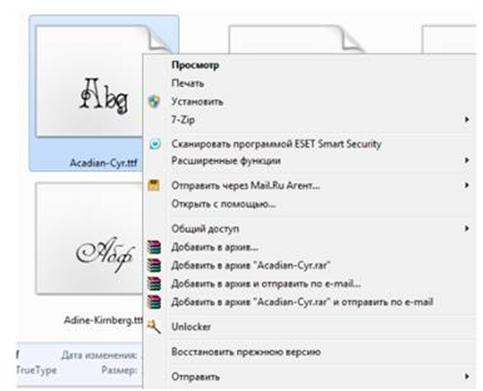
Теперь шрифт установлен, запустите Word, чтобы проверить, установился ли он. Иногда возникает проблема со шрифтами в windows 7. Они не устанавливаются – невозможно найти в списке видов текста в Word. В этом случае придется привлекать иные методы для добавления.
Этот способ имеет и положительные свойства. Большинство обновлений с его помощью устанавливаются. Кроме того, установка происходит легко и быстро – не нужно скачивать и устанавливать дополнительные программы, отправлять скачанное в специальную папку. При установке таким способом дополнения используются из той папки, куда Вы из поместили перед добавлением. В папку Fonts они не копируются, а потому удалять скачанные .ttf нельзя.
Установка шрифтов на Windows ХР и Vista
- Скачайте необходимые материалы;
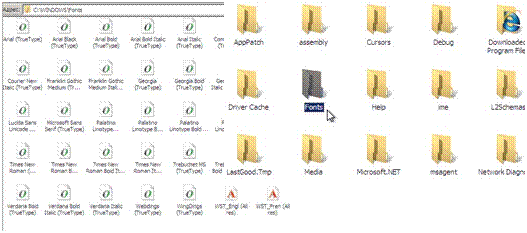
Шрифты в windows xp находятся только по этому адресу.
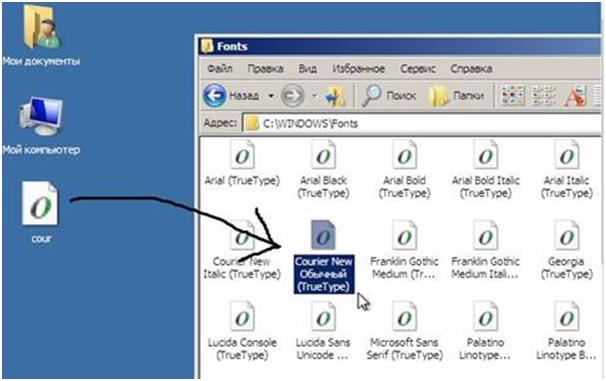
- Добавление завершено. Файл дополнения, при помещении в эту папку переименовывается. Это название той группы, на основе которой выполнялся скачанный. Устанавливать шрифты в эту папку несложно, не нужно активировать по одному. Тем не менее, действенность такой процедуры еще ниже, чем в предыдущем случае. Обновления устанавливаются редко.
Поддерживаемые типы
В интернете найдется много типов оформления текста. Файлы отличаются по разрешению, формату и др. При чем, разрешений много, тогда как ОС поддерживает не много типов.
Системный шрифт windows 7 делится на две категории – True Type и Open Type. Они входят во все версии ОС, поддерживаются на любых компьютерах, принтерах и программах. На основе разработаны новые типы оформления, иного внешнего вида. Напечатанное с помощью этих групп можно как угодно увеличивать и уменьшать без потери четкости.
Набор Opeb Type шире и содержит разнообразие символов. Читаются при любом размере, а потому настроить шрифт на компьютере windows xp несложно. Поддерживаемые разрешения файлов ttf и otf.
Возможные сложности
- Установка дополнений редко проходит без проблем в том случае, если у Вас несколько файлов или архив. Может установиться половина скачанного. Даже если используется встроенная программа для установки шрифтов на Windows 7, результат все равно не лучший.
- Дополнения в Windows 7 и выше не устанавливаются потому, что появляется сообщение об ошибке после клика на Установка в меню файла. Уведомление может сообщать, что устанавливаемый материал не является правильным шрифтом windows 7. Дело, наверное, в поврежденном файле. Попробуйте скачать из другого источника и установить повторно. Такое же уведомление возникает тогда, когда файл представлен в нестандартном формате. Для решения этой проблемы поможет онлайн – конвертер. Он сделает обновления приемлемыми для операционной системы – переведет в ttf или otf.
- Если на компьютере установлена система Windows 10, то нужно применить те же действия, хотя есть и еще одна возможность. Файлы формата ttf не устанавливаются в Word этой ОС при отключенном брандмауэре. При этом сообщение появляется такое, как написано выше. Таким образом, если у вас данная версия ОС, прежде чем решить проблему другими методами, проверьте, включен ли брандмауэр.
- Проблемой может являться название скачанного. Если Вы устанавливаете материал категории TrueType в папку, где уже есть нечто категории PostScripts с таким же название, программа заменит один тип на другой. Потому, перед установкой проверьте «тезок». Файл будет заменен по – умолчанию. Окна, уведомляющего Вас об этом, и требующего подтверждения замены, не появится.
- Если в момент добавления обновления Word открыт, он не зарегистрирует изменения. Закройте программу и снова установите. А некоторые материалы и вовсе предполагают помещение двух файлов в одну папку – точечного рисунка на мониторе и контура для принтера. Если установить только один, работать второй не будет.
Теперь вы знаете, как установить шрифты Windows.
Программа для установки шрифтов на Windows 7
Для начала нам потребуется хороший менеджер шрифтов. Я попробовал несколько и остановился на FontExpert 2014 (Windows) от Proximasoftware.
В арсенале этой программы функции установки шрифтов, активации и деактивации, создание баз данных, групп, поиск проблем со шрифтами (что может помочь в некоторых случаях), работа с именами, печать шрифтов. Но иногда эта программа не может справится с некоторыми проблемами. Ниже предлагаю Вам радикальное решение.
Помимо того, что файл шрифта устанавливается в специальную папку в Windows, он так же регистрируется в реестре. Соответственно, не достаточно просто удалить или добавить файл шрифта в эту самую папку, чтобы проблема исчезла. Зарегистрированные шрифты Wondows хранит здесь:
[Пуск / Выполнить / regedit]
А также ключ ассоциаций шрифтов, тоже не маловажный:
Каково же решение? Скачиваем «чистый» набор свежей установки шрифтов для Windows 7:

Windows_7_Clear_Font.rar
– Чистый набор шрифтов из свежеустановленной Windows 7.
Скачать с Yandex.Disk
или для Windows 8.1:

Windows_8_Clear_Font.rar
– Чистый набор шрифтов из свежеустановленной Windows 8.1.
Скачать с Yandex.Disk
А так же реестровый файл ассоциаций шрифтов (одинаковый для Win 7, 8.1):

FontSubstitutes.rar
– Файл ассоциации шрифтов в Windows.
Скачать с Yandex.Disk
Затем удаляем ключ и устанавливаем на его место новый, с «чистым» набором шрифтов для соответсвующей операционной системы (двойной клик по реестровому файлу в архиве). Затем удаляем и так же устанавливаем новый файл ассоциации шрифтов из архива. Затем перезагружаемся с загрузочного диска, на котором есть файловый менеджер. Например с Acronis Boot CDUSB:

Boot CD
– Загрузочный диск 2014 Windows с Total Commander.
Скачать с Yandex.Disk
Для создания загрузочной флэшки можно использовать программу RUFUS:

RUFUS
– Утилита для создания загрузочных Flash.
Скачать с Yandex.Disk
При помощи файлового менеджера полностью удаляем все шрифты из папки Windows/Fonts и копируем туда новые из соответствующего архива (предварительно распакованного, конечно). Перезагружаемся и… та-да! У нас полный порядок в шрифтах. Далее возвращаем внимательно отобранные любимые шрифты.
Для редких читателей моего блога, я приготовил приятный бонус. Если на вашей системе уже установлены приложения от Adobe или MS Office, то в системе уже были установлены их специальные шрифты. Чтобы не возиться с их переустановкой, предлагаю Вам специальные архивы с уже установленными шрифтами от Adobe CS6 + MS Office 2013 + небольшая персональная коллекция маст-хэв шрифтов =) Приятного творчества!
Как установить новые шрифты в Windows 7
Допустим, Вы скачали шрифт у нас на сайте и разархивировали программой WinRar на рабочий стол.
Чтобы установить шрифт в Windows 7, можно использовать два способа. Сейчас мы их рассмотрим.
1. Просто запустите файл шрифта с помощью двойного клика и нажмите Установить.
Шрифт автоматически установится в Windows и будет готов к использованию.
2. Второй способ состоит в установке шрифта напрямую в папку Fonts в разделе Windows.
Заходим на диск C (если в нем установлена ОС Windows 7), потом в папку Windows и ищем папку Fonts.
В папке Fonts содержаться все стандартные и установленные шрифты, поэтому нам нужно копировать скачанный шрифт в эту папку. Это можно сделать простым копированием файла в папку или прямым перебрасыванием из окна в окно (см. картинки).
После этих манипуляций у Вас в системе должен появиться нужный шрифт, который потом можно использовать в Фотошопе (ну и в других программах, конечно). Думаю после прочтения инструкции, у Вас не должно возникнуть проблем с установкой. Спасибо за внимание, увидимся на сайте.
Установка новых шрифтов в Windows 7
При необходимости использовать дополнительный шрифт не входящий в стандартную систему Windows, его можно очень легко установить.
Для этого нужно:
- найти в просторах интернета подходящий;
- скачать его;
- разархивировать (при необходимости);
- и в два клика установить.

Зачем ставить новые шрифты
Существует целый ряд причин для установки новых шрифтов, а также сферы профессий, которым классического набора будет мало.
Основные причины:
- невозможность открыть файл, если в нем используются индивидуальные параметры. В таком случае система автоматически подберет шрифт, но при конвертации могут произойти ошибки и перевод будет кривой;
- заказчик или преподаватель поставил требования к оформлению, которые не включены в пакет Windows;
- при желании выделиться и сделать оригинальную подпись;
- при оформлении поздравительного послания таким способом можно добавить индивидуальности.

Кому может понадобиться:
- студентам;
- фотошоперам;
- графическим редакторам;
- преподавателям;
- дизайнерам;
- любому человеку.
Источников существует целое множество. Первый и самый популярный – в интернете.

Для этого необходимо:
- ввести в строку поиска соответствующий запрос;
- перейти по понравившейся ссылке;
- выбрать подходящий шрифт;
- кликнуть по нему для скачивания;
- сохранить на своем ПК.
Важно! Используйте проверенные источники, дабы не скачать вирус на свой компьютер.

Дополнительные варианты:
- создать самостоятельно с помощью графических редакторов;
- попросить друга, чтоб переслал по почте или скинул на носитель;
- купить в магазине.
Следующий шаг – установка, здесь возможны несколько вариантов.
Существует два способа установки шрифта на компьютер. Оба они правильные и простые. Каждый выбирает оптимальный для себя.

Стоит отметить, что данные файлы имеют формат:
Важно! При установке файлов с одинаковыми именами, Виндовс не может их отличить. Это чревато тем, что может измениться тип шрифта.
Обычная установка
Это самый простой и популярный способ. Он не требует лишних переходов и знаний, при этом занимает минимум времени.
Алгоритм действий:
- перейти в папку, где расположен только скаченный файл;


Все готово. Больше ничего делать не нужно. Можно открыть MicrosoftWord и перечне шрифтов увидеть только что установленный.
Установка в папку Fonts
Все шрифты системы Виндовс хранятся в папке Fonts, туда и следует устанавливать новые.
Важно! Чем больше шрифтов установлено, тем дольше запускаются программы с их использованием. Поэтому не используемые – лучше сразу удалять.
Для установки следует:
- зайти на диск С;


- кликнуть правой кнопкой мыши по скачанному файлу -> выбрать копировать -> перейти в папку Fonts -> кликнуть правой кнопкой мыши в поле расположения шрифтов -> пункт Вставить;


захватить скачанный файл левой кнопкой мыши и, не отпуская ее перетянуть его в папку Fonts.

Важно! Название устанавливаемого файла может отличаться от названия указанного в программе. Для того чтоб узнать это название, необходимо кликнуть правой кнопкой мыши по файлу и выбрать пункт Просмотреть.
Теперь можно пользоваться новым оформлением букв. Стоить отметить, что фотошоп и подобные программы могут потребовать дополнительных действий для установки.
Примечание. Бывает, что пользователь не может найти папку Fonts. В таком случае она может быть просто скрытой. Нужно зайти в любую папку, найти пункт меню Упорядочить, в нем строку Параметры папок и поиска. Далее вкладка Вид и в дополнительных параметрах найти «Показывать скрытые файлы, папки и диски». Кликнуть Ок или Сохранить.
Видео: поиск и установка шрифта
Проверка шрифта
Для того чтоб убедиться, что все сделано правильно нужно запустить Ворд или любой графический редактор. Далее во вкладке шрифт найти только что установленный. Выбрать его и что-то написать в поле ввода текста.

Сравнить шрифт, если он такой же продолжайте работать. Если нет, возможно, получился конфликт из-за одинакового названия, либо сам файл – с ошибкой.
Как правильно установить шрифты в Windows 7 через панель управления
В Windows 7 можно добавить шрифты с помощью панели управления. Для некоторых это оптимальный способ.
Алгоритм действий:
- зайти в меню Пуск;

выбрать Панель управления;

найти строку Шрифты;

Важно! Если такой строки не видно, можно в пункте Просмотр (находится вверху справа) выбрать Мелкие значки.

- в появившемся окне выбрать пункт меню Файл;

Далее использовать необходимое оформление текста в работе и радоваться самому и радовать окружающих.
Из множества способов каждый выбирает подходящий для себя. Следует помнить, что в просторах интернет находится много вирусов способных заразить ПК и испортить его или шпионить за его хозяином. Поэтому следует использовать только достоверные источники.
Если что-то не получается причина скорее всего в нерабочем файле или конфликте системы.
Шрифты автоматически появляются во всех программах, где есть опция его выбора. Однако в фотошопе может не появиться, тогда потребуется дополнительная установка.

Если вы установили не подходящий шрифт, лучше удалите его сразу, чтоб не засорять память и ускорить загрузку программ.
Для этого нужно:
- открыть папку WINDOWS, она находится на диске С;
- найти папку Fonts;
- выбрать объект для удаления;
- нажать правой кнопкой мыши;
- из контекстного меню выбрать Удалить;
- подтвердить удаление.
Важно! Следует внимательно проводить данную операцию, так как есть шрифты необходимые операционной системе для нормальной работы.
Используя данные рекомендации можно быстро настроить необходимые для форматирования инструменты.
Установка шрифтов в Windows 7
Сегодня мы поговорим о различных способах установки шрифтов в Windows 7. Эта процедура, казалось бы, не должна вызывать особых проблем у пользователей системы и администраторов, но и в ней есть свои подводные камни. Попытаемся разобраться каким же образом можно установить шрифт в Windows 7, я приведу несколько способов, по мере увеличения сложности. Естественно, мы предполагаем, что вы уже скачали новый шрифт и, если он находился в архиве, вы его распаковали. Напомню, что файл шрифта имеет расширение .ttf.
Установка нового шрифта в Windows 7
Чтобы установить новый шрифт, достаточно просто щелкнуть по файлу ttf правой клавишей мыши и выбрать пункт «Install» (Установить)

После чего появится окно, отображающее прогресс установки.
Еще один способ установки шрифтов заключается в том, что вам необходимо открыть панель управления шрифтами (Control PanelAll Control Panel ItemsFonts) и простым перетягиванием (Drag&Drop) перетянуть файл шрифта в это окно.

Если нужно установить сразу несколько шрифтов, то их так же просто можно выделить мышью и перетянуть на панель.
Есть еще одна интересная опция по добавлению новых шрифтов в Windows 7. Если новых шрифтов много, а места на системном диске мало, можно установить шрифты при помощи ярлыков. Для этого в панели управления шрифтами слева нажмите на пункт «Font Settings» (Параметры шрифта) и в появившемся окне отметьте галочкой опцию «Allow fonts to be installed using a shortcut (advanced)» (Разрешить установку шрифтов с помощью ярлыков). В этом случае Windows будет использовать новый шрифт прямо из того каталога, в котором он находится.

Теперь, если щелкнуть правой кнопкой по шрифту, появится дополнительный пункт меню «Install as shortcut» (Установить как ярлык).

Массовая установка шрифтов в Windows 7 скриптом
Представим ситуацию, когда нужно установить сразу несколько десятков шрифтов на несколько компьютеров. Естественно вручную делать это очень долго и нудно. Есть ли способ автоматизации установки новых шрифтов в Windows 7. К счастью есть!
Во времена Windows XP чтобы установить шрифт, достаточно было просто скопировать его файл в каталог C:WindowsFonts. В Windows 7 такой трюк не сработает, и хотя вы можете сказать, что чуть выше мы проводником копируем файл со шрифтом в каталог C:WindowsFonts, я возражу, сказав что не все так просто. При копировании шрифта с помощью Windows Explorer осуществляется не просто копирование. Система определяет, что копируется новый шрифт и автоматически запускает его установку в систему, поэтому и появляется всплывающее окно с текстом «Installing».
Для установки шрифтов в Windows 7 можно воспользоваться файлом-сценария на языке VBS. Допустим, у нас есть каталог c:installfont, в котором содержатся файлы шрифтов, которые нужно установить. Мы создаем на диске новый файл с расширением vbs (например, batch_install_font.vbs), копируем в него указанный код и запускаем его как обычную программу:
Set objShell = CreateObject(«Shell.Application»)
Set objFolder = objShell.Namespace(«c:installfont»)
Set objFSO = CreateObject(«Scripting.FileSystemObject»)
For Each FontFile In objFolder.Items()
Set objFolderItem = objFolder.ParseName(FontFile)
If Not objFSO.FileExists(«c:windowsfonts» & FontFile) Then
objFolderItem.InvokeVerb («Install»)
End If
Next
В результате запустится последовательная установка новых шрифтов из каталога c:installfont в систему и для каждого из них появится окно с индикатором выполнения процесса. 
Если данные шрифты уже установлены в Windows 7, то их повторная установка запущена не будет.





