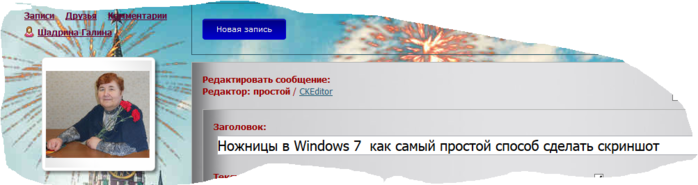Программа вырезать картинку с экрана
Программа для создания скриншотов экрана одним кликом

Windows XP, Vista, 7, 8, 10
Версия 2.6.1.0, 3,4 Мб.
Обновлено 13 февраля 2017
Программа для создания скриншотов экрана пригодиться практически всем людям, которые часто работают за компьютером и самая удобная это — Screen Capture. Речь идет о небольшой утилите, предназначенной для удобного создания снимков экрана. При помощи этой программы можно редактировать изображения и загружать файлы в сеть.
Создавайте скриншоты в Screen Capture
Скриншот (от англ. screenshot) – это снимок с монитора ПК, ноутбука, другого девайса. Как правило, данная функция встроена по умолчанию в любую операционную систему. Отнюдь возможность недоразвита и не совершенна, поэтому сегодня используются специальное ПО. С помощью Screen Capture создать скриншот совсем не сложно! Мы записали небольшое видео, которое объяснит вам принцип работы программы буквально за пару минут, делать скрины с экрана и отправлять их по интернету в программе бесплатно и безопасно!

Новая версия ScreenCapture 2.6.1
- Доработан интерфейс программы
- Улучшена производительность программы
- Добавлено управление с помощью горячих клавиш
- Исправлены ошибки управления регионом выбранной области скриншота
- Добавлен визуальный редактор для редактирования скришота

Как сделать скриншот экрана?
Создать скриншот не сложно, чтобы сделать это достаточно навести курсор мышки на программу в трее и выбрать «Создать скриншот» или нажать кнопку Print Screen. Затем появиться рамка для фиксации области сохранения изображения.

Вы также может выполнить поставленную задачу посредством горячих клавиш. После преображения картинки посредством визуального редактора вы сможете сохранить файл на жесткий диск либо загрузить в Интернет.
После создания и сохранения изображений вы получаете короткую ссылку на файл, который находится в облачном хранилище сервера. Картинки не индексируются роботами, поэтому получить к ним доступ можно посредством ввода URL-адреса. Таким образом, чтобы ваши друзья смогли посмотреть файл необходимо дать им адрес. Никто не сможет получить доступ к вашим данным, не имея этой ссылки.

Windows XP, Vista, 7, 8, 10
Версия 2.6.1.0, 2,6 Мб.
Выпущена 13 февраля 2017
- Выбор произвольной области на экране
- Мгновенные снимки экрана для геймеров
- Редактирование и добавление комментариев
- Встроенный графический редактор для ваших скриншотов
- Добавление комментария к сохраненному снимку
- Смена сочетания клавиш для создания скриншота
- Мгновенный скриншот без лишних окон и вопросов, одно нажатие и изображение в сети
- Автоматический снимок по размеру окна активного приложения
Создавайте скриншоты и обменивайтесь ими с друзьями!
Программа для создания скриншотов экрана предназначена как раз для безопасной и быстрой работы со скриншотами, загрузки снимков с рабочего места. Теперь сообщать о выполненной работе проще. Вы можете скидывать заказчикам отчеты, делиться с друзьями новыми достижениями в играх и просто приятно проводить время посредством небольшой, но удобной программы Screen Capture!
Программа вырезать картинку с экрана
Снимок Экрана 2.0
- Описание
- Скачать
- Скриншоты
- Отзывы (9)
Снимок Экрана — бесплатная программа для создания снимков экрана (рабочего стола).
Программа позволяет сохранять изображение без использования буфера обмена в файл в разных популярных форматах, в том числе 3 предустановки различного качества для JPEG.
- Поддержка разных популярных форматов
- Сохранение сразу в файл
- Сохранение в буфер обмена для вставки в документы
- Возможность захватывать курсор
Компьютерная грамотность с Надеждой
Заполняем пробелы – расширяем горизонты!
Ножницы в Windows 7 и 8 как простейший способ сделать скриншот
Ножницы для Windows 7 и Ножницы для Windows 8 – это программные ножницы, которые позволяют любому пользователю выделить нужную часть на экране и потом эту часть сфотографировать, то есть, сделать для нее скриншот.
Но прежде чем переходить к Ножницам, нельзя не сказать об одной универсальной чудо-кнопке на клавиатуре для создания скриншотов.
Несмотря на то, что для создания скриншотов сегодня предусмотрено огромное множество различных программ, нередко бывают случаи, например, когда Вы за компьютером чужого человека и Вам необходимо срочно сделать скриншот того, что происходит на экране монитора.
Это легко сделать, нажав на клавиатуре клавишу Print Screen и вставив содержимое из буфера обмена в такую стандартную программу Windows, как графический редактор Paint. Здесь же изображение можно отредактировать, дорисовав какие-то отметки и сделав необходимые выделения, подробнее об этом здесь.
Чудесная кнопка на клавиатуре Print Screen всегда позволяет делать скриншоты в любой операционной системе Windows (XP, Vista, 7, 8).
Но в операционной системе Windows 7 компания Microsoft реализовала куда более удобный инструмент для мгновенного создания скриншотов – это штатное мини-приложение «Ножницы», которое по наследству достались Windows 8 и ее откорректированной редакции Windows 8.1.
Ножницы для Windows 7 – это встроенная в Windows программа, которую не надо дополнительно скачивать и устанавливать. Она есть в таких версиях Windows 7, как Домашняя расширенная, Профессиональная, Максимальная, Корпоративная. К сожалению, нет Ножниц в Базовой версии Windows 7. О том, как узнать версию своей операционной системы, можно прочитать здесь.
Программа «Ножницы» есть не только в Windows 7 и в Windows Vista. Она также «перекочевала» в Windows 8, Windows 8.1, Windows R.T 8.1.
Итак, «Ножницы» – это минималистичный, простейший штатный инструмент в Windows 7 и 8, тем не менее обладающий некоторыми опциями для съемки экрана монитора в различных формах и со встроенным мини-редактором созданных скриншотов.
Где Ножницы в Windows 7?
Отыскать «Ножницы» можно
- в меню «Пуск»,
- далее «Все программы»,
- далее «Стандартные»(цифра 1 на рис.1),
- далее, собственно, «Ножницы» (цифра 2 на рис. 1).

Рис. 1 Ищем Ножницы для Windows 7:
Кнопка Пуск – Все программы – Стандартные – Ножницы
Второй способ найти «Ножницы» для Windows 7 – это ввести в строке поиска (цифра 3 на рис. 1) без кавычек слово «ножницы» и операционная система сама быстро найдет эту программу.
Чтобы избежать поисков Ножниц, можно оставить эту программу “под рукой” следующим образом. Правый щелчок мышкой в меню «Пуск» по «Ножницам» (цифра 2 на рис. 1) открывает контекстное меню, в котором можно:
- кликнуть по опции «Закрепить на панели задач», чтобы оставить Ножницы на панели задач Windows или
- щелкнуть по другой опции – «Закрепить в меню Пуск», что позволит видеть ярлык «Ножниц» при открытии меню Пуск.
Где Ножницы в Windows 8?
Ножницы для Windows 8 можно найти:
- в «Приложениях» – «Стандартные – Windows»,
- либо через «Поиск».
Рассмотрим первый вариант. Пользователи, которые не вернули в Windows 8 и 8.1 кнопку «Пуск» с помощью стороннего софта (дополнительно установленных программ), смогут отыскать «Ножницы» через раздел «Приложения» на экране «Пуск». Для этого необходимо переключиться на начальный экран Пуск и нажать стрелочку вниз, расположенную в левом нижнем углу.

Рис. 2 Кнопка “Все приложения” для Windows 8
Появится перечень всех установленных приложений и программ, где в конце списка отображаются «Ножницы».

Рис. 3 Ножницы среди прочих Стандартных приложений Windows 8
Ищем «Ножницы» для Windows 8 через «Поиск»
Если у Вас сенсорный экран, тогда быстро проведите пальцем от правого края экрана и коснитесь кнопки «Поиск».
Если Вы пользуетесь мышью, тогда переместите курсор в правый нижний угол экрана, а затем переместите его вверх и щелкните по кнопке «Поиск».
Остается ввести в строку поиска без кавычек «Ножницы», а затем выбрать найденный элемент «Ножницы».

Рис. 4 Иoем Ножницы через Поиск в Windows 8
Функционал Ножниц
Знакомиться с функционалом «Ножниц» достаточно просто, он одинаковый для Windows 7 b 8. Все достаточно очевидно со старта запуска этого мини-приложения.
Создаем скриншот
В кнопке «Создать» после клика по маленькому треугольнику справа от слова “Создать” появляется выпадающий список (цифра 1 на рис. 5), в котором можно выбрать одну из возможных форм снимков экрана:
- произвольная,
- прямоугольник,
- активное окно,
- весь экран целиком ( обозначены цифрами 7, 8, 9 и 10 на рис. 6).
Кликаем по кнопке «Создать» (рис. 5), и тем самым мы запускаем фотографирование экрана. Причем, после нажатия кнопки «Создать» все объекты, находящиеся на экране, будут затемнены. Вам нужно провести по экрану указателем, удерживая левую кнопку мыши, чтобы выделить объекты, которые нужно заснять на скриншоте. После того, как Вы отпустите кнопку мыши, появится новое окно со скриншотом.
Если сделанный скриншот Вам не понравился, можно попробовать еще раз. Для этого достаточно повторно нажать на кнопку «Создать» в «Ножницах» и заново выделить нужный объект.
Теперь скриншот можно подредактировать, а затем обязательно сохранить.

Рис. 5 Приложение Ножницы открыто, Жмем на треугольник с цифрой 1, выбираем область для выделения скриншота.
Кликаем по кнопке Создать для создания скриншота
Редактируем скриншот
После создания снимка последний сразу открывается в отдельном простом редакторе «Ножниц». Возможности этого редактора ограничены, если сравнивать с тем же Paint, но сделать те или иные пометки на скриншоте все же можно – линией пера и маркером различных цветов (обозначены цифрами 4 и 5 на рис. 6).
Рисованные линии стираются ластиком (цифра 6 на рис. 6).
Для пера и маркера можно настроить тип и толщину линии с помощью опции «Настроить», обозначенной цифрой 11 на рис. 6.

Рис. 6 Редактор Ножниц
С помощью кнопки «Копировать» (цифра 2 на рис. 6) редактора «Ножниц» сделанный снимок экрана попадет в буфер обмена, откуда его затем можно вставить в любую другую программу – текстовый редактор, фоторедактор и т.п. Для этого в этой программе надо щелкнуть по опции «Вставить», либо нажать на горячие клавиши Ctrl+V.
Сохраняем скриншот – самое главное!
Скриншот из редактора «Ножниц» можно сохранить в форматах GIF, JPG, PNG, а также в формате HTML. Для этого следует щелкнуть по значку дискеты (цифра 1 на рис. 6), выбрать тип файла, ввести имя файла, а затем нажать на кнопку «Сохранить».
Можно также кликнуть в верхнем меню по опции “Файл”, и в открывшемся окне – по команде “Сохранить как”. Здесь все то же самое, что и при клике по значку дискеты (цифра 1 на рис. 6).
Если скриншот нужно отправить по e-mail, нажмите на кнопку, обозначенную цифрой 3 на рис. 6. Но эта операция требует настройки, проще зайти в свою почту и прикрепить файл, т.е. прикрепить файл со скриншотом.
Получайте актуальные статьи по компьютерной грамотности прямо на ваш почтовый ящик.
Уже более 3.000 подписчиков
Важно: необходимо подтвердить свою подписку! В своей почте откройте письмо для активации и кликните по указанной там ссылке. Если письма нет, проверьте папку Спам.
LiveInternetLiveInternet
—Рубрики
- Праздники (195)
- Прочие праздники (48)
- Открытки к праздникам (46)
- Православные праздники (41)
- К Новому году (35)
- Пасха (18)
- Юмор (86)
- Для работы с фотографией (85)
- Сайты для работы с фото (66)
- Фотошоп онлайн/ЭДИТОР (18)
- Клипарт (71)
- Природа (69)
- Растительный мир (17)
- Зима (12)
- Цветы (10)
- Осень (7)
- Необычные озера нашей планеты (7)
- Наша природа (6)
- Весна (6)
- Лето (5)
- Мои ПЧ (64)
- Уроки для блогов (63)
- Кулинария (49)
- Второе блюдо (12)
- Кабачки и баклажаны (10)
- Закуски (9)
- Салаты (7)
- Кулинарные нужности (5)
- Выпечка (4)
- Оформление блюд (2)
- Заготовки впрок (1)
- Детская страничка (44)
- Генераторы текста (36)
- Нужные сайты (34)
- Разделители для блогов (34)
- Здоровье (33)
- Шпаргалки (30)
- Религия (30)
- Полезное о компьютере (28)
- Ссылки (27)
- Музыка (26)
- Стихи (26)
- Анимашки (25)
- Притчи (22)
- Животные (21)
- Фоны для блогов (21)
- Графика и живопись (20)
- Виртуальные экскурсии в храмы (19)
- Виртуальные экскурсии (19)
- Красивые надписи (19)
- Полезности (15)
- Котоматрицы (15)
- Путешествия (15)
- Флэш (14)
- Развлечения (14)
- Это интересно (13)
- Любимые фильмы (12)
- Гадания, гороскопы (11)
- Дизайн и уют (11)
- Забавное (11)
- Программы (10)
- Мой дневник (8)
- Своими руками (8)
- Храмы и часовни (8)
- Необычное и оригинальное (7)
- Немного истории (5)
- Необычное творчество (5)
- Для меня (4)
- Чудеса света (4)
- Самый, самый (4)
- Фестивали,карнавалы,праздники (4)
- Сады и парки мира (4)
- Заработок в интернете (3)
- Необъяснимое и загадочное (3)
- Рестораны и бары (2)
- Анимац.картинки (1)
—Приложения
- Всегда под рукойаналогов нет ^_^ Позволяет вставить в профиль панель с произвольным Html-кодом. Можно разместить там банеры, счетчики и прочее
- ОткрыткиПерерожденный каталог открыток на все случаи жизни
- Кнопки рейтинга «Яндекс.блоги»Добавляет кнопки рейтинга яндекса в профиль. Плюс еще скоро появятся графики изменения рейтинга за месяц
- Я — фотографПлагин для публикации фотографий в дневнике пользователя. Минимальные системные требования: Internet Explorer 6, Fire Fox 1.5, Opera 9.5, Safari 3.1.1 со включенным JavaScript. Возможно это будет рабо
—Всегда под рукой
—Поиск по дневнику
—Подписка по e-mail
—Постоянные читатели
—Статистика
Программа «Ножницы» в Windows 7 как самый простой способ сделать скриншот

Необходимость сделать снимок экрана — скриншот , возникает, практически, каждый день. Есть много специальных программы для скриншотов. И, сейчас мы рассмотрим программы, которые есть на нашем компьютере и, которые, скачивать и устанавливать, совсем не нужно. 
Несмотря на то, что для создания скриншотов сегодня предусмотрено огромное множество различных программ, часто бывают случаи, например, когда Вы за компьютером чужого человека и Вам необходимо срочно сделать скриншот того, что происходит на экране монитора.
Это легко сделать, нажав на клавиатуре волшебную клавишу Print Screen (PrtSc) . Скриншот сразу попадает в память вашего компьютера. После этого скриншот нужно обработать и сохранить в каком-нибудь графическом редакторе. Для этого, на компьютере есть более простой, но достаточно функциональный графический редактор — Paint.
Если вы воспользуетесь сочетанием кнопок Alt+PrtSc , то в буфер обмена попадает снимок активного в данный момент окна, но его тоже надо вставлять через какой то редактор.
Все это не очень удобно, и требует определенных навыков в работе с программами и графическими редакторами.
Но в операционной системе Windows Vista, а затем в Windows 7 компания Microsoft реализовала куда более удобный инструмент для мгновенного создания скриншотов — это штатное мини-приложение «Ножницы» , которое есть уже во Windows 8 и ее откорректированной редакции Windows 8.1. , Windows R.T 8.1.
Ножницы для Windows 7 — это встроенная в Windows программа, которую не надо дополнительно скачивать и устанавливать
«Ножницы» — это минималистичный, простейший штатный инструмент в Windows 7 и 8, тем не менее обладающий некоторыми опциями для съемки экрана монитора в различных формах и со встроенным мини-редактором созданных скриншотов.
ГДЕ ЖЕ НАЙТИ ТАКОЕ ПРИЛОЖЕНИЕ В СВОЕМ КОМПЬЮТЕРЕ .
Где Ножницы в Windows 7?
Отыскать «Ножницы» можно
в меню «Пуск»,
далее «Все программы»,

далее «Стандартные»(цифра 1 на рис.),
далее, собственно, «Ножницы» (цифра 2 на рис. ).

Второй способ найти «Ножницы» для Windows 7 — это ввести в строке поиска (цифра 1 на рис.) без кавычек слово «ножницы» и операционная система сама быстро найдет эту программу.

Где искать Ножницы в Windows 8.
Ножницы для Windows 8 можно найти:
1. в «Приложениях» — «Стандартные – Windows»,
2. либо через «Поиск».
Пользователи, которые не вернули в Windows 8 и 8.1 кнопку «Пуск» с помощью стороннего софта (дополнительно установленных программ), смогут отыскать «Ножницы» через раздел «Приложения» на экране «Пуск».
Но это смогут не все пользователи, поэтому легче искать через ПОИСК
Ищем «Ножницы» для Windows 8 через «Поиск»
Мышкой, переместите курсор в правый нижний угол экрана, что бы вызвать нужное меню, а затем переместите его вверх и щелкните по кнопке «Поиск» .
Остается ввести в строку поиска без кавычек « Ножницы », а затем выбрать найденный элемент «Ножницы».

Однако, не спешите нажимать кнопку Ножницы! Чтобы не искать Ножницы каждый раз, давайте вынесем ярлык программы на панель задач.
Для этого, нажимаем на кнопке Ножницы правой кнопкой мыши. В появившемся контекстном меню выбираем: Закрепить на панели задач .
Если щелкнуть по другой опции — «Закрепить в меню Пуск» , то это позволит видеть ярлык «Ножниц» при открытии меню Пуск.

Теперь кнопка Ножницы появится у вас на панели задач, как у меня .
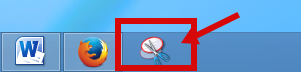
Программу НОЖНИЦЫ НАШЛИ, закрепили на панели задач, или в меню ПУСК.
КАК ПОЛЬЗОВАТЬСЯ ПРОГРАММОЙ НОЖНИЦЫ
2. Теперь нажимаем кнопку Ножницы, и приложение запустится Появится окно программы Ножницы.

Нажав треугольничек, справа от кнопки Создать , из выпадающего меню выбираете, в каком виде хотите сделать скриншот. Это может быть:
1) весь экран,
2) окно одной программы, например, веб-браузер,
3) вырезается фрагмент произвольной формы,
4) прямоугольник (используется чаще всего).

После того, как вы выберете форму скриншота, нажимаете кнопку Создать . На экране появится крестик. Нажав левую кнопку мыши, ведите крестик слева направо, вниз и выделяете нужный фрагмент экрана . Как только вы отпустите кнопку мыши, выделенный вами фрагмент скриншота, появится в окне программы Ножницы
Я вырезала произвольный кусок со своего экрана.
С этим скриншотом, вы можете совершить несколько действий.
В меню есть кнопка Перо (карандаш)
(Цифра 1 на рисунке). С помощью пера вы можете выделить (подчеркнуть, обвести) участки скриншота
Нажав треугольник, справа от кнопки Перо, в выпадающем меню выбираете Настроить.
Вы можете настроить Цвет, Толщину и Тип пера.

Нажав кнопку Маркер (цифра 2 на рисунке), вы можете выделить желтым цветом, какие-то элементы картинки.
А, нажав кнопку Резинка (ц.3), вы можете стереть всё, что «нарисовали» пером и маркером.
С помощью кнопки «Копировать» (цифра 5 на рисунке) редактора «Ножниц» сделанный снимок экрана попадет в буфер обмена, откуда его затем можно вставить в любую другую программу — текстовый редактор, фоторедактор и т.п.
Для этого в нужной программе надо щелкнуть по опции «Вставить», либо нажать на горячие клавиши Ctrl+V.
Если скриншот нужно отправить по e-mail, нажмите на кнопку, обозначенную цифрой 6 на рис. Но эта операция требует настройки, проще зайти в свою почту и прикрепить файл, т.е. прикрепить файл со скриншотом.
Кстати, использовать эти инструменты не обязательно. Можно, просто, быстро сохранить рисунок, не делая на нем ни каких пометок. Для этого нужно нажать кнопку, в виде дискеты 4 (сохранить как).

Сохраняем скриншот — самое главное!
Скриншот из редактора «Ножниц» можно сохранить в форматах GIF, JPG, PNG, а также в формате HTML . Для этого следует щелкнуть по значку дискеты , выбрать тип файла, ввести имя файла, а затем нажать на кнопку «Сохранить».

Можно также кликнуть в верхнем меню по опции «Файл», и в открывшемся окне — по команде «Сохранить как». Здесь все то же самое, что и при клике по значку дискеты.
Остается выбрать папку, куда вы хотите сохранить свой скрин.
Пропишите имя файла. Замените то название, которое предлагает компьютер, на свое. Чтобы вы, по названию, сразу находили в папке тот скриншот, который нужен, а, не пересматривали всю папку .
Затем, выбираете из выпадающего списка Тип файла B. Я чаще выбираю JPEG-файл, потому что GIF-файл для фотографий не годится, а PNG-файл по объему в несколько раз больше, чем JPEG.
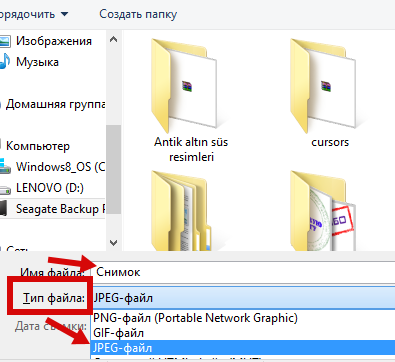
После всех этих действий, нажимаете кнопку Сохранить.
Все это очень просто и быстро. Ни надо никаких программ качать и устанавливать, нажали на ножницы, подредактировали и сохранили.
Главное сделать ОДИН РАЗ, и потом вы будете делать скриншоты за несколько секунд!
Удачи в вашем творчестве.

Программа вырезать картинку с экрана
Компьютерные шпаргалки от Константина Фёста
(основано на Windows 7 Максимальная)
СОЗДАЕМ СКРИНШОТЫ
С ПОМОЩЬЮ ИНСТРУМЕНТА «НОЖНИЦЫ»
Примечание: программа «Ножницы» присутствует только в редакциях Windows 7 «Домашняя расширенная» и выше. В редакциях «Стартовая» и «Домашняя базовая» ее, к сожалению, нет. В таком случае нужно использовать какие-то сторонние программы для создания скриншотов, например, Clip2net.
Не раз в отзывах к моему известному уроку о создании скриншотов (снимков экрана) некоторые пользователи справедливо замечали, что в Windows 7 существует специальная программка для этой цели под названием «Ножницы».
С ее помощью делать скриншоты быстрее и удобнее нежели с помощью кнопки «Print Screen». В частности, потому, что не нужно вставлять скопированное изображение в графический редактор (например, стандартный Paint). «Ножницы» сами умеют отображать и сохранять полученную картинку.
Но есть у этой программы и недостатки. Из графических инструментов, позволяющих делать пометки на картинке, там есть только перо, которое рисует произвольные линии, и полупрозрачный маркер для выделения текста. Таких полезных для выделения инструментов как прямоугольники, овалы, стрелки, а также текстовые надписи, в «Ножницах», к сожалению, нет.
Конечно, прямоугольники и стрелки можно «накарябать» и с помощью пера, но они будут выглядеть не так красиво.
Так или иначе, во многих случаях эта программка позволяет сделать создание скриншотов проще.
1. Запустите программу, для чего выберите «Пуск — Все программы — Стандартные — Ножницы» (если будете пользоваться часто, имеет смысл создать ярлык программы на рабочем столе):
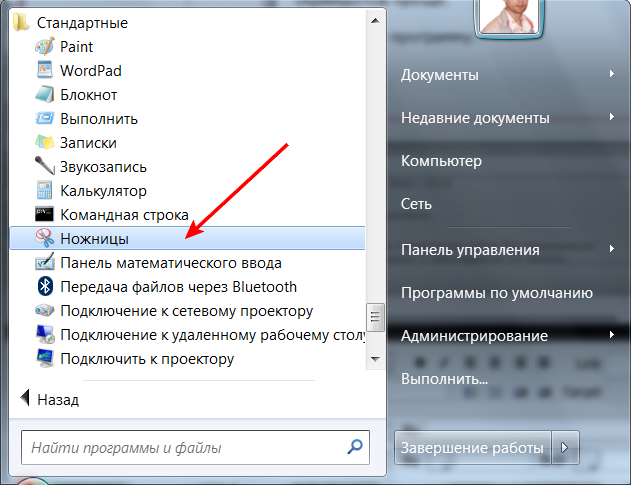
2. В маленьком окошке программы нажмите стрелочку вниз, чтобы раскрыть список возможных областей для снятия скриншота:
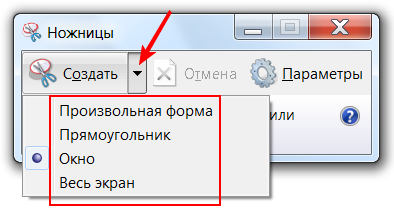
Произвольная форма позволяет «вырезать» ножницами участок экрана любой формы.
Окно — если кликнуть ножницами на заголовок какого-либо из открытых окон, то будет сделан снимок только этого окна.
Весь экран — понятно.
3. Выбрав подходящий вам вариант, нажмите кнопку «Создать».
Если был выбран «Весь экран», то готовый снимок сразу будет отображен в окне программы. В противном случае вам нужно будет либо обвести ножницами произвольную или прямоугольную область, либо кликнуть на заголовок желаемого окна.
4. Допустим, вы вырезали прямоугольную область экрана. В результате вырезанный фрагмент открывается в простеньком графическом редакторе программы «Ножницы»:
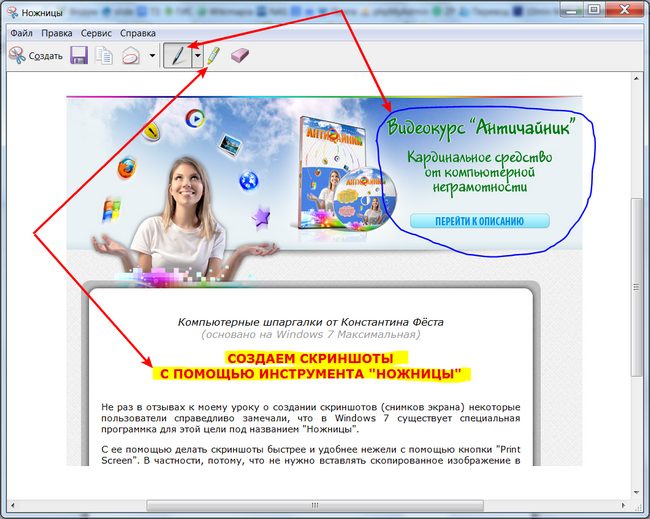
Стрелками показано соответствие инструментов рисования тому, что с их помощью можно нарисовать: пером обвести различные области изображения, а маркером — выделить текст.
Если вы выберите инструмент «Резинка» (самая правая иконка, больше похожая на кирпич), то сможете с ее помощью удалять нарисованные раньше линии и выделения.
5. После того как вы все нарисовали, что хотели, готовый скриншот нужно либо сохранить на диск (иконка с дискеткой), либо скопировать в буфер обмена, чтобы вставить, например, в документ Word:
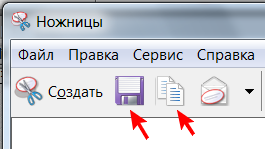
Если вы будете сохранять картинку на диск, рекомендую делать это в формате PNG:
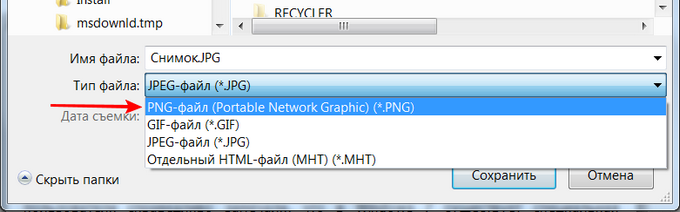
Так файл будет несколько больше по размеру, зато качество изображения не ухудшится.
6. Теперь, если вы хотите продолжать делать скриншоты, нажмите кнопку «Создать» и программа вновь вернется к первоначальному состоянию, т.е. будет готова сделать снимок той области, которую вы ей укажете.