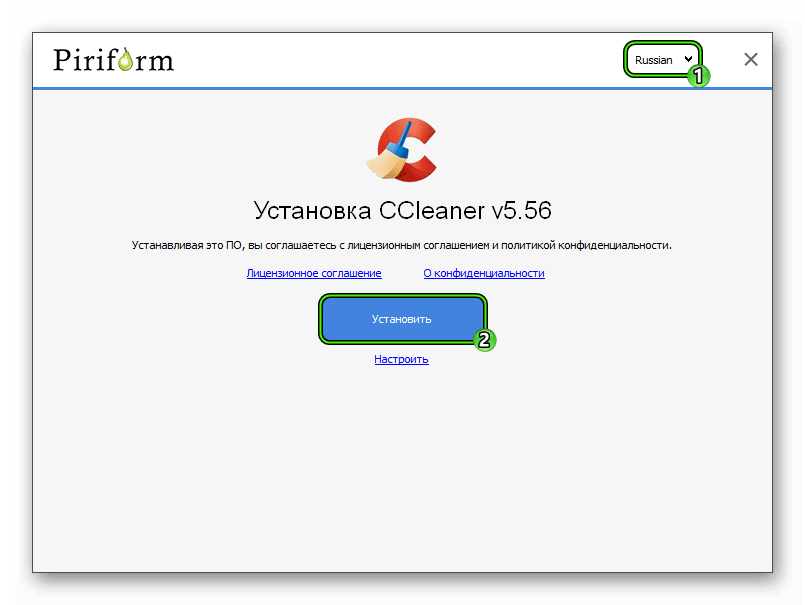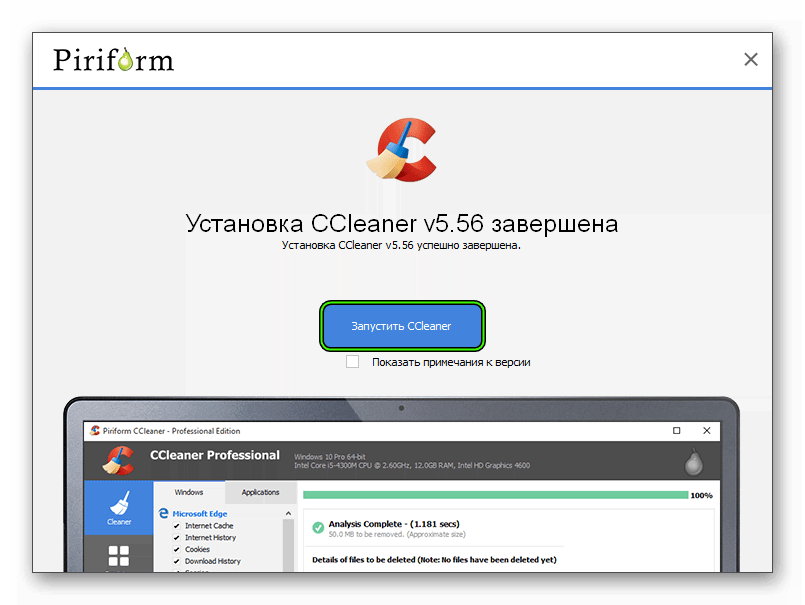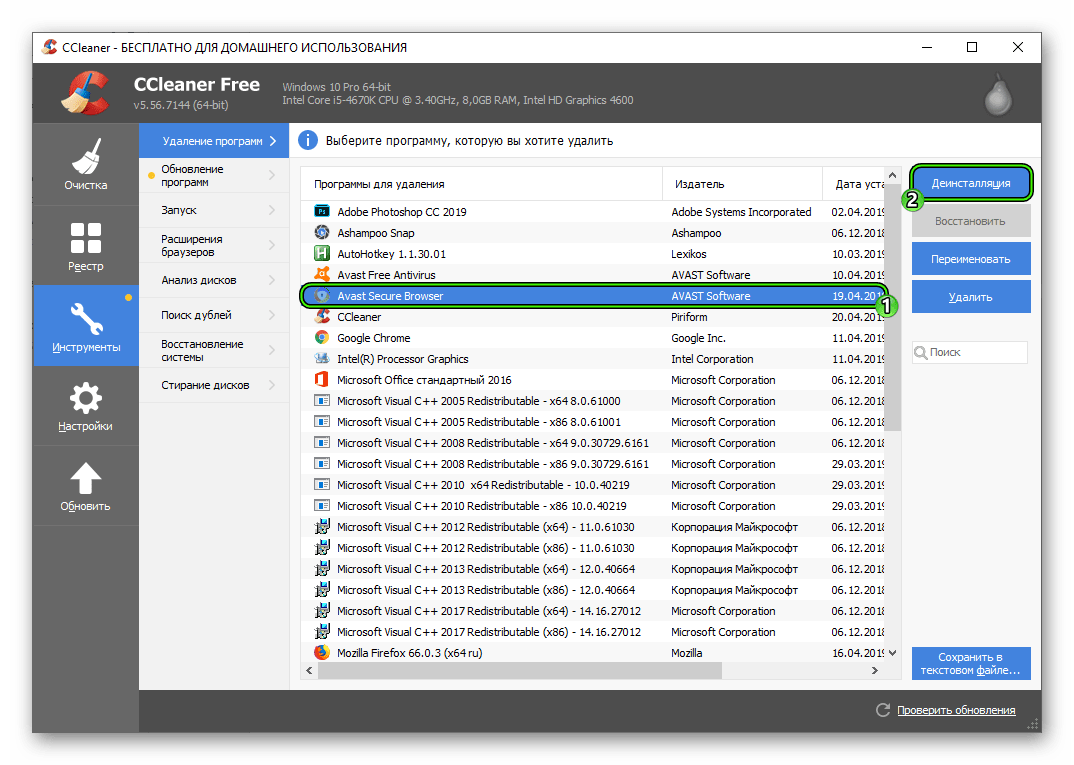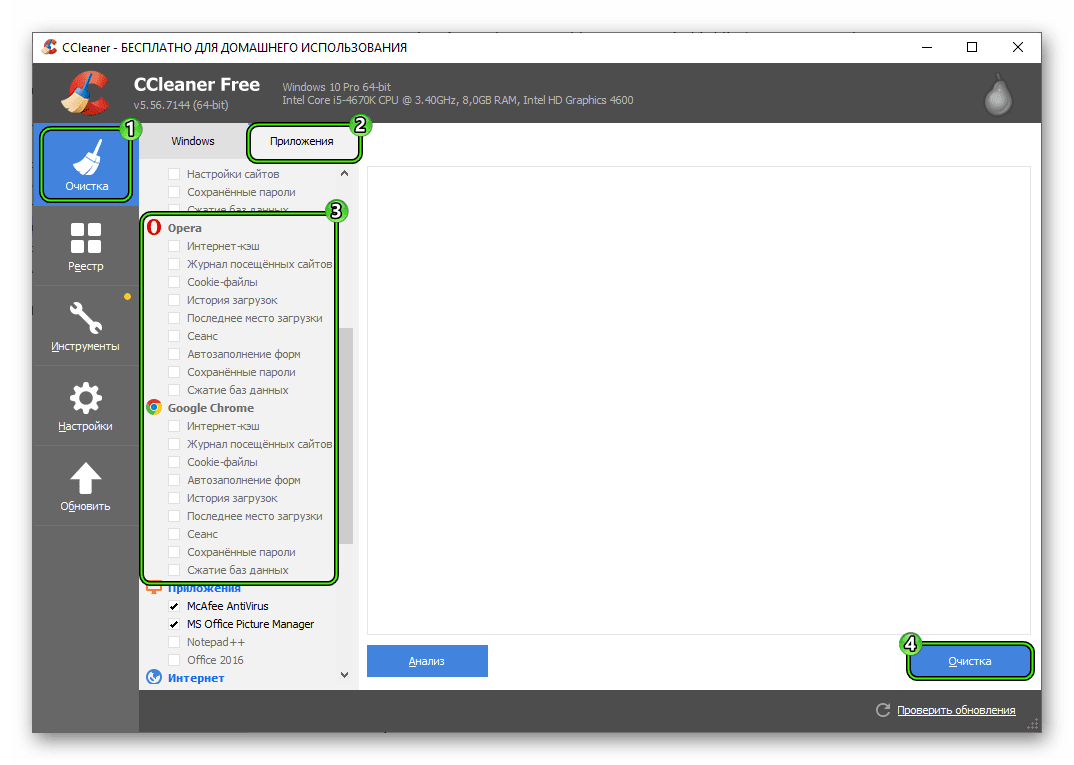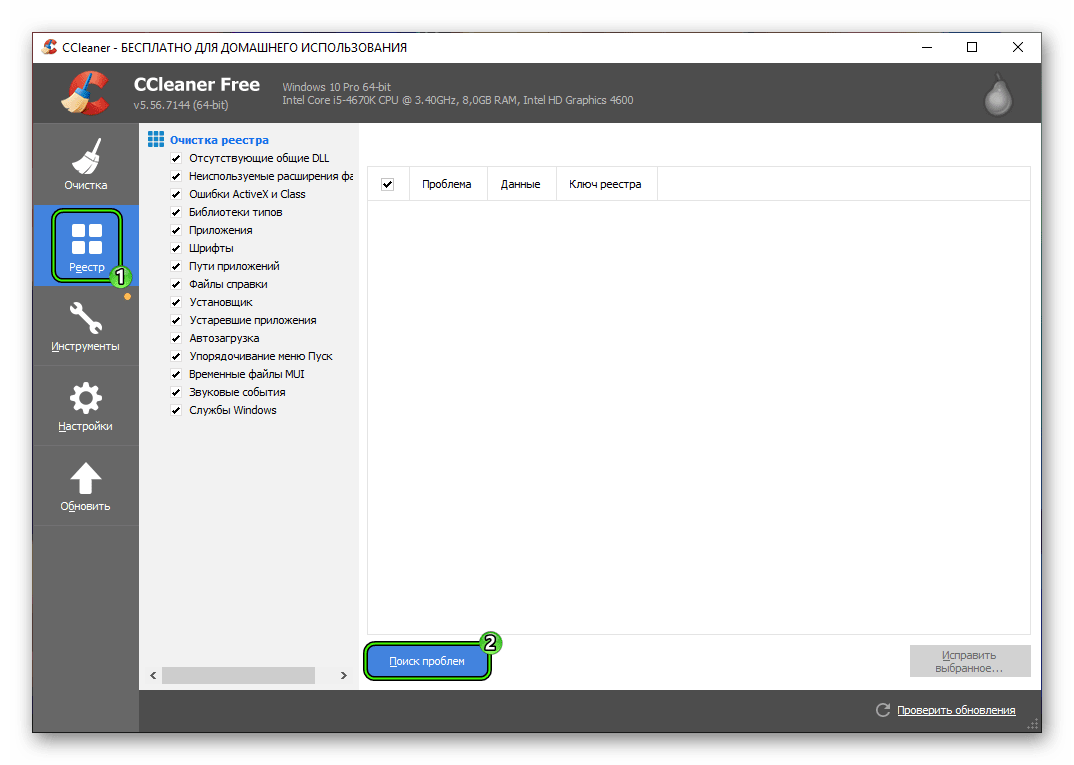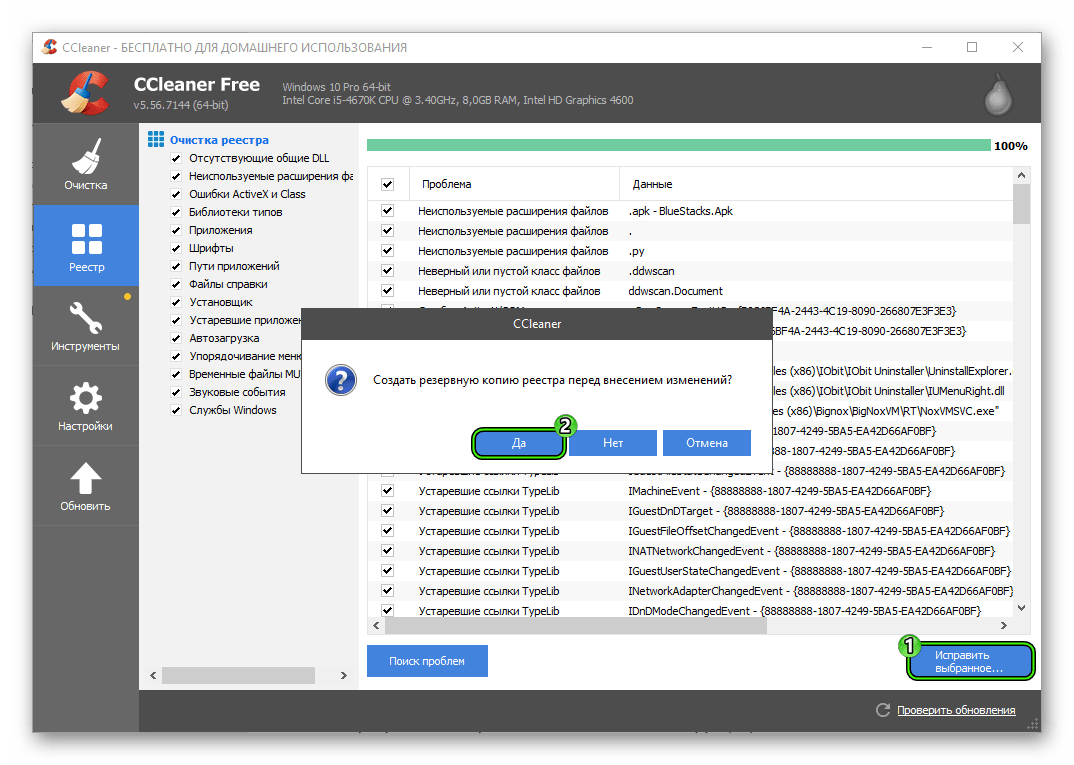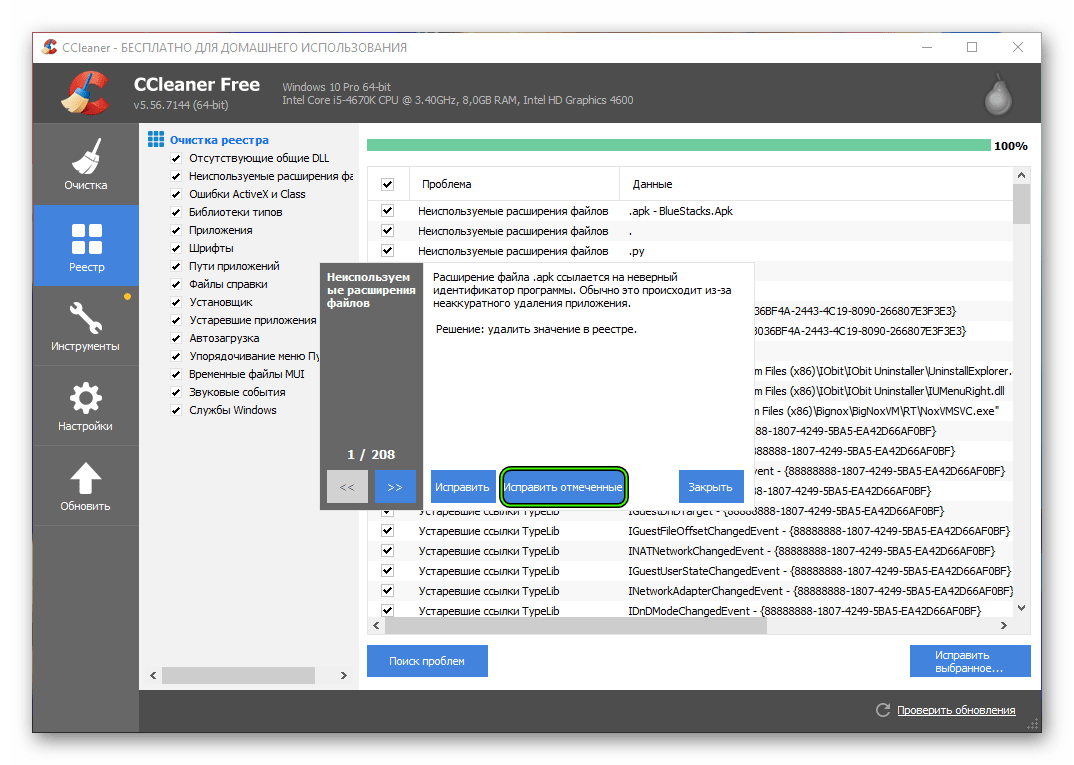Szbrowser что это за программа
Браузер SafeZone
Браузер SafeZone создан компанией Avast для просмотра веб страниц.
 Браузер Аваст SafeZone скачать
Браузер Аваст SafeZone скачать
Особенности установки
- Установить Avast SafeZone можно на любую операционную систему Windows.
- Интерфейс браузера Avast SafeZone на русском языке но в настройках можно изменить на другой язык.
- В архиве содержится файл:
SafeZone Browser — с помощью этого файла можно браузер SafeZone установить на компьютер.
Особенности программы
- Avast SafeZone Browser бесплатный устанавливается с некоторыми встроенными элементами конфиденциальной защиты.
- Установлены следующие расширения для Avast SafeZone: блокировщик рекламы, SafePrice, загрузчик видео и веб репутация.
- Эти расширения для SafeZone можно отключить в настройках, а чтобы открыть настройки нажать на три точки в верхнем правом углу браузера и выбрать из контекстного меню Все настройки.
 Браузер Avast SafeZone скачать бесплатно
Браузер Avast SafeZone скачать бесплатно
Как удалить Avast SafeZone Browser с компьютера
Удаление Avast SafeZone Browser с компьютера производится простым удалением файлов с компьютера которые обычно располагаются по пути C:Program Files (x86)Avast SafeZone.
Прежде чем удалить эту папку нужно отключить Avast SafeZone с помощью диспетчера задач. Открыв диспетчер задач нужно найти браузер и нажать на него и на кнопку Снять задачу . Когда браузер закроется нужно будет папку Avast SafeZone удалить.
 Чтобы удалить браузер Аваст SafeZone нужно сначала его отключить
Чтобы удалить браузер Аваст SafeZone нужно сначала его отключить
Если Avast SafeZone Browser установился сам во время установки бесплатного антивируса Avast Free то необходимо будет закрыть браузер и открыть Панель управления — Удаление программы.
 Удалить Аваст SafeZone можно через Панель управления
Удалить Аваст SafeZone можно через Панель управления
Затем нужно будет найти из списка антивирус Avast Free Antivirus, нажать на него и на удалить/изменить.
 Чтобы удалить safezone browser нужно изменить компоненты антивируса
Чтобы удалить safezone browser нужно изменить компоненты антивируса
Откроется окно под названием Установка Free Antivirus в котором нужно будет нажать на кнопку Изменить.
 Чтобы удалить браузер Avast SafeZone нужно убрать компонент из антивируса
Чтобы удалить браузер Avast SafeZone нужно убрать компонент из антивируса
В следующем окне нужно будет убрать галочку с пунктов Браузер SafeZone и Браузерное расширение SafePrice. Нажав кнопку изменить начнётся удаление браузера с установленными расширениями в нём, а по завершении удаления необходимо будет перезагрузить компьютер.
В этом видео показано как можно удалить браузер SafeZone с компьютера.
Avast Safezone Browser – что это за браузер и где его скачать
Avast Safezone Browser является браузером, который включает основные методы защиты для безопасной работы в сети, а также плагины и расширения от компании Avast. Приложение разработано для обеспечения безопасности пользователей, которые сохраняют пароли от используемых в сети аккаунтов.
Avast Safezone Browser — что это такое
Веб-обозреватель является дополнительным программным обеспечением, которое может быть установлено одновременно с антивирусом. Чтобы отменить установку, достаточно снять отметку в настройках во время запуска антивируса. Обозреватель имеет стандартные функции, но предполагает лучшую защиту от вредоносных программ и сбора конфиденциальных данных злоумышленниками.
- наличием многоуровневой защиты против вирусов;
- режимом безопасных платежей – в браузере можно использовать виртуальную изолированную среду, чтобы иметь возможность безопасно передавать критически важные данные (например, пароли от банковских сервисов);
- встроенной блокировкой рекламы;
- защитой учетных записей;
- наличием встроенного загрузчика видео, который позволяет быстро скачивать понравившиеся фильмы, сериалы и развлекательные ролики;
- фильтром сайтов, которые имеют плохую репутацию – база данных постоянно обновляется.
Многие пользователи скептически отнесутся к данной программе, так как существует множество способов защиты от вирусов и кражи данных во время работы. Но Avast Safezone Browser позволяет быть уверенным в сохранности персональных данных.
Установка браузера
Обычно Safezone Browser устанавливается одновременно с антивирусом Avast, если в настройках не была снята отметка. Но при желании можно скачать на официальном сайте отдельно. Для завершения установки достаточно нажать на загруженный файл, а затем подтвердить действие. После этого произойдет распаковка файлов и запуск приложения.
Преимущества и недостатки
К преимуществам браузера от компании Аваст относятся:
- многоуровневая защита от вирусов;
- фильтрация сайтов, имеющих плохую репутацию;
- отсутствие рекламы.
Если при использовании других обозревателей нужно устанавливать расширения, которые блокируют рекламу, то при работе с программным обеспечением от компании Avast реклама блокируется автоматически. Кроме того, можно автоматически настроить фильтры, блокирующие открытие определенных сайтов.
Но программа имеет и недостатки:
- Установка совместно с антивирусом. Часто пользователи не обращают внимания на дополнительные компоненты, из-за чего приложение приходится удалять.
- Возможность удаления вместо веб-обозревателя антивируса, так как это происходит через удаление программ, где есть пункт, позволяющий удалить антивирус.
При установке нужно помнить, что браузера с идеальной защитой не существует, поэтому во время работы в сети нужно соблюдать меры предосторожности.
Как удалить Safezone Browser
Если браузер был установлен по ошибке, его не получится удалить стандартным способом, так как приложение интегрировано в антивирус, поэтому не отображается в списке «программы и компоненты». Для удаления достаточно найти в списке Avast, а затем нажать кнопку «изменить».
После этого необходимо выбрать пункт «модифицировать».
В следующем окне снимается галочка с пункта браузер, а затем нажимается кнопка «изменить».
После таких действий веб-обозреватель Аваст Сафе Зоне будет полностью удален. Для сохранения изменений необходимо перезагрузить компьютер.
Отзывы о приложении
Пользователи ранних версий отмечали, что программа может автоматически интегрировать все закладки из других веб-обозревателей без предварительного уведомления. Кроме того, после повторного открытия окна нужно заново вводить данные учетных записей.
Несмотря на то, что приложение не является настолько популярным как Google Chrome и другие браузеры, оно постоянно совершенствуется, и теперь вместо старой версии пользователи могут скачивать программное обеспечение отдельно от антивируса.
Одна из особенностей защищенного обозревателя – его интерфейс напоминает Mozilla Firefox, поэтому многие пользователи могут не заметить разницы между ними.
Менеджер браузеров: что это за программа и нужна ли она именно Вам?

Менеджер браузеров: что это за программа и нужна ли она

Яндекс Диалог: начни новый чат прямо сейчас

Экспресс-панель для Гугл Хром: быстрый доступ с доставкой на дом

Автозаполнение в Гугл Хром: полезная опция или опасный функционал?

Динозаврик Гугл Хром: поставь рекорд среди пользователей браузера

Как в Гугл Хром открыть код страницы и почему это должен знать каждый?
Менеджер браузеров — универсальная утилита, выполняющая множество функций, начиная с контроля файла hosts и защиты его от изменений, заканчивая установкой домашней страницы и поиска по умолчанию. Ниже рассмотрим, в чем особенности этой программы, и насколько она полезна. Разберем способы установки и удаления ПО, если в нем нет необходимости. Дополнительно выделим проблемы, которые могут возникать в процессе работы и пути их решения.
Что такое менеджер браузеров?
Компания Яндекс является разработчиком Менеджера браузеров — программы, предназначенной для защиты веб-обозревателя от различных изменений, которые могут вноситься посторонними лицами или софтом. С увеличением числа шпионского ПО, отслеживающего личные данные пользователей, применение такой защиты является правильным решением. Использование ПО исключает подмену настроек, установку ненужных плагинов и обеспечивает полную безопасность работы в Интернете.
Менеджер браузеров работает по простому принципу. К примеру, пользователь установил программу на ПК, а она пытается внести какие-то правки в систему. Защитник замечает такие действия и информирует пользователя о возможных рисках. Пользователю предлагается отменить или вернуть настройки к первоначальному моменту.
Символ менеджера всегда доступен справа внизу и открыт для быстрого доступа. После входа можно воспользоваться любой из возможностей, которую предоставляет программа.
Для чего он нужен?
Многие пользователи не понимают, что такое Менеджер браузеров, и для чего он нужен, из-за чего сразу удаляют программу. Такое действие не всегда оправдано, ведь утилита несет ряд важных функций. Выделим основные:
- Защита настроек веб-обозревателей. Начиная с 2013-го, Менеджер браузеров взаимодействует со многими обозревателями и предотвращает вмешательство со стороны вредоносного ПО. В частности, исключена стороннее влияние на стартовую страницу, закладки или расширения.
- Блокировка изменений ярлыков . Пользователи Сети часто сталкиваются с ситуацией, когда сторонние расширения вносят правки в поведение веб-обозревателя. Последний под действием каких-либо команд начинает открывать «левые» страницы, отражать рекламу, вносить изменения в настройки и т. д.
- Установка веб-обозревателя по умолчанию. Менеджер браузеров упрощает задание таких настроек и экономит время.
- Сохранение hosts. Нередко бывают ситуации, когда вредоносные программы вносят лишние записи в файл hosts, из-за чего вход на определенные сайты блокируется или человека перебрасывает на поддельный ресурс. В последнем случае высок риск потери конфиденциальных сведений и денег.
- Проверка трафика и выполненных действий. В Менеджере браузеров имеется полезная функция, которая фиксирует все внесенные правки в специальном log-файле. В дальнейшем можно проанализировать выполненные действия и найти проблему.
- Встроенный помощник (бот). Его задача в том, чтобы отвечать на вопросы пользователя.
- Быстрое восстановление настроек. Достаточно одного нажатия, чтобы вернуть веб-проводник к первоначальным настройкам.

Таким образом, ПО выполняет несколько важных задач по защите настроек браузера и сохранения ПК от вредоносных файлов.
Как установить Менеджер браузеров?
В Сети можно найти сотни сайтов, которые предлагают скачать Менеджер браузеров и установить его на ПК. Для надежности лучше брать ПО с официального ресурса производителя, чтобы быть уверенным в отсутствии рисков и взлома. Лучший способ — перейти по ссылке yandex.ru/soft/bm/, нажать кнопку «Скачать» и следовать инструкциям установщика.
Для нормальной работы Менеджера браузеров необходимо, чтобы ПК соответствовал следующим требованиям:
- версия Windows от SP3 и выше;
- установлен Net Framework 4.0;
- включен контроль учетных записей.

Программа работает со всеми популярными браузерами, среди которых Опера (от 6.0 и выше), Яндекс.Браузер, Интернет Эксплорер, Мозилла Фаерфокс, Хромиум, Гугл Хром, Эппл Сафари и другие.
Как настроить?
Выше мы рассмотрели, зачем нужен менеджер браузеров на компьютере, и как его установить. Но это только первый шаг, ведь программу нужно правильно настроить для корректной работы. После инсталляции необходимо зайти в настройки и установить нужные параметры:
- Защита ярлыков — активирует безопасность ярлыков веб-обозревателя и исключает неправомерные изменения.
- Файл hosts — гарантирует защиту упомянутого файла от внесения правок.
- Браузер по умолчанию — помогает выставить веб-обозреватель, который в дальнейшем будет открываться по умолчанию.
- Запускать при старте системы. При включении этой опции Менеджера браузеров активируется автоматический старт при загрузке системы. Если отключить опцию, каждый раз придется включать ее вручную.
- Показывать значок в области уведомлений. Если функция отключена, специальный значок убирается с зоны быстрого доступа.

- Включить логирование. Эта функция помогает службе техподдержки определить причины появления проблем. При включении настройки Менеджер браузеров фиксирует действия в log-файле.
- Помощь сервисам Яндекса становиться лучше. В случае включения ПО предоставляется технические сведения, помогающие улучшить работу приложения.
Оптимальный вариант — включить все способы защиты, но при желании можно оставить только некоторые опции.
Как удалить?
Многие пользователи спрашивают, как удалить Менеджер браузеров, чтобы очистить память. Такой вопрос возникает в случаях, когда человек не пользуется софтом или считает его бесполезным для себя. Выделяется несколько методов удаления.
Самый простой путь — убрать программу с помощью встроенных возможностей Windows. Здесь нужно следовать такому алгоритму:
- Выйдите из Менеджера браузеров. Для этого найдите его значок справа внизу, жмите на него правой кнопкой мышки и выберите пункт Выйти.
- Уберите программу из автозагрузок. Для этого вызовите строку команд с помощью Win+R, а после введите в графу надпись msconfig. Далее жмите ОК.

- Войдите во вкладку Автозагрузка и откройте Диспетчер задач.

- Найдите Менеджер браузеров, кликните по нужной строчке правой кнопкой мышки и выберите пункт Отключить.
- Идите в Мой компьютер и вверху найдите кнопку Удалить или изменить программу.
- Найдите в списке нужное ПО, жмите правой кнопкой мышки и выберите вариант удаления.

Чтобы полностью удалить Менеджер браузеров с компьютера с Windows 7 или другой операционной системой, необходимо почистить реестр. Для этого:
- жмите на комбинацию кнопок Win+R;
- напишите в специальной строке слово Regedit;

- в появившемся окне один раз кликните на Мой компьютер;
- жмите на Ctrl+F и наберите слово «Yandex» для поиска;
- удалите все ветки, в которых имеется надпись Yandex;
- еще раз задайте поиск, чтобы убедиться, что все сведения удалены.

Перезагрузите ПК и проверьте, что Менеджер браузеров отсутствует.
Применение сторонних программ
Сегодня существует множество программ, позволяющих удалить Менеджер браузеров, не выполняя рассмотренные выше действия. Как пример, Geek Uninstaller, которую можно скачать не устанавливать на ПК. После запуска появляется окно с перечнем установленных приложений. Для удаления необходимо войти в программу, выбрать Менеджер браузеров и нажать на кнопку Деинсталляция. Далее софт сам чистит реестр и удаляет ненужные записи. При этом выполнять работу самому не придется.
Можно использовать и другие приложения — Uninstall Tool, Revo Uninstaller, AdwCleaner, Dr.Web CureIt и т. д. Выбор достаточно широк, чтобы быстро убрать ненужный софт с ПК и не задумываться о чистке реестра.
Восстановление системы
Наиболее кардинальный метод — откат ОС к периоду, когда программа еще не была установлена на ПК. Алгоритм такой:
- Войдите в Пуск и найдите раздел Восстановление системы.
- Откройте опцию отката ОС и выберите точку для возврата.
- Следуйте рекомендациям системы.

Такой метод рекомендуется применять в крайних случаях, когда другие варианты не помогают.
Частые ошибки при работе и способы их устранения
Распространенная ситуация, когда по тем или иным причинам невозможно запустить менеджер браузеров.
Одна из ситуаций — случайное удаление файлов программы. Для решения задачи сделайте такие шаги:
- войдите в Панель управления;
- перейдите в Программы и компоненты;

- найдите программу и выберите Изменить;
- жмите на кнопку Восстановления.

Вторая причина проблем с пуском — отключение опции UAC. Для ее включения сделайте такие шаги:
- войдите в Пуск, а далее — Выполнить;
- введите msconfig и жмите ОК;
- перейдите в раздел Сервис;
- в перечне найдите пункт Настройка контроля учета;
- жмите Запуск.

Перезагрузите компьютер для вступления изменений в силу.
Третья причина — проблемы с .Net Framework 4.0. Программа работает с приложениями, которые нуждаются в обработке данных и получении доступа к интернет-службам. Для решения проблемы необходимо скачать и установить недостающее ПО.
Кому точно нужен Менеджер браузеров?
Перед тем как предпринимать какие-либо шаги, нужно узнать особенности Менеджера браузеров, что это за программа, и нужна ли она. Многие пользователи получают ее по умолчанию и считают не нужной. И действительно, программа что-то делает и загрязняет оперативную память. Перед установкой или удалением ПО необходимо разобраться в его полезных качествах. Программа вовремя предупреждает об угрозах и позволяет предотвратить изменения.
Но здесь есть другая сторона. Наибольшую пользу Менеджер браузеров приносит именно создателю — компании Яндекс. Это связано с тем, что он блокирует плагины конкурентов и тем самым захватывает большую долю рынка. Но это не исключает пользу ПО, которое может пригодиться для защиты от вредоносного софта.
Теперь вы знаете, нужен ли Менеджер браузеров, и можно ли его удалить. Остается решить вопрос — устанавливать ли эту программу, если ее не было на ПК, или убирать (если она уже установлена). Возможно, стоит рассмотреть альтернативные варианты, ведь их сегодня предостаточно.
UC Browser: что это за программа, нужна ли она?

Для работы в интернете на каждом устройстве должен быть браузер. Он является необходимой для работы в интернете программой, которая позволяет посещать различные сайты, использовать их для своих целей. Существует много различных браузеров, отличающихся своим функционалом и возможностями. Одним из таких является — UC Browser.

В этой статье мы подробно разберём данную программу, поговорим о том, нужно ли иметь её в телефоне и как можно её удалить, а также рассмотрим её компьютерную версию.
Что это за программа
UC Browser — это программа для входа в интернет. Она имеет такие же возможности, как и популярнейшие аналоги. Например, Google Chrome или Opera.
С её помощью можно посещать абсолютно любые сайты. Добавлять их закладки. Скачивать различные файлы на свои устройства. Устанавливать дополнения и расширения. Изменять темы оформления. Её можно скачать и установить, как для мобильных устройств, так и для компьютера.
Нужна ли она на смартфоне
Каждый пользователь сам решает какие приложения устанавливать на свой смартфон. Однако есть список самых необходимых — для комфортного использования своего смартфона в полной мере. Например, мессенджер используют для общения в интернете, игры для развлечений, фоторедакторы для создания красивых фотографий и так далее.
В основном люди используют мобильные телефоны для общения по сети и входа в интернет. Чтобы войти в интернет и посетить необходимый сайт — нужно установить браузер. Существует много браузеров, которые с лёгкостью можно установить на мобильное устройство. Одним из таких является UC Browser. Исходя из этого можно понять: если, вы хотите комфортно посещать любимые сайты, читать нужную информацию, то браузер будет жизненно необходим.
Можно ли её удалить (iOS и Android)
Любое приложение, которое находится на мобильном телефоне — можно удалить. Для удаления рекомендуется воспользоваться встроенным в телефоне приложением, которое находится в разделе «Настройки».
- Если речь идёт о мобильных телефонах, работающих на операционной системе iOS, тогда для удаления браузера необходимо зайти на рабочий стол смартфона, нажать пальцем на его значок, подержать в течение 2-3 секунд. После этого в правом верхнем углу (над значком) появится крестик. Для удаления программы нужно нажать на крестик, и она удалится с мобильного телефона.

О компьютерной версии
Сейчас мы рассмотрим основные функции и возможности компьютерной версии приложения. Если нужно найти и скачать приложение на ПК, то воспользуйтесь поисковиком Google или Яндекс. Для этого введите в строку поиска «UC Browser», перейдите на предлагающийся сайт и скачайте приложение на свой компьютер абсолютно бесплатно.

- Компьютерная версия является очень хорошим производительным браузером, основные функции и настройки схожи с Google Chrome. Отличительной чертой UC Browser компьютерной версии является возможность скачивания различных файлов в режиме «Торрент». Режим «Торрент» подразумевает скачивание файлов из интернета с возможностью пауз.
- Также очень интересной функцией является адаптивный контент, появляющийся на главной странице после его запуска. Адаптивный контент, появляющийся на главной странице, будет показывать только самые последние и свежие новости различных категорий, тематик.
- UC Browser является расширяемой программой. С помощью специального магазина расширений можно установить различные дополнения, например, против рекламы или же расширение, помогающее скачать абсолютно любое видео из YouTube.
Отличительной чертой программы, по словам её пользователей, является тот факт, что она очень производительна. С её помощью можно комфортно работать, находиться в интернете, посещая любимые сайты. А также есть магазин расширений, откуда можно скачать дополнения, делающие софт гораздо лучше, а при работе с некоторыми сайтами, например, с социальными сетями, удобнее и функциональнее.
Заключение
Надеемся, что благодаря данной статье вы ознакомились с очень популярным браузером, выпускающимся для смартфонов и компьютеров под названием UC Browser. Узнали о том, что это за программа, нужна ли она на смартфоне, и как её можно удалить.
Как удалить Avast Secure Browser
По завершению установки Аваст многие пользователи замечают, что в списке присутствующих на компьютере программ появился не только он, но еще и элемент под названием Secure Browser. Происходит так из-за того, что человек не заметили или попросту пропустил страницу инсталляции Аваста, где можно было его деактивировать. В действительности это специальный защищенный браузер от разработчиков антивируса, который пригодится далеко не всем. К счастью, существует несколько простых способов, как удалить Avast Secure Browser из системы полностью. Давайте их разберем во всех подробностях.
Инструкция
Данную программу можно стереть с компьютера стандартными средствами Windows, как это привыкли делать многие пользователи. Такой вариант очень прост в исполнении, но в результате в системе могут остаться «хвосты» – всевозможные ненужные файлы или записи в реестре. Ручное избавление от них представляется довольно затруднительным. Зато при помощи утилит-чистильщиков деинсталляция будет гораздо более полной.
Таким образом, мы рассмотрим два метода удаления Аваст Секьюрити Браузер:
- Встроенными системными инструментами.
- При использовании стороннего софта.
Способ №1: Системные инструменты
Наверняка вы и раньше удаляли какие-либо программы с компьютера предлагаемым нами способом. Но мало кто знает, что вызвать специальный инструмент Windows для этих целей можно буквально в три шага. Делается это следующим образом.
- Откройте диалоговое окно «Выполнить» путем одновременного нажатия клавиш Win + R на клавиатуре.
- В текстовое поле вставьте или впечатайте простую команду appwiz.cpl.
- Щелкните ЛКМ на кнопку «ОК».
В результате появится окошко «Программы и компоненты» (в прежних версиях Windows оно называется «Установка и удаление программ»). Теперь найдите в общем списке ПО нужный в данном случае Avast Secure Browser. Далее, кликните по соответствующей графе ПКМ и выберите опцию деинсталляции.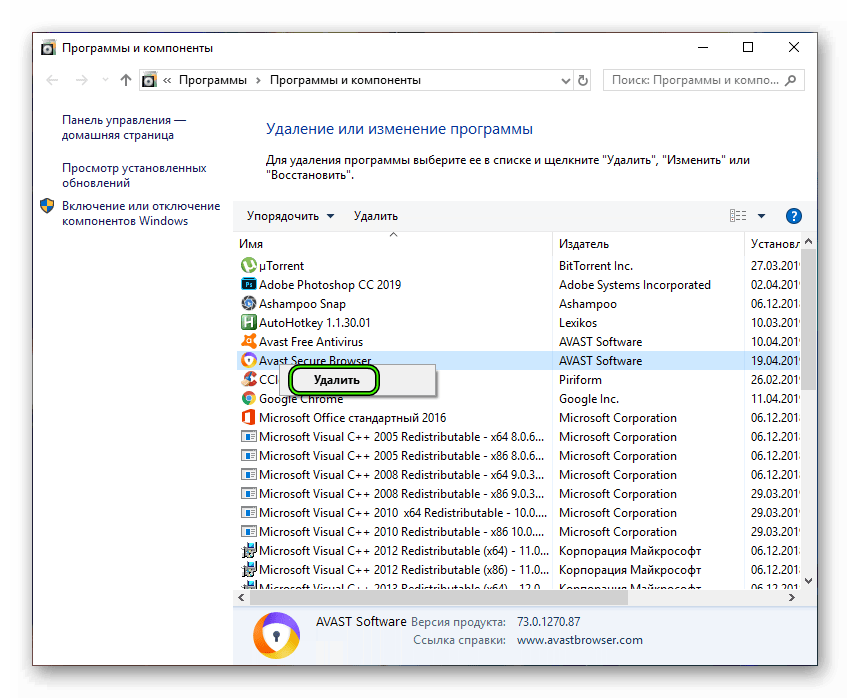 Скорее всего, появится окно с запросом на подтверждение – дайте его.
Скорее всего, появится окно с запросом на подтверждение – дайте его.
Теперь отметьте галочкой единственную доступную опцию, если она не была активной изначально, а потом нажмите на кнопку «Удалить».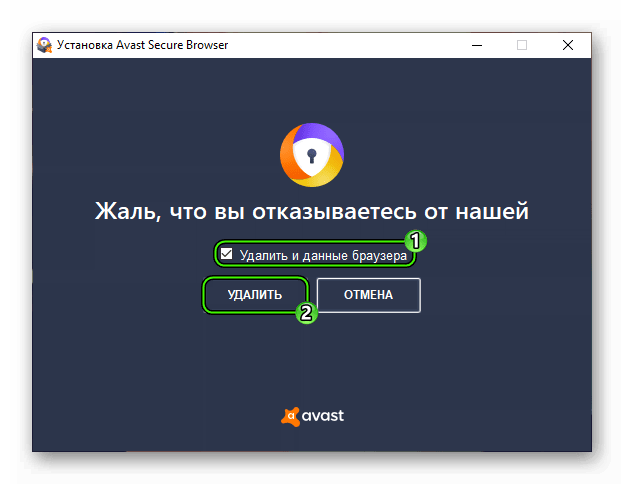
Остается только дождаться завершения процедуры, а потом закрыть окошко деинсталляции. По желанию вы можете перезапустить ПК.
Способ №2: Сторонний софт
Существует огромное количество утилит для очистки компьютера. CCleaner – одна из самых популярных среди них, поэтому мы рассмотрим выполнение процедуры именно на ее примере.
Сначала нужно установить данную утилиту. Делается это следующим образом:
- Откройте страницу https://www.ccleaner.com/ru-ru/ccleaner/download/standard и дождитесь начала процедуры скачивания.
- Далее, запустите полученный установочный файл.
- Если приветственное окно не на русском, то кликните по показанному на изображении пункту и выберите в списке Russian.
- Больше никаких настроек изменять не нужно, так что жмите на кнопку «Установить».

- Дождитесь завершения распаковки компонентов программы.
- Теперь снимите выделения с пункта «Показать примечания к версии».
- А в конце нажмите на «ЗапуститьCCleaner».

Теперь можно переходить к использованию утилиты. Вся процедура умещается в три глобальных шага:
- Удаление защищенного интернет-обозревателя от Аваст (можно пропустить, если вы делали это предыдущим способом).
- Чистка остаточных в системе файлов.
- Стирание лишних записей в реестре.
Мы разберем каждый из них более детально.
Шаг №1: Удаление браузера
Тут все предельно просто:
- В Сиклинере перейдите во вкладку «Сервис».
- Выделите в правом блоке графу с названием AvastSecureBrowser.
- Щелкните ЛКМ на кнопку «Деинсталляция».

- Опять же выделите единственную доступную опцию и подтвердите выполнение процедуры.
- Дождитесь ее завершения.
- Перезагрузите компьютер или ноутбук.
Шаг №2: Чистка остаточных файлов
Теперь мы займемся так называемыми хвостами. Избавиться от них выйдет так:
- Вновь откройте Сиклинер.
- Перейдите в раздел «Очистка».
- Откройте блок «Приложения».
- Здесь вам нужно снять все галочки с используемых браузеров.
- Теперь нажмите на кнопку «Очистка».

- По запросу закройте все требуемые программы и дождитесь завершения процедуры.
- Перейдите к следующему шагу.
Шаг №3: Стирание лишних записей в реестре
В реестре могли остаться неактуальные записи от прошлого софта, в том числе и от ненужного браузера Аваст. От них довольно легко избавиться:
- Перейдите во вкладку «Реестр».
- Щелкните ЛКМ на кнопку «Поиск проблем».

- По завершению сканирования нажмите на «Исправить выбранное…».
- Согласитесь с созданием резервной копии – она понадобится, если в результате этих действий система станет работать некорректно.

- Укажите место для хранения бэкапа в Проводнике Виндовс.
- В новом окошке нажмите на «Исправить отмеченные».

- Дождитесь завершения процедуры и закройте CCleaner.
- Выполните перезагрузку компьютера.