Удалить шпионские программы Windows 10
11 бесплатных утилит, которые отключают слежку в Windows 10

Новая операционная система Microsoft Windows 10 получила достаточно теплый прием у блогеров и специалистов по компьютерным технологиям. Что еще более важно, новая Ос была принята с распростертыми объятьями пользователями, которые мечтали расстаться с Windows 8 на своем ноутбуке и начать с чистого листа.
Несомненно, Windows 10 вдохнул новую жизнь в линейку Windows. Однако, есть и плохие новости. Как многие пользователи знают, Windows 10 шпионит практически за всем, что вы делаете. За всем. Microsoft не стесняется отслеживать любую вашу активность на устройстве под управлением Windows 10, причем не только сетевую. И даже если вы не агент спецслужб, вам это вряд ли придется по нраву.
По умолчанию Windows 10 настроена на максимальное получение о действиях пользователя за компьютером. Причем, если вы почитаете лицензионное соглашение с Microsoft (с которым вы кстати согласились при установке Windows 10 и которое никто не читает), у вас волосы встанут дыбом! Вы сами позволяете Microsoft шпионить за вами, а уж как компания распорядиться данной информацией – одному *** известно.
Итак, если вы хотите прекратить слежку в Windows 10, вам несказанно повезло. Сегодня я познакомлю вас с 11 различными утилитами, которые раз и навсегда решат проблему слежения в Windows 10.
Destroy Windows 10 Spying
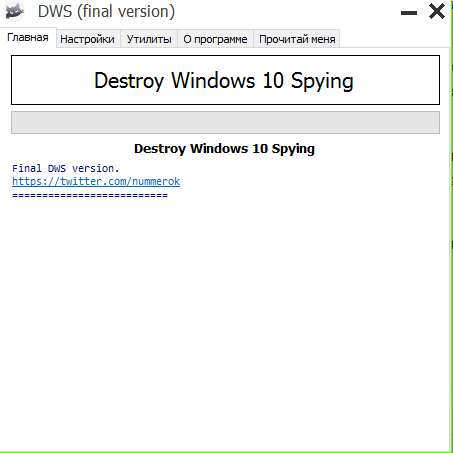
Destroy Windows 10 Spying – одна из самых популярных, простых и эффективных программ, которых позволяют отключить слежку в Windows 10. Программа в одно нажатие позволяет отключить отслеживание пользовательской активности, удалите ненужные встроенные приложения WIndows 10, а также очистить или изменить файл hosts. Также с помощью данной утилиты можно настроить параметры конфиденциальности Windows 10.
Destroy Windows 10 Spying содержит профессиональный режим для более гибкой настройки, но если вы не знаете, зачем он вам нужен – не включайте его.
Работает программа очень просто – запускаете ее, нажимаете на кнопку “Destroy Windows 10 Spying” и дожидаетесь окончания работы утилиты.
Disable Win Tracking
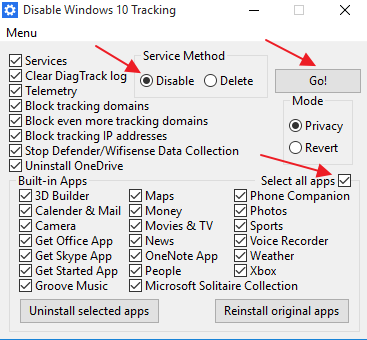
Disable Win Tracking позволяет выборочно отключить или удалить любую службу, которая может использоваться для слежения за вами, а также выборочно удалить любое из предустановленных приложений Windows 10. Интересная фишка программы в том, что она позволяет заново включить любую из служб (если вы не удалили ее безвозвратно), а также заново установить любое из удаленных предустановленных приложений.
Работать с программой крайне просто.
- Запускаете скачанный файл
- Отмечаете галочками сервисы, которые хотите удалить (верхняя часть программы). Также отмечаете необходимый режим работы программы (Service Method). Если хотите отключить службы – “Disabled”, если безвозвратно удалить – “Delete”. Жмете кнопку “Go”
- В нижней части программы отмечаете предустановленные программы Windows 10, которые хотите удалить. если хотите удалить все – выбираете “Select all apps”
- Жмете “Unistall selected apps” для удаления выбранных программ.
- Также возможно восстановить отключенные службы/удаленные приложения. Для этого необходимо выбрать нужные службы/приложения в окне программы и отметить режим “Revert” для служб и нажить”Reintall original apps” для приложений.
В целом, вполне удобная программа. Особенно интересна возможность “вернуть все, как было”.
DoNotSpy 10

Программа DoNotSpy имеет множество настроек, которые позволят опытному пользователю гибко настроить уровень своей конфиденциальности. Однако у этой программы есть и минус – вместе с бесплатной версией программы устанавливается ПО. которое порой будет показывать рекламу в браузере. За платную версию нужно отдать 5 баксов. Так что бесплатную версию ставить не советую, а тратить или нет свои деньги на эту программу – решать вам.
Windows 10 Privacy and Shit

Windows 10 Privacy and S**t является обычным набором кода. Необходимо скачать текст кода с официальной странички, создать файл .bat и выполнить его. Запускаете файл от имени администратора и дальше он все делает сам – отключает следящие за вами службы, телеметрию, изменяет файл hosts.
Windows 10 Privacy Fixer
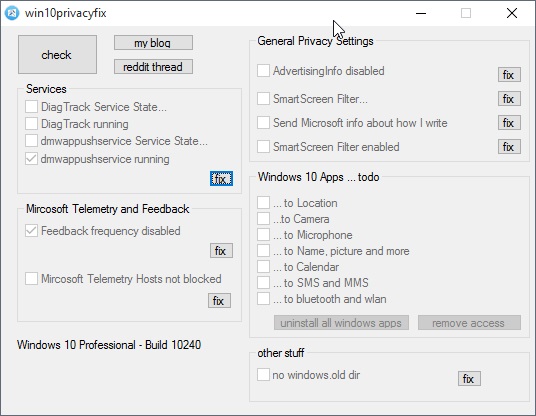
Windows 10 Privacy Fixer обладает компактным интерфейсом, посредством которого вы можете изменить важные параметры конфиденциальности в Windows 10. Нажимаете на кнопку “Check” и программа проверяет вашу систему на наличие включенных сервисов и служб, которые следят за вами.
Windows 10 Fixer Privacy позволит вам отключить 4 основных сервиса связанные со службой телеметрии и обратной связи, блокировать телемtтрию посредством файла hosts, запретить приложениям доступ к системным функциям, таким как местоположение и календарь, а также внести изменения в общую конфиденциальность (например, отключить уникальный рекламный идентификатор)
Также вы можете использовать данную программу, чтобы удалить все встроенные приложения Windows 10. Имейте ввиду, что бэкап не создается и с помощью данной программы вы не сможете восстановить эти приложения после удаления.
К сожалению, в Windows 10 Fixer Privacy отсутствуют объяснения некоторых функций программы, что порой вызывает легкое недоумение.
W10 Privacy
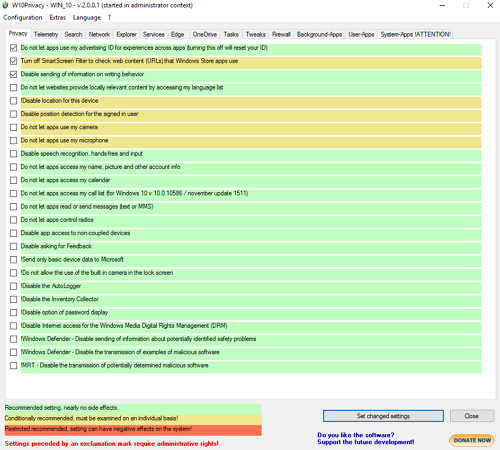
W10 Privacy обладает огромным количеством настроек и вряд ли ее можно рекомендовать начинающему пользователю. Однако для опытного пользователя она будет находкой – ведь с ее помощью можно не только полностью отключить слежку в Windows 10 и удалить любые встроенные приложения, но и невероятно точно и гибко настроить уровень своей конфиденциальности. Однозначно рекомендуется всем опытным пользователям.
Shut Up 10
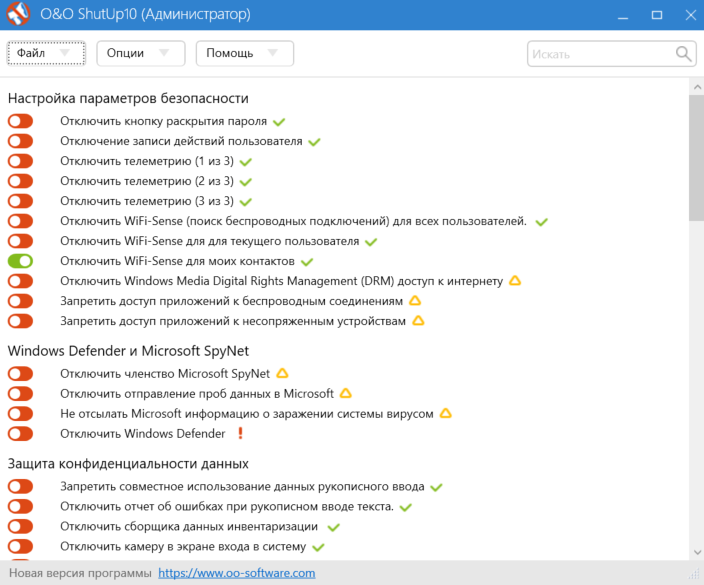
Утилита с простым и понятным названием Shut Up 10 приятно удивила. Она обладает русскоязычным интерфейсом, гибкими настройками, руководством по использованию, а также пояснением к каждой опции. Если Вам интересно, что делает эта программа, чтобы повысить уровень вашей конфиденциальности, вы можете потратить не один час, читая описания к функциям программы. Рекомендуется пользователям с любым уровнем опыта.
Spybot Anti-Beacon for Windows 10

Spybot Anti-Beacon for Windows 10 был создан авторами Spybot Search & Destroy, популярного анти-шпионского ПО для Windows. Утилита позволяет блокировать телеметрию и хосты, запрещать использование рекламного идентификатора, отключать обновления Windows и некоторые функции Windows 10, которые могут нежелательно сказаться на вашей конфиденциальности.
Программ при старте сканирует систему и выводит отчет. Нажмите кнопку “Immunize”, чтобы произвести изменения или “Undo”, чтобы отменить их.
Ashampoo AntiSpy for Windows 10
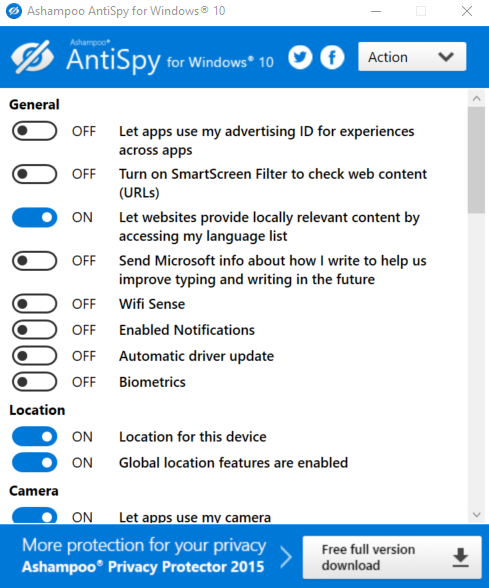
Ashampoo AntiSpy for Windows 10 предлагает создать точку восстановления при старте, что уже хорошо=). При запуске программа показывает список всех настроек системы, связанных с вашей приватностью и личной жизни. Все настройки поделены на категории (общие,местоположение, камера и т.д.), что очень удобно.
Для того, чтобы применить рекомендованные действия достаточно нажать на меню “Action” в правом верхнем углу программы и выбрать “Set all reccomended settings”. К сожалению в программе отсутствует описание настроек, что может являться проблемой для неопытных пользователей.
Windows Privacy Tweaker

Еще одна программа, которая сканирует ваш компьютер при старте и сообщает вам какие настройки приватности желательно изменить.
Windows Privacy Tweaker отображает все настройки в 4 вкладках (Службы, Планировщик задач, реестр и защита USB). Все настройки, которые угрожают вашей приватности, выделены красным. Также программ поддерживает работу с командной строкой и предлагает создать точку восстановления при старте. Также вносит изменения в реестр систему (вы контролируете какие). В целом, не рекомендую начинающему пользователю, так как программа на английском и не содержит пояснений к функциям.
Win10 Spy Disabler
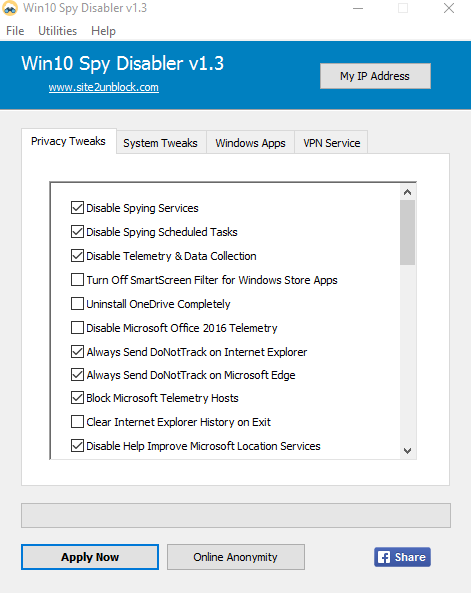
Win10 Spy Disabler требует установки, в отличии от вышеперечисленных программ. При старте она отображает текущее состояние служб и системных настроек, отвечающих за приватность. Интерфейс программы состоит из 4 вкладок (Настройки приватности, системные настройки, приложения Windows, VPN сервис). Отмечаете галочками нужные пункты и жмете “Apply Now”. Программа не очень доброжелательна к новичкам, так как отсутствуют описания функций, а раздел VPN создан лишь для рекламы сервиса HideMyAss. В целом неплохая программа, опять же для тех, кто знает за что отвечают функции программы.
Итак, сегодня мы рассмотрели 11 бесплатных утилит, которые могут отключить слежку в Windows 10. Надеюсь, мой обзор помог вам найти программу, которая подходит именно вам. Я бы рекомендовал использовать Destroy Windows 10 Spying и Shut Up 10 для отключения слежки в Windows 10.
Слежка за пользователем в Windows 10. Что это и как её избежать
Корпорация Microsoft стала интенсивнее использовать свои продукты для сбора информации о своих пользователях. Многие даже склонны считать, что Microsoft организовала настоящую слежку за ними. Инструментом такого контроля, в первую очередь, выступает новая операционная система Windows 10. В ней по-умолчанию действительно много функций собирающих данные о своих владельцах. И это учитывая, что среди отсылаемой информации много данных носят приватный характер, нежелательный для попадания даже в руки надежных администраторов компании.
Необходимость в добавлении подобного функционала
Разработчики уверяют, что необходимость в дополнительной «слежке» возникла не с целью сбора персональных данных о пользователе, а с целью улучшения взаимодействия человека с компьютером.
Например, с появлением помощника Cortana управление компьютером действительно поднялось на новый уровень. Стали доступны новые возможности:
- предупреждения пользователя о предстоящих делах, намеченных планах, приближающихся мероприятиях;
- голосовое управление компьютером и его настройками;
- передача сигнала о возникновении проблем или сбоев в работе системы, и многое другое.
Для всех этих возможностей нужна передача информации между пользователем и серверами Microsoft.
Но, на ряду с этим, вызывают большие подозрения некоторые другие функции «слежки» работающие в Windows 10. Например, встроенный keylogger, который записывает все вводимые с клавиатуры данные и отсылает их в Microsoft. Или например, было замечено, что после использования веб-камеры, на сервера компании отсылаются большие пакеты данных, предположительно содержащие видеозаписи. Для чего Microsoft нужны эти сведения, можно только догадываться.
Отключаем слежку в ОС Windows 10
Зная, что Windows 10 «следит» за пользователями, вопрос о том, как это остановить, становится весьма актуальным. Отключить слежку в Windows 10 можно следующими способами:
- вручную, для этого потребуется изменение настроек параметров системы, а также работа с определенными службами и служебными средствами Windows 10;
- посредством использования специальных программ, которые устанавливаются на компьютер и помогают устранить проблему конфиденциальности за несколько кликов.
Давайте подробно разберем оба метода.
Отключение в ручном режиме
Весь процесс мы разобьем на несколько этапов. Сначала поменяем параметры системы, потом отключим службы, собирающие данные, и напоследок, заблокируем на компьютере сервера Microsoft.
Настройка после установки ОС
Во время первой настройки, после установки операционной системы, пользователю доступно удобное меню конфигурации для быстрого изменения параметров конфиденциальности и использования данных. Настройка происходит следующим образом:
- Во время первого запуска Windows появится окно «Повысить скорость работы». Выберите пункт «Настройка параметров».
- На первой странице переведите все тумблеры в выключеное положение → нажмите «Далее».
- Отключите все пункты, кроме «Браузер и защита» → «Далее».
После изменения данных параметров конфиденциальность значительно улучшится.
Изменение параметров Windows
Итак, для первого этапа необходимо:
- В меню Пуск нажать на Параметры и выбрать раздел Конфиденциальность. Дальше пройти в подраздел Общие и в нём отключить все параметры.
- Вернуться к разделу Конфиденциальность и отключить функцию Расположение, а в подразделе Речь и рукописный ввод остановить функцию изучения.
- Также необходимо отключить получение обновлений, для этого нужно перейти по следующему пути: Параметры — Обновление и безопасность — Центр обновления Windows — Дополнительные параметры и во вкладке «Выберите, как и когда получать обновления» отключить параметр Обновление из нескольких мест.
- В добавок к изменению настроек конфиденциальности и обновлений, необходимо заблокировать доступ некоторых служебных приложений используя брандмауэр Windows. Для этого в поле поиска рядом с меню Пуск вводим слово «брандмауэр» и нажимаем на появившийся результат. В самих настройках необходимо перейти в раздел «Разрешение обмена данными с приложениями» и отключить компоненты «Беспроводной дисплей» и «Удаленный помощник».
Отключение и удаление служб Windows
Далее нам необходимо будет отключить некоторые службы Windows 10, для этого:
- Запускаем командную строку от имени администратора (нажать Win+X и выбрать соответствующий пункт) и поочередно копируем и запускаем три команды (после каждой команды нужно нажимать Enter):
- Запускаем редактор групповой политики (Win+R и вводим команду gpedit.msc) и отключаем телеметрию по такому пути: Конфигурация компьютера — Административные шаблоны — Компоненты Windows — Сборки для сбора данных и предварительные сборки.
Блокировка серверов
Теперь осталось только перенаправить адреса серверов Microsoft на наш компьютер, чтобы данные от нас никуда не уходили. Для этого:
- Перейдем в папку C:WindowsSystem32driversetc.
- Откроем файл hosts с помощью блокнота и скопируем туда вместо существующих адресов список новых. Они находятся ниже под спойлером.
- 127.0.0.1 localhost
- 127.0.0.1 localhost.localdomain
- 255.255.255.255 broadcasthost
- ::1 localhost
- 127.0.0.1 local
- 127.0.0.1 vortex.data.microsoft.com
- 127.0.0.1 vortex-win.data.microsoft.com
- 127.0.0.1 telecommand.telemetry.microsoft.com
- 127.0.0.1 telecommand.telemetry.microsoft.com.nsatc.net
- 127.0.0.1 oca.telemetry.microsoft.com
- 127.0.0.1 oca.telemetry.microsoft.com.nsatc.net
- 127.0.0.1 sqm.telemetry.microsoft.com
- 127.0.0.1 sqm.telemetry.microsoft.com.nsatc.net
- 127.0.0.1 watson.telemetry.microsoft.com
- 127.0.0.1 watson.telemetry.microsoft.com.nsatc.net
- 127.0.0.1 redir.metaservices.microsoft.com
- 127.0.0.1 choice.microsoft.com
- 127.0.0.1 choice.microsoft.com.nsatc.net
- 127.0.0.1 df.telemetry.microsoft.com
- 127.0.0.1 reports.wes.df.telemetry.microsoft.com
- 127.0.0.1 wes.df.telemetry.microsoft.com
- 127.0.0.1 services.wes.df.telemetry.microsoft.com
- 127.0.0.1 sqm.df.telemetry.microsoft.com
- 127.0.0.1 telemetry.microsoft.com
- 127.0.0.1 watson.ppe.telemetry.microsoft.com
- 127.0.0.1 telemetry.appex.bing.net
- 127.0.0.1 telemetry.urs.microsoft.com
- 127.0.0.1 telemetry.appex.bing.net:443
- 127.0.0.1 settings-sandbox.data.microsoft.com
- 127.0.0.1 vortex-sandbox.data.microsoft.com
- 127.0.0.1 survey.watson.microsoft.com
- 127.0.0.1 watson.live.com
- 127.0.0.1 watson.microsoft.com
- 127.0.0.1 statsfe2.ws.microsoft.com
- 127.0.0.1 corpext.msitadfs.glbdns2.microsoft.com
- 127.0.0.1 compatexchange.cloudapp.net
- 127.0.0.1 cs1.wpc.v0cdn.net
- 127.0.0.1 a-0001.a-msedge.net
- 127.0.0.1 statsfe2.update.microsoft.com.akadns.net
- 127.0.0.1 sls.update.microsoft.com.akadns.net
- 127.0.0.1 fe2.update.microsoft.com.akadns.net
- 127.0.0.1 65.55.108.23
- 127.0.0.1 65.39.117.230
- 127.0.0.1 23.218.212.69
- 127.0.0.1 134.170.30.202
- 127.0.0.1 137.116.81.24
- 127.0.0.1 diagnostics.support.microsoft.com
- 127.0.0.1 corp.sts.microsoft.com
- 127.0.0.1 statsfe1.ws.microsoft.com
- 127.0.0.1 pre.footprintpredict.com
- 127.0.0.1 204.79.197.200
- 127.0.0.1 23.218.212.69
- 127.0.0.1 i1.services.social.microsoft.com
- 127.0.0.1 i1.services.social.microsoft.com.nsatc.net
- 127.0.0.1 feedback.windows.com
- 127.0.0.1 feedback.microsoft-hohm.com
- 127.0.0.1 feedback.search.microsoft.com
Использование программ
Все проделанные выше действия можно заменить на несколько кликов если использовать специальные программы. Тема слежки в Windows 10 стала настолько актуальной, что уже созданы десятки утилит, которые отключают все функции слежения и отправки данных в автоматическом режиме. Мы представим несколько самых популярных:
- Destroy Windows Spying (преимущество данной программы — это наличие русского языка в интерфейсе, нажатием одной клавиши вы останавливаете все шпионские функции Windows 10);
- DoNotSpy10 (программа на английском языке, но с большим количеством настроек в которых несложно разобраться, она также позволяет отключить все функции связанные со слежением);
Важно! Во время установки DoNotSpy10, вам будет предложено установить несколько ненужных программ. Откажитесь от них, убрав галочки с соответствующих пунктов инсталляции.
Также можно просмотреть подробную информации по отключению слежки в Windows 10 на видео, представленном ниже.
В заключении хотелось бы отметить, что если использовать данную инструкцию, то процесс отключения слежки в системе Windows 10 не представляет особой сложности. Процедура не занимает много времени и ее может сделать любой пользователь вне зависимости от уровня квалификации и навыков владения компьютером, особенно если использовать специально созданные для этого программы.
Отключить слежение в Windows 10 реально! Лучшие программы для этой цели

Решил написать вот такой небольшой обзор программ, которые помогут вам отключить кейлоггеры или как привыкли писать, инструменты слежения/шпионажа за вами в операционной системе Windows 10. Так как тема актуальна и многие выбирают между этими утилитами, попытаюсь написать небольшой обзор имеющихся на нашем сайте.
Хочу отметить вот какой момент, большинство из программ, которые вы найдете ниже, также прекрасно работают на Windows 7/8/8.1, просто не все функции доступны для активации, но бум начался именно после того как появилась Windows 10. Больно много возможностей появилось у компании Microsoft следить за нами и собирать чужую информацию. Поэтому выражение Отключить шпионские программы в Windows 10 не совсем правильно в данном случае, так как речь идет и о других системах, но это все лирика, основный смысл и цель нам ясна.
Destroy Windows 10 Spying — если вы меня спросите: «Какая программа самая лучшая для отключения слежки в Windows 10» — я вам отвечу, что именно эта утилита, я бы сам выбрал ее, если бы только имел счастье установить десятку, но пока я сижу на семерки без шпионских обновлений и этому очень рад.
Автор программы Nummer — наш соотечественник, достаточно известный пользователь, он был, наверное одним из первых, кто создал программу для отключения кейлоггеров, после уже я стал сталкиваться с огромным количеством аналогичных разработок.
Изначально программа весила достаточно много, чуть больше 10 мегабайт, после, как мне кажется, автор понял, что для создания конкуренции, надо размерчик сделать поменьше и в итоге мы видим результат почти в 200 КБ, разница есть, согласитесь.
Итак, после запуска надо перейти в раздел настройки и там поставить галочки напротив пунктов, которые вы хотите полностью отключить, многие ставят сразу везде, после перезагружают системы и больше не переживают о том, что их данные могут украсть. Помимо удаления шпионских модулей и шпионских приложений, добавляет в хост файл все необходимые адреса для блокирования отправки данных.

DisableWinTracking — Windows 10 Tracking Disable Tool — тоже вполне неплохая программа для отключений шпионских модулей и программ. Обладает гораздо простым внешним видом, если сравнивать с программой выше, правильнее будет сказать, она более компактная.
Позволяет установить галочки напротив телеметрии, службах, очистки логов DiagTrack, блокировании сервисов через хост файл. В целом это все, согласитесь немного, плюс программа занимает чуть больше 6 мегабайт, поэтому доверия к ней особого нет, но это только мое мнение и не более того. Русской поддержки нет, но в целом она и не нужна, особо настраивать нечего.
![]()
Spybot Anti-Beacon for Windows 10 — на мой скромный взгляд, достаточно интересная программа с обширными возможностями отключения разного рода шпионов. Весит она меньше предыдущей программы, но больше чем первая, хотя разница идет на килобайты, это не принципиально.
После запуска вас ждет окно с несколькими вкладками, нас больше всего интересуют первые две. Позволяет отключить все сервисы телеметрии и блокировать домены через хост, может блокировать WiFi общий доступ, Application Implementation Telemetry и некоторые другие службы.
Вторая вкладка Optional позволит нам вырубить OneDrive сервис, групповую политику Cortana и Web Search. Вкладка Log отвечает за сбор сведений с которыми вы потом можете ознакомиться. Все просто, аккуратно и понятно.

Win10 SpyStop — программа от немецких разработчиков, разобраться в ней было не так и просто, но благодаря уже нашим умельцам, появилась Русская версия, теперь работать с ней стало гораздо удобнее и понятнее, хотя есть куда работать.
Размер ее чуть больше мегабайта, внешне, лично мне не очень нравится, но нам с вами важен функционал, поэтому в сторону все эти барские замашки. Программа не портативная, требует установку, причем установка у меня на SSD диске шла достаточно длительно, я гораздо быстрее ставил увесистые программы, не знаю с чем это связанно. Прошу прощения, вопрос решился, это бегунок отвечал за обновление, надо было нажать на кнопку Install и все сразу установилось, вопрос снят, критика в мой адрес.
После запуска идет во вторую вкладку, там надо отметить, что именно надо отключить, чтобы Windows 10 перестала за вами шпионить. Умеет блокировать 53 сервера компании для получения данных, может выключить автоматическое и полное обновления Windows, может вырубить автоматический веб-поиск, сервис Windows Apps и так далее. Настроек почти нет. Программа на любителя, я бы выбирал между другими, это больше для интереса.

O&O ShutUp10 — вот эта программа мне очень нравится, не требует установки, имеет приятный интерфейс, занимает мало места, всего чуть больше 120 килобайт, благодаря пользователю shost обладает Русской локализацией, позволяет выключить очень много функций.
Насколько понял я, пока у нее совместимости с Windows 7/8/8.1 нет, поэтому она чисто для тех кто сидит на Windows 10, но в любом случае это вопрос времени. Имеет всего одну вкладку, но зато какую длинннную, бегунком можно крутить вниз и выключать очень много параметров.
Все параметры имеют свои разделы, есть раздел Безопасность, Конфиденциальность. благодаря этому ориентироваться легко в ней, а наличие Русификатора вообще облегчает задачу, к этой программе я бы советовал присмотреться, может реально отключить слежение Windows 10. Плюс она отмечает зелеными опции, которые следует выключить, к желтым надо присмотреться, а вот к красным относится с опаской, так как можно повредить работы системы.

Ashampoo Antispy for Windows 10 — можно написать так, что на момент создания этой статьи, программа одна из самых свежих в области отключения слежки. Смахивает чем-то на предыдущую, а именно внешне схожесть есть, плюс вкладка тоже все функции отключения разбиты на категории.
Кстати, утилита от компании Ashampoo, которой лично я не очень доверяю, размер у нее чуть больше 200 КБ. Параметров отключений имеет много, некоторые после использования всего, что есть выше этой программы, запускали потом данную разработку и еще находили некоторые пункты, которые надо отключить. Вполне вероятно это говорит о том, что тут их очень много, решать уже вам.

Windows 10 TNBT (The next big tweak) — эту утилиту на нашем сайте как-то обошли стороной пользователи. Не знаю в чем причина, может уже программ стало так много, что интерес пропал, а может потому, что она не имеет пользовательской графической оболочки и вы работаете как через командную строку, а это сразу пугает, мне не ясно.
В любом случае, после запуска вам надо просто отвечать на вопросы. Ваша задача ставить букву N или Y, дальше следует другой вопрос, вы сами решаете, что вырубить, а что нет. В целом это все, так как у нас отзывов о ней почти нет, плюс в Интернете, тоже не очень много, написать, что-то конкретное сложно.

Windows Privacy Tweaker — на первый взгляд неплохая программа для отключений шпионажа в Windows 10. Имеет компактный внешний вид, все функции разделены на вкладки, может блокировать USB. Русской поддержки нет, весит чуть больше мегабайта.
Позволяет выключить службы, запланированные задачи, определенные параметры реестра, красным цветом подсвечивает, что у вас включено уже, а что выключено. Управлять легко.

DoNotSpy10 — программа не с самой лучшей репутацией, так как автор в установщик вшил опасное рекламное ПО, в целом pxc-coding известен своими небольшими утилитами, некоторые например могут отключать рекламу в Скайпе.
Интерфейс унылый, смотрится слишком серо. Все настройки надо выполнять в одной вкладке Tweaks, просто ставим галочки напротив интересующих нас пунктов и не забываем перезагрузить после систему. Программа весит почти мегабайт, с этим проблем нет.

Novicorp Remove Windows 10 Spying — программа от известных разработчиков. Не имеет вкладок и прочего, после запуска перед вами будет маленькое окно, где надо просто поставить несколько галочек, а именно 5, вот и все.
Позволяет выключить телеметрию и диагностику, функции обратной связи, банит через хост домены, удаляет 16 Windows приложений, может вырубить запланированные задачи. Лично мне все нравится, ясно и понятно.

W10Privacy — в нашу коллекцию попала еще одна программа, на этот раз опять от Немецких разработчиков, Русской поддержки нет, но это не проблема, так как все понятно и на Английском.
Плюс ее в том, что она портативная, занимает всего чуть больше мегабайта. После запуска перед вами будет окно с большим количеством вкладок, каждая отвечает за конкретные параметры. Вам надо просто снимать или ставить галочки, в целом ничего нового в этом процессе нет.
Радует реально большое количество настроек, которые можно выключить. Первая вкладка отвечает за безопасность, потом идет Поиск, Сеть, Explorer, всякие службы, браузер Edge, OneDrive, Задачи, Твикеры, можно изменить настройки встроенного фаервола, удалить фоновые программы и установленные. В общем как писал выше, настроек много, мне программа понравилась простотой и обилием параметров, а вот как она покажет себя в деле, покажет время. Понравилось, что программа как и некоторые ее другие конкуренты, параметры отмечает цветом определенным, зеленые можно спокойно снимать ну и так далее, думаю объяснять, что с красными надо быть внимательно очень не стоит. В целом, что много настроек хорошо, а может и не очень, человек плохо понимающий, что делает может систему положить, а вот в программах, где всего пару галочек надо ставить и все отключается необходимое, такого быть не может. Вывод простой, кому-то нравится минимализм, а кто-то любит ставить эксперименты.

Небольшой обзор получился , утилит конечно существует больше, я стараюсь добавлять все или почти все, ведь о некоторых я просто не знаю, в любом случае коллекция на сайте будет пополняться, возможно и эта новость тоже пополнится тоже. Постарался собрать в единой новости все полезные утилиты для отключения слежения за пользователя в Windows 10, думаю многим пригодится.
P.S. Забыл добавить, что компания Microsoft рассылает обновления для Windows 7/8.1, которые направлены на сбор вашей личной информации (хотя в 8 и 8.1 и без этого слежка идет, в Win 7 в основном речь). То есть это касается уже не только тех кто сидит на Windows 10, но и почти всех остальных. Поэтому для того, чтобы не попасться на их удочку, не устанавливайте обновления под номера KB3080149 и KB3075249 . Просто нажмите на них ПКМ и выбирайте там, что-то типа забыть или не напоминать о них, после чего можете смело жить дальше.

Полное отключение слежения Windows 10
Настройка безопасности личных данных при установке Windows 10
Один из этапов установки Windows 10 — настройка некоторых параметров конфиденциальности и использования данных.
Начиная с версии 1703 Creators Update, параметры эти выглядят как на скриншоте ниже. Для отключения вам доступны следующие опции: определение местоположения, отправка диагностических данных, подбор персонализированной рекламы, распознавание речи, сбор данных диагностики. При желании, вы можете отключить любые из этих настроек.
 Во время установки Windows 10 версий до Creators Update, после копирования файлов, первой перезагрузки и ввода или пропуска ввода ключа продукта (а также, возможно, подключения к Интернету), вы увидите экран «Повысить скорость работы». Если нажать «Использовать стандартные параметры», то отправка многих личных данных будет включена, если же внизу слева нажать «Настройка параметров», то мы можем изменить некоторые параметры конфиденциальности.
Во время установки Windows 10 версий до Creators Update, после копирования файлов, первой перезагрузки и ввода или пропуска ввода ключа продукта (а также, возможно, подключения к Интернету), вы увидите экран «Повысить скорость работы». Если нажать «Использовать стандартные параметры», то отправка многих личных данных будет включена, если же внизу слева нажать «Настройка параметров», то мы можем изменить некоторые параметры конфиденциальности.

Настройка параметров занимает два экрана, на первом из которых имеется возможность отключить персонализацию, отправку данных о вводе с клавиатуры и голосовом вводе в Майкрософт, а также слежение за местоположением. Если вам требуется целиком отключить «шпионские» функции Windows 10, на этом экране можно отключить все пункты.

На втором экране в целях исключения отправки каких-либо личных данных, рекомендую отключить все функции (прогнозирование загрузки страниц, автоматическое подключение к сетям, отправка сведений об ошибках в Microsoft), кроме «SmartScreen».

Это всё, имеющее отношение к конфиденциальности, что можно настроить при установке Windows 10. Дополнительно, вы можете не подключать учетную запись Microsoft (так как многие ее параметры синхронизируются с их сервером), а использовать локальный аккаунт.
Отключение слежки Windows 10 после установки
В настройках Windows 10 имеется целый раздел «Конфиденциальность» для настройки соответствующих параметров и отключения некоторых функций, имеющих отношение к «слежке». Нажмите на клавиатуре клавиши Win+I (либо кликните по значку уведомлений, а затем — «Все параметры»), после чего выберите нужный пункт.
В параметрах конфиденциальности есть целый набор пунктов, каждый из которых рассмотрим по порядку.
 На вкладке «Общие» здоровым параноикам рекомендую отключить все опции, кроме 2-й:
На вкладке «Общие» здоровым параноикам рекомендую отключить все опции, кроме 2-й:
- Позволить приложениям использовать мой идентификатор получателя рекламы — выключить.
- Включить фильтр SmartScreen — включить (пункт отсутствует в Creators Update).
- Отправлять в Майкрософт мои сведения о написании — выключить (пункт осутствует в Creators Update).
- Позволить веб-сайтам предоставлять местную информацию за счет доступа к моему списку языков — выключить.
Расположение
 В разделе «Расположение» вы можете отключить определение местоположения для вашего компьютера в целом (отключается и для всех приложений), а также для каждого приложения из тех, что могут использовать такие данные, по-отдельности (ниже в этом же разделе).
В разделе «Расположение» вы можете отключить определение местоположения для вашего компьютера в целом (отключается и для всех приложений), а также для каждого приложения из тех, что могут использовать такие данные, по-отдельности (ниже в этом же разделе).
Речь, рукописный ввод и ввод текста
 В этом разделе вы можете отключить слежение за набираемыми вами символами, речевым и рукописным вводом. Если в разделе «Наше знакомство» вы видите кнопку «Познакомьтесь со мной», это означает, что данные функции уже отключены.
В этом разделе вы можете отключить слежение за набираемыми вами символами, речевым и рукописным вводом. Если в разделе «Наше знакомство» вы видите кнопку «Познакомьтесь со мной», это означает, что данные функции уже отключены.
Если же вы видите кнопку «Остановить изучение», то нажмите ее для того, чтобы отключить хранение этой личной информации.
Камера, микрофон, сведения учетной записи, контакты, календарь, радио, обмен сообщениями и другие устройства
 Все эти разделы позволяют переключить в положение «Выключено» использование приложениями соответствующего оборудования и данных вашей системы (самый безопасный вариант). Также в них можно разрешить их использование для отдельных приложений и запретить для других.
Все эти разделы позволяют переключить в положение «Выключено» использование приложениями соответствующего оборудования и данных вашей системы (самый безопасный вариант). Также в них можно разрешить их использование для отдельных приложений и запретить для других.
Отзывы и диагностика
 Ставим «Никогда» в пункте «Windows должна запрашивать мои отзывы» и «Базовые сведения» («Основной» объем данных в версии Creators Update) в пункте об отправке данных корпорации Майкрософт, если у вас нет желания делиться информацией с нею.
Ставим «Никогда» в пункте «Windows должна запрашивать мои отзывы» и «Базовые сведения» («Основной» объем данных в версии Creators Update) в пункте об отправке данных корпорации Майкрософт, если у вас нет желания делиться информацией с нею.
Фоновые приложения
 Многие приложения Windows 10 продолжают выполняться даже когда вы ими не пользуетесь и даже если их нет в меню «Пуск». В разделе «Фоновые приложения» вы можете отключить их, что позволит не только предотвратить отправку каких-либо данных, но и сэкономить заряд батареи ноутбука или планшета. Также можете посмотреть статью о том, как удалить встроенные приложения Windows 10.
Многие приложения Windows 10 продолжают выполняться даже когда вы ими не пользуетесь и даже если их нет в меню «Пуск». В разделе «Фоновые приложения» вы можете отключить их, что позволит не только предотвратить отправку каких-либо данных, но и сэкономить заряд батареи ноутбука или планшета. Также можете посмотреть статью о том, как удалить встроенные приложения Windows 10.
Дополнительные параметры которые может иметь смысл отключить в параметрах конфиденциальности (для версии Windows 10 Creators Update):
- Использование приложениями данных вашего аккаунта (в разделе Сведения учетной записи).
- Разрешение приложениям доступа к контактам.
- Разрешение приложениям доступа к электронной почте.
- Разрешение приложениям использовать диагностические данные (в разделе Диагностика приложения).
- Разрешение приложениям доступа к устройствам.
Дополнительный способ дать Майкрософт меньше информации о себе — использовать локальную учетную запись, а не учетную запись Майкрософт.
Дополнительные настройки конфиденциальности и безопасности
Для большей безопасности, следует также выполнить еще несколько действий. Вернитесь в окно «Все параметры» и перейдите в раздел «Сеть и Интернет» и откройте раздел Wi-Fi.
Отключите пункты «Искать платные планы для соседних рекомендуемых открытых точек доступа» и «Подключаться к предложенных открытым хот-спотам» и Сети Hotspot 2.0.

Вновь вернитесь в окно настроек, после чего перейдите в «Обновление и безопасность», после чего в разделе «Центр обновления Windows» нажмите «Дополнительные параметры», а затем кликните «Выберите, как и когда получать обновления» (ссылка внизу страницы).
Отключите получение обновлений из нескольких мест. Это также отключит получение обновлений с вашего компьютера другими компьютерами в сети.
Обзор лучших бесплатных программ для отключения слежки в Windows 10
За термином «контроль качества и усиленная защита» компания Microsoft скрывает всевозможные утечки конфиденциальной информации и тотальную слежку за пользователями. Все редакции операционных систем (ОС) Windows 10 «из коробки» несут в себе множество встроенных механизмов, отслеживающих буквально все действия пользователя. Конечно же на любое действие найдется противодействие и эта ситуация не исключение. Всю систему слежения и сбора данных можно отключить и, к тому же, дать прибавку производительности ОС. Изначально это можно было сделать только вручную, отключая ненужные параметры один за другим, используя реестр и проводник. Такой способ по-прежнему актуален, но на сегодняшний день уже появилось большое количество программ и утилит, упрощающих эту работу. Теперь все манипуляции в службах, реестре и проводнике делают алгоритмы программ, необходимо просто выбрать нужный параметр в их настройках. Среди большого количества программ для отключения слежки в Windows 10 стоит отметить наиболее эффективные и распространенные из них. Кто тому же, все они бесплатны.
Для удобства в статье программные средства разделены на два типа:
- для новичков;
- для людей, более осведомленных в настройках приватности и систем слежения.
Программы для отключения слежки для новичков: минимум риска и максимум эффективности
Destroy Windows 10 Spying
Наверное, одна из самых простых и от этого наиболее популярных утилит по отключению слежки — Destroy Windows 10 Spying (DWS). В главном окне присутствует лишь одна кнопка с одноименным названием программы, выполняющая большинство необходимых команд по устранению утечек безопасности. Хорошо подойдет начинающим, не желающим вдаваться в подробности настройки конфиденциальности, а также исключает необходимость лезть в дебри параметров Windows. Есть и более продвинутый режим настройки, но уже для опытных пользователей.





