Запуск служебной программы chkdsk
Запуск программы chkdsk для проверки диска на ошибки
Программа CHKDSK (от английского “check disk” — проверить диск ) — это служебная утилита операционных систем Windows и DOS для проверки файловой системы винчестера на наличие ошибок. В ОС от Microsoft встроенная утилита анализировала диски еще и на наличие физически поврежденных кластеров. Начиная с Windows 7 программа находит и устраняет только системные сбои.
Принцип работы

CHKDSK не правит ошибки, а только выявляет их на поверхности диска. Для ликвидации сбоев требуется выставить флажок F, для поиска поврежденных участков винчестера, нужно выставить флажок R. Если выставить флажки F и R, работать на проверяемом диске будет невозможно. Необходимо закрыть все находящиеся на нем файлы. В зависимости от объема HDD, его содержимого и количества ошибок на нем, проверка может занимать от десяти минут, до нескольких часов. Работа утилиты может восстановить сбойные секторы, отыскать потерянные файлы, файлы с битыми кластерами, ошибки в каталогах.
Журнал программы находится по адресу (для Windows 7): 
Выполнение из командной строки
Для запуска CHKDSK, требуются права администратора. Рассмотрим, как выполнять проверку из командной строки.
Синтаксис с указанием пути к винчестеру выглядит так:
 где:
где:
- Том – Всего лишь буква анализируемого диска;
- имя_файла – Проверка отдельного файла. Указывается только в случае если файловая система типа FAT/FAT32. Параметр должен содержат имя файла целиком;
- /F — Включает правку ошибок. Пример:

- /R Ищем битые сектора. Работает при включенном /F:

- /V Указывает, что утилита должна выводить путь к файлу в отчете. Для NTFS дополнительно выводятся сообщения об очистке;
- /X отключение тома перед анализом, действует при включенном /F. Выглядит так:

- /L Задает в килобайтах размер файла журнала. Пример, для файла 55 Мб:

- /I Делает анализ менее глубоким, но быстрым;
- /C Программа не будет проверять циклы внутри каталогов;
- /B не затрагивать ранее обнаруженные битые сектора. Вид:

Если chkdsk не может начать работу немедленно, в командной строке выйдет сообщение:

Вам необходимо нажать Y на клавиатуре, а затем Enter.
Следует отметить, что наиболее полезным параметром является R, так как позволяет исправить поврежденные сектора. Сама утилита, конечно, не ремонтирует механические неисправности. Команда выискивает битые сектора и восстанавливает потерянную информацию. Запуск из консоли работает во всех ОС Windows.
Так как седьмая версия Windows является наиболее распространенной, рассмотрим другой популярный способ запуска программы CHKDSK. В Windows 7 её можно запустить из папки “Мой компьютер”, кликнув на иконке проверяемого диска и выбрав Свойства, зайдя на вкладку Сервис, нажав кнопку «Выполнит проверку». Если требуется, выставить галочки:

и 

затем нажать Запуск.
Задав исправление системных ошибок, в Windows 7 вы можете увидеть сообщение:

При новом запуске Windows 7, программа автоматически начнет работу. Если после перезагрузки она не запустилась сама, следует повторить запуск из командной строки (см. выше).
Проверка диска, если не загружается ОС
Если после внезапного сбоя, ОС отказывается запускаться выполнить проверку можно с помощью загрузочного диска. Для начала вставьте CD в дисковод, запустите компьютер. На экране появится сообщение о запуске с загрузочного CD. Обычно оно выглядит так:

Далее вы увидите синий экран консоли Windows. Требуется запустить восстановление ОС из консоли. Если вы устанавливали пароль администратора – то потребуется его ввести. Если нет – пароля не будет запрошен. Нажимаем R на клавиатуре, и давим Enter.
Должно появиться черное окно командной строки. В нем уже можно вводить команды. Перед тем, как запустить CHKDSK, желательно, ввести команду HELP. В списке появившихся команд найдите название утилиты. Все перемещения в командной строке осуществляются клавиатурой (в данном случае – стрелочками вверх вниз). Либо, сразу задаете в командной строке: CHKDSK/? либо CHKDSK HELP.
О ключах командной строки мы уже говорили выше, но прочесть подробную информацию все же стоит.
Команда вводится с заданием метки тома жесткого диска, если он не один, и ключом R. Выглядит так:

Для запуска программы из консоли необходим файл AUTOCH.EXE. если он не будет найдет его диске, то запустится с CD, если же его нет и там, то будет выведено сообщение с просьбой указать путь к данному файлу.
Данный способ действенен для всех ОС линейки Windows, в том числе и для Windows 7. Вполне возможно, что вам повезет, и утилита исправит ошибки, возникшие в результате сбоя системы. После окончания проверки программа выведет отчет. Теперь можно попробовать запуститься с винчестера. Перезагружаемся клавишами CTRL+ALT+DEL. Удаляем загрузочный CD из дисковода. Возможно, понадобиться поменять способ загрузки в BIOS. Ошибки были исправлены, а значит, система должна запуститься!
Ошибки при работе утилиты
Как бы ни была полезна утилита проверки секторов, к сожалению, разработчики допустили в ней ряд ошибок. В линейке ОС Windows от NT до Vista (SP1) они не были до конца исправлены. В Windows 7 этой ошибки не наблюдается.
Может возникнуть следующая ситуация: после анализа и исправления ошибок доступ к диску отсутствует. Поможет переустановка Windows, а также дополнительная утилита от Microsoft Fix It, восстанавливающая параметры безопасности.
Постоянное выполнение при загрузке
При наличии на hdd какого-либо механического повреждения или так называемого «грязного бита» (кластера, который не подлежит исправлению), система в автоматическом режиме будет запускать CHKDSK при каждой загрузке. Есть несколько способов решить эту проблему. Во-первых, можно все же попытаться заменить/отремонтировать диск, выполнить дефрагментацию, отформатировать его. Это не всегда возможно, попытаемся отключить проверку из автозагрузки.
1. Внести изменения в реестр. Запускаем в командной строке REGEDIT. Находим:

В параметрах BootExecute удаляем всю информацию, предварительно сохранив исходное значение параметра. Выглядит значение так: autocheck autochk *. После перезагрузки CHKDSK не должна запускаться.
2. В том же разделе реестра установить значение параметра BootExecute вида:

где C – метка тома. Если нужно задать и другие диски, делается это также, через /, например:

И, наконец, чтобы вернуть все назад, задайте параметру BootExecute значение autocheck autochk. Внесение изменений в реестр требует опыта, и для рядового пользователя это нежелательно, рекомендуется использовать только в случае крайней необходимости.
Выполнять проверку с помощью запуска программы CHKDSK нужно регулярно, если на диске:
- Имеются базы данных;
- Расположены крупные файлы электронных таблиц;
- Записывается и удаляется большой объем информации.
Диск, с которого запускается операционная система лучше анализировать на ошибки перед загрузкой.
Способы запуска служебной утилиты Chkdsk для исправления ошибок на диске
На случай проблем с программным обеспечением и оборудованием в арсенале у Windows имеются служебные утилиты для диагностики и исправления ошибок, о которых не все пользователи даже догадываются. Системные инструменты справляются со многими задачами и часто применение стороннего софта не требуется. Сбои в Windows возникают по разным причинам, и некоторые из них могут быть спровоцированы появлением повреждённых секторов на жёстком диске, ошибок в файлах и файловой структуре, нарушением логической структуры и т. д. Решить проблему при таком варианте развития событий можно посредством Chkdsk, встроенного инструмента ОС, существующего ещё со времён MS DOS. Применяется утилита и сегодня в любой из версий Windows независимо от сборки.
Что это за программа
Встроенная системная утилита CHKDSK (от англ. check disk – проверка дисков) предназначается для обслуживания жёстких накопителей, она позволяет сканировать разделы HDD на ошибки, битые сектора и исправлять выявленные неисправности. Это одно из эффективнейших средств системы, позволяющих не только диагностировать, но и восстанавливать целостность файловой системы, а также исправлять логические и физические ошибки винчестера. Проверка диска CHKDSK может быть выполнена даже тогда, когда Windows не запускается, что важно при необходимости устранения критических ошибок, препятствующих старту ОС.
Возможности служебного софта Check Disk позволяют восстановить структуру диска, в т. ч. исправить некорректные точки входа главной файловой таблицы MFT (Master File Table), в которой находятся сведения о содержимом тома с NTFS. При обнаружении повреждённых секторов CHKDSK восстанавливает их, если речь о неверно записанных данных, или помечает, чтобы система их больше не использовала, когда восстановление невозможно и речь о физическом повреждении диска.
Обычно пользователям доводится узнать, что такое CHKDSK и познакомиться со служебной программой и её командами, когда уже возникли неполадки, касающиеся HDD и файловой системы. В отдельных случаях программа даже самостоятельно стартует перед запуском ОС и начинает процесс сканирования разделов диска. Но проблемы, даже очень серьёзные, нередко могут вообще не проявляться в процессе работы с компьютерным устройством и быть обнаружены, например, когда пользователю понадобилось изменить объём раздела или выполнить другие манипуляции дисковым пространством.
Запустить программу можно из-под Windows или из командной строки (в обычном, безопасном режиме, а также с помощью загрузочного накопителя с ОС).
Процедура запуска с использованием графического интерфейса
Если операционная система нормально функционирует, то служебная утилита CHKDSK способна запускаться прямо из интерфейса Windows. Запуск службы незначительно отличается для разных версий ОС. Разберём, как запустить CHKDSK в Windows 7:
- Заходим в «Мой компьютер» (на Десятке каталог переименован в «Этот компьютер»).
- Нажимаем на том, который требуется просканировать, ПКМ – «Свойства».
- На вкладке «Сервис» нажимаем «Выполнить проверку».
- В появившемся окошке отмечаем «Автоматически исправлять системные ошибки» и «Проверять и восстанавливать повреждённые сектора».
- Запускаем проверку нажатием соответствующей кнопки, процесс выполняется автоматически и занимает определённое время, которое зависит от объёма и загруженности тома внутреннего накопителя.
Через свойства нужного тома запускается проверка диска на наличие ошибок
При выборе сканирования для системного раздела, необходимо запланировать проверку или перезагрузить устройство прямо сейчас. Так, раздел C: (или какой у вас отдан под систему) будет проверен при последующем старте Windows.
В Windows 10 вызвать CHKDSK можно аналогичным путём:
- Жмём Win+E либо идём в «Этот компьютер» любым удобным методом (если на вашем рабочем столе нет данного ярлыка, это легко исправить в разделе «Персонализация»).
- Нажимаем на накопителе, подвергаемом сканированию, ПКМ – «Свойства».
- Идём на вкладку «Сервис» и жмём «Проверить».
- В версиях Windows 10 и 8.1, когда с файловой системой всё нормально, откроется окно, сообщающее о ненадобности проверки, при этом выполнить запуск инструмента возможно путём нажатия «Проверить диск». При появлении подозрений, что ошибки наличествуют, в окне будет также кнопка запуска процесса сканирования и восстановления HDD.
- Восстановить системный раздел удастся после перезагрузки ОС.
Процедура запуска с использованием командной строки
Следующие методы позволяют запустить программу CHKDSK из командной строки. Существует несколько вариантов, применяемых зависимо от ситуации.
Запуск Check Disk из командной строки
Открывать терминал следует от имени администратора. Это можно реализовать с применением консоли «Выполнить» (Win+R), где следует прописать команду cmd и зажать Ctrl+Shift+Enter, а затем подтвердить намерение, или в меню Пуск, вызываемом ПКМ, нажать «Командная строка (администратор)», или воспользоваться поиском. Далее выполняем эти шаги:
- В терминале вводится команда chkdsk C: /r /f (значение «C:/» можно заменить, вместо него может стоять имя того раздела, который проверяем).
- Параметры CHKDSK означают выполнение действий с указанным разделом (C, D, E и пр.). Так, используемое значение «/r» обеспечивает поиск повреждённых секторов и восстановление их содержимого, а «/f» выполняет функцию проверки на ошибки и устраняет их при обнаружении.
- Если сканируемый раздел является системным, будет запланирована его проверка при последующем старте ОС. Перезагружаемся (если речь о несистемном разделе, компьютер перезагрузки не требует).
- При старте ОС в автоматическом режиме будет выполняться проверка, она займёт некоторое время.
- В итоговом отчёте будет отражён результат проверки. В отчёте будут содержаться сведения о выявленных неполадках и устранении проблем.
Для запуска проверки через командную строку требуется ввести специальную команду с нужными атрибутами
Запуск Check Disk в безопасном режиме
Нередко ошибки, препятствующие полноценному функционированию системы, взаимосвязаны с повреждениями хард диска, файловой системы и пр., тогда как системный инструмент может просканировать и исправить ошибки HDD даже в тех случаях, когда Windows не запускается. Для этого проделываем следующее:
- Загружаемся в «Безопасном режиме», для чего перезапустим девайс и при запуске нажмём определённую клавишу (это может быть F2, F12 или Del).
- Запускаем командную строку как администратор (например, через контекстное меню «Пуск»).
- В терминале пишем chkdsk /r /f и жмём Enter.
- Соглашаемся на предложение запланировать задачу и перезагружаемся.
- Процедура для жёсткого диска запустится, когда ОС стартует. Если в ходе сканирования обнаружатся неполадки, они будут исправлены утилитой, если подлежат исправлению.
Запуск Check Disk с загрузочного накопителя
Иногда для устранения неисправностей может потребоваться запустить сканирование в среде восстановления Windows, для чего предусмотрено наличие загрузочной флешки или диска с вашей версией ОС (такой накопитель рекомендовано иметь в своём арсенале, поскольку во многих случаях благодаря возможности восстановления ОС сносить её не придётся). Для начала следует изменить порядок запуска устройств, установив в BIOS в разделе Boot приоритет для съёмного накопителя. Запустившись с флешки (диска), проделываем следующее:
- Выбираем язык и раскладку клавиатуры, нажимаем «Установить Windows».
- Идём в раздел «Восстановление системы», после чего к подразделу «Поиск и устранение неисправностей», затем «Дополнительные параметры», где и находим инструмент «Командная строка».
- В консоли вводим уже знакомые символы chkdsk C: /r /f и нажимаем Enter.
Как убрать или восстановить CHKDSK из автозагрузки
В определённых ситуациях при серьёзных неисправностях диска или системном сбое можно наблюдать регулярную загрузку утилиты при каждом запуске ОС. Иногда речь идёт о постепенном выходе из строя HDD, так что проблему нельзя оставлять без внимания. Автозапуск CHKDSK несложно отключить, хоть это и не является решением возможных неисправностей диска, и скорее будет игнорированием возникшей неприятности, но если причина в системном сбое, такое решение оправдано. Рассмотрим, как отключить CHKDSK при старте Windows 7, 8, 10.
Способ 1. Отключение службы в командной строке
Для совершения операции нужно проделать такие действия:
- Открываем командную строку в режиме администратора.
- В терминале задаём команду chkntfs /x с: (здесь значение «C:» является разделом, для которого всё и затевается).
- Если предусматривается отключение сканирования и для прочих разделов, команда дополняется присвоенными им буквами (например, chkntfs /x с: d: e:).
- Вернуться к прежним параметрам можно посредством команды chkntfs /d.
Способ 2. Изменение параметров системного реестра
Помните, что неправильные правки могут привести к неприятным последствиям для операционной системы, в том числе к её полному отказу, поэтому вручную править реестр не рекомендуется малоопытным пользователям. Перед внесением любых изменений лучше сделать резервную копию, чтобы оставить возможность вернуться к прежним параметрам, если что-то пойдёт не так.
Способ предполагает выполнение следующих действий:
- Идём в редактор реестра (запускаем консоль «Выполнить» нажатием Win+R и прописываем regedit).
- Идём по веткам HKEY_LOCAL_MACHINESYSTEMCurrentControlSetControlSession Manager.
- Здесь ищем параметр «BootExecute» и жмём по нему.
- Откроется окно «Редактирование мультистроки», где в значении стандартно будет указано autocheck autochk *.
- Добавляем перед звёздочкой /k:C, выглядит так autocheck autochk /k:C *.
- Если останавливаем проверку и для прочих томов, добавляем в строку также присвоенные им буквы через пробел (/k:C /k:D /k:E *).
Встроенная служба ОС Windows CHKDSK позволяет выявить и исправить проблемы с HDD, поэтому утилиту желательно использовать при любых подозрениях нарушения целостности файловой системы. Наряду с системной службой SFC (System File Checker) инструмент Check Disk позволяет исправить различные сбои и используется при исправлении критических ошибок Windows.
[Инструкция] Использование CHKDSK
Сценарий: У вас системные ошибки, и их необходимо исправить.
Утилита проверки и исправления ошибок на жёстком диске Microsoft CHKDSK (“проверка диска”) была представлена более 30 лет назад, но используется до сих пор. Даже пользователи последних версий операционной системы Microsoft могут воспользоваться данной командой, чтобы выполнить проверку своих жёстких дисков на ошибки и их исправление при необходимости. Ниже приведена инструкция по запуску CHKDSK в Windows 10.
Если после использования утилиты CHKDSK у вас всё ещё возникают ошибки, попробуйте альтернативные программы.

Сначала выберите “Поиск в Windows” и выполните поиск Командной строки, введя “cmd”. Щёлкните по ярлыку правой кнопкой мыши и выберите “Запуск от имени администратора” в контекстном меню.

После входа в качестве администратора, вы окажетесь в Командной Строке Windows, знакомой пользователям операционных систем до Windows NT. Введите команду “chkdsk”, нажмите пробел, а затем букву диска, который вы желаете проверить или исправить. В нашем случае, это внешний диск “L”.
Выполнение команды CHKDSK без аргументов лишь покажет состояние диска, и не исправит ошибки, присутствующие на разделе. Чтобы попросить CHKDSK исправить ошибки на диске, нужно указать параметры. После ввода буквы диска введите следующие параметры, каждый из которых отделён пробелом: “/f /r /x”.

Параметр “/f” указывает CHKDSK выполнить исправление найденных ошибок; “/r” указывает программе обнаружить повреждённые секторы на диске и восстановить информацию, которую возможно прочитать; “/x” заставляет диск размонтироваться перед началом процесса. Дополнительные параметры доступны для более специализированных заданий, и подробно расписаны на web-сайте Microsoft.
В итоге полная команда, которую требуется ввестив Командную Строку, выглядит так:
chkdsk [Диск:] [параметры]
Стоит отметить, что CHKDSK должен заблокировать диск, поэтому не удастся выполнить проверку системного загрузочного диска, если компьютер работает. В нашем случае целевой диск – внешний, поэтому процесс начнётся сразу после ввода команды. Если целевой диск – загрузочный, система спросит вас, хотите ли вы запустить команду перед следующей загрузкой. Введите “yes”, перезагрузите компьютер, и команда запустится до загрузки операционной системы, получив полный доступ к диску.
Выполнение команды CHKDSK может занять продолжительное время, особенно на больших дисках. При завершении программа подытожит результаты, такие как общий объём места на диске, размещение байтов, а также самое главное – информацию о найденных и исправленных ошибках.
Команда CHKDSK доступна во всех версиях Windows, поэтому пользователи как Windows 7, так и Windows XP, могут выполнить приведённые выше шаги для инициализации проверки жёсткого диска. В случае использования старых версий Windows, можно выполнить следующее:
- Нажать “Пуск – Выполнить…”
- Ввести cmd
- Ввести chkdsk [Диск:] [параметры]

Этапы “CHKDSK”
5 главных этапов описаны ниже:
Этап 1. Проверка базовой структуры файловой системы…
На первом этапе файлы с записями в MFT (главная файловая таблица) сравниваются и проверяются.
Этап 2. Проверка связей имен файлов…
На данном этапе проверяются директории и структура. Они проверяются на соответствие размеру файла и временной метки информации.
Этап 3. Проверка дескрипторов безопасности…
На последнем этапе проверки (3), файлы и папки проверяются на наличие дескрипторов безопасности, включая информацию о владельце прав NTFS.
Четвёртый и пятый этапы выполняются только при наличии аргумента /r!
Этап 4. Поиск поврежденных кластеров в данных пользовательских файлов…
Секторы кластера, включая данные, проверяются на возможность использования.
Этап 5. Поиск поврежденных и свободных кластеров…
На пятом этапе секторы кластера проверяются на отсутствие данных.
Если невозможно решить проблемы с жёстким диском, используя “CHKDSK”, рекомендуется использовать утилиты для работы с жёстким диском соответствующих производителей.
Также в Windows можно получить доступ к графическому интерфейсу CHKDSK
Для выполнения проверки с использованием графического интерфейса, выполните следующее:
Щёлкните правой кнопкой мыши по диску, который вы хотите проверить. Выберите Свойства – Сервис – Выполнить проверку.

Это графический интерфейс “CHKDSK”. Две опции соответствуют параметрам “/f” и “/r”.
Помогла ли Вам эта статья в поиске решения?



 (75 оценки, средняя оценка 4.63 из 5)
(75 оценки, средняя оценка 4.63 из 5)
Как запустить программу chkdsk на Windows 7
Программа chkdsk Windows 7 является встроенной утилитой в операционной среде, функция которой заключается в проверке дискового пространства.
Возможности приложения заключаются в поиске ошибок файловой системы жесткого диска или любых других носителей с возможностью их исправления.

Для чего запустить chkdsk на Windows 7
Благодаря проверке определяются также «битые» — поврежденные физические секторы диска, прописывая в системе запрет на их запись и считывание.
Перед тем как запустить чекдиск на Виндовс 7 может быть подвергнута внешним воздействиям в виде перепада напряжения, внезапного рестарта системы, остановки считывания и т. д. Пользовательская проверка диска реализуется при диагностике в случае наличия сбоев в работе ОС и винчестера.
Как долго работает chkdsk?
Время диагностики носителя зависит от целого ряда факторов. Прежде всего, это объем жесткого диска (накопителя), его скорость и файловая система, число ошибок (Рисунок 2).
Примечание: Проверки могут занимать от нескольких минут до нескольких часов.
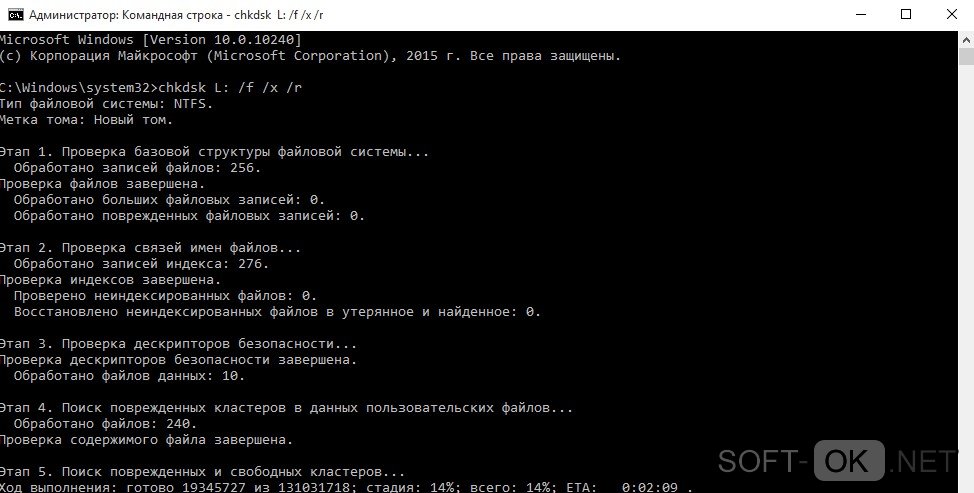
Как запустить служебную программу chkdsk Windows 7
Перед тем как запустить служебную программу chkdsk windows 7, стоит сделать резервную копию наиболее важных файлов и документов, чтобы избежать негативных последствий в результате исправления ошибок системы. Функции дисковой проверки доступна двумя альтернативными способами.
Через «Свойства» локального диска
В этом случае чекдиск windows 7 запускается пользователем посредством доступного ему графического интерфейса операционной системы. Для этого нужно открыть ярлык «Компьютер», выбрать на интересующем диске опцию «Свойства» после нажатия правой кнопки манипулятора.
В новом окне выделить вкладку «Сервис» и запустить процесс диагностики нажатием соответствующей кнопки. При этом функция может быть реализована как в виде простого тестирования без действий, так и с проведением «Проверки и восстановления поврежденных секторов», а также «Автоматическим исправлением системных ошибок», для чего необходимо отметить нужные опции (Рисунок 3).

С помощью командной строки
Еще одним вариантом как запустить чекдиск windows 7 является старт процесса с командной строки. Для этого предусмотрена стандартная запись команды:
CHKDSK [А:[[В]С]] метка [/L[:размер] [/B]], где
- А – том;
- В – путь к диску или носителю;
- С – имя файла;
- Метка ключа – вид и тип проверки ([/F] [/V] [/R] [/X] [/I] [/C]);
- L – номинальный объем носителя (приводится в килобайтах исключительно для системы NTFS);
- B — при ключе /R – значение оценочного числа битых кластеров (Рисунок 4).
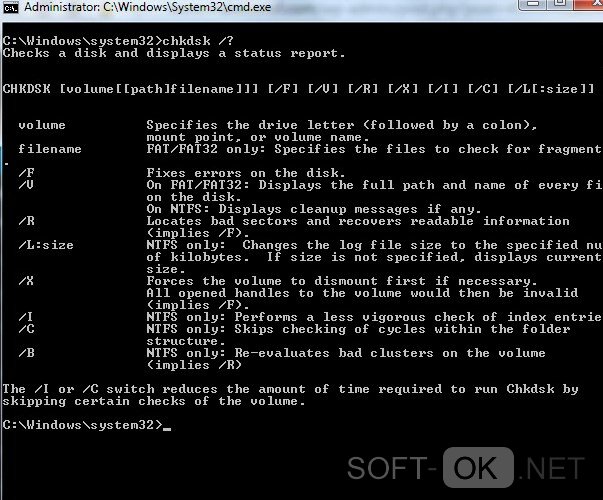
Как запустить chkdsk Windows 7 при загрузке
Перед тем как сделать чекдиск на windows 7 в процессе следующей загрузки персонального компьютера нужно произвести запуск файла cmd.exe. При этом понадобятся права администратора и путь к файлу, который расположен на системном диске в папке windowssystem32.
В консоли будет необходимо набрать стандартную команду chkdsk с меткой ключа /X, /R или /F и на вопрос о необходимости проверки тома при рестарте системы ответить «да», нажав «y». Аналогичным образом при помощи команды может быть реализована диагностика указанного тома носителя или жесткого диска.
Возможные ошибки при работе chkdsk
Возникают ситуации, в которых чекдиск Виндовс 7 дает сбои и не может реализовать запланированную функцию. Это может выражаться в длительной проверке, которая «зависает» на определенном этапе и перестает показывать прогресс.
Причинами сбоя могут стать проблемы с дисковым пространством – распространение числа битых кластеров жесткого диска, на которых размещалась информация операционной системы.
Примечание: Исправить ситуацию можно с применением стороннего программного обеспечения, выполняющего аналогичные функции.
Программы для запуска проверки жесткого диска
Команда chkdsk windows 7 может быть заменена запуском актуальных приложений по проверке дискового пространства, среди которых TuneUp Utilities и HDD Regenerator, MHDD и Victoria HDD, каждая из них обладает собственными возможностями, достоинствами и недостатками. Вы можете найти необходимые программы у нас в специальной разделе для Windows.
Решая вопрос, как запустить чекдиск Виндовс 7 при загрузке, можно воспользоваться бесплатной версией наиболее популярной программы MHDD (Рисунок 5). Функционал ПО реализован для низкоуровневой диагностики накопителей.
Рассчитано на использование любых доступных интерфейсов IDE, SCSI, а также Serial ATA. Помимо этого доступна, диагностика с помощью специального драйвера, который устанавливает эмулятор USB->SCSI, благодаря ему производится проверка USB накопителей.
MHDD представит данные о диагностике механической части винчестера, SMART-атрибуты, предложив реализовать доступными средствами низкоуровневое форматирование, а также блокировку дефектных кластеров, прочие виды тестов.
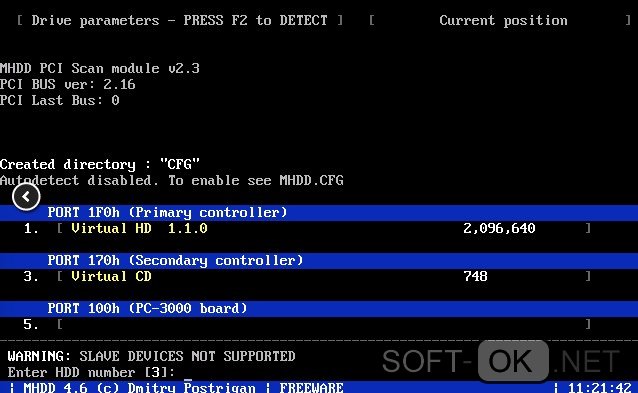
HDD Regenerator
Утилита chkdsk windows 7 может быть с успехом заменена программой HDD Regenerator. Программа обеспечивает быстрое сканирование поверхности дискового пространства на ошибки и битые сектора, позволяет тестировать винчестер на физическом уровне в системах FAT, NTFS и т. д., осуществлять работу по восстановлению данных в сбойных секторах (Рисунок 6).
Алгоритм перемагничивания по заявленным характеристикам позволяет вернуть в строй 60% уже поврежденных дисков. Помимо прочего, в HDD Regenerator присутствует функция диагностики ПЗУ в режиме онлайн.
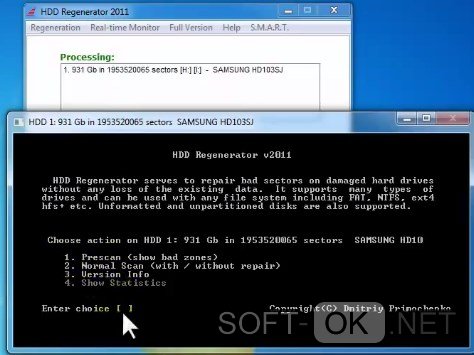
Victoria HDD
Не запускается chkdsk на windows 7 – проблему решит использование приложения Victoria HDD. Популярное бесплатное программное обеспечение позволяет тестировать различные виды информационных дисков и накопителей, в числе которых RAID массивы, HDD, а также flesh, любые виды карт памяти.
Качественная дефектоскопия позволяет находить скрытые ошибки и повреждения. В Victoria HDD доступно 5 режимов тестирования с отображением графиков и нестабильных секторов дисков. На основании данных ПО поможет оценить степень дефектов кластеров и по возможности устранить причины ошибок (Рисунок 7).
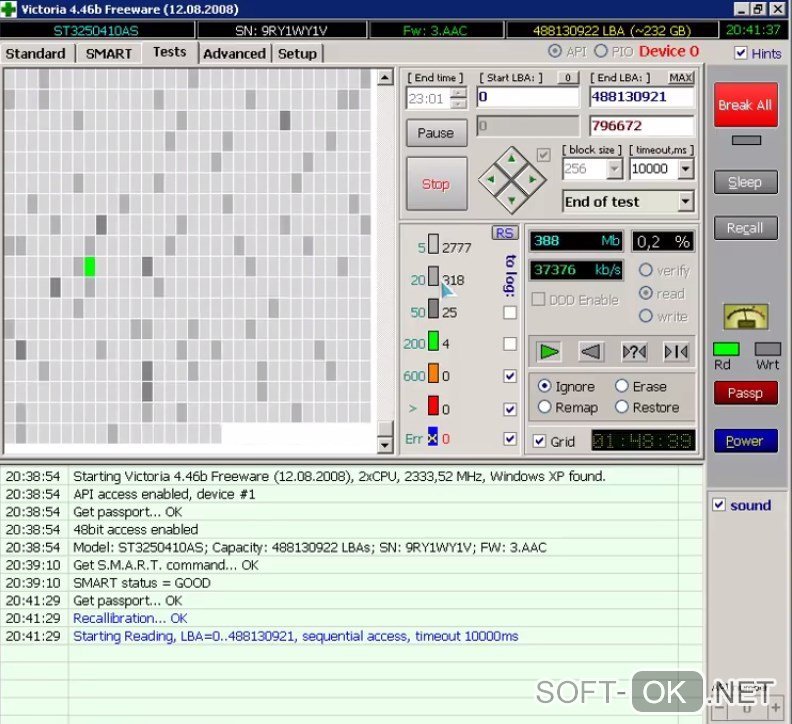
TuneUp Utilities
Если нет ответа на вопрос, как сделать chkdsk на windows 7, можно прибегнуть к возможностям программы TuneUp Utilities (Рисунок 8). Многофункциональное программное обеспечение выступает в качестве эффективного инструмента по проверке данных, поверхностей диска и восстановления «битых» кластеров. Функцию чекдиск выполняет встроенный «TuneUp Disk Doctor», возможности которого позволяют выявлять и устранять логические ошибки в секторах жесткого накопителя.
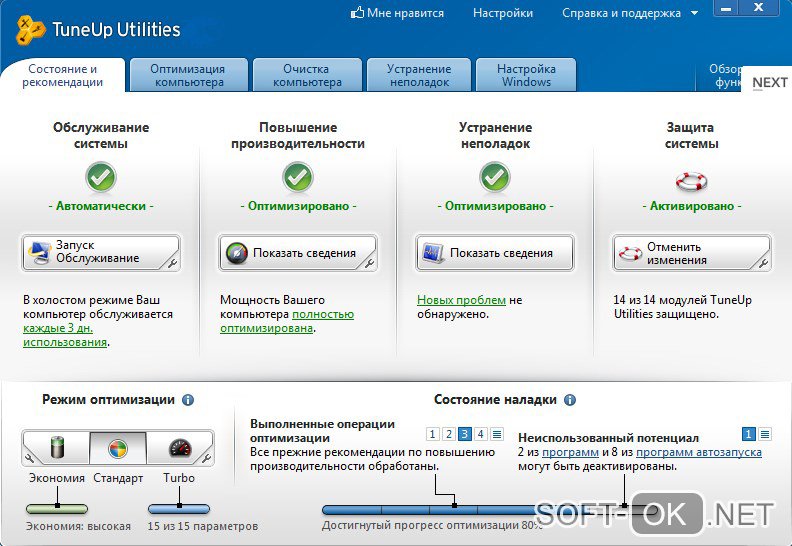
Что делать если не запускается chkdsk Windows 7
Параметры chkdsk на win 7 прописываются в реестре и могут быть изменены вредоносными программами, дефектами диска, другими внешними воздействиями, которые в определенных случаях препятствуют запуску службы.
В этом случае стоит задуматься над тем, как запустить чекдиск windows 7 при загрузке системы, либо реализовать пуск чекдиск из командной строки windows 7. В случае безуспешных попыток используйте стороннее программное обеспечение для процедуры диагностики, а впоследствии задумайтесь над переустановкой операционной системы.
3 действенных способа как запустить chkdsk — подробные инструкции
При возникновении каких-либо проблем с жестким диском у многих сразу же возникает вопрос о том, как запустить chkdsk.
Эти проблемы могут быть самыми разными – от банального торможения, которое никак невозможно исправить, до полного отказа загрузки операционной системы.
Дело в том, что это лучший способ решить все возможные проблемы с HDD или даже SSD. Большинство специалистов советуют использовать именно его в подобных ситуациях.
Мы рассмотрим все действительно работающие методы, которые помогают запустить средство восстановления ЖД в Виндовс.

Способ №1. С помощью «Компьютера»
Данный вариант предполагает, что система у вас хоть как-то, но загружается, то есть полного отказа от загрузки нет. Да, она может тормозить, время от времени перезагружаться самопроизвольно и так далее, но вы все равно можете, пусть и с потугами, но все-таки увидеть рабочий стол и другие элементы системы. Если это так, сделайте вот что:
- Откройте «Компьютер».
- На главном (системном) , а чаще всего это на С, нажмите правой клавишей мыши и в выпадающем меню выберете пункт «Свойства».

«Свойства» в выпадающем меню
- В открывшемся окне перейдите на вкладку «Сервис» вверху. В блоке «Проверка» нажмите на «Выполнить проверку…».

- Дальше появится новое окно, более мелкое. Поставьте галочки возле надписей «Автоматически исправлять системные ошибки» и «Проверять и восстанавливать поврежденные сектора». Впрочем, этого можно и не делать, но лучше все-таки поставить эти галочки, так как самостоятельно исправить все ошибки у вас не получится. Нажмите кнопку «Запуск».

После этого останется всего лишь дождаться, пока средство выполнит свою основную задачу.
В некоторых случаях после выполнения всех вышеописанных операций появляется еще одно окно с текстом: «Windows не может проверить, который в данный момент используется».
Это означает, что произошла какая-то ошибка (очередная), либо у вас нет прав доступа к определенным файлам. В разных версиях операционной системы это окно может выглядеть по-разному.
Не вдаваясь в подробности, скажем, что в нем будет возможность нажать кнопку «Да» или «ОК». Так вот, вам просто нужно сделать это и дальше спокойно наблюдать за работой средства восстановления.

«Windows не может выполнить»
Важно! В некоторых случаях потребуется выполнить перезагрузку ПК для того, чтобы продолжить. Так что если ничего не происходит после всех вышеописанных действий, перезагрузите свой ПК или ноутбук. Бывает, что компьютер перезагрузится автоматически. Этого бояться не стоит.
Способ №2. Используем окно выполнения программ
Кроме того, рассматриваемое средство восстановления можно запустить при помощи стандартного выполнения команд или программ, которое есть во всех версиях Виндовс.
Далее сделайте следующее:
- Введите команду в следующем формате: «chkdsk [буква диска]: /[команда]». То есть, к примеру, чтобы проверить С, нужно ввести «chkdsk c: /f». Здесь используется та, которая исправляет ошибки на диске («/f»). Кроме этого, можно ввести следующие параметры:
- /f – проверка и автоматическое исправление ошибок;
- /i – отсутствие анализа так называемых индексных частей (если вы не знаете, что имеется в виду, не используйте данный параметр);
- /v – по ходу выводить сообщения с проверенными файлами (и их путями на ЖД), а также другие сообщения о ходе очистки и анализа;
- /c – отсутствие циклов внутри папок (опять же, если вам не известно, что под этим подразумевается, не берите ее);
- /x – отключение диска перед началом (система автоматически проверит, есть ли в этом необходимость и выполнит соответствующее действие);
- /r – поиск «побитых» секторов и, конечно же, автоматическое их восстановление;
- /l:[размер] – для изменения размера файла, размер обязательно указывается в килобайтах.
В большинстве случаев все сводится к тому, чтобы ввести простую команду «chkdsk c: /f» и нажать «ОК».

Ввод фразы для исправления
- После этого начнется процесс проверки. Выглядит он так, как показано на рисунке №5. Здесь останется только подождать, пока все закончится.

В более новых версиях этот процесс выглядит практически так же, но интерфейс немного отличается.
Опять же, после выполнения вышеописанных действий может появиться еще одно, в котором будет указано, что диск «не удается заблокировать».
Смысл данного сообщения сводится к тому же, о чем мы говорили выше – диск на данный момент используется, а это значит, что произошел еще один сбой или у вас нет доступа к определенным элементам. В любом случае, здесь останется ввести команду «Y» и нажать кнопку «Enter».

Появление дополнительного окошка

Ввод для получения прав администратора
Способ №3. Используем установочный диск Windows
В разных версиях это происходит по-разному. В самом простом варианте уже при загрузке системы с установочного файла появляется несколько вариантов, среди которых есть и запуск программы исправления ошибок.
Вот, к примеру в Виндовс XP можно просто нажать «R» и подождать, пока запустится консоль. Это показано на рисунке 8.

Стартовое окно в Windows XP

Выбор загрузки с диска в БИОС
После того, как консоль будет запущена, сделайте следующее:
Выберете ту версию операционной системы, с которой будете работать, то есть введите ее номер и нажмите «Enter» на клавиатуре. Если у вас на компьютере установлена единственная ОС, просто введите «1» и нажмите «Enter». В любом случае внизу будет указан полный список систем, установленных на ПК. В нашем примере ОС всего одна, поэтому мы вводим «1» и жмем «Enter».

Начало работы с консолью для восстановления
А дальше введите в таком же формате, как мы рассматривали в предыдущем методе, то есть «chkdsk [буква диска]: /[команда]». Список здесь точно такой же. Поэтому введите данную инструкцию, нажмите «Enter» и наблюдайте за ходом.

В данном случае, возможно, программа затребует пароль администратора. Если он у вас есть, введите его.
Если нет, значит, вы либо не знаете, что он все-таки есть (раз программа требует), либо это глюк и можно просто нажать «Enter», чтобы продолжить.
В первом случае нужно будет обращаться к человеку, который занимался установкой операционной системы или кому-то другому, кто может знать этот самый пароль.
Благодаря этим простым методом каждый может совершенно спокойно запустить средство проверки жесткого диска и наблюдать за его работой.
Один из вышеописанных способов наглядно показан в видеоролике ниже.





