Не открывает флешку просит отформатировать что делать
Не открывается флешка просит форматирование


Сегодня попалась флешка которая не открывалась на телефоне и просила чтобы ее отформатировали иначе использовать ее нельзя. На самом деле, можно обойтись без таких превентивных мер и оставить все свои фото файлы документы и прочую нужную и личную информацию.
Друзья все статьи на сайте появляются по мере поступления ваших вопросов, статьи также дописываются, если есть другие варианты решений, или старые способы уже не работают и эта статья не исключение, буду дописывать ее по мере поступлений.
Восстановление данных на поврежденной флеш карте
1. Способ первый — восстановление флешки телефона, обратились коллеги по работе, телефон внезапно стал просить отформатировать флешку, когда вставляете в компьютер, то происходит тоже самое, файловая система RAW, и флешку нельзя открыть. Помогает в таком случае команда введенная в Командной строке
Win+R — вызываем командную строку
пишем команду
жмем Ок, в командной строке пишем команду
где E — это буква вашей флеш карты

на скрине подчеркнута она, проходит процесс проверки и восстановления файловой системы флешки, и она опять у нас FAT и опять все открывается и работает.
Друзья, это самый быстрый и простой способ для восстановления файловой системы на флеш карте, если Ваш телефон выдает такую ошибку не торопитесь форматировать, попробуйте для начала восстановить поврежденную файловую систему, если у вас не получилось пишите в комментарии что именно не получается, будем дополнять статью!
Что делать, если флешка не открывается и просит отформатировать
В работе флешки могут возникнуть ошибки из-за проблемы с техническим состоянием или сбоев в файловой системе. В такой ситуации содержимое накопителя может оказаться недоступным, а единственным способом, который предложит система, является форматирование. Сегодня мы поговорим о том, что делать, если флешка не открывается и просит ее отформатировать.
Описанные в статье методы подходят для большинства операционных систем Windows и не зависят от конкретной флешки. Также способы пригодятся при починке внешних жестких дисков.
Проверка на ошибки
Итак, сначала не стоит переходить к форматированию, как советует операционная система. Попробуйте проверить файловую систему накопителя на ошибки и исправить их с помощью специальной утилиты. Воспользоваться ей можно через командную строку:
- Откройте командную строку с правами администраторского аккаунта.
- Введите команду chkdsk X: /f , где X – это буква проблемной флешки.
- Запустите выполнение сканирования нажатием на клавишу Enter .
- Подождите окончания проверки. Если будут найдены ошибки, утилита постарается их исправить.
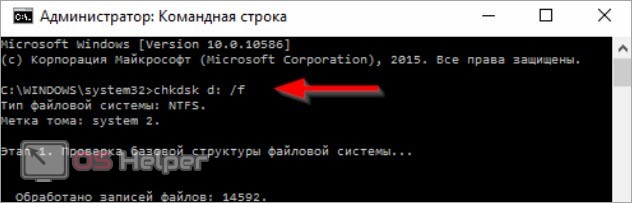
После завершения процедуры выполните безопасное извлечение флешки и подключите к компьютеру снова. Если вы по-прежнему не можете открыть содержимое накопителя, то переходите к следующему этапу.
Однако в большинстве случаев, когда проблема заключается в некритичных сбоях, данный способ позволяет избавиться от ошибки и получить доступ к данным.
Форматирование флешки
Следующий способ подходит тем, кто может спокойно удалить содержимое флешки. Будем следовать совету системы и отформатируем устройство. Это можно сделать с помощью стандартных средств Windows:
- Откройте проводник и кликните ПКМ по флешке.
- В меню выберите пункт «Форматировать».
- В окне впишите название флешки и снимите галочку в пункте «Быстрое», чтобы выполнить полное удаление данных. Запустите процедуру кнопкой «Начать».
- Утилита предупредит об удалении всех файлов. Согласитесь на выполнение.
- После завершения форматирования флешка будет пустой, а вы сможете открыть ее и пользоваться накопителем снова.
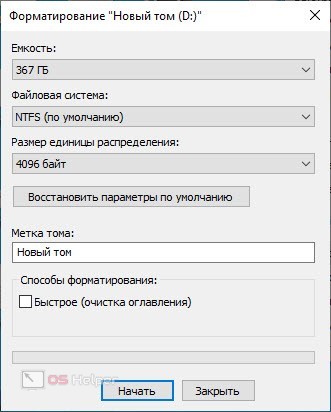
Однако большинством специалистов рекомендуется выполнять форматирование сторонними средствами, чтобы не испортить флешку. Например, вы можете воспользоваться утилитой SD Formatter. По сложности выполнения процедура ничем не отличается от стандартного средства Windows:
- Подключите проблемную флешку к компьютеру и запустите утилиту для форматирования.
- Выберите устройство для форматирования, полную или быструю очистку.
- Запустите процедуру кнопкой
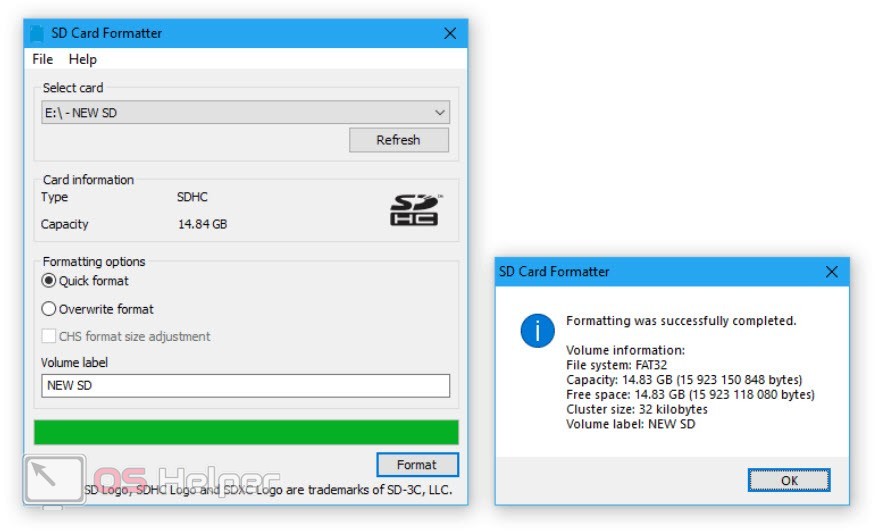
Восстановление данных
Если поиск ошибок не помог, а удалять данные ни в коем случае нельзя, то придется воспользоваться средством восстановления информации. Стандартные утилиты Windows не поддерживают такую опцию, поэтому необходимо скачать стороннюю программу. Большинство из них являются платными, но вам хватит пробного периода использования, чтобы восстановить поврежденный накопитель. Например, воспользуйтесь приложением Recuva, которое можно загрузить по данной ссылке. После установки воспользуйтесь нашим руководством:
- Запустите Recuva и выберите флешку.
- Нажмите кнопку Scan для поиска файлов.
- Подождите, пока Recuva отыщет поврежденные или удаленные файлы на флешке.
- Выделите необходимые данные галочкой в таблице и кликните на Recover.
- Теперь укажите папку, в которую будут помещены восстановленные данные.
Как открыть флешку если она требует форматирования
Очень частый вопрос на компьютерных форумах. Флеш память очень плохо переносит частые обращения и, если долго ее использовать, начинает «сбоить». Самый частый «глюк» – потребность в форматировании.
Эта ошибка встречается особенно часто. И больше всего она раздражает в том случае, когда точно знаешь, что совсем недавно ты флешку форматировал. Что же делать? Есть ли возможность «вытащить» нужную информацию из накопителя?
Спокойствие. Собирать утерянную информацию по крупицам не придется. Есть несколько способов, которые помогут открыть капризный накопитель, не прибегая к форматированию.
Конечно, стопроцентно положительного результата не даст ни один способ. Все зависит от того, какой именно раздел флешки «сбоит». И хорошо, если это не тот, на котором вся информация. Если это загрузочный сектор, то все поправимо.
В этой статьи будут описаны способы восстановления флеш накопителя с использованием различных методов. Если не поможет один, то поможет другой. Главное – не сдаваться и пробовать.
Как открыть флешку если она требует форматирования
Способ 1 – самый простой
Чтоб открыть поврежденную флешку, следует понять принцип размещения на ней информации. По умолчанию флеш накопитель разделен на два раздела. На первом – служебном – записана информация о правильном расположении файлов на накопителе.
На втором же разделе находятся те самые файлы, которые и были записаны на флешку. Если ошибка диска возникла на служебном разделе, это может повлиять на работоспособность флешки. Таблица разделов не может быть прочтена, вследствие чего и появляется запрос на форматирование диска.
Что же нужно делать для того, чтобы вернуть флешку к жизни? Проверять диск на ошибки. Причем, сделать это можно с помощью функций операционной системы Windows.
Для проверки флешки мы будем использовать команду «chkdsk» . Причем, все будем делать при помощи командной строки. Можно было бы использовать графический вариант утилиты (он тоже имеется), но так надежнее.
Итак, запускаем командную строку. Для этого идем в меню «Пуск», пункт «Выполнить» и вводим команду «cmd». В открывшемся окне вводим следующее сочетание команд « chkdsk j: /f », где j – буква, которой обозначается флеш накопитель.
У вас может быть совсем другая буква. После этого нажимаем «Enter» и ждем. Время ожидания зависит от емкости накопителя. Если ваша флешка слишком уж большая – сходите попить чаю. По завершении процесса флешка откроется сама собой.
Если эти манипуляции не помогли и диск все так же требует форматирования, то все гораздо хуже, чем предполагалось. Значит, нужно переходить к следующему пункту мини инструкции «Как открыть флешку, если она требует форматирования». Хорошо, что сей способ не единственный.
А пока перечислим преимущества вышеописанного метода:
- минимум непонятных действий;
- использование возможностей ОС;
- все файлы на месте;
- совершенно бесплатно;
- совершенствование навыков работы с командной строкой.
Способ №2. Специальные программы
Если первый способ не помог, то есть смысл подготовиться к самому худшему (полной смерти флешки) и попытаться вытащить из накопителя хоть немного информации. Для этого существуют специальные утилиты для восстановления поврежденных данных.
Конечно, нормально работают далеко не все из них, но все же есть те, которые хоть на что-то способны.

Active File Recovery – самый адекватный продукт для восстановления данных. Имеется встроенная поддержка всех файловых систем и типов накопителей. Продвинутый алгоритм сканирования найдет все, что еще можно спасти.
Имеется несколько режимов сканирования. «Fast Scan» – поверхностно проверяет накопитель на наличие «живых» файлов. «Super Scan» – режим «глубокого» сканирования. Данный режим способен с высокой долей вероятности восстановить файлы на накопителе даже после форматирования.
Минус только один – программа не бесплатна. За использование всех функций придется заплатить определенную сумму. Но зато эта утилита знает свое дело. Если она не поможет – не поможет ничего.
Для того, чтобы попытаться восстановить файлы с поврежденного флеш накопителя нужно запустить программу Active File Recovery, выбрать в окне выбора дисков накопитель с нужной буквой и запустить проверку.
Если вы хотите быть уверенным в результате, то лучше выбрать режим «Super Scan». Будет долго и нудно, но с большими шансами. После проверки программа отобразит все найденные файлы. Останется только нажать на кнопку «Recover».
У этой программы очень высокий процент успеха, так что волноваться не стоит.
Рассмотрим основные преимущества данного способа:
- высокий процент успеха;
- может помочь при серьезном повреждении накопителя;
- есть шанс вернуть ценную информацию;
- может сработать, даже если накопитель окончательно «умер»;
- простота в использовании;
- нетребовательность к системным ресурсам.
Если ничего не помогло
Если оба способа оказались бессильными, то остается всего два варианта. Первый – нести флешку к специалистам, чтобы они попытались восстановить хоть что-то. Второй – просто выбросить накопитель и забыть об этом досадном недоразумении.
Почему так? Да потому, что если не помогла даже программа Active File Recovery, значит, флешка окончательно «умерла». Теперь достать из нее информацию могут только специалисты с кучей программаторов (и то – не факт).
Даже если на флешке была информация государственной важности, шанс ее восстановления даже в специализированном центре крайне мал.
Заключение
Подведем итоги. Инструкция на тему «Как открыть флешку, если она требует форматирования» может быть полезна только в том случае, если накопитель не совсем «мертв». В остальном, проку от нее не много.
Хотя, с помощью сей небольшой инструкции можно поставить флешке окончательный диагноз и научно доказать, что накопитель уже не восстановить. Как и информацию на нем. Так что, считать эту статью совсем бесполезной нельзя.
В любом случае, четкое исполнение инструкций, описанных в статье, может помочь вернуть флешку к жизни. Или восстановить информацию. Что в данном случае практически одно и то же.
Как открыть флешку если она требует форматирования : 12 комментариев
Как открыть флешку, если она требует форматирования – с этой проблемой сталкивались многие. Чаще всего теряешься при такой проблеме и не знаешь, что делать. Многие просто форматируют флешку и теряют всю информацию на ней от незнания.
Спасибо, автор! Через командную строку помогло. Очень рад такому простому, но действенному способу!
А мне chkdsk не помог. Ищу другие способы
Спасибо, всё получилось с командной строки.
Первый способ реально подействовал. Смотришь так на него как то не понятно, не охота. А если очень нужно то делаешь. И вуаля. Работает.
Помог с командной строки. Спасибо автор!
Спасибо огромное за статью «Как открыть флешку если она требует форматирования ». Очень помогло восстановить крайне нужную информацию.
бесплатная версия готова восстановит только 64 кб. а у меня на флешке их 800…. и что делать. ответьте пожалуйста
Спасибо большое, все работает!
пишет тип файловой системы :RAW не допустим для дисков RAW
Отлично! Открыла. Спасибо огромное. Так как рабочая флешка.
Мой низкий Вам поклон. Всё сработало на ура.Файлы были успешно восстановлены,чему очень рад
Как открыть флешку, если компьютер требует её отформатировать?
Приветствую всех! Сегодня мне принесли знакомые ребята флешку с важными для них документами. При подключении его в компьютер выскакивала надпись, что переносное устройство надо отформатировать. Что, конечно, делать никак было нельзя.
Насколько я знаю в большинстве подобных случаях просто происходит повреждение флешки на программном уровне. Такой сбой может произойти по разным причинам. Из-за вируса, а может и из-за того, что многие неправильно отключают флешку от компьютера, просто выдёргивают её из гнезда. А в этот момент возможно ещё продолжался сеанс записи.
В таких случаях надо просто проверить флешку на ошибки, исправить их и получить доступ к файлам. Сделать это можно через командную строку.
1. Отказываемся от форматирования диска нажав на « нет » в окне, которое выскакивает при подключении в компьютер.
2. Открываем командную строку обязательно от имени администратора. Нажимаем сочетание « Win + R » и прописываем в строке « cmd ».
3. Прописываем в командной строке «chkdsk K : /f». Вместо « К » вы вставляете букву флешки, которую можно посмотреть в проводнике. Нажимаете Enter.
4. Подождав немного утилита проверит ваше устройство и выдаст решение. Если всё хорошо, тогда закрыв командную строку вы получите доступ к вашим файлам на диске через проводник.
Не исключено утилита может выдать сообщения об серьёзных ошибках и которые не удалось устранить, то скорее всего придётся всё-таки отформатировать флешку и попытаться восстановить данные с помощью специализированных программ. Но о том, как это сделать я расскажу в следующий раз.
Да кстати моим знакомым эта утилита помогла, и они получили доступ к своим документам.
Флешка просит форматировать: что делать?


Сегодня флешка – незаменимое переносное устройство для хранения информации в электронном виде. У каждого из нас в доме найдется минимум одна флешка, а у некоторых пользователей наберется целая коллекция. К сожалению, данное устройство не является надежным, в связи с чем сегодня будет подробнее рассмотрена проблема, когда флешка просит отформатировать.
Неполадка, когда содержимое флешки не удается просмотреть из-за требования системы ее отформатировать, возникает из-за наличия проблем в файловой системе. Возникнуть подобная проблема может по нескольким причинам:
- Неправильное извлечение флешки;
- Действие вирусов;
- Повреждение файловой системы в результате сбоя на компьютере;
- Выход из строя флеш-накопителя.
К сожалению, если подобная проблем уже случилась, то отказаться от форматирования практически в 100% никак не получится. Однако, после того, как процедура будет сделана, вы можете восстановить всю ранее содержавшуюся на ней информацию с помощью специальных программ. Но прежде все же стоит запустить проверку диска, чтобы Windows самостоятельно попробовала найти неполадку и своевременно ее устранить.
Способ 1: проверка диска средствами Windows
- Откройте строку поиска Windows и пропишите в нее запрос «Командная строка». Кликните по результату правой кнопкой мыши и выберите пункт «Запустить от имени администратора».

Где i: – буква флешки, для которой будет выполняться проверка.
Если данный шаг вам не помог, можете смело форматировать флешку, а затем переходить к выполнению второго или третьего способа (на ваш выбор).
Способ 2: восстановление данных с помощью Recuva
Если вы не знакомы с программой Recuva, то наверняка слышали об инструменте CCleaner. Данные программы объединяет то, что они вышли из-под крыла одних и тех же разработчиков.
Программа Recuva имеет платную версию, однако, на сайте разработчика можно найти и версию программы, распространяемую полностью бесплатно. К счастью, ее вполне достаточно, чтобы выполнить восстановление данных.
- Выполнив установку Рекувы на компьютер, выполните ее запуск. На начальном экране вам потребуется кликнуть по кнопке «Next», чтобы перейти далее.





Способ 3: восстановление с помощью программы R-STUDIO
Еще один довольно-таки эффективный инструмент для восстановления удаленных файлов. Программа является платной, однако, ее будет более чем достаточно, если вам требуется прямо сейчас выполнить восстановление данных с флешки.
- При необходимости, выполните установку программы R-STUDIO на компьютер, а затем и выполните ее запуск. Если вы хотите воспользоваться пробным режимом программы, кликните в правом нижнем углу по кнопке «Демо».





