Не загружается внешний жесткий диск что делать
Не определяется внешний жесткий диск по USB: причины возникновения неполадки

В эпоху цифрового хранения информации пользователи все чаще расширяют память своего компьютера с помощью дополнительных устройств – внешних жестких дисков, которые позволяют добавить в плюс от нескольких гигабайт до нескольких терабайт вспомогательного хранилища. В этой статье мы подробнее разберем варианты решения проблемы, когда внешний жесткий диск, подключенный по USB, не определяется компьютером.
Проблема с подключением внешнего жесткого диска по USB может возникнуть по разнообразным причинам, максимальное количество которых будут затронуты в данной статье.
Причина 1: неисправность USB-кабеля
Прежде всего, если устройство никак не хочет определяться по USB, вам следует удостовериться в исправности USB-кабеля, соединяющего компьютер с жестким диском. Самый простой способ это сделать – подключить через данный кабель к компьютеру любое другое устройство – если и оно не определяется, кабель следует заменить.
Причина 2: неполадки с драйверами
Если проблема не в кабеле, следует убедиться, что драйвера внешнего жесткого диска работают корректно.
- Для этого откройте окно «Панель управления» и произведите переход к разделу «Диспетчер устройств».
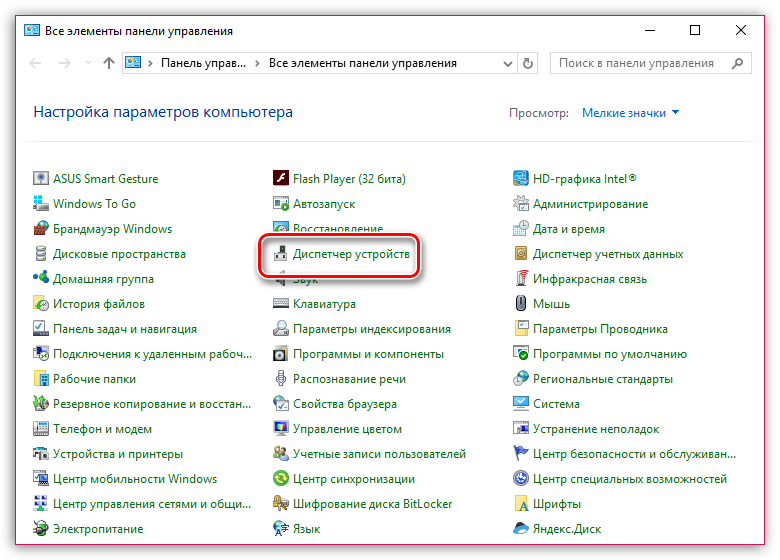
Найдите среди подключенных устройств свой внешний жесткий диск, кликните по нему правой кнопкой мыши и выберите пункт «Удалить устройство».
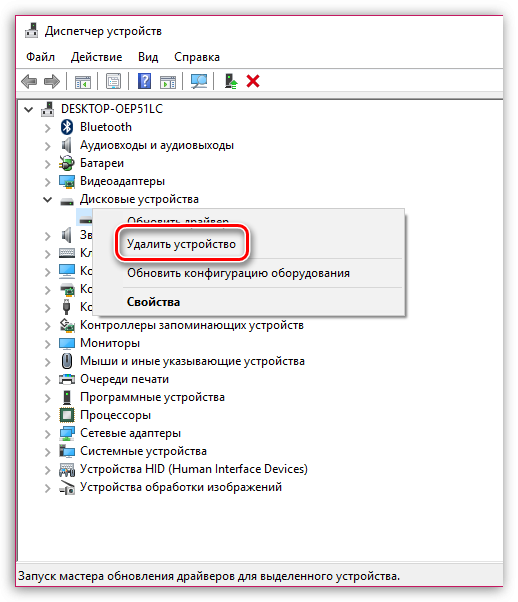
Причина 3: нехватка питания
Жесткий диск – куда более сложное устройство, чем флешка. Из-за того, что в нем много механических элементов, ему, соответственно, требуется больше питания. Как правило, подобная проблема проявляется в случае, если вы подключаете внешний жесткий диск не напрямую, а через разветвители (USB-хабы). В некоторых случаях неполадка может возникнуть из-за использования дешевого китайского USB-кабеля.
В данном случае вам следует подключить устройство к компьютеру напрямую. Если вы неуверены в качестве кабеля – выполните его замену, желательно используя решения от именитых производителей.
Причина 4: неисправность жесткого диска
Жесткий диск – само по себе устройство хрупкое, поэтому высока вероятность того, что у него имеются механические повреждения, которые не могут обеспечить его корректную работу.
Если устройство было только приобретено, рекомендуем сразу сдать его по гарантии. Если жесткий диск стал себя так вести внезапно – следует сдать его на диагностику по гарантии.
Причина 5: конфликт с USB-портом (неисправность USB-порта)
Если вы подключили внешний жесткий диск к USB 3.0, попробуйте переподключить его в другой порт с USB 2.0. Это же касается и вероятности, что порт неисправен.
Причина 6: поддержка USB отключена в BIOS
Редкая причина неполадки, поскольку в таком случае у вас не будет работать ни одно запоминающее устройство, подключаемое по USB.
Если в вашем случае так и есть, вам потребуется отправиться в настройки BIOS, чтобы выполнить активацию работы USB.
- Для этого вам потребуется включить свой компьютер или отправить его в перезагрузку. На самом раннем этапе включения вам следует начать многократно нажимать кнопку, отвечающую за вход в BIOS (в большинстве случаев в роли таких клавиш используются F1, F2 и Del).
Причина 7: неправильное присвоение буквы диска
Случаются ситуации, когда Windows по ошибке присваивает жесткому диску букву, которая уже присвоена иному диску на компьютере. В данном случае устройство будет определяться, как подключенное по USB, однако, хранилищем воспользоваться у вас не получится.
- Чтобы проверить данную вероятность проблемы, откройте меню «Панель управления» и выполните переход к разделу «Администрирование».
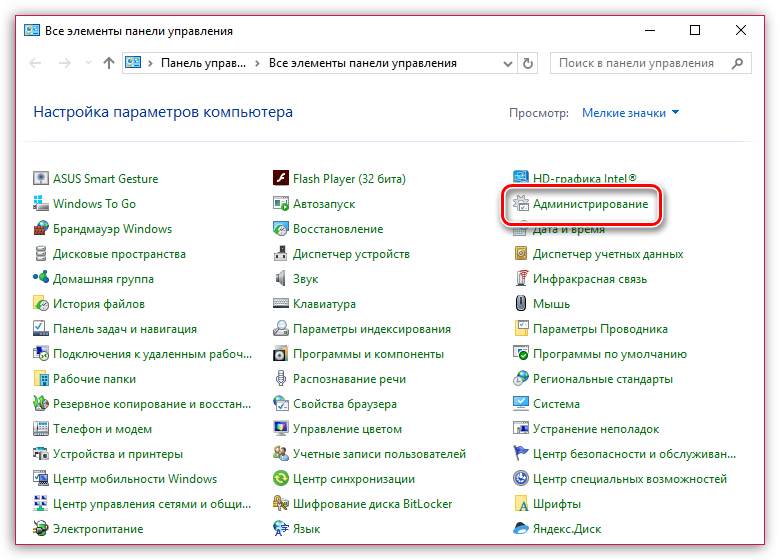
Во всплывшем окне дважды кликните по ярлыку «Управление компьютером».
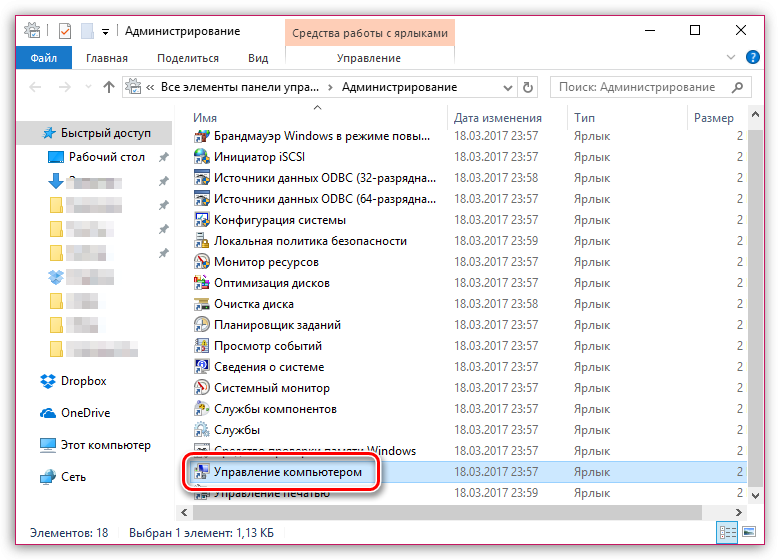
На экране отобразится окно, в левой части которого вам следует открыть раздел «Управление дисками». На экране отобразятся все диски на вашем компьютере. По размеру памяти определите, где ваш жесткий диск, кликните по нему правой кнопкой мыши и сделайте выбор в пользу параметра «Изменить букву диска или путь к диску».
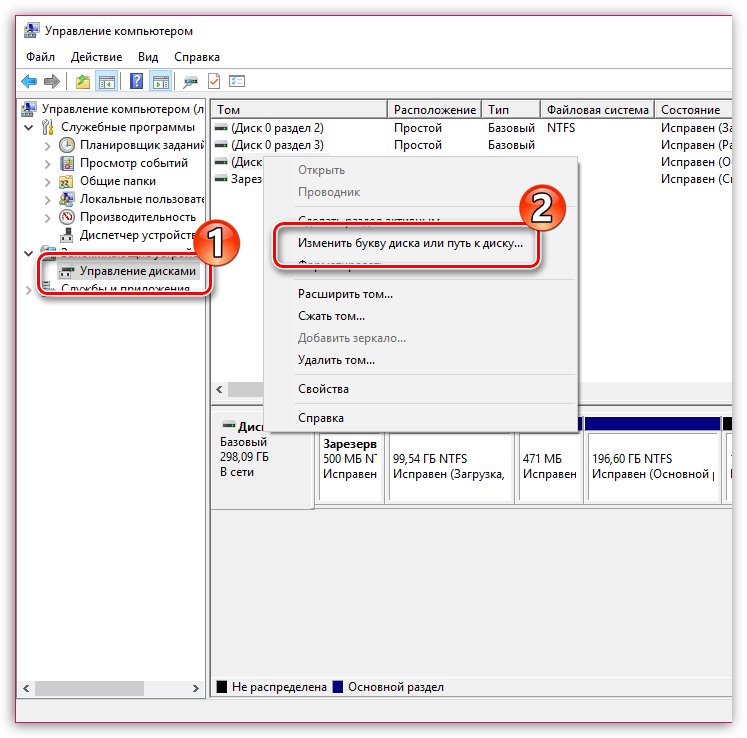
Причина 7: жесткий диск не форматирован
Если устройство определяется компьютером нормально, но хранилищем не получается воспользоваться, можно сделать вывод, что устройство не подготовлено к использованию на компьютере.
- Пройдите к разделу «Управление дисками». О том, как это сделать, описано в предыдущем способе.
Найдите среди дисков свое устройство и выделите его одним кликом левой кнопки мыши.
Ниже отобразится его информация. Если вы видите пункт «Не распределено», щелкните по нему правой кнопкой мыши и сделайте выбор параметра «Создать простой том».
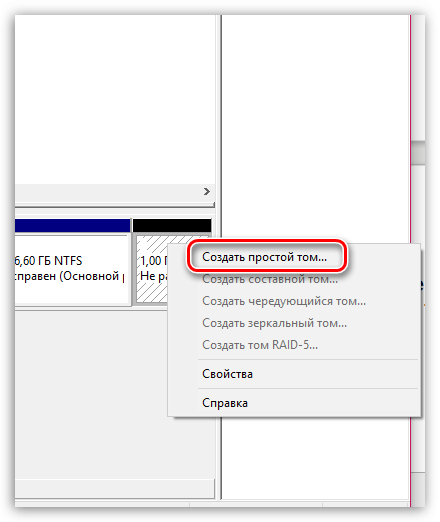
Это основные причины, влияющие на работу внешнего жесткого диска, подключенного к компьютеру по USB. Если вы знаете и другие способы решения неполадки, поделитесь ими в комментариях.
Внешний жесткий диск не определяется компьютером как его восстановить?

Добрый день, друзья. Что можно сделать, если внешний жесткий диск не определяется восстановить его можно? Тут причины бывают самыми различными. Итак, давайте попробуем разобраться с возможными вариантами решения подобной проблемы. Данные методы должны нам помочь обнаружить подсоединённый к компьютеру внешний жесткий диск.
Подсоединим внешний диск правильным путём

Подобные внешние накопители как HDD, так и твердотельные стали популярны лет 7 назад после того, как их цена значительно упала, а ёмкость этих носителей значительно возросла. Данный внешний накопитель является очень удобным прибором для хранения информации. От текстовой, до музыкальной и различных видео. Также, как это вам не покажется странным, люди на таких дисках хранят часть элементов Windows.
Но, бывает, что у пользователя все начинает идти не по сценарию. Во время подключения появляются различные сбои, и ЖД компьютер просто не определяет. Буквально после того, как вы диск приобрели, иногда возникают следующие проблемы:
- Сразу после соединения с ПК, человек пытается войти в этот носитель. Но, на экране появляется оповещение, сообщающее следующую удивительную информацию: — чтобы войти во внешний носитель, нужно провести форматирование. Подобное часто случается и с флешь картами (что выводит пользователей из себя, так как на них обычно есть данные);
- Но, наш диск только что приобретённый, значит, информации на нем ещё нет. Чтобы его форматировать, следует попробовать системные методы. Для этого входим в проводник, выбираем нужный раздел и кликнем правой клавишей мышки. Затем, в ниспадающем меню выбираем «Форматировать»;

- После этого выбираете файловую систему NTFS, «Быстрое форматирование» и нажимаем «Начать». Ваш диск будет отформатирован;

- Можно использовать сторонние программы, вроде Hard Disk Low, о которой я подробно написал;

- Данная программа не имеет русскоязычный дизайн. Но, из моей статьи вы прекрасно справитесь с программой, так как я по шагам описал, как ей пользоваться. Если программа перед форматированием попросит выбрать файловую систему, выбираем NTFS.
Итак, после этого метода, система определяет диск, и вы его можете использовать по своему усмотрению. Но, бывает, что, когда вы долго пользуетесь диском, Windows неожиданно перестаёт его определять. Тогда, разберём ещё часть вариантов.
Внешний накопитель не виден по USB?
В этом случае вполне возможно, что в диске появилось какое-то повреждение, которое может возникнуть из-за удара, падения и прочих происшествий. В этом случае, необходимо внимательно рассмотреть его корпус. Если вы нашли большие царапины, помятость, сколы и другие нарушения его целостности, то можете заявить, что данный диск HDD перестал функционировать из-за поломки.
Также, если ваш диск отработал приличное число лет, то, скорее всего, произошел износ деталей (это не подходит под SSD). Вы включаете устройство, и слышите различные шумы, звоны, стуки, треск и прочее. Может случится обратное, вам не будет слышно ничего. Если возникает полнейшая тишина во время соединения HDD диска с компьютером, то можете быт уверены, он неисправен.
Разумеется, в этом случае, пользователь бессилен. Такой диск нужно отнести в сервисный центр. В данном случае, починят диск или нет, никто не знает.
Недостаточно питания
Иногда, если у вас внешний диск довольно стар, то ему может не хватать питания от USB. В данном случае, его необходимо подсоединить к электросети (вставить его БП в сеть). В противном случае, данное устройство Виндовс определять не будет.
Если у вас более современное устройство, поддерживающее вариант USB 3.0, то ошибка может появиться, если вы подсоедините гаджет с компьютером по USB 2.0. В этой ситуации рекомендуется соединить внешний диск по схеме, как на рисунке:

Но, если компьютер не имеет необходимого вам разъёма, то желательно повнимательней ознакомиться с инструкцией диска. Очень может быть, его создатели решили данную проблему путём инсталляции нужного драйвера.
Также может быть, что внешний диск перестаёт функционировать по причине неисправности разъёма на ПК. Отсюда, не будет лишним подсоединить шнур в иной разъём, или же вставить его в другой компьютер.
Для определения диска HDD обновляем драйвера
Это обычное дело. Ваше устройство может перестать быть видимым для ПК из-за устаревших драйверов. Возможно, применить обычный путь. А именно, вы входите в «Диспетчер устройств», выбираете внешний диск. Нажимаем правой клавишей мышки по нужному диску и в ниспадающем меню нажимаем «Обновить конф…».

Также я много раз рекомендовал сторонние программы обновления драйверов вроде DriverHub , о которой я подробно написал в статье Обновления драйверов.

Файловая система компьютера не соответствует диску
Это может случиться, если у вас долго стаяла система Windows XP, после этого, вы резко перешли на Windows 7 – 10. Другими словами, во внешнем диске форматирование осталось FAT. А как вы знаете, в «Семерке» и «Десятке» тип форматирования NTFS.
В этом случае, придётся заново отформатировать диск, указав на этот раз NTFS. Но, в этом случае нужно понимать, что вся информация исчезнет после форматирования.
Но, если вам необходимо сберечь данные на съёмном носителе, то накопитель нужно подсоединить к компьютеру с системой Виндовс ХР и перенести информацию. После этого можно начать форматировать диск.
Неправильная буква диска
Бывает так, что, если вы внешний диск HDD подсоединяете через USB. То ОС присвоит ЖД символ, который уже занял иной накопитель. Исправить это возможно так:
- В строку ввода вписываем «Управление». У нас появляется файл «Управление компьютером. Кликнем по нему;

- У нас открывается окошко, где мы выбираем вкладку «Управление дисками»;
- В новом окошке нам нужно выбрать диск, букву которого мы желаем изменить. После этого, кликнем по ней правой клавишей мышки и в ниспадающем меню выбираем «Изменить букву…». После этого, меняем букву данного раздела на нужную.

Вывод: я надеюсь, что данные мной советы помогут вам в решении проблемы — внешний жесткий диск не определяется компьютером как его восстановить? Выбираем тот вариант, который реально подходит под ваш случай. Успехов!
Компьютер не видит внешний жесткий диск: в чем причина, как это исправить

Доброго времени суток!
Вообще, причин из-за которых такое могло произойти — довольно много: например, пришел в негодность USB-шнурок. В этой статье я постараюсь дать самые основные причины из-за которых возникает подобная проблема «невидимости». Пройдясь по ним, Вы и многие другие пользователи, смогут исправить подобную проблему самостоятельно, благодаря чему сэкономят на времени и деньгах ✌.
Причины невидимости внешнего жесткого диска
Проблема с железом // можно определить по внешним признакам
Первое, с чего хочу начать эту статью — это с «внешних признаков», ибо именно по ним можно определить, есть ли проблемы с самим железом. Да и наблюдаешь их раньше, чем все остальные параметры и настройки в Windows.
При подключении диска к USB-порту, должен:
- загореться светодиод: почти все внешние диски оснащены светодиодами, которые начинают гореть (моргать) при их подключении к USB. Если светодиод не горит — возможна проблема с USB-шнурком, USB-портом (рекомендуется попробовать подключить к другому USB-порту, другим устройствам: компьютеру, ноутбуку).

Светодиод на диске начал гореть
Так же если не горит светодиод (и накопитель невидим) — возможна проблема не с самим диском внутри корпуса, а с платой (контроллером). Если на диске нет важных данных — можно попробовать его вскрыть и подключить на прямую (как это делается — ссылка ниже).

К чему все выше написанное: просто если при подключении диска к нескольким компьютерам — он не подает никаких признаков жизни (не горит светодиод, неслышен звук движения внутри), то искать дальше причину его «невидимости» не имеет никакого смысла, т.к. на лицо проблема с железом (с проводами, с самим диском, с USB-портами).
Конфликт букв дисков
Каждому носителю информации: жесткому диску, оптическому диску, дискете и т.д. — при подключении к компьютеру, назначается автоматически буква (C:, D:, E: и т.д.). Бывает такое, что Windows, в следствии какого-либо сбоя или конфликта, назначает неправильно букву (либо вообще этого не делает!) — в результате носитель не отображается. Причем, случается это не так уж и редко…
Рекомендую для начала попробовать поменять букву диска. Для этого нужно открыть в Windows служебную программу — управление дисками.
Как открыть управление дисками (Windows 7/8/10):
- нажать кнопки Win+R;
- ввести команду diskmgmt.msc;
- нажать Enter (см. скрин ниже).

diskmgmt.msc — запускаем управление дисками
В списке дисков выберите внешний жесткий диск (если его там нет — переходите к следующему пункту статьи: к проблеме с драйверами), щелкните по этой строке правой кнопкой мышки, и во всплывшем контекстном меню выберите «Изменить букву диска или путь к диску…» (как на скрине ниже).

Изменить букву диска
После чего, выберите любую другую букву и нажмите изменить (см. скриншот ниже).

Проблема с файловой системой
В управлении дисками обратите внимание на то, как отображается диск. Если над ним «горит» черная полоса и написано «Не распределен» — то это значит, что диск просто не отформатирован.
Если жесткий диск новый — то такое случается довольно-таки часто (не все производители форматируют диск).
Чтобы отформатировать диск — в управление дисками выберите его в списке, и щелкните по нему правой кнопкой мышки, далее щелкните по варианту «Создать простой том» (см. скрин ниже).

Диск не отформатирован
В следующем шаге вам нужно будет указать букву диска (выбирайте любую свободную), файловую систему (рекомендую NTFS), и задать размер тома (обычно на внешних жестких дисках этот параметр не меняют, делая один единственный том на весь размер диска).
Если ваш внешний жесткий диск уже был отформатирован, и вы не него уже копировали файлы, то отображение «не размеченная область» (или файловая система RAW) — может произойти из-за:
- неправильного отключение диска от USB-порта (например, когда шло копирование информации, а вы резко «выдернули» шнурок USB);
- могло произойти отключение питания: например, при отключении электричества, его скачках;
- при заражении некоторыми типами вирусов;
- при неисправности железки.
Чаще всего, все-таки, отображение файловой системы RAW связано с неправильным отключением диска. В этом случае, как правило, удается быстро исправить ошибки и вернуть диск к жизни.
Как проверить диск (данные не будут удалены, все останется на месте!)
Сначала необходимо запустить командную строку. Как это сделать:
- нажмите сочетание кнопок Win+R;
- в строку открыть введите cmd нажмите Enter.

cmd — запуск командной строки
Далее в командной строке наберите команду chkdsk e:/f (где «e:» — это буква вашего диска). Проверка занимает всего несколько минут. Во многих случаях после такой простой процедуры, компьютер начинает видеть диск, файлы и папки остаются целыми и невредимыми.

Проверка диска // chkdsk
Альтернативный вариант запуска проверки: зайти в «Мой компьютер», кликнуть правой кнопкой мышки по диску (который нужно проверить) и в меню выбрать свойства (см. скриншот ниже).

Свойства диска / Этот компьютер (Мой компьютер)
Далее в меню «Сервис» запустите проверку диска на наличие ошибок (в процессе сканирования все найденное — будет исправлено).

Сервис — проверить диск
Пару слов про телевизор
В своей практике сталкивался еще с одной интересной причиной, из-за которой диск становится невидимым. Новый современный телевизор (с какими-то функциями SmartTV) — при подключении диска, попросил пользователя согласиться с его разметкой. Тот согласился, и вроде бы все нормально записывалось на него.
Но при подключении диска к компьютеру — тот отказался его видеть. Суть в том, что телевизор отформатировал диск в другую файловую систему. После форматирования в файловую систему NTFS — все стало работать «как нужно» (исправляется проблема — так же, через управление дисками, никаких доп. программ не требуется).
Конфликт или отсутствие драйвера
Если ваш внешний жесткий диск не виден в управлении дисками — я рекомендую проверить, а установлены ли драйвера на него.
Чтобы проверить установку драйвера, откройте диспетчер устройств. Для этого:
- нажмите сочетание кнопок WIN+R;
- в появившемся окне введите команду devmgmt.msc и нажмите Enter (скрин ниже, работает в Windows 7, 8, 10).

Запуск диспетчера устройств — devmgmt.msc
В диспетчере устройств откройте вкладку «Дисковые устройства». Далее обратите внимание на то:
- Есть ли в списке ваше устройство, отображается ли оно вообще;
- Проверьте так же вкладку «Другие устройства» — в ней отображаются устройства, для которых нет драйверов.
- Нет ли напротив вашего диска восклицательного желтого знака (если есть — значит драйвер для вашего диска не установлен). Пример показан на скрине ниже.

Слева: всё нормально с драйвером (WD Elements) // Справа: отсутствие драйвера (желтый восклицательный знак) WD My Passport
Как обновить драйвер для диска:
- Самый простой и легкий способ — воспользоваться какой-либо программой для авто-обновления драйверов:
- Зайти на сайт производителя жесткого диска и скачать драйвер там;
- Можно попробовать в диспетчере устройств нажать кнопку «Обновить конфигурацию оборудования» (скрин ниже).

Обновить конфигурацию оборудования

Нехватка питания
Довольно часто проблемы с внешними дисками случаются из-за нехватки питания. Особенно, если у вас к одному USB-порту подключено сразу несколько устройств.
Характерная черта, при нехватки питания: диск сначала вроде бы отображается нормально, но как только вы захотите что-то скопировать на него или прочитать, он становится недоступным (или просто зависает).
Как можно исправить проблему: попробуйте купить Y-образный шнурок (фото представлено ниже) и подключить диск сразу к двум портам USB. У меня такое случалось с некоторыми дисками, которые становились невидимыми через несколько секунд, при попытки их подключения к USB-портам ноутбука.

Y-образный шнурок USB для подключения внешнего HDD
Так же хорошим выходом может стать USB-разветвитель с дополнительным источником питания. Пример такого разветвителя показан на фото ниже.

USB-разветвитель с блоком питания
PS
Некоторые типы вирусов (да и антивирусы, кстати) могут блокировать подключение внешних носителей и устройств. Поэтому рекомендую так же:
- попробовать подключить свой диск к другому ПК/ноутбуку;
- проверить ПК на вирусы альтернативным ПО. О том, как это сделать, рассказано в этой инструкции: .
Статья откорректирована: 27.01.2019
Жесткий диск перестал читаться: причины и решение проблемы
 Жесткий диск, как и любое другое комплектующее может совсем не вовремя выйти из строя. Об этом говорят частые системные ошибки, периодические зависания Windows и перебои в работе HDD.
Жесткий диск, как и любое другое комплектующее может совсем не вовремя выйти из строя. Об этом говорят частые системные ошибки, периодические зависания Windows и перебои в работе HDD.
С большинством возможных проблем можно справиться самостоятельно, не имея особых компьютерных знаний и навыков, просто действуя по инструкции. Давайте более подробно разберем каждую неисправность и рассмотрим самые эффективные способы ее устранения.
Недостаток питания
Обычно внешний жесткий диск не читается, если ему не хватает питания. Чтобы проверить это, попробуйте подключить его через USB к другому компьютеру, ноутбуку или телевизору.

Если он отобразится и заработает в нормальном режиме, то значит дело в недостатке мощности блока питания (БП). Замените его на более мощный, например, для ПК со среднем железом вполне хватает БП с мощностью 500-550W.
Перебитый USB кабель или контакты
Так же необходимо проверить и сам USB кабель, подключаемый к винчестеру. Малейшие его повреждения могут сказаться в работе всего винчестера.

Не удалось устранить проблему? Обратитесь за помощью к специалисту!
При частом включении/выключении может повредиться разъем, к которому подключается кабель. В основном это касается старых HDD, которые уже очень долго используются. Со временем разъем может начать шататься, в следствии пропадет электро-контакт.

В таком случае следует отнести его в ремонт или заменить на новый. На сегодняшний день среди большого разнообразия боксов и переходников для внешних накопителей, можно найти подходящий и заменить его самостоятельно.
Отсутствие драйверов
Бывают случаи, когда при подключении внешнего жесткого диска, компьютер видит его, но не читает, обычно это связано с отсутствием драйверов на USB контроллер.
Проверить наличие драйверов можно следующим способом:
- Запускаем «Диспетчер устройств» и открываем раздел «Контроллеры USB».

- Если рядом с названием какого-либо устройства отображаются красные или желтые знаки, то необходимо установить на него драйвера.
Драйвера можно установить, используя любой сборник, например «DriverPack Solution» или «SamDrivers».
Файловая система
Если при подключении или попытки открыть жесткий диск, система не читает его и просит отформатировать, то, скорее всего на нем отсутствует файловая система или она попросту повреждена. Как известно, для нормального функционирования жесткого диска, в качестве файловой системы должна быть установлена NTFS.
Не удалось устранить проблему? Обратитесь за помощью к специалисту!
А зайдя в свойства текущего диска, можно увидеть, что в качестве текущей файловой системы задана «RAW».

При согласии на форматирование, будут утеряны все находящиеся на накопителе данные, поэтому, если данные вам важны, то, прежде всего, рекомендуется провести восстановление файловой системы.
Существует множество способов для ее восстановления, например, используя Acronis или другие утилиты, но мы же разберем два самых простых.
Стандартные средства Windows
- Открываем «Пуск» и в строку поиска вписываем фразу «Командная строка».
- Щелкаем по ней правой кнопкой и запускаем от имени администратора.

- В появившееся окно вписываем команду «chkdsk I: /F /R». Вместо буквы «I», укажите букву вашего диска и нажмите «Enter».

- Дождитесь окончания проверки.
Данный способ наиболее эффективен при несерьезных повреждениях файловой системы.
Проводим восстановление информации
Даже если компьютер не читает жесткий диск и это связано с повреждением файловой системы, можно извлечь из него всю необходимую информацию и только после этого провести форматирование. Для восстановления информации рекомендуется использовать программу RS Partition Recovery. Главным ее преимуществом является поддержка работы с RAW.
Не удалось устранить проблему? Обратитесь за помощью к специалисту!
Давайте разберем весь процесс более подробно:
- Скачиваем, устанавливаем и запускаем утилиту.
- В верхнем меню нажимаем кнопку «Мастер» (Wizard).

- Далее мастер найдет и отобразит все разделы, выбираем тот, с которого нужно восстановить данные и нажимаем «Далее».

- В окне «Тип анализа» выбираем «Полный анализ» и щелкаем «Далее».

- После завершения анализа, нажимаем кнопку «Готово».

- В главном окне программы открываем папку «Глубокий анализ», выделяем нужные нам файлы и в верхнем меню щелкаем «Восстановить».

- Остается лишь указать место для сохранения и начать процесс восстановления.

После этого, все файлы будут восстановлены в указанную вами папку.
Форматирование
Теперь для восстановления полной работоспособности остается лишь выполнить форматирование всего жесткого диска или определенного логического раздела.
- Для этого открываем проводник (Мой компьютер), клацаем правой кнопкой мыши по разделу и выбираем «Форматировать».

- В открывшемся окне выбираем «NTFS» и нажимаем «Начать».

После завершения процесса, винчестер продолжит свою работу в нормальном режиме.
Не задана буква
Если жесткий диск определяется, но не читается, то, скорее всего ему попросту не задана буква. Данная проблема чаще всего наблюдается у новых, только что подключенных к компьютеру накопителях, однако в результате различных сбоев или ошибок может встречаться и на старых устройствах.
Исправить ее достаточно просто, нужно лишь задать букву:
- В Windows 7: Нажимаем по иконке «Пуск», затем правой мышкой по «Компьютер» и переходим в «Управление». Затем в левой части окна переходим в «Управление дисками».

- В Windows 8/10: Нажимаем правой кнопкной на «Пуск» и в открывшемся меню выбираем «Управление дисками».

- Находим раздел, у которого нет буквы, щелкаем по нему правой кнопкой и выбираем пункт «Изменить букву …».

- Откроется новое окно, нажимаем кнопку «Добавить», выбираем любую букву и щелкаем «ОК».

- В некоторых случаях можно увидеть сообщение, о том, что запущенные программы могут перестать работать. Соглашаемся, нажав «Да».
Для применения изменений нужно перезагрузить компьютер, после этого раздел вновь будет доступен.
Иногда раздел в главном окне может попросту не отображаться и пункт «изменить букву» выбрать уже не получится, что делать в таком случае, вы можете прочитать здесь.
Бэд-сектора
Наличие поврежденных секторов напрямую влияет на работоспособность HDD. И как следствие жесткий диск не определяется ОС, а то и вовсе издает странные звуки.

Делятся они на два типа:
- Физические. Появляются при различных физических повреждениях или износе механизма.
- Логические. Программные ошибки, возникающие в результате ошибок и сбоев в работе операционной системы.
Первые не поддаются устранению, в то время как вторые, можно исправить с помощью таких утилит, как Victoria или MHDD.
Неисправность механизма
Еще одна причина, почему винчестер не читается – физические повреждения: падение, удар, встряска, перегрев. Об этом так же могут сигнализировать издаваемые им звуки: стук, щелчки, скрежет.

При физических повреждениях внутренний механизм частично или полностью выходит из строя. Неполадки такого уровня, самостоятельно исправить уже не получится, поэтому рекомендуется обратиться в сервис-центр для дальнейшей диагностики и ремонта.
Теперь вы знаете, что делать, если ваш жесткий диск перестал читаться и сможете самостоятельно справиться с данной проблемой.
Более подробно смотрите в этом видео
Профессиональная помощь
Если не получилось самостоятельно устранить возникшие неполадки,
то скорее всего, проблема кроется на более техническом уровне.
Это может быть: поломка материнской платы, блока питания,
жесткого диска, видеокарты, оперативной памяти и т.д.
Важно вовремя диагностировать и устранить поломку,
чтобы предотвратить выход из строя других комплектующих.
В этом вам поможет наш специалист.
Это бесплатно и ни к чему не обязывает.
Мы перезвоним Вам в течении 30 мин.
USB External Troubleshooter
There are several reasons why an external hard drive may not be accessible or detected when you connect it to your computer.
While it is possible that your external hard drive may have come with bundled software that may be incompatible with newer operating systems, this is typically just ‘back up’ software, and the drive is not dependent on that software to function.
The external hard drive itself, under normal circumstances, should be detected by your operating system, without the need of drivers, software or firmware updates.
If your external hard drive is not accessible please try these basic troubleshooting steps first.
Basic hardware troubleshooting steps:
- Try connecting the drive to a different port on the computer.
- If possible, try using a different cable.
- Try using the drive on a different computer.
- Verify the drive light is on. Desktop Drives typically require a power adapter. No light could indicate the power adapter is not connected to power.
- Try a different power outlet. (Desktop Drives)
- If using a surge protector or power strip, plug the power adapter directly into the wall outlet instead.(Desktop Drives)
For advanced troubleshooting steps select your operating system:
Windows
Check both Device Manager and Disk Management in the Computer Management console:
Steps:
- On your keyboard, hold the Windows Key (
 ) down and press R.
) down and press R. - Type compmgmt.msc into to the run box.
- Click on Device Manager on the left.
- First check the Disk Drives section in the middle window by double-clicking it.
- Look for your drive name. If you see the drive is detected here continue reading. If not, click here.
- Right click on your external drive listed under Disk Drives.
- Click on Properties.
- Click on the “Volumes” tab.
- Click on Populate.
- Document the disk number provided in this window (Disk 1, Disk 2, etc…).
- Now click on Disk Management on the left-hand side. This will allow us to view the drive’s health.
- In the middle towards the bottom locate the disk number from earlier.
Once you have located the drive you will want to look for the following:
Does it show RAW or Unallocated? Either of these indicates a possible issue with the drive’s formatting.

If the drive shows as RAW or Unallocated and you have already tried a different port, cable, and computer but you need the data, then you will want to consider data recovery.
If you do not need any data from the drive, you should be able to reformat the drive to restore accessibility. Read our How To Format Your Drive article for instructions on the process. WARNING: Formatting erases all data on the drive.
If the drive is formatted correctly for Windows you should see the following information:
- NTFS — If NTFS is missing then the file system has become corrupted. You can format the drive if you don’t need the data.
- Capacity — Check to see if the drive is correct, for example if you have a 1 TB drive it should say 931 GB.
- Drive letter — Verify that the drive has a drive letter. If it is missing, verify that other drives have a letter. If other drives have a letter but the external is missing then you can right-click and select change drive letter or path.
- Click Add then assign a letter and OK.

Drive not detected troubleshooting:
If the drive was not detected under Disk Drives then check the following:
- Within Device Manager look for any entries called unknown device, other device, or mass storage device with a yellow ! icon. Important — Make sure to expand the Universal Serial Bus controllers section so you can see entries there as well.
- If you see an unknown device or other device then right-click on it and select properties.
- Under the general tab locate ‘Device Status’ and there may be an error code.
- You may see a code 10 or 28.
If you see Code 10 and have already tried another cable and computer then the drive has probably failed.
If you need the data on the drive, then you will want to consider data recovery.
If you do not need the data and the drive is still within warranty, you will want to have the drive replaced. Visit the Warranty and Replacements section on Seagate.com for further details.
If you see Code 28 (this may work for others codes too, i.e. Code 43) then try the following:
- Close the window with the code.
- Right-click on the device with the issue and select uninstall.
- Shut the computer down and disconnect the drive.
- Reboot with the drive disconnected.
- Once the computer is booted, plug the drive into a different port.
- You should see that Windows is installing device drivers.
- Once the driver loads, check to see if it is giving the same Code.
Note: If that fails, you will need to try to reload the USB drivers for the operating system by inserting your Windows Media, rebooting and attempting a Repair/Restore.
Warning: This can be dangerous to your data and you should disconnect your external drive before attempting this.
Macintosh
If the drive is not showing on your desktop or within Finder check Disk Utility.
Open Finder > Applications > Utilities > Disk Utility
If the drive is not detected in Disk Utility then see the System Information/System Profiler section.
If you are using macOS 10.13 or higher then click view in the upper left and select “Show All Devices” which allows you to see both the disk as well as volumes.
The non-indented entry is the physical disk entry and when selected should say media in the name. In Mac OS X version 10.6 to 10.10 this entry will display the capacity of the drive instead of saying media. The indented entries will vary depending on how the drive is formatted but these entries will be volumes or containers associated to the physical disk.
Select the indented entry for your drive and click on the “Mount” button at the top of the Disk Utility. If the drive didn’t mount this indicates some level of file system corruption.
Select the indented entry and then click on First Aid
- In Mac OS X version 10.6 to 10.10, click Verify Disk to see if the volume needs to be repaired.
- Once the Verify Disk process is complete it will suggest you repair the disk or tell you there is nothing wrong with it.
- If this is not the only copy of your important data, then try to run the Repair Disk process to see if it resolves the file system corruption.
- If this is the only copy of your important data, then we suggest running data recovery software on the drive in an attempt to retrieve your files.
- If the Repair Disk process fails to repair the disk then you will want to reformat it to see if you are dealing with a physical issue or a logical issue. WARNING: Formatting erases all data on the drive.
- If there is no indented entry then the drive needs to be formatted or run the data recovery software on the drive in an attempt to retrieve your files.
If the drive needs to be formatted then click on the article that matches the operating system.
How to format a drive in Mac OS 10.6 to 10.10
How to format your drive in macOS 10.11 and above
If the drive is not detected in Disk Utility then check System Information/System Profiler.
Hold the Option key then click on the Apple Icon, the first entry should say System Information/System Profiler. If it says About this Mac then press and hold the option key again.
Once in System Information/System Profiler:
- On the left-hand side locate Hardware
- Under hardware locate the interface you are using (i.e. USB, Firewire, Thunderbolt, etc.)
- In the middle window, locate the drive and select it
- You should see the drive information listed in centre at the bottom
- The serial and/or model number should be listed
If the drive is not in System Information/System Profiler or in Disk Utility then try another Mac to see if the drive is detected there. If the drive is detected on the other Mac then continue with the following Apple specific troubleshooting.
Trying some of Apple specific troubleshooting may help resolve the issue.
Reboot into Safe Mode and see if the drive is detected. If it is detected then reboot back into normal mode and see if the drive is now detected
If that does not resolve the issue then try each of the following resets. Sometimes it helps to do these more than once.
If you have exhausted either of the Windows or Macintosh advanced troubleshooting steps, and your external hard drive is still not accessible or detected, for further assistance contact Seagate support.















 ) down and press R.
) down and press R.




