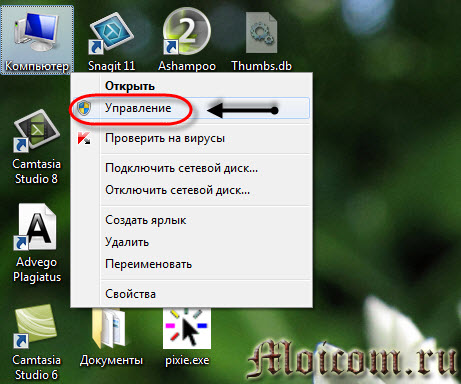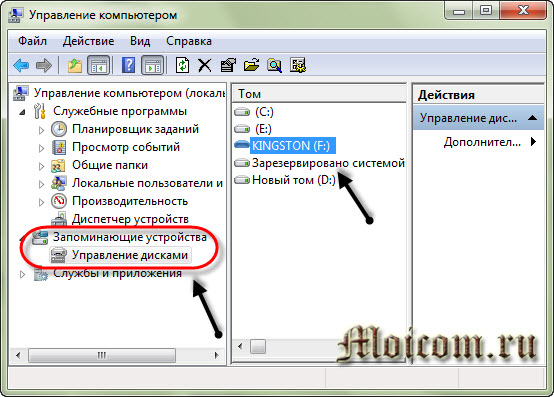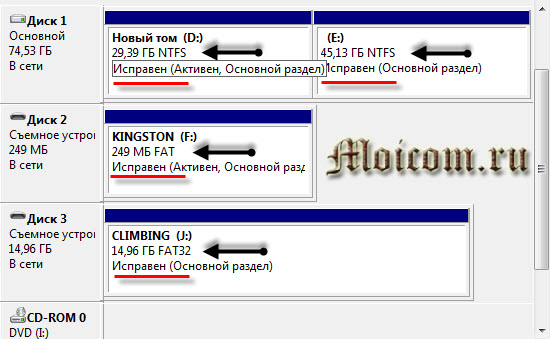Почему компьютер не видит флешку что делать
Почему компьютер не видит флешку. Что делать?
Автор: Федор Teropiuty · Опубликовано 05.09.2014 · Обновлено 24.01.2019
Здравствуйте уважаемые посетители сайта TERYRA.COM! В этой статье я хотел бы вам рассказать о том, почему компьютер не видит флешку, и что делать чтобы это исправить.

Причины, по которым компьютер не видит флешку.
Перед тем как определиться что же делать необходимо разобраться в причинах, а их можете быть много.
Причина №1. Не подключен USB порт на передней панели компьютера.
Эта одна из основных причин. Чаще всего люди вставляют флешку в USB порт на передней панели компьютера, так как это очень удобно. Но бывает так, что при сборке, мастера, забыли подключить переднюю панель к материнской плате. В итоге флешку не видно, и еще нельзя наушники вставить в передний выход :).
Причина №2. Не рабочая флешка.
Эта вторая из основных причин. Флешки, как и все в этом мире, не вечно, порой они ломаются. Чаще всего перегорают.
Причина №3. Вирус.
Куда уж без них :). К сожалению, при передаче данных, с зараженного вирусом компьютера, может произойти две вещи:
- Не будет видно файлов на флешке, о том, как решить эту проблему я рассказывал в этой статье — http://www.teryra.com/na-fleshke-ne-vidno-fajlov-i-papok-kak-skritie-papki-sdelat-vidimimi
- Не будет видно самой флешки.
Ну еще может быть ваш компьютер заражен, и из-за этого комп не видит флешку.
Причина №4. Сбой драйверов
Сбой драйверов случается очень редко. Однако оно имеет место быть.
Причина №5. Конфликт файловых систем.
Так бывает, что на флешке файловая система FAT, а на компьютере NTFS. Иногда эти файловые системы конфликтуют. Из-за этого компьютер и не видит флешку.
Причина №6. Неисправный USB порт.
Иногда неисправна не флешка а сам USB порт.
В основных причинах мы разобрались. А теперь давайте все таки разберемся, как сделать так, чтобы флешку было видно.
Избавляемся от проблем.
Решаем первую проблему — не подключен USB порт на передней панели компьютера. Эту проблему, к сожалению, самостоятельно у многих решить не получиться, т.к. подключается передняя панель к материнской плате, а для этого нужно знать куда «втыкать шнур». Если хотите, можете вызвать мастера, и он вам все подключит, это не должно дорого стоить. Однако есть выход проще – подключите флешку к задней панели, на которой так же расположены порты USB.
Проблема №2 — Не рабочая флешка. Если компьютер не читает флешку вообще, то скорее всего она просто перегорела или вышла из строя. И тут уж ничего не поделаешь, кроме как выкинуть эту флешку и купить новую. Но бывает так, что компьютер при «вставлянии» флешки издает звук, а саму флешку не показывает. Это чаще всего относиться к 3,4 и 5 причине.
Разбираемся с третьей проблемой, то бишь с вирусом. Для этого нужно проверить все диски и файловые носители на компьютере. То есть вставляем флешу и проверяем ПК по полной. О том, как это делать, я рассказывал в уроках Как проверить компьютер на вирусы и Капитальная очистка компьютера
Проблема номер 4 – сбой драйверов. А вот тут придется попыхтеть, но в принципе ничего сложного.
Конкретно в этом случае нужно обновить драйвера USB порта. Для того этого нужно зайти в Диспетчер устройств. Удобнее всего это сделать так:
- Войдете в Компьютер.
- Далее нажмите правой кнопкой мыши на белом пространстве и выберите «Свойства»

- Далее выбираем «Диспетчер устройств».

- Все, мы вошли в «Матрицу» :).
Так же, диспетчер устройств можно открыть с помощь команды devmgmt.msc в Выполнить. О том, как это делать можете прочитать тут
Теперь находим пункт «Контролеры USB» и нажимаем левой кнопкой мыши по маленькой кнопочке левее этой надписи.

Нам раскрывается список всех USB портов, которые есть у вас на компьютере. Далее вам нужно вставить флешку. После этого на одной из строк произойдет изменение(вы его точно заметите, т.к. весь диспетчер устройств как бы мелькнет). На вновь появившейся, или изменившейся, строке нажмите правой кнопкой мыши, и выберите пункт «Удалить».

Этим действием, мы удалим драйвер.
После этого Вытащите флешку и снова вставьте. Все, драйвер мы обновили.
Если обновление драйверов не помогло, тогда возможно это конфликт файловых систем. Вот мы и подкрались к пятой проблеме.
Решим мы её с помощью форматирования флешки в нужной нам файловой системе.
Чтобы узнать какая у вас файловая система, зайдите в Компьютер -> Нажмите на диске C правой кнопкой мыши

Выберите Свойства. И там будет показана, какая у вас файловая система.

Форматировать флешку мы будем с помощью программы HP USB Disk Storage Format Tool, эта программа видит флешку даже тогда, когда компьютер не видит (если, конечно же дело именно в различии файловых систем).
О том, как форматировать флешку с помощью данной программы, я рассказывал в статье Как отформатировать флешку. Там же можете эту программу и скачать. Единственное что, в пункте File system, выбираете ту систему которая у вас на компьютере, в моем случае это будет NTFS.
Ну а решить проблему по причине №6, легче всего. Если у вас неисправен USB порт, то просто пробуете «втыкать» флешку в другие USB порты, а если и они не «фунциклируют», тут выход один — ремонтная мастерская.
Ну а что же делать если ноутбук не видит флешку? Тут все еще проще, ибо причин меньше.
- Не рабочая флешка.
- Вирус.
- Сбой драйверов
- Конфликт файловых систем.
- Неисправный USB порт.
А как со всем этим справиться вы уже знаете.
Почему компьютер не видит флешку — что нужно делать

- 1. Корни проблемы
- 2. Не работает USB
- 3. Когда обесточен порт USB на передней панели ПК
- 4. USB порт на ПК неисправен или отключен
- 5. USB разъем загрязнен
- 6. Заражение различными вирусами
- 7. Проблема устаревших драйверов или их сбоя
- 8. Ошибки в работе файловой системы
- 9. Конфликт файловых систем
- 10. Главные выводы
Современному человеку сложно представить свою жизнь без многочисленных гаджетов. Наряду с планшетами, персональными компьютерами и смартфонами мы очень часто пользуемся съемными накопителями, USB и картами памяти. Но иногда сталкиваемся с проблемой, когда не получается скинуть какие-то файлы на накопитель, ведь компьютер его просто не видит. Такие технические сбои в работе данных устройств бывают различного характера – аппаратного или программного. Что делать если компьютер не видит флешку? Покупать сразу же новый съемный накопитель? Или пытаться как-то решить данную проблему? Об этом более детально в нашей публикации.
Корни проблемы
Всевозможные поломки и сбои в аппаратной составляющей SD карты или USB – достаточно частое явление, но главная причина – не физическая поломка, а, как правило, программный сбой. В основном, наиболее распространенными причинами, по которым компьютер перестал видеть флешку, являются следующие:
- Перестала работать сама флешка;
- Обесточен, отключен или неисправен расположенный на передней панели ПК порт USB;
- USB-разъем загрязнен;
- Имеет место вирусное заражение;
- Устарели драйвера, произошел сбой или конфликт их работы;
- Произошли ошибки или сбой файловой системы;
- Неисправен блок питания;
- Имеется чрезмерная перегрузка по току портала USB.
Рассмотрим более детально наиболее распространенные причины, по которым компьютер не видит накопитель.

Не работает USB
Иногда флешка выходит из строя по причине механического воздействия на контроллер или чип устройства, из-за повреждения контактов на плате, из-за влаги или по причине замыкания электрической цепи. Все эти варианты поломки среди множества других вариантов, по которым комп не видит USB — наиболее сложные в устранении.
Но как определить, что на самом деле случилось с накопителем? Все достаточно просто. Для начала проверьте его визуально на предмет наличия каких-либо механических повреждений, всевозможных трещин и сколов. Дальше проверьте, является ли такое устройство работоспособным. Для этого подключите в разъем ПК USB. Если при этом вы услышали на компьютере характерный звук (при подключении нового устройства) или же на накопителе загорелся светодиод, то значит, что все в порядке, можно пробовать как-то решить проблему. Но если ничего не произошло, проблема является более серьезной. И, скорее всего, в дальнейшем использовать USB не получится.

Конечно же, если информация, которая была предварительно сохранена на данном накопителе, для вас очень важная, можно попробовать отнести его в сервисный центр. Вполне возможно, мастер попытается заменить контроллер или перепаять контакты. Но такая работа будет стоит достаточно дорого. В первом же случае, если USB подает признаки жизни, опробуем другие методы для восстановления ее работоспособности.
Когда обесточен порт USB на передней панели ПК
Это одна из наиболее распространенных проблем, с которыми сталкиваются пользователи ПК. Как правило, мы чаще всего вставляем USB именно в передний порт. Это просто и удобно. Но иногда, еще во время сборки компьютера, по той или иной причине передняя панель не была подключена к энергосистеме. В таких случаях флешка не будет отражаться, хотя никаких проблем в ее работе нет.

Как решить такую проблему? Есть два варианта. Первый – самый простой: подключить USB в другой разъем, расположенный на тыльной панели компьютера. Второй – подключить к фронтальной панели ПК энергокабель на материнской плате. При этом обратите внимание на то, что порты для подключения в зависимости от конкретной модели ПК будут отличаться.
Наиболее распространенные провода типов «D-», «VCC», «D+», «GND». Помимо того, на материнской плате цветовая маркировка разъема и кабеля совпадают, но лучше, все-таки, ориентир держать по надписям. Алгоритм работы следующий:
- Получаем доступ к материнской плате (на корпусе откручиваем крепежные болты и снимаем крышку);
- Ищем кабель, ведущий к лицевой панеле и идентичный разъем на материнской плате

Самостоятельно подключать не рекомендуем, лучше воспользоваться помощью специалиста, ведь если все сделать неправильно, то вполне реально спалить не только данные контакты, но и устройство.
USB порт на ПК неисправен или отключен
В некоторых ситуация нечитабельность данных на съемном носителе не совсем связана с проблемой самого USB, а с тем разъемом, в который ее подключают. Но в таком случае работать перестанет не только флешка, но и прочие устройства, которые вы будете подключать к данному порту. Как решить такую проблему? Достаточно вооружиться обычным паяльником и обладать хотя бы минимальными знаниями схемотехники. Но если такие знания отсутствуют – лучше не рисковать и обратиться в ближайший сервисный центр.

Иногда проблема свойственна не только для одного разъема, а также и для остальных. В таком случае она намного сложнее. Иногда порты могут быть отключены в настройках BIOS. Такую проблему несложно исправить. Чтобы войти в меню BIOS, нажмите в первые секунды загрузки ПК на клавиатуре соответствующую клавишу. Как правило, это клавиша F2 или Del. После чего перейдите в раздел «Advanced Settings» / «USB Configuration». Дальше найдите «USB Controller». Для того чтобы разрешить использование портов, напротив нужно поставить значение «Enabled». Сразу же после включения такой опции, кликните на F10 для сохранения настроек.

USB разъем загрязнен
Достаточно часто причиной того, почему компьютер не видит флешку, является загрязнение USB-разъема. Ведь, по сути, флешка – это мобильное устройство. Его часто носят в портфелях, рюкзаках, сумках, кладут в карманы. Именно поэтому не удивительно то, то со временем в разъеме накапливается пыль и мелкий мусор. В итоге флеш-накопитель становится неработоспособным. Для того чтобы очистить разъем USB, вооружитесь обычной ватной палочкой и аккуратно удалите из разъема весь мусор. После этого палочку смочите спиртом и затем протрите контакты.

Заражение различными вирусами
Проблема безопасности накопителей – одна из наиболее актуальных на сегодня. Посещая привычный вам сайт, можно получить опасное заражение. Не говоря уже о загрузке программ из сомнительных источников. Что получается в итоге? Система определяет накопитель, вы даже можете услышать характерный звук (подключение к системе устройства), но считать информацию у вас не получится. При этом появится сообщение: «Приложение не найдено» или «Не найден съемный носитель».

Первое, что нужно сделать в такой ситуации, — установить качественное антивирусное программное обеспечение на ПК и провести сразу же полное диагностирование файлов. Для того чтобы получить к данным на USB доступ, важно удалить файл, в котором имеется вирус, и затем накопитель просканировать. Для таких целей перейдите в «Пуск», затем в строке введите «Показ скрытых файлов и папок». Дальше кликаем левой кнопкой мыши на найденный элемент. Откроется окно «Параметры папок». В нем убираем с параметра «Скрывать защищенные системные файлы» галочку и ставим ее на «Показывать скрытые файлы, папки и диски». После таких действий кликаем на «Применить» и затем «Ок», чтобы все изменения вступили в силу.

Дальше открываем «Мой компьютер» и папку накопителя. Здесь есть файл под названием «Autorun», удаляем его, а флешку проверяем на наличие вирусов. После всех этих процедур можно пользоваться полноценно флешкой. При этом не должно возникнуть никаких проблем.
Проблема устаревших драйверов или их сбоя
Такая проблема является достаточно распространенной. Кроме того, возможен сбой по причине непредвиденного завершения работы ОС или же скачка электрического напряжения. Помимо того некоторые старые модели ПК могут не функционировать с накопителями, объем который составляет 32 Гб и более.
Как решить такую проблему? Открываем «Диспетчер устройств». После этого подключаем к ПК накопитель и открываем «Контроллеры USB». После таких действий выделяем «Запоминающее устройство» и кликом правой клавиши мыши открываем системное меню и нажимаем «Удалить». Так мы сможем удалить установленный в системе драйвер запоминающего устройства. После таких действий доставайте из компьютера флешку и заново подключайте ее. Так на флеш накопитель установится заново драйвер, а проблема будет решена.

В ситуации, когда ничего не поменялось, попробуйте обновить драйвера всех USB портов. При этом Вы можете воспользоваться специальным диском (идет в комплекте с материнской платой). Но если такового у вас нет, то скачайте утилиту DriverPack. Такое программное обеспечение выделит автоматически те драйвера, для которых имеются обновление и после вашего соглашения проведет необходимые процедуры.
Ошибки в работе файловой системы
В некоторых случаях ПК может не определять накопитель по причине наличия ошибок файловой системы. Как это проверить? Откройте «Диспетчер устройств» / «Дисковые устройства». Если в данном устройстве вы увидите флешку, она является исправной, но файловая система почему-то не воспринимает ее, а значит, и не отражает в проводнике. Как это исправить? Попробуйте отформатировать свой накопитель.

Конфликт файловых систем
Иногда содержимое накопителя не отображается в силу конфликта файловых систем на ПК и съемном носителе. К примеру, если ПК функционирует на системе NTFS, а на USB используется FAT32, конфликтная ситуация не исключена. И даже больше, данная проблема имеет место не только в Windows, но и на других платформах, в частности на Mac OS. Что делать в такой ситуации? Прежде всего, найти тот ПК, на котором используется другая файловая система, затем открыть накопитель и сохранить важные для вас данные, ведь после процедуры форматирования, они будут для вас потеряны.
Главные выводы
Мы рассмотрели лишь некоторые причины, которые препятствуют считыванию накопителя и информации на нем ПК. Описанные решения непременно помогут избавиться от данной проблемы, в противном случае вам все же потребуется посетить сервисный центр.
Компьютер не видит флешку

Вероятно, многие пользователи сталкивались с тем, что ОС Windows напрочь отказывается определять подключенный USB накопитель и вообще работать с ним. Но есть несколько способов, позволяющих решить эту проблему.
Вообще, причин для такой ошибки масса. От банального устаревания драйверов до физической поломки флешки. Однако в 90% случаев проблему можно решить программно, не прибегая к помощи специалистов и не приобретая новый накопитель.
Для решения проблемы придется воспользоваться возможностями самой операционной системы или сторонними приложениями. Главное – результат. Сложного в этом ничего нет. Просто нужно четко следовать инструкциям.
Почему может возникнуть проблема?
Для начала нужно понять, по какой причине флешка не определяется компьютером. Определить это можно по типу сообщения, которое выдает система при подключении USB накопителя. Причины могут быть такими.
- Вирусы. Самая распространенная причина возникновения ошибки при подключении флешки. Если на накопителе хозяйничают вирусы, то он не будет нормально работать. Требуется решать проблему.
- Устаревшие или неисправные драйвера. В этом случае система не сможет определить устройство и в «Диспетчере устройств» появится значок в виде желтого знака вопроса. Решить проблему очень просто.
- Сбой форматирования. Если файловая система флешки была повреждена (например, при неправильном изъятии), то Windows не сможет ее увидеть и предложит отформатировать накопитель.
- Флешка подключается, но не видна в «Проводнике». Здесь может быть несколько причин. Но решить проблему можно просто. В большинстве случаев. Часто это связано с некоторыми особенностями файловой системы накопителя.
- Ошибка данных. Данное сообщение при подключении накопителя к компьютеру говорит о проблемах файловой системы. Решение проблемы должно основываться на форматировании или изменении типа ФС.
- Сообщение «Вставьте диск». Если при подключении накопителя к компьютеру появляется такая надпись, то дело в драйверах USB. Нужно их заменить или попросту удалить устройство из списка в «Диспетчере устройств».
Если вы перепробовали все возможные варианты программного устранения ошибки, но они не помогли, то велика вероятность, что проблема кроется в аппаратной части накопителя. И решить проблему можно только заменой флешки. А теперь обратимся к способам исправления ситуации.
Устранение вирусов
Вирусы на компьютере могут повредить не только флешку, но и саму операционную систему. Поэтому от них нужно избавляться. Сделать это можно при помощи антивирусных программ. Их много, но хорошими являются далеко не все.
К лучшим продуктам относятся Антивирус Касперского, NOD32 от компании ESET и легендарный Dr.Web. однако у всех этих программ есть один недостаток: они платные. А продукт от Касперского требует слишком много ресурсов компьютера.
Dr.Web же не лечит файлы, а удаляет их. Поэтому лучше всего использовать NOD32. Этот антивирус не требует особо много ресурсов ОС и неплохо работает. Рассмотрим удаление вирусов на флешке с помощью этой программы.
- Находим значок приложения в системном трее, щелкаем по нему и выбираем пункт «Открыть ESET Smart Security».

- В главном окне кликаем по вкладке «Сканирование ПК».
- В следующем окошке жмем «Выборочное сканирование».

- Теперь выбираем букву флешки и жмем кнопку «Сканировать как админ».

Сканирование начнется немедленно. Время проверки зависит от объема накопителя и количества файлов на нем. Если антивирусная программа найдет какую-нибудь угрозу, она проинформирует пользователя соответствующим сообщением и попытается устранить ее.
После завершения сканирования нужно отсоединить флешку от компьютера и присоединить ее снова. Если дело было в вирусах, то накопитель должен определиться. Если нет, то стоит перейти к другим способам решения проблемы.
Удаление и установка драйверов
Неисправные драйверы – еще одна распространенная причина того, что флешка может не определяться в системе. Есть несколько вариантов решения этой проблемы. Первый заключается в простом удалении устройства.
При новом подключении накопителя к компьютеру система определит его и установит новый драйвер, который, возможно, будет правильно работать. Для этого нужно выполнить следующие действия.
Открываем «Панель управления» и в ней кликаем по пункту «Диспетчер устройств».

В «Диспетчере устройств» находим «Запоминающее устройство для USB», кликаем по нему правой кнопкой мыши и выбираем пункт «Удалить устройство».

После этого заново вставляем накопитель в USB порт. Операционная система должна автоматически установить новое устройство. И свежеустановленный драйвер должен быть работоспособным.
Если этого не произошло, то следует обновить драйвера вручную. Сделать это можно при помощи того же «Диспетчера устройств». Нужно только его запустить уже известным способом. Далее сделать нужно следующее.
- В «Диспетчере» выбираем все то же «Запоминающее устройство для USB», кликаем по нему правой кнопкой мыши и в контекстном меню выбираем «Обновить драйвер».

- В следующем окошке щелкаем по кнопке «Автоматический поиск обновленных драйверов».

ОС сразу начнет поиск необходимых драйверов на серверах Microsoft. Если они там есть, то будут немедленно установлены. Если же мастер ничего не найдет, то следует найти их вручную на официальном сайте производителя устройства и установить их вручную.
После этого следует перезагрузить компьютер или ноутбук и затем снова подключить USB накопитель. Если все хорошо, то проблема решена. Если нет, то следует воспользоваться альтернативными способами решения проблемы.
Использование средства устранения неполадок USB
В Windows 10 есть и такая опция. Данный инструмент позволяет исправить многочисленные ошибки, возникающие при подключении накопителя. Конечно, о физической неисправности носителя информации речи не идет.
Для начала придется скачать утилиту с официального сайта компании Microsoft. Это бесплатно. Установки никакой не требуется. Нужно просто запустить скачанный файл. Для проверки USB на ошибки нужно сделать следующее.
- Открываем «Проводник Windows», перемещаемся в каталог загрузок, ищем только что скачанный файл и просто запускаем его.

- В главном окне инструмента просто жмем «Далее».

- Начнется обнаружение проблем. Если они есть, то инструмент их исправит.

Стоит отметить, что во время исправления проблем нужно изъять накопитель из порта USB. После проведения всех мероприятий желательно перезагрузить компьютер и только потом заново вставлять флешку в порт USB.
В принципе, данный способ помогает справиться и с проблемами по части файловой системы накопителя. Но если этого не случилось, то придется делать это вручную. Для работы с ФС дисков в составе Windows есть штатная утилита.
Использование «Управления дисками»
Данный инструмент позволяет полностью настроить разделы жесткого диска и USB накопителя и обеспечить их правильную работу. В Windows 10 компонент получил новые функции и стал справляться со своими задачами еще лучше.
Использовать «Управление дисками» очень просто, так как интерфейс программы не перегружен ненужными элементами и имеет русский язык. А теперь поговорим о том, что нужно сделать для исправления файловой системы на накопителе.
- Запускаем компонент «Выполнить» (сочетание клавиш «Win+R») и в строке вводим «diskmgmt.msc». нажимаем «ОК» или «Enter».

- Запустится инструмент «Управление дисками». В главном окне следует выбрать букву, обозначающая флешку. Щелкаем правой кнопкой мыши по имени накопителя и в контекстном меню выбираем «Форматировать».

- Теперь выбираем метку диска, нужную файловую систему, выставляем размер кластера и жмем «ОК».

Процесс форматирования начнется незамедлительно. Во время осуществления этого процесса будет полностью исправлена файловая система накопителя. После завершения форматирования рекомендуется извлечь накопитель из порта и вставить его заново.
Стоит отметить, что при форматировании все данные, что находились на флешке будут удалены. Восстановить их можно будет, но особо рассчитывать на успех не стоит. Это же форматирование. Зато флешка должна начать работать нормально.
Заключение
Итак, мы рассмотрели возможные варианты исправления ошибки при подключении USB накопителя к компьютеру. Если ни один из них не помог, то проблема, вероятно, кроется в аппаратной части накопителя.
Почему компьютер не видит флешку или внешний жёсткий диск и что с этим делать
Существует множество причин, по которым компьютер может не обнаружить накопитель данных. Лайфхакер приводит самые популярные из них вместе с простейшими способами решить проблему.
Почему компьютер не видит USB-устройство
Обычно в качестве подозреваемых в этом деле выступают сбои в работе ПО, неправильные настройки операционной системы, устаревшие драйверы, неисправности USB-портов компьютера, переходников или самих накопителей.
В зависимости от причин в каждом случае проблема проявляет себя по-разному. Бывает, что компьютер вообще никак не реагирует на флешку или жёсткий диск. В иных ситуациях раздаётся звук подключения нового устройства, но значок накопителя так и не появляется в проводнике. А иногда компьютер просто зависает сразу после контакта с USB-девайсом.
Что делать, если компьютер с Windows не видит флешку или внешний жёсткий диск
Для начала разберитесь, с чем именно возникает проблема: с компьютером, переходником (если подключение происходит через кабель) или накопителем. Попробуйте подключить USB-устройство через другие порты. Если не поможет и вы используете кабель, попробуйте заменить его на запасной. В случае неудачи проверьте, открывается ли накопитель на прочих компьютерах.
Если на другом ПК устройство работает или у вас нет возможности это проверить
Подключите жёсткий диск или флешку к своему компьютеру и выполняйте следующие действия по порядку. Если не поможет первое, переходите к следующему и так далее.
1. Воспользуйтесь утилитой Microsoft для решения проблем с USB. Для этого скачайте программу с официального сайта компании и запустите её на компьютере. Затем следуйте подсказкам на экране, чтобы утилита проанализировала систему и попыталась устранить неполадки автоматически. По завершении переподключите накопитель.

2. Проверьте настройки накопителя в меню «Управление дисками». Сначала откройте окно командной строки (клавиши Windows + R), далее введите в нём diskmgmt.msc и нажмите Enter. Внимательно читайте все предупреждения системы, чтобы случайно не отформатировать накопитель или не изменить записанные на него данные.
Если в меню «Управление дисками» вы увидите диск без метки тома, это и может быть причиной проблемы. Тогда кликните по диску правой кнопкой и назначьте для него букву с помощью соответствующей опции в контекстном меню.

Затем перезагрузите компьютер — нужный диск наконец может отобразиться в проводнике.
3. Проверьте настройки оборудования в «Диспетчере устройств». Чтобы открыть его, наберите в командной строке devmgmt.msc и нажмите Enter. Если в диспетчере увидите неработающее устройство (со знаком вопроса или восклицания), может помочь обновление.
Кликните правой кнопкой по этому устройству и нажмите «Удалить». В верхнем меню нажмите «Действие» → «Обновить конфигурацию оборудования».

4. Установите последние обновления для Windows. Без них — особенно это касается Windows XP — в операционной системе могут отсутствовать нужные исправления для работы с современными USB-накопителями. Кроме того, не будет лишним обновить драйверы.
Если другой ПК тоже не видит накопитель или все вышеперечисленные советы не помогли
В таком случае, скорее всего, проблема в самом накопителе.
Если у вас флешка, а не жёсткий диск, вы можете воспользоваться специальными утилитами для исправления программных ошибок. Такое ПО обычно можно найти на сайте производителя. К примеру, программа JetFlash Online Recovery — для накопителей фирмы Transcend. А USB Flash Drive Online Recovery — для флешек бренда ADATA. Но учтите, что в процессе восстановления эти утилиты стирают все данные c флешек.
Если ничего из перечисленного не помогло, то, вероятно, дело в физической неисправности жёсткого диска или флешки. Тогда лучше показать устройство специалисту или вернуть в магазин по гарантии.
Что делать, если Mac не видит флешку или внешний жёсткий диск
На компьютерах Apple процедура проверки несколько иная, но происходит примерно по такому же алгоритму. Будем считать, что вы уже пробовали перезагружать компьютер, отключать и подключать флешку, а также убедились в надёжности подключения. Если это не помогло, нужно сделать следующее:
1. Проверьте накопитель в «Дисковой утилите». Откройте встроенный инструмент для работы с дисками («Программы» → «Утилиты» → «Дисковая утилита») и проверьте, отображается ли там проблемная флешка. Если накопитель всё-таки виден, попробуйте переформатировать его, нажав кнопку «Стереть», и подключите заново. Имейте в виду, что все данные с флешки будут при этом безвозвратно удалены.

2. Проверьте накопитель в «Информации о системе». Специальная программа для диагностики Mac предоставляет подробные сведения обо всех программных и аппаратных компонентах компьютера, включая USB-устройства. Откройте меню Apple, затем, удерживая клавишу Option, нажмите «Информация о системе» и перейдите в открывшемся меню в раздел USB.

Если флешка там есть, значит, проблема кроется в ПО и диск можно попробовать восстановить, обратившись к рекомендациям производителя. Если же никакой информации о флешке нет, тогда дело в физической неисправности, а вам стоит обратиться в магазин или сервисный центр, если ремонт имеет смысл.
LiveInternetLiveInternet
—Музыка
—Рубрики
- А МЫ БУДЕМ ЗДОРОВЫ (94)
- КНИГИ (2)
- ПОЗДРАВЛЯЛКИ (1)
- АХ ЭТИ ОЧУМЕЛЫЕ РУЧКИ ИЛИ КОПИЛКА ИДЕЙ (115)
- АХ, НЯМ-НЯМОЧКИ (422)
- «ЗАПЕКАНОЧКИ» (75)
- ВЫПИВОН (1)
- БЛЮДА ИЗ КАРТОХИ (8)
- ВЫПЕЧКА (97)
- ГРИБОЧКИ (7)
- ЗАКУСОЧКА (40)
- КОНСЕРВАЦИЯ (13)
- МОРЕПРОДУКТЫ (17)
- МЯСКО (70)
- ПЕРВОЕ (9)
- ПИРОГИ (46)
- РЫБЁХА (24)
- САЛАТЫ (30)
- СЕРВИРОВКА (1)
- СЛАДЕНЬКОЕ (17)
- СОУСЫ (4)
- В ХОЗЯЙСТВЕ ПРИГОДИТСЯ (115)
- ВИДЕО (21)
- ВОКРУГ СВЕТА (418)
- КОСМОС (9)
- КАМНИ (5)
- РАСТЕНИЯ (4)
- ВОВ (3)
- ГРИБЫ (1)
- О БРАТЬЯХ НАШИХ МЕНЬШИХ (120)
- ПРИРОДА (25)
- ПРОМЫШЛЕННОСТЬ (1)
- СТРАНЫ, НАРОДЫ (27)
- СТРОЕНИЯ (28)
- ХОЧУ ВСЕ ЗНАТЬ (218)
- ЖИТЕЙСКИЕ ИСТОРИИ, ЭТИКЕТ (40)
- КЛИПАРТ (414)
- 9 Мая (14)
- БУКВЫ (14)
- ВЕСЕННИЙ, ПАСХАЛЬНЫЙ (9)
- ДЕТСКИЙ (15)
- ЗИМНИЙ. НОВОГОДНИЙ, РОЖДЕСТВО (71)
- ЛЕТНИЙ (2)
- ЛИНИИ, ДЕКОР, РАЗДЕЛИТЕЛИ (18)
- МУЛЬТЯШНЫЙ (36)
- ОДЕЖДА (1)
- ОСЕННИЙ (1)
- ПРАЗДНИКИ (26)
- ПРИРОДА (29)
- ПРОДУКТЫ ПИТАНИЯ (18)
- ПТИЦЫ, ЖИВОТНЫЕ (21)
- РАЗНОЕ (40)
- ЦВЕТЫ (44)
- ЧЕЛОВЕКИ (69)
- ШКОЛЬНЫЙ (20)
- КОМП (85)
- КРАСОТУ НИЧЕМ НЕ ИСПОРТИШЬ. (60)
- МУДРОСТЬ И ГЛУПОСТЬ ВРЕМЕН (82)
- АНЕКДОТЕЦ (24)
- АФОРИЗМЫ, ЗАБАВНЫЕ ФРАЗЫ (25)
- ВИДЕОХОХМА (4)
- ЦИТАТЫ (10)
- МУЗЫКА (22)
- ПРИТЧИ (35)
- ПРОГРАММКИ (25)
- РАБОТА (39)
- СТАЛИЙ РОЗВИТОК (1)
- СКРАП-НАБОРЫ (530)
- БЫТ (12)
- ВЕСЕННИЕ (25)
- ВИНТАЖ (8)
- ДЕВОЧКАМ (12)
- ДЕНЬ СВЯТОГО ВАЛЕНТИНА (18)
- ДЕТСКИЙ (61)
- ЖИВОТНЫЕ (2)
- ЗИМНИЕ (34)
- ЛЕТНИЕ (20)
- МАЛЬЧИКАМ (13)
- МОРСКОЙ (5)
- НОВОГОДНИЕ (57)
- ОСЕННИЕ (14)
- ПАСХАЛЬНЫЙ (22)
- ПРИРОДА (8)
- РОМАНТИЧЕСКИЕ (46)
- СВАДЕБНЫЕ (8)
- СКАЗОЧНЫЕ (6)
- ТЕХНИКА (3)
- ФРУКТЫ, ЯГОДЫ (6)
- ЦВЕТОЧНЫЙ (35)
- ШКОЛЬНЫЕ (4)
- СТИХИ (29)
- Я И ОФОРМЛЯЛКИ (252)
- PHOTOSHOP (63)
- АНИМАЦИЯ (5)
- ДИПЛОМЫ, ПРИГЛАСИТЕЛЬНЫЕ (21)
- РАМКИ (61)
- СКРАП-СТРАНИЧКИ (21)
- ТЕКСТУРЫ, ФОНЫ (81)
—Поиск по дневнику
—Подписка по e-mail
—Статистика
Компьютер не видит флешку — решение есть.
Компьютер не видит флешку — решение есть.
Здравствуйте. Ваш компьютер не видит флешку , карту памяти или жесткий диск и вы задаетесь вопросом, что же делать? Наверняка у каждого пользователя компьютера возникала подобная ситуация, а то и не одна.

Сегодня я вам помогу с этим вопросом. Расскажу какие бывают проблемы с отображением usb устройств и возможности их решения. Кстати прошлая статья была про восстановление данных с флешки. Если вам это интересно, то восполняйте багаж своих знаний.
Ваш компьютер не видит или не определяет флешку, жесткий диск и карту памяти. Давайте рассмотрим возможные причины сложившейся ситуации. В конце статьи не забудьте посмотреть наглядный видео урок, как сделать так, чтобы флешка или жесткий диск заработали.
Компьютер не видит флешку
Небольшой план статьи
- Определение устройства
- Индикатор питания
- Передние usb порты
- Не хватка питания
- Usb выключены в биосе
- Устройство usb не опознано
- Устаревшие драйвера
- Вирусы
- Разные файловые системы
- Заключение
Определяем устройство
Первым делом нужно определить как именно компьютер не видит ваш usb накопитель. От данного ответа будет ясно можно ли восстановить данные с флешки или нет.
Для этого нужно зайти в диспетчер устройств Windows.
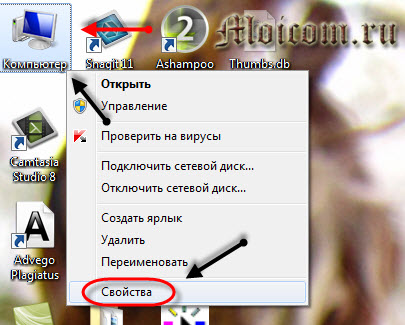
Для того чтобы в него войти, нужно нажать правой кнопкой по ярлыку моего компьютера на рабочем столе или в меню пуск, перейти в свойства, нажать на диспетчер устройств.
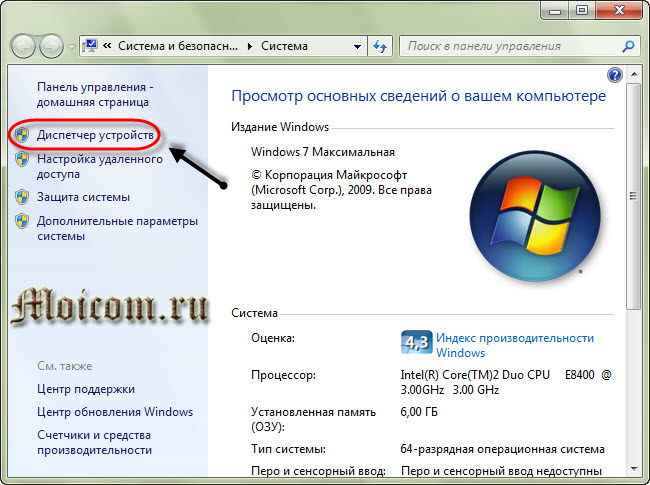
После этого выбрать дисковые устройства.
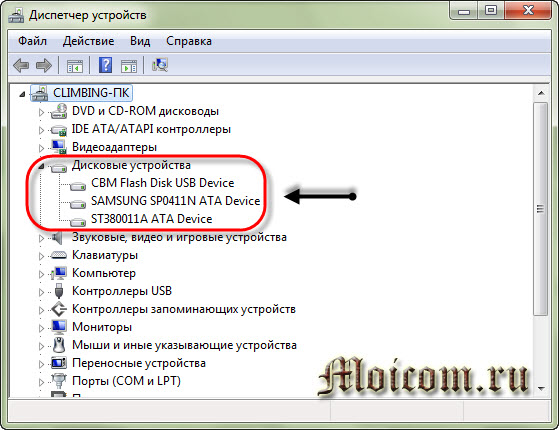
В диспетчер устройств и вкладку дисковые устройства мы попали. Если ваша флешка или карта памяти отображается в этом списке, то с большой вероятностью можно восстановить данные на них. Если же флешки там нет, то скорее всего перегорел контроллер карты памяти. Рекомендую попробовать подключить ваше usb устройство к другим компьютерам.
Если ничего не поменяется и флешка так же будет не видна, то наверняка дело в неисправном контроллере. С такого устройства usb наврятли вы вытащите данные, можно конечно обратиться в специальные заведения, которые этим занимаются (они есть не во всех городах), но они с вас возьмут кругленькую сумму за работу. Так что подумайте — нужно это вам или нет.
Ваша флешка видна как устройство, но в моем компьютере или проводнике она не отображается, или просит, чтобы её отформатировали. Для этого нужно зайти в управление дисками. Чтобы в него попасть нужно выполнить следующие действия. Вот скриншоты для наглядности:
- Нажать правой кнопкой мыши по моему компьютеру, перейти в управление

- Зайти в управление дисками

Устройство отображается, пишет свой объем и файловую систему — он готов к работе и функционирует нормально.
Устройство отображается, показывает свой объем, но не отображает файловую систему и пишет «не определен». Для того чтобы его задействовать, нужно нажать правой кнопкой мыши в окошке не определен и выбрать форматировать. Можно поставить галочку быстрое форматирование и нажать OK. После того как устройство отформатируется, оно должно заработать в нормальном рабочем режиме.
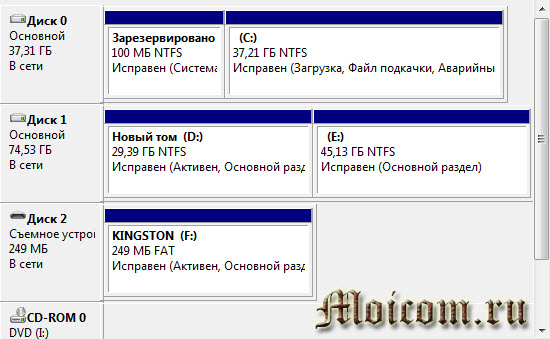
Отображается как съемное устройство, пишет нет носителя и не показывает файловую систему. Все эти параметры говорят о том, что данное устройство не исправно, имеются внутренние или внешние повреждения контроллера. С такой флешки наврятли можно прочитать информацию, без специального дорогостоящего оборудования.
Индикатор питания
При подключении флешки к компьютеру должен загореться небольшой индикатор на usb устройстве. Если он загорелся и начал моргать, то с флешкой все нормально, а вот с операционной системой нет, нужно искать причину в ней. Если индикатор флешки не загорелся, то проблема может быть в самом устройстве или подключаемом порте компьютера.
Передние usb порты
Бывали случаи, когда флешку подключают к компьютеру через передние usb порты, а флешка не работает. Возможно эти передние usb выключены или забыли их подсоединить к материнской плате.
Не хватает питания
Не хватка питания в основном возникает при подключении жестких дисков через передние usb порты компьютера, концентраторы и хабы. Лучше всего такие устройства подсоединять непосредственно к разъемам usb на материнской плате, то есть сзади компьютера. Если вы пользуетесь хабом или концентратором usb, то отключите ненужные устройства, возможно это поможет. Так же причина может быть в маломощном блоке питания компьютера.
Usb выключены в биосе
Эта проблема случается редко. В основном в компьютерных клубах и подобных развлекательных заведениях. Для чего это нужно? Для того, чтобы человек не занес вирусы и не загрузил разные программы и не нужную информацию на компьютер. Это скорее мера защиты. Если это домашний компьютер, то нужно зайти в настройки биоса и выставить галочку на включении запуска usb устройств в материнской плате.
Устройство usb не опознано
Устройство usb не опознано и при подключении флешки, операционная система дает ей уже задействованную букву (использующуюся метку тома). Это происходит не всегда, бывают и другие случаи. Для того чтобы это исправить нужно зайти в панель управления компьютером.

Как в неё заходить я показал выше или можете вызвать окно Выполнить — сочетание клавиш на клавиатуре Win+R (флажок между Ctrl и Alt плюс буква R) и набрать команду diskmgmt.msc. Зайти в управление дисками, найти нужное устройство — флешку, нажать по ней правой кнопкой мыши и выбрать Изменить букву диска или путь к диску. В появившемся окне можно добавить или изменить эту букву.
Устаревшие драйвера
Возможно, что у вас устаревшие драйвера — обновите их. Для этого нужно узнать какая фирма производитель и модель вашей материнской платы. Обычно пишется на коробке с упаковкой, если вы их сохранили конечно. Если нет, то воспользуйтесь программой Everest или Aida. С помощью них можно узнать модель вашей материнской платы и много другой полезной информации о вашем компьютере. После того, как все узнали, нужно зайти на официальный сайт производителя, найти нужную системную плату и скачать драйвера на чипсет и устройство usb, если таковые там есть.
Бывали случаи, что компьютер не распознает флешку из-за вирусов, которые появились в вашей операционной системе. Для этого рекомендую пользоваться хорошими антивирусными программами и делать полную проверку на вирусы минимум один раз в месяц. Если у вас его нет, то можете воспользоваться бесплатным антивирусом Касперский яндекс версия, или приобрести платный продукт.
Разные файловые системы
Такое встречается, но очень редко. Ваш компьютер не видит флешку из-за конфликта файловых систем компьютера и флешки. Большинство флешек работают в двух файловых системах FAT и FAT32, а жесткие диски в NTFS.
Можете попробовать отформатировать вашу флешку в другом формате например FAT32 или NTFS. Возможно после этого все заработает нормально.
А на десерт посмотрите небольшой видео урок, как сделать так, чтобы компьютер увидел флешку и жесткий диск. Для удобного и приятного просмотра, рекомендую смотреть это видео на весь экран, то есть в полноэкранном режиме.
Компьютер не видит флешку и жесткий диск