Processor frequency multiplier что это
В биосе максимально доступный множитель CPU frequency multiplier — х12.5, а при выборе Auto он становится х8
Здравствуйте. Имею процессор AMD Athlon II x4 635(частота 2900 МГЦ, 200х14.5) и мат. плату Asus M2N68-AM PLUS(совместима с процессором). Проблема в том, что в биосе максимально доступный множитель в пункте CPU frequency multiplier — х12.5, а при выборе значения Auto он почему-то становится равен х8(1600 МГЦ, такое же значение у NB Frequency(или UnCore). Это инфа из CPU-Z, при выборе значения Auto Windows отображает частоту проца равной 2900 МГЦ, при выборе других множителей итоговую частоту отображает корректно. В биосе при выборе Auto частота проца также равна 1600 МГЦ. Все настройки в биосе базовые(Load Setup Defaults, Cool’n’Quiet отключен). Хотел бы узнать, почему не отображается базовый множитель(х14.5) и с чем связана такая путаница при определении частот процессора. Спасибо.
Добавлено через 29 минут
При увеличении частоты шины(CPU Overclocking) с множителем Auto биос почему-то показывает частоту 3100 МГЦ(214х14.5, при этом CPU-Z показывает 1713(214х8)), со стандартной частотой шины 200 — по-прежнему 1600. Биос установлен самый последний с сайта Асус.
CPU Frequency Multiplier

Название опции:
CPU Frequency Multiplier
Возможные значения:
Зависят от модели процессора
Позволяет указать множитель процессора (соотношение частоты работы процессора к физической частоте системной шины).
Если множитель заблокирован, изменение данной опции никак не влияет на реальную частоту работы процессора. Как вариант, в этом случае данная опция превращается в информационную, отображая текущий множитель без возможности его изменения.
Что такое cpu frequency?
Данное словосочетание можно встретить в некоторых версиях BIOS на материнских платах, а также в некоторых программах, которые позволяют просматривать и изменять (разгонять) некоторые параметры процессора.
В данной статье мы расскажем о таком важном параметре, как cpu frequency. Вы узнаете для чего он нужен и стоит ли его менять.
За что отвечает cpu frequency?
Как многим должно быть известно одним из основных параметров любого процессора является его тактовая частота или как ее еще называют операционная частота процессора.
Так вот определяется она двумя показателями — частотой системной шины и множителем.
FSB (cpu frequency) (частота системой шины) x Ratio (множитель) = CPU operating freq (операционной частота центрального процессора)
Так вот cpu frequency это и есть частота системно шины. Также может обозначаться FSB и измеряется в MHz (мегагерцах).
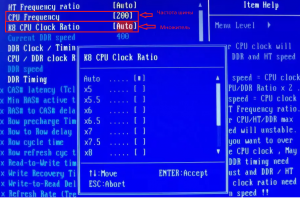
Параметры, определяющие частоту процессора в BIOS
Системная же шина представляет из себя транспортный коридор, соединяющий между собой процессор и все остальные компоненты компьютера. CPU frequency определяется скорость, с которой осуществляется обмен информацией по данной шине.
Данный параметр изменяется в BIOS некоторых моделей материнских плат при разгоне процессора и других компонентов ПК.
неосознанное изменение значения cpu frequency может привести к нестабильной работе компьютера и даже к невозможности включения.
Если вы случайно изменили cpu frequency и теперь компьютер работает неправильно или не работает вообще, то достаточно сбросить настройки BIOS и значение данного параметра вернется к заводскому.
Processor frequency multiplier что это
FAQ по разгону процессоров AMD
Принцип минимально безопасного разгона процессоров с шиной HyperTransport(сокращенно HT)
На примере имеем систему без разгона с такими штатными характеристиками:
1 Материнская плата с сокет AM2+
2 Процессор Athlon 2 X2-240 2800 Mhz, 1.4 вольта, множитель 14-x. Делитель частоты для DRAM:FSB RATIO 16:6.
3 Память DDR2 — 800Mhz (400DDR*2), тайминги 6-6-6-18 по умолчанию, 1.8 вольта.
4 Частота шины HyperTransport 2000Mhz — множитель по умолчанию 200*5(1000 умноженная на два автоматически, т.к. режим DDR)
5 Частота NB(северный мост) 2000Mhz — множитель по умолчанию 200*10.
p.s. Напряжения все штатные.
Но к этому вы вернёмся чуть ниже, изучив принципы разгона.
Что делать с HyperTransport при разгоне CPU ?
Что-бы небыло никаких подводных камней частота шины HyperTransport всегда должна оставаться штатной по умолчанию, т.к. на этой шине работает и периферия. Ведь при разгоне этой шины увеличивается, например, задающая частота для работы HDD, что может привести к ошибкам и потере данных, а так-же выходу из строя. Аналогично касается и внешних устройств, например дискретной звуковой карты, которая может вообще не включиться или глючить на завышенной частоте HT. Напряжение на HT тоже желательно не менять со штатного, чтобы не возникли вышеописанные проблемы.
Что делать с NB при разгоне CPU?
В принципе штатный параметр частоты можно не менять, но небольшое завышение частоты, порядка 10% от штатного повредить не должно. Напряжение NB тоже лучше не изменять.
Какой должна быть частотоа ОЗУ при разгоне?
В зависимости от качества и сборки ОЗУ, она зачастую может работать на повышенных частотах и не меняя ей штатных таймингов по умолчанию. Для DDR2-800 это обычно диапазон 800-1000Mhz, поэтому планки памяти подбираются индивидуально и экспериментально. Но, чтобы наверняка и стабильно всё работало, частоты памяти и тайминги должны оставаться штатными, в данном случае на примере памяим 800Mhz 6-6-6-18 оставим эти показатели не изменёнными.
Что делать с начальной задающей шиной FSB 200Mhz ?
Данный параметр нужно увеличивать, как выше было указано — начальная частота умножается на встроенный множитель процессора. Пример: 250*14=3500mhz. В идеале цифру начальной шины желательно подбирать так, чтобы частоты NB, HyperTransport и ОЗУ по их множителям оставались штатными как без разгоны.
Виды разгонов CPU
Самый простой метод — увеличение цифры множителя CPU, если процессор имеет не заблокированный множитель. В этом случае множители по умолчанию и частоты NB, HyperTransport и ОЗУ менять не нужно. При заблокированном множителе этот способ не годится.
Второй способ — увеличение частоты системной шины, в этом случае множители по умолчанию и как следствие частоты NB, HyperTransport и ОЗУ необходимо менять до штатных показаталей.
Стабильный разгон частоты процессора обычно составляет 20-30% на боксовом кулере, не изменяя напряжения на мостиках чипсетов, памяти и процессоре.
Основываясь на этих данных что мы имееем.
Как видно из примеров, везде минимальная задающая частота генератора — 200Mhz(начальная шина). Далее она уже автоматически умножается на встроенный множитель для нужной работы приведённого выше встроенного компонета на материнской плате, но для процессора она умножается на его начальный множитель. При разгоне этой задающей шины пропорционально увеличиваются частоты: HyperTransport, NB, CPU относительно его множителя и для ОЗУ. Так вот, наша задача чтобы все эти параметры не выходили за рамки штатных, кроме частоты процессора разумеется, иначе теряется смысл его разгона.
Вот теперь, зная эти данные можно применять разгон на практике, но в нашем случаей на приведённой выше начальной конфигурации.
Шаг 1 — увеличиние частоты начальный шины до 250Mhz — частота процессора получится 3500Mhz, обычно они так гонятся без проблем без повышения питаний.
Шаг 2 — Уменьшаем множитель на шине HyperTransport, т.к. она уже стала равна 2500Mhz, а это почти гарантированные сбои. Меняем множитель HT с 5 на 4 — получаем те-же 2000Mhz.
Шаг 3 — Уменьшаем множитель на NB c 10 на 8 и снова получаем по умолчанию 2000Mhz.
Шаг 4 — Уменьшаем частоты памяти с 800 до 667 — контроллер памяти находится в процессоре и так-же делитель частоты CPU для работы ОЗУ. Для каждой модели процессора с контроллером ОЗУ делитель свой. Но, поскольку частота разогнанного процессора стала выше, делитель делит полную частоту, поэтому и скорость памяти пропорционально увеличивается с 800Mhz до 1000Mhz.
Шаг 5 — сохраняем настройки BIOS-Setup. Далее, если компьютер включается и стартует система можно сказать вышел успешный разгон. Но, для достоверности стабильности нужно провести стресс-тесты.
Внимание! Для разгона процессоров с технологией TurboCore — обязательно отключать TurboCore в BIOS-Setup материнской платы.
Какие стресс-тесты лучше использовать?
1) Программа для нагрева процессора «OCCT-Перестройка». Для максимально возможного результата прогрева желательно использовать режим «Средняя матрица» в течении 60 минут, при этом, не желательно до результатов окончания теста использовать компьютер для других целей, во избежание возможных погрешностей теста. После завершения тестирования программа остановит тест и создаст скриншоты с результатами тестирования, которые автоматически сохранятся в каталоги программы. Внимание! Обязательно следите и мониторьте температуру CPU, сильный перегрев вышедший за рабочий диапазон может повредить процессору и компонентам компьютера, как следствие. Тестируйте с осторожностью!
2) Программа-тест на стабильность памяти/процессора «Prime 95». Данный тест проводится максимум в течении 15-20 минут, и если за это время нет ошибок, можно считать что конфигурация работает стабильно. Хочу заметить, при установке разных модулей памяти с несовместимыми таймингами и SPD тест может выдать ошибку, в этом случае необходимо тестировать с одной планкой ОЗУ, чтобы понять, — причина в нестабильности системы в целом или несовместимости именно этих модулей памяти с конкретной конфигурацией.
Для достоверности результатов можно воспользоваться альтернативными тестами для прогрева CPU, но, наиболее эффективным стресс-тестом для современных AMD процессоров оказалась OCCT. Проверено экспериментально-опытным путём, при тестировании ряда различных экземпляров результаты оказались лучше.
Примечания и сокращения:
NB — северный мост.
ОЗУ — оперативная память.
Вход в BIOS-Setup обычно по клавише DEL или F1 сразу после включения компьютера и до загрузки операционной системы. Назначенная клавиша входа зависит от изготовителя.
Список допустимых сокращений и терминов в ветке «Разгон процессоров AMD»:
Проц — процессор, CPU.
Мосты — южный, северный, кобинированный. При написании в теме уточнять за какой идёт речь.
RAM — оперативная память, ОЗУ.
Материнка, мамка, мать, сис.плата — материнская, системная плата.
P.S. FAQ со временем будет расширяться по мере нахождения свободного времени и поступления интересующей всех информации. Если желаете внести какой-то важный пункт — прошу в личку. В случае найденных ошибок и опечаток большая просьба сообщать только в личку — спасибо. V.K.(c)
————————————————————————-
Памятка:
Крайне не рекомендуется использовать тег [q] при цитировании большИх объемов информации(во избежании путаницы). Рекомендуется пользоваться тегом [i]
Как правильно разгонять процессор через БИОС
Если не устраивает быстродействие ПК, то проводят его апгрейд. В первую очередь устанавливают более современный процессор. Но это не единственный способ. Получить более мощный компьютер можно без замены его компонентов, не тратя денег. Для этого разгоняют процессор, что означает на сленге — «проводят оверклокинг». Как разогнать процессор через БИОС, расскажем в нашей статье.

Почему возможен разгон
Мощность машины зависит от количества выполняемых за единицу времени операций. Она задается тактовой частой, чем она выше, тем больше производительность. Поэтому прогресс вычислительной техники сопровождался постоянным увеличением этой характеристики. Если в первых ЭВМ, собранных на реле и лампах, она составляла несколько герц, то сегодня частота измеряется уже гигагерцами (10 9 Гц).
Стандартное значение, которое автоматически выставляется генератором на материнской плате, для данной модели процессора задается производителем. Но это не значит, что он не может работать быстрее. Всегда дается перестраховка процентов на 20–30, чтобы все микросхемы в партии стабильно работали даже в неблагоприятных условиях. Частоту можно поднять, причем делается это аппаратно, без внесения изменений в электрическую схему.

Что кроме скорости работы изменяется при разгоне
Более интенсивная работа требует больше энергии. Поэтому разгоняя процессор ноутбука, стоит учитывать, что батарея будет садиться быстрее. Для настольных машин нужен запас мощности блока питания. Также увеличивается нагрев микросхемы, поэтому, решив провести оверклокинг, позаботьтесь о том, чтобы была установлена мощная система охлаждения, штатный кулер вашего компьютера может не справиться с повышенной температурой.

Из сказанного выше можно сделать вывод: потребуются более мощные блок питания и система охлаждения, необходимо контролировать температуру и стабильность работы оборудования.
Опасен ли разгон
Ранние модели БИОС и процессоров не предусматривали контроль температуры. Чрезмерно разогнав машину, можно было сжечь процессор, поэтому мало кто рисковал. Сегодня такая вероятность мала, если происходит перегрев, то система сама переключается на стандартные значения тактовой частоты.

Разгон с помощью программ и через БИОС, что лучше
Разгон процессора можно провести двумя методами:
- С помощью программ или утилит. Их легко можно скачать в сети, часто они идут в комплекте на диске с драйверами для материнской платы. Такой способ немного проще, но не лишен недостатков. Увеличение скорости начинается только после запуска Windows. Сама программа отбирает ресурс процессора хоть и незначительно.

- Разгон через БИОС. В этом случае придется разобраться с настройками, причем, как правило, меню БИОСа не русифицировано. Зато система увеличивает производительность сразу после включения. Кроме того, запустившаяся операционная система является отличным тестом стабильности. Если что-то не так, то лучше умерить свой аппетит и снизить скорость.
Как войти в БИОС
Постараемся хоть это немного сложно, так как версии БИОС различаются у различных материнских плат, привести наиболее подробную инструкцию:
- Требуется войти в БИОС. Для этого при запуске машины нажимаете Delete , обычно, чтобы попасть в нужный момент, необходимо повторить это действие быстро несколько раз. Если не срабатывает, то пробуете комбинацию Ctl + F1 . Должно получиться.
- Высвечивается не заставка загрузки Windows, а меню с несколькими колонками и надписями на английском или очень редко на русском языке. Значит, загрузился БИОС. Можно отложить мышку в сторону и забыть про тачпад. Они сейчас не работают.Перемещение между пунктами производится с помощью стрелок, подтверждение выбора — клавишей «Ввод», отмена — ESC . Для сохранения введенных параметров в БИОСе по окончании манипуляций необходимо обязательно выбирать пункт «Save&Exit» (сохранить и выйти) либо нажимать F10 .

- Начинаете колдовать с параметрами. Существует выбор двух путей — увеличить частоту шины и увеличить множитель.
Разгон поднятием частоты шины
Этот путь выгоднее. Также это единственный метод для процессоров Intel, которые не поддерживают изменение множителя в сторону увеличения. При этом разгоняется не только процессор, а и остальные компоненты системы. Но есть одно но, не всегда оперативная память может работать на повышенной частоте, и работа машины будет нарушена не из-за того, что процессор не стабилен на повышенной частоте, а по причине сбоя памяти. Правда, многие материнские платы позволяют регулировать и тактовую частоту ОЗУ.
Теперь подробнее, что делать:
- Находите в меню пункт «CPU Clock» либо «CPU Frequency», «FSB Frequency», «Frequency BCLK», «External Clock» (это все одно и то же) и там увеличиваете значение частоты. При этом не спешите, делаете это постепенно, с шагом примерно в 3–5%. После каждого шага проверяете стабильность и температуру процессора. Нежелательно, чтобы он нагревался более 70 градусов. Для контроля температуры можно применить утилиту SpeedFun или ей подобную. Таким образом, находите оптимальную величину частоты шины.

- Если разгон не получается из-за проблем с памятью, то пробуете выставить меньшее значение тактовой частоты для нее. Находите пункт меню, отвечающий за этот параметр в разделах «Advanced» («Advanced Chipset Features») или «Power BIOS Features». Называться он будет «Memclock index value» или «System Memory Frequency». Устанавливаете его ниже, чем значение по умолчанию, можно вообще сбросить до минимума, так как при увеличении частоты шины вырастает и он. Дальше снова повторяете все операции по разгону шины, добиваясь быстрой и стабильной работы компьютера.
Разгон с помощью множителя
Рабочая частота процессора кратна частоте шины. Этот параметр задается аппаратно множителем. Например, шина работает на 133,3 МГц, а процессор на 2,13 ГГц — кратность равна 16. Изменив кратность на 17, получим 133,3*17=2266 — 2,26 ГГц — рабочую частоту процессора. Изменяя кратность, мы не трогаем шину, поэтому разгоняется только процессор, все остальные элементы системы работают стабильно, так же как и до оверклокинга. Оверклокинг процессора через BIOS таким методом несколько ограничивает диапазон частот, которые возможно выставить, но это некритично.
Для того чтобы проделать эту операцию, необходимо найти этот параметр в настройках БИОС. Подписи его разные — «CPU Clock Multiplier», «Multiplier Factor», «CPU Ratio», «CPU Frequency Ratio», «Ratio CMOS Setting». Аналогично увеличиваем этот параметр и смотрим на стабильность работы и температуры. Не обязательно колдовать с частотой оперативной памяти. Жалко только, что этот метод работает не для всех процессоров.

Как отменить разгон
Если что-то пошло не так, то сбросить настройки БИОС можно через пункт меню «Load Optimized Default». Если же из-за настроек перестал грузиться и сам BIOS, то выйти в стандартный режим можно с помощью следующих операций:
- При включении компьютера зажмите клавишу Insert .
- Достаньте на несколько минут батарейку на материнской плате, потом установите ее на место.
- Найдите перемкнутые фишкой (джампером) контакты, которые подписаны Clear CMOS. Снимите перемычку и соедините ей два соседних контакта. Операция производится при отключенном питании.

Что еще необходимо учесть при оверклокинге
Расскажем еще о небольших нюансах разгона:
- Почти всегда при разгоне можно повысить стабильность работы процессора, подняв его напряжение питания. Это можно в пункте меню «CPU Voltage», «VCORE Voltage», «CPU Core». Но при этом обязательно контролируйте температуру и действуйте небольшими шагами не более тысячной доли вольта.

- При перегреве процессоров они, как правило это делается для их защиты, входят в режим тротлинга с минимальными параметрами. Система будет работать стабильно, но медленно. Поэтому нельзя пересекать этот порог, иначе, зачем разгонять.
Заключение
Данная статья рассказывает о разгоне процессора, который возможно осуществить двумя способами: через BIOS или с помощью специальных утилит, о чем читайте нашу статью о программах для разгона процессора. Больше внимания было уделено разгону через BIOS, увеличивая частоту шины или множитель. Делать это надо постепенно. Необходимо следить за температурой процессора и проверять его стабильность. Вот и все, что мы хотели рассказать о разгоне. Надеемся, наша статья поможет увеличить производительность вашей системы.










