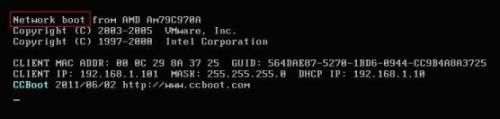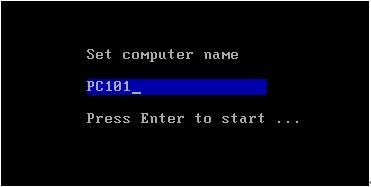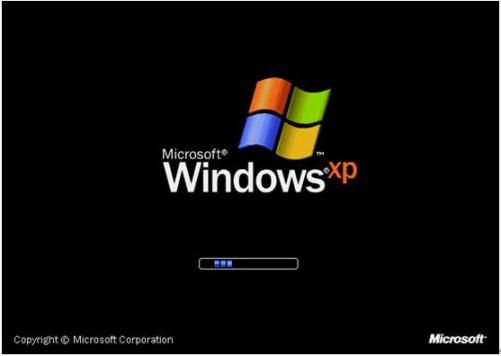Pxe boot to lan что это
Pxe boot to lan что это
:loop
echo Hello world
goto loop
В данном случае задано имя скрипта «loop» и после его выполнения мы Вернёмся снова к нему и так до бесконечности.
И, в заключении, облегчу задачу тем, кто захочет создать собственное загрузочное меню . У меня на это ушло пару дней поисков «Как сделать меню iPXE». Я скачивал и открывал меню с различных ресурсов, пока не добился понимания и в итоге пришёл к собственному идеалу. Скрины моего портала в спойлере «Дополнительные изображения».
От слов — к делу! Вот Вам код моего меню: (лишь часть, отвечающая за отображение меню)
Что такое PXE OPROM в BIOS

Рассматривая настройки BIOS своего компьютера, пользователи часто находят в нем пункт Realtek PXE OPROM. Многие задаются вопросом, для чего он нужен. Также в некоторых версиях программного обеспечения материнской платы он может носить иные названия — BootROM, LAN Option ROM, OnBoard LAN Boot ROM, Legacy PXE ROM, Boot From Onboard LAN.
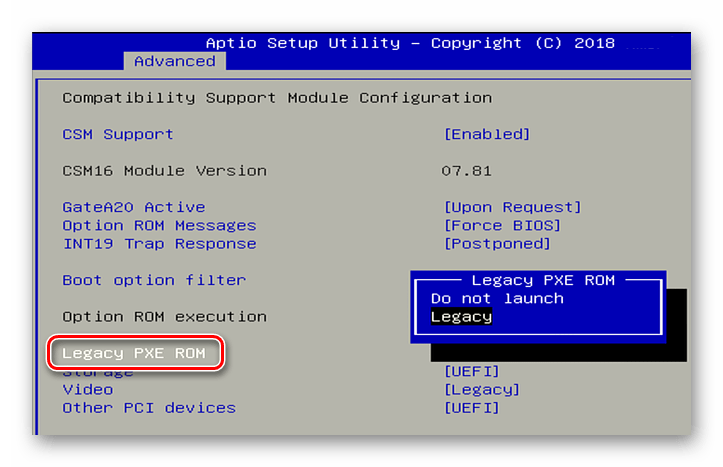
Настройка Legacy PXE Rom в БИОСе
Технология PXE (сокращенно с английского Preboot eXecution Environment), также известная как «Пикси» — это специальная среда для установки или загрузки системы с использованием только сетевой карты. Связь между компьютерами осуществляется по протоколам IP, UDP, BOOTP и TFTP. Сама PXE представляет собой программный код, вшитый в память сетевого адаптера, который позволяет загружать или устанавливать разного вида операционные системы.

Загрузить ОС по сети достаточно сложно, так как для этого потребуется произвести множество подготовительных операций. Только после них компьютер сможет грузиться без использования жесткого диска. Наша же настройка PXE OPROM просто позволяет конкретной системе осуществлять такого вида загрузку или запрещать её, т.е. принимать два значения — «Enabled» (включено) или «Disabled» (отключено).
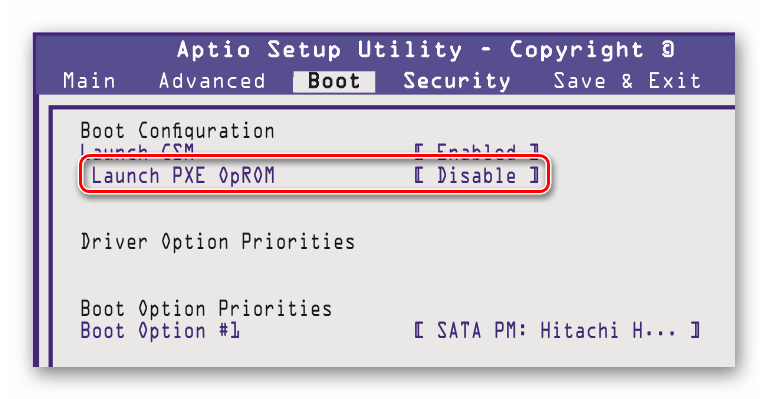
Отключенная настройка Launch PXE OpROM в БИОСе
Для обычных компьютеров, которым не нужно использовать сеть для включения, эту настройку лучше всего будет деактивировать, так как перед загрузкой ОС компьютер будет вначале пытаться воспользоваться возможностью загрузки по сети. Только после того, как он определит, что такой вариант недоступен, начнется старт Windows с жесткого диска. Следовательно, с активной функцией PXE OPROM увеличивается время включения компьютера.
Функция загрузки при помощи сети используется организациями с большим количеством компьютеров для упрощения работы, а также в целях экономии средств на приобретение жестких дисков.

Кроме этого системные администраторы, обслуживающие большое количество компьютеров при помощи Preboot eXecution Environment, создают загрузочный сервер, на котором находятся все нужные программы для реанимации. Таким образом, не потребуется подключать к компьютеру загрузочные носители для восстановления, а только активировать загрузку по сети и воспользоваться сервером.
На этом наша статья подошла к концу. Теперь вы знаете, что означает настройка PXE OPROM в BIOS материнской платы. Как уже было отмечено, для обычных пользователей данную функцию целесообразнее будет отключить.
Что такое Onboard lan boot rom?
В данной статье мы рассмотрим такую довольно распространенную опцию BIOS, как onboard lan boot rom. Встречается она на многих материнских платах, а вот для чего она нужно знает далеко не каждый.
Данная опция в зависимости от версии bios может иметь слегка измененные названия:
- Boot ROM Function;
- Boot From LAN First;
- Boot to Network;
- Intel 82573E Boot ROM;
- LAN Boot ROM;
- LAN Option ROM;
- MAC LAN Boot ROM;
- OnBoard LAN Boot ROM;
- Onboard LAN Option ROM;
- OnBoard Marvell LAN Boot ROM;
- OnBoard NV LAN Boot ROM;
- PXE Boot to LAN;
- Realtek LAN ROM Initial.
Для чего нужен Onboard lan boot rom?
Как многие должны знать, компьютер сразу после нажатия кнопки включения начинает искать загрузочное устройство, чтобы приступить к загрузке системы. Этим устройством чаще всего бывают жесткий диск, флешка или диск.
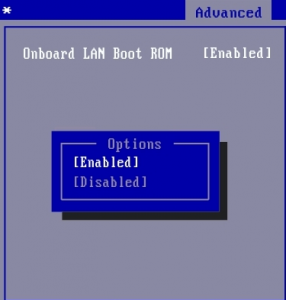
Опция onboard lan boot rom в биосе
Но благодаря опции onboard lan boot rom загрузка компьютера возможна и без них. А производиться она будет по сети со специального централизованного сервера. Так часто делается в крупных компаниях, где все данные, в том числе и операционная система, хранятся на сервере, и рабочие станции грузятся именно с него.
Это существенно упрощает процесс администрирования такой сети, где не нужно ходить к каждому компьютеру и переставлять на нем операционную систему в случае ее выхода из строя.
Благодаря onboard lan boot rom это можно сделать удаленно.
Для того, чтобы загрузиться из сети onboard lan boot rom должен стоять в положении Enabled (активирован), а в списке порядка загрузки устройств (boot) network boot должен стоять на первом месте.
Если же вы не планируете пользоваться загрузкой компьютера из сети, то onboard lan boot rom лучше поставить в положение «Disabled» (выключена).
Этим вы ускорите загрузку компьютера, ведь ему не придутся тратить время на поиск сервера загрузки в сети.
Pxe boot to lan что это
PXE Boot Solution Background
PXE boot is a very good solution for network administrators. Suppose you’re responsible for a network of about dozens of computers or more, it may occupy you much time to do a clean install of the operating system every now and then. Fortunately, PXE boot program can help you out of such annoyance.
PXE is an environment that allows devices to boot up via their network interface(s). The entire process follows a specific «client-server» model. PXE boot software is based on several network protocols like IP (Internet Protocol), UDP (User Datagram Protocol), DHCP (Dynamic Host Configuration Protocol) and TFTP (Trivial File Transfer Protocol).
In a word, the PXE boot server is a DHCP and TFTP server. After you have set the client firstly boot from network in BIOS, it will get an IP address from the PXE DHCP. Then the PXE server will push NBP (Network Bootstrap Program) and operating system stored in the network to client by TFTP so that client can bootup even without a harddisk.
PXE Boot Advantages
- Significantly reduce initial capital and implementation costs.
- Reduce power and cooling requirements.
- Accelerate deployments, upgrades, and server repurposing.
- Reduce complexity and risk.
- Improve critical system availability.
- Implement enhanced Disaster Recovery solutions.
Using CCBoot to Build a PXE Boot Server
- Install PXE Boot Server with CCBoot — An all-in-one PXE Boot Software
Download PXE boot software — CCBoot server installation package from — http://www.ccboot.com/download.htm.
Launch ccbootsetup.exe on the PXE boot server and keep press the next button to the end.
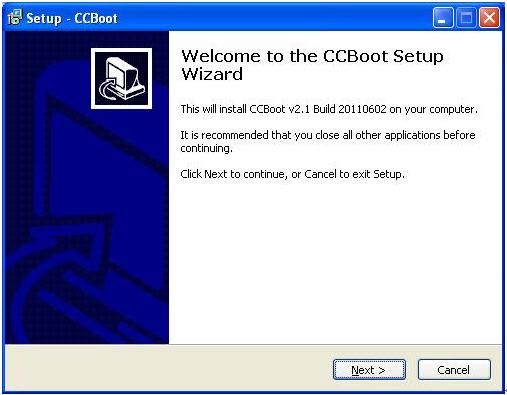
Figure 1
CCBoot will use the following ports — 67 (DHCP), 69 (TFTP), 3260 (iSCSI), 1000 (Image Upload), 8001 (Service Control). You need to open these ports in the firewall of the PXE boot server. Since CCBoot v2.1, you also need to open port 66. V2.1 uses port 66 as DHCP backup.
Note: Please shut down the other DHCP services on the LAN especially the DHCP service in the router.
Launch CCBoot and you will get the main interface as bellow:
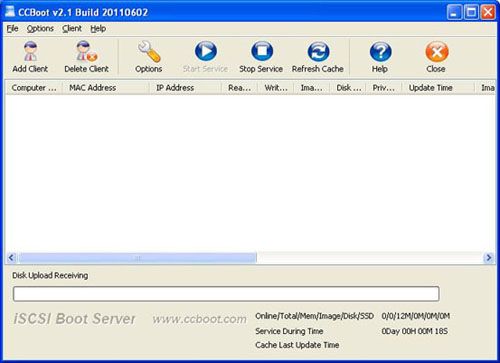
Figure 2
Initialize The PXE Boot Server
Demo Environment
Server IP: 192.168.1.10
Gateway: 192.168.1.1
DNS Address: 192.168.1.1
IP Mask: 255.255.255.0
DHCP Range: 192.168.1.101-192.168.1.254
Menu «Options»->»Options Wizard» and configure step by step as bellow:
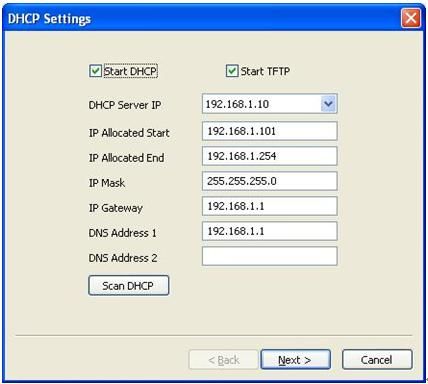
Figure 3
You need to select the correct local IP address as «DHCP Server IP». Press «Scan DHCP» to check if there are other DHCP services on the LAN. You need to stop other DHCP services on the LAN.
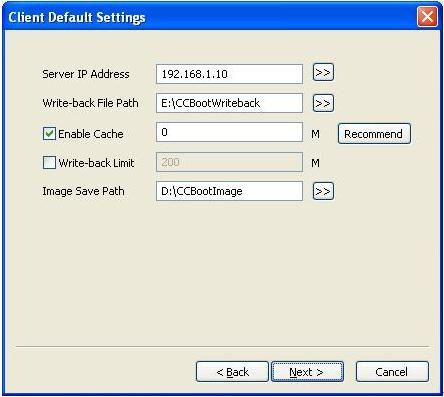
Figure 4
Set «Server IP Address». Normally, it’s the same as «DHCP Server IP».
Set «Write-back File Path» and «Image Save Path» as you want.
«Write-back File Path» is used to store the PXE booted clients’ write-back data. You’d better use a big volume hard disk as «Write-back File Path». This disk should be formatted as NTFS and 64K bytes per cluster.
«Image Save Path» is used to store the images for PXE booting. This disk should be also formatted as NTFS and 64K bytes per cluster. You’d better use a fast speed hard disk as «Image Save Path». For example, use an SAS hard disk.
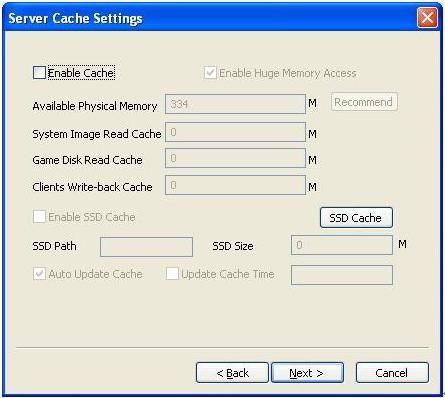
Figure 5
Keep default values in «Server Cache Settings».
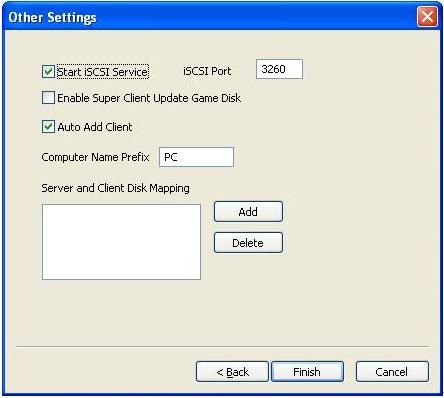
Figure 6
Keep default values in «Other Settings». Press the «Finish» button and confirm the popup dialog box.
To PXE boot Windows XP with CCBoot, you first of all need to create a system image and here’re the steps —
- Choose one client PC as master PC used to create PXE boot image. Attach a hard disk on the PC.
- Delete all partitions first. Allocate a small MBR partition about 40G size and leave the rest unallocated. Format the 40G partition with NTFS. Install Windows XP and the latest SP into this partition.
- After complete Windows installation, open the local area connection network properties and configure as bellow:
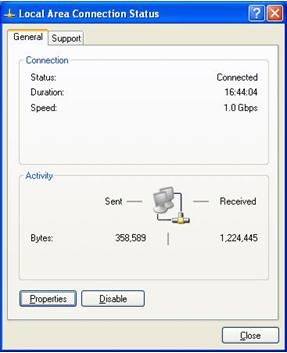
Figure 7
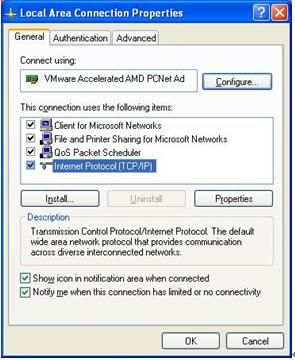
Figure 8
Select «Internet Protocol (TCP/IP)» and click «Properties».
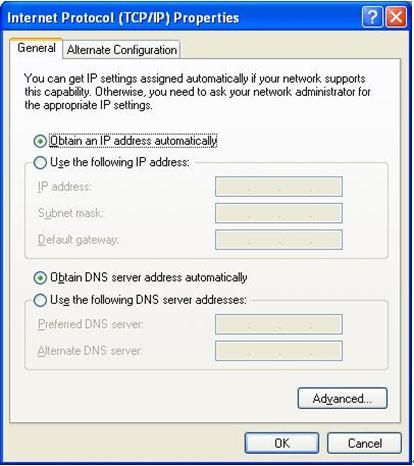
Figure 9
Select «Obtain an IP address automatically» and «Obtain DNS server address automatically», then click «OK» to save.
On the CCBoot PXE boot server you will find a client in the client list (Figure 10) that was added by CCBoot automatically when the client PC got IP address from the CCBoot DHCP service.
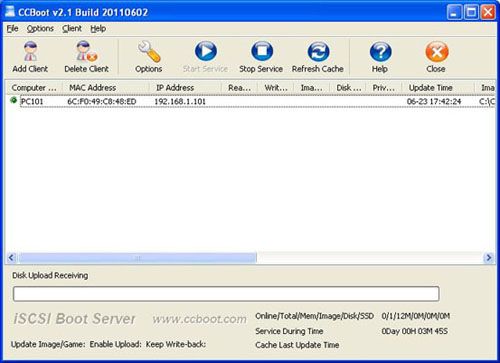
Figure 10
Double click the client to edit and check both «Enable Upload Image» and «Keep Write-back File» (Figure 11), when press «save» button it will ask you «Are you sure to delete write-back file?» Just press «No».
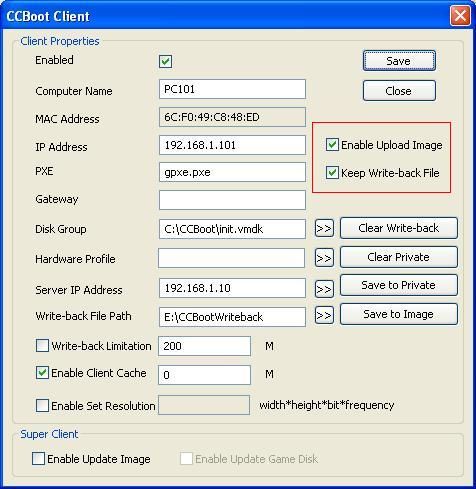
Figure 11
Download CCBoot client installation package from: http://www.ccboot.com/download.htm. Launch ccbootsetupclient.exe and keep press the next button to the end. Then launch CCBoot client and you will see the main interface as bellow (Figure 12).
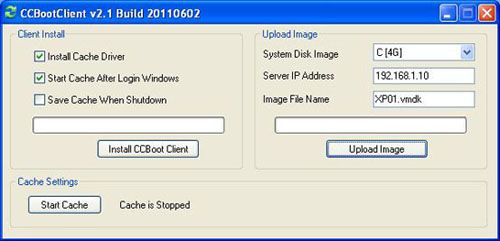
Figure 12
Note: CCBoot supports two types image file format. It supports VMDK if you are using Windows 2003 as CCBoot server system. It will support both VMDK and VHD if you are using Windows 7 or Windows 2008. As you can see in Figure 12, the file format depends on what you have set for «Image File Name». For example, «XP01.vmdk» and «XP01.vhd».
- On CCBoot PXE boot server, double click PC101 (Figure 10) to open the master PC’s properties dialog box, uncheck «Enable Upload Image» and «Keep Write-back File».
- Remove the HDD from the master PC, set it firstly boot from network (or LAN, PXE rom, or some other similar settings) in BIOS settings so that it will start PXE boot Windows XP.(Figure 13).

Figure 13The first time you PXE boot Windows XP on the master PC, you can modify its computer name (Figure 14).

Figure 14Set the computer name as you wish then press enter key to boot it over network (Figure 15).

Figure 15 - On CCBoot server, «Options» -> «Settings» -> «Default Client Settings» -> «Disk Group» -> press the «>>» button, select «XP01.vmdk» as the default boot image in «System Image Selection» section.
- Do the same as Step 2 and Step 3 for other client PCs with the same specifications as the master PC to PXE boot Windows XP for them.
PXE boot Windows 7 step by step.
PXE boot Vista step by step.
Мультизагрузочный PXE-реаниматор
Напоминаем, что попытки повторить действия автора могут привести к потере гарантии на оборудование и даже к выходу его из строя. Материал приведен исключительно в ознакомительных целях. Если же вы собираетесь воспроизводить действия, описанные ниже, настоятельно советуем внимательно прочитать статью до конца хотя бы один раз. Редакция 3DNews не несет никакой ответственности за любые возможные последствия.
Помните, мы когда-то рассматривали создание универсальной USB-«аптечки» для экстренной починки компьютера? В последней статье мы познакомились с загрузкой по сети и программой DRBL. Ну а в этот раз мы займёмся созданием аналога мультизагрузочного носителя, только загружаться мы будем не с флешки, а по сети — с помощью PXE. Делается это довольно просто. Как обычно, нам понадобится машина под управлением Ubuntu Server 11.10 с двумя сетевыми картами, которая будет исполнять роль сервера. В BIOS клиентских машин должна быть включена поддержка сетевой загрузки.
Дабы упростить себе задачу и не возиться по отдельности с установкой и настройкой различных сетевых служб вроде DHCP- и TFTP-сервера, мы воспользуемся более универсальным решением — dnsmasq. Это лёгкий DNS/DHCP/TFTP-сервер, который прекрасно подходит для сетевой загрузки машин. Как и в прошлый раз, договоримся, что сетевой интерфейс eth0 автоматически получает IP-адрес от роутера и имеет доступ в Интернет. В свою очередь eth1 смотрит во внутреннюю сеть и имеет статический IP-адрес 192.168.0.1. Отредактируйте сетевые настройки в файле /etc/network/interfaces с помощью текстового редактора nano, если вы этого ещё не сделали.
В конце файла добавим настройки интерфейса eth1 и сохраним его (F2, Y, Enter).
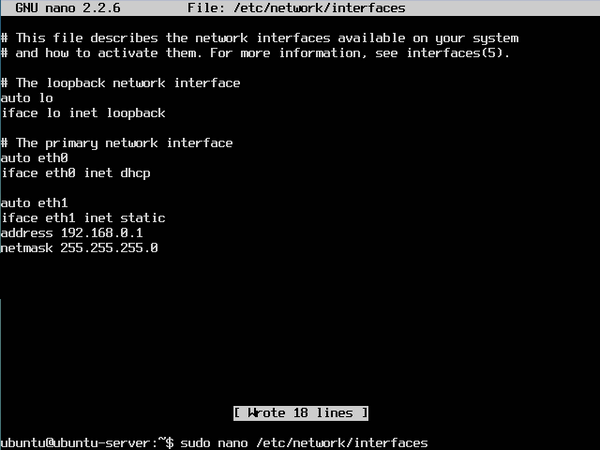
Если необходимо дать доступ в Сеть для локальных клиентов, то придётся сделать ещё кое-что. Во-первых, раскомментировать (убрать # в начале) строчку net.ipv4.ip_forward=1 в файле /etc/sysctl.conf. Во-вторых, выполнить пару команд. Последнюю команду надо добавить в конец файла /etc/rc.local перед строчкой exit 0, чтобы проброс Сети запускался при старте.
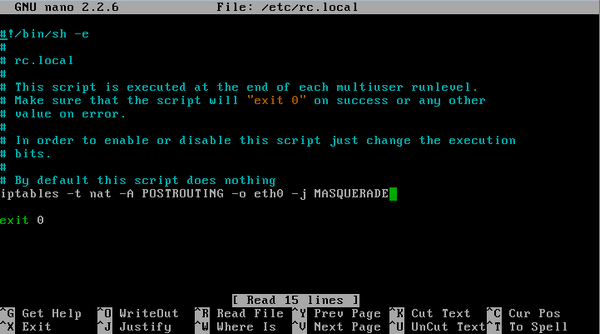
Теперь надо установить dnsmasq, а также несколько утилит для облегчения работы — файловый менеджер Midnight Commander и утилиты для распаковки ISO-образов и архивов ZIP/RAR/7ZIP.
Приступаем к настройке dnsmasq.
Добавляем в самом конце следующие строки:
Что есть что? Параметр interface указывает на то, с каким сетевым интерфейсом будет работать dnsmasq. В dhcp-range первые два параметра указывают начало и конец диапазона выдаваемых клиентским компьютерам адресов, затем идёт маска подсети и время аренды адресов. В поле server указываются IP-адреса вышестоящих DNS-серверов (например, провайдера), но при желании можно воспользоваться Google DNS или OpenDNS. Директива enable-tftp включает встроенный TFTP-сервер, а в tftp-root указывается корневой каталог для него. Наконец, в dhcp-boot прописывается загрузчик, который будет отдаваться по сети.
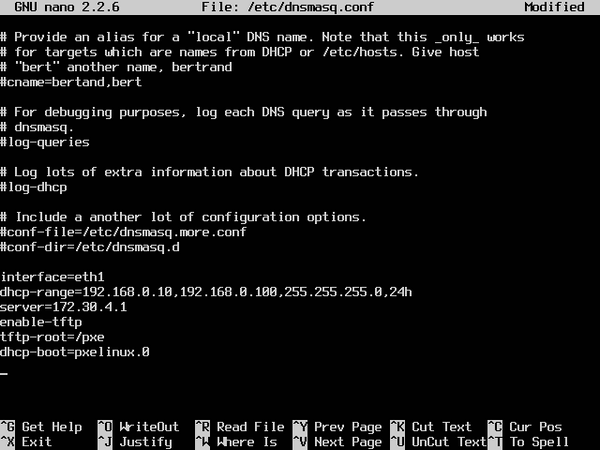
Сохраним настройки и перезапустим сервер, а также создадим необходимые папки и запустим Midnight Commander (mc), где и продолжим основную работу. В /pxe/images/ будут храниться образы утилит или дистрибутивов, которые будут загружаться через локальную сеть. Каталог /pxe/pxelinux.cfg предназначен для хранения настроек PXE.
Первым делом надо получить загрузочные программы из проекта syslinux. Скачайте наиболее свежий архив в домашнюю папку. Команды можно набирать прямо в mc или для удобства переключаться между консолью и панелями сочетанием клавиш Ctrl+O. Качать файлы удобнее всего программой wget. Например, вот так:
Входим в скачанный архив, просто переместив выделение к нему и нажав Enter. Из него в директорию /pxe надо скопировать несколько файлов — pxelinux.0 из папки /core, menu.c32 из /com32/menu и memdisk из одноимённого каталога.
Начинаем потихоньку заполнять настройки по умолчанию pxelinux.
Добавим в этот файл следующие строки:
Вообще вся документация по формированию параметров загрузчиков syslinux, и загрузочного меню PXE в частности, находится в текстовых файлах каталога docs архива syslinux. Разберём те параметры, которые мы только что использовали. По умолчанию запускается файл menu.c32, который и отображает наше PXE-меню. В TIMEOUT указывается время ожидания (в 1/10 с), после которого будет произведена загрузка пункта по умолчанию. В MENU TITLE содержится заголовок нашего меню. Туда можно вписать всё, что душе угодно.

Затем идёт описание первого пункта меню. Каждому пункту для удобства обращения с ним присваивается метка (LABEL). В MENU LABEL имя метки, которое пользователь увидит при загрузке. MENU DEFAULT означает, что этот пункт из текущего меню будет запущен по умолчанию. Ну а директива LOCALBOOT 0 указывает на то, что надо завершить работу PXE и вернуться к обычной загрузке компьютера. Лучше оставить этот пункт для запуска по умолчанию.
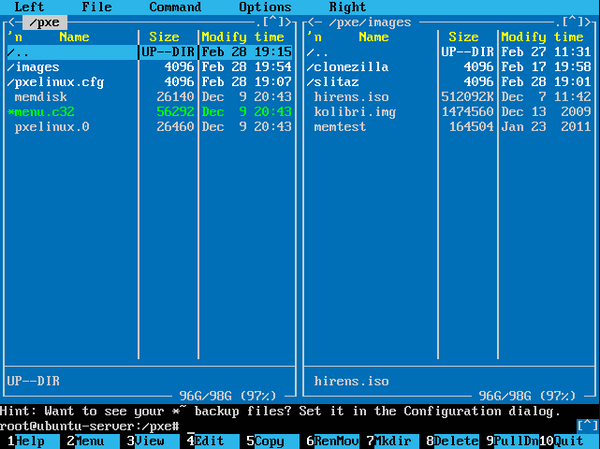
Разнообразим наш мультизагрузчик некоторыми утилитами. Возьмём, к примеру, известнейшую программу для тестирования памяти Memtest86+. Скачиваем с сайта архив с Pre-Compiled Bootable Binary. Сохраняем из него файл memtest.bin как memtest (без расширения!) в папку /pxe/images. Здесь мы сталкиваемся сразу с двумя особенностями. Во-первых, для набора syslinux ряд файлов (.0, .bin, .bs и так далее) должны иметь строго определённый формат. Тот же .bin для isolinux читается как загрузочный сектор CD, а memtest.bin таковым не является. Во-вторых, этот файл напрямую поддерживает загрузку с помощью syslinux, поэтому мы можем смело указать его в качестве запускаемого «ядра».
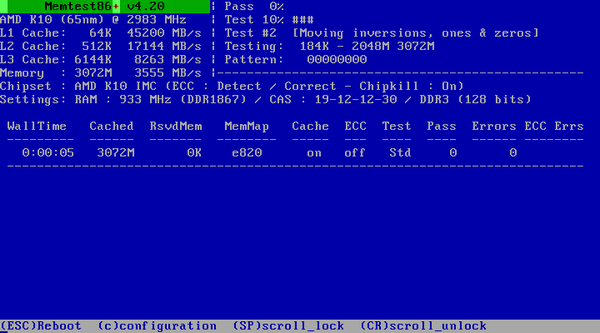
Ещё один полезный вариант загрузки — использование memdisk. В этом случае носитель (iso-образ, raw-образ дискеты, образ HDD) полностью копируется в оперативную память компьютера и дальнейшая загрузка происходит с него. Вот пример для запуска KolibriOS. Из архива с дистрибутивом надо скопировать файл kolibri.img в папку /pxe/images, а в /pxe/pxelinux.cfg/default дописать нижеследующие строки.


Можно поступить «суровее» — поставить в загрузку Hiren’s Boot CD. Уже можно догадаться, что iso-образ надо сохранить как /pxe/images/hirens.iso. На клиентской машине придётся подождать минуту-другую, пока полугигабайтный iso скопируется в память. Естественно, что на самом ПК должен быть хотя бы один гигабайт RAM. Зато после загрузки работа с Hiren’s Boot CD крайне быстра. Впрочем, таких экстремальных вариантов лучше, наверное, избегать.
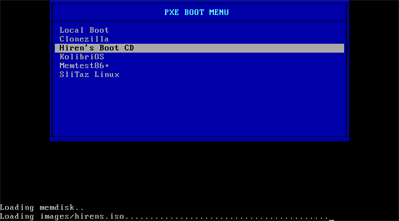
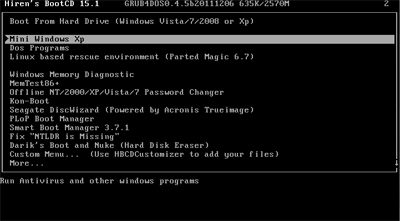
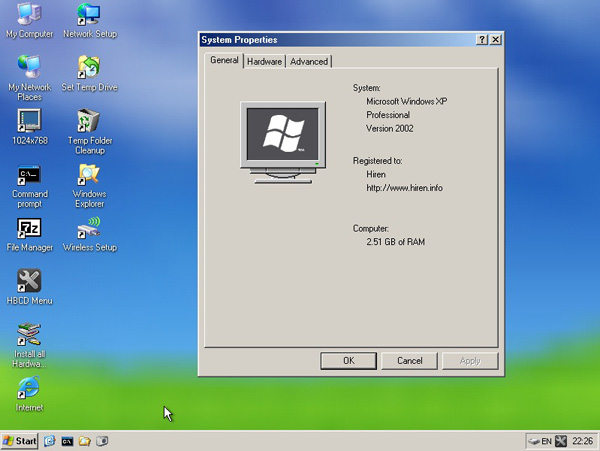
Возьмём пример посложнее — загрузим Clonezilla Live через PXE. Создаём папку /pxe/images/clonezilla. Туда надо будет скопировать все файлы из папки /live, которая лежит в ISO-образе. В настройках мы указываем загрузку ядра Linux (vmlinuz), а в APPEND передаём ему параметры. Их можно подсмотреть в файле isolinux/isolinux.cfg внутри ISO-образа (ключи ocs_* относятся непосредственно к Clonezilla, а не ядру как таковому). В нашем случае отличия от него будет немного — надо только указать, что файл с образом системы в Squashfs следует забрать при загрузке с TFTP-сервера.
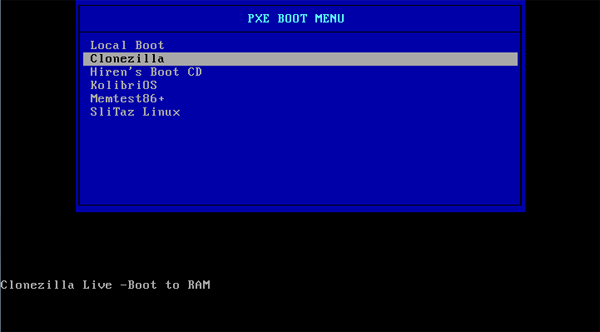
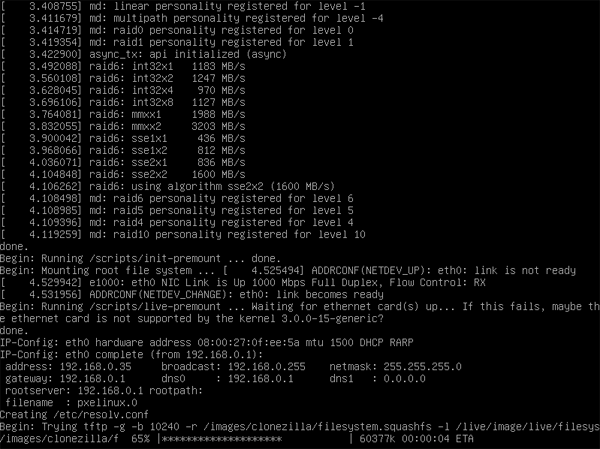
Внимание! Всё, что находится после APPEND, является одной-единственной строкой без переносов. Текст между директивами TEXT HELP и ENDTEXT будет показан в качестве подсказки при выборе соответствующего пункта загрузочного меню. Аналогичным образом добавляются в загрузку и другие дистрибутивы или утилиты на основе Linux. Попробуйте в качестве разминки прописать настройки для легковесного дистрибутива SliTaz.
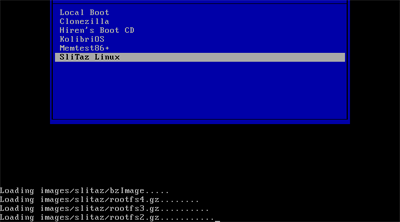
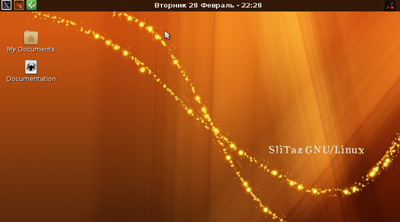
Как видите, всё довольно просто и достаточно гибко настраивается. Для дальнейшего изучения PXE-загрузки на базе Ubuntu Server неплохо было бы ознакомиться с wiki syslinux и документацией, которая прилагается в архиве к этой утилите. Из интересных решений с использованием PXE можно почитать, к примеру, про сетевую установку Windows 7 без применения RIS/WDS. А из полезных дополнений стоит присмотреться к дистрибутиву Thinstation для создания тонких клиентов, а также к менеджеру загрузки Plop. Несомненно, пригодятся утилиты для тестирования «железа» и диагностики проблем, для восстановления данных и создания бекапов, для… В общем, дело за вами. Удачи!