Состояние WDS выключено что это
WDS и как с ее помощью настроить беспроводную систему
Аббревиатуру WDS можно перевести на русский язык как «беспроводная распределённая система». Оригинальное наименование технологии расшифровывается как «Wireless Distribution System».
Она позволяет значительно увеличить площадь покрытия вайфаем при использовании только одной точки, непосредственно подключенной к интернету. Обычно производится настройка в следующих двух режимах WDS: репитера и моста. 
Описание технологии
Сегодня WDS поддерживается уже многими точками доступа. Для лучшего понимания, что такое WDS, следует ознакомиться с ее возможностями, преимуществами и недостатками.
Суть ее в основном сводится к специальному применению и сохранению МАС-адресов клиентов, подключенных к сети. Это позволяет увеличить площадь охвата вайфаем методом соединения различных WiFi-точек в единую сеть, а это исключает необходимость дорогостоящей прокладки кабелей.
Основные достоинства
Преимущества технологии очевидны, и к основным из них можно причислить следующие:
- Исключаются трудозатраты по преодолению препятствий, например, в виде капитальных перекрытий, в которых при традиционном методе требуется проделывать отверстия для протяжки проводов;
- Значительная экономия расходов на покупку и прокладку кабелей большой протяженности;
- Отсутствие сложной процедуры настроек.
Любая технология не лишена недостатков. Главными минусами рассматриваемой являются следующие:
- Сложность и порой полная невозможность применения оборудования при реализации WDS от разных производителей из-за несовместимости применяемых стандартов;
- Во время обмена пакетами данных клиентами применяется один единственный канал передачи в кабельную сеть, а это почти в несколько раз снижает пропускную способность подключения;
- Допускается использование лишь статических ключей WEP, так как динамические в WDS не поддерживаются;.
Особенности использования WDS
Один из главных параметров — это скорость подключения по беспроводной сети; на нее основное влияние оказывает расстояние клиента от раздающего прибора, а также сила помех, создаваемых различными электронными источниками, и наличие физических крупногабаритных препятствий, например, железобетонных стен.
Использование нескольких WAP, соединенных в единую сеть, эффективно устраняет вышеуказанные помехи, так как вся территория фактически становится единой зоной. Технологию целесообразно использовать в крупных домах или участках большой площади, где присутствуют множество источников помех.
 Благодаря тому, что WDS в режиме моста обеспечивает взаимосвязь сетей, которые даже могут находиться в соседних зданиях, технологию нередко применяют для объединения сетей, например, расположенных на далеком расстоянии от офиса складских помещений и т. п.
Благодаря тому, что WDS в режиме моста обеспечивает взаимосвязь сетей, которые даже могут находиться в соседних зданиях, технологию нередко применяют для объединения сетей, например, расположенных на далеком расстоянии от офиса складских помещений и т. п.
При этом без протяжки проводов можно организовать бесперебойное видеонаблюдение за стратегически важными объектами собственника территории.
WDS – режим моста
Отличается Wireless Bridge тем, что обмен информацией по WiFi идет непосредственно между самими устройствами.
 С устройствами оборудование может соединяться посредством проводов.
С устройствами оборудование может соединяться посредством проводов.
Подготовительные мероприятия для организации WDS
До начала настройки рекомендуется выполнить несколько предварительных мероприятий:
- Проверить, что все устройства в вайфай-сетях способны обмениваться информацией со своими маршрутизаторами (обычно такой анализ выполняют подключив кабелем роутеры к интернету через порты WAN);
- Прописать для каждого роутера статичный IP. Важно, чтобы эти айпи были исключены из диапазона DHCP, так как в противном случае может произойти дублирование, а это вызовет сбой работы сети. Также следует обратить внимание, что на динамическое присвоение «айпи» затрачивается большое количество времени;
- Рекомендуется выставить во всех применяемых маршрутизаторах одинаковый канал. При использовании стандартов 802.11b и 11g желательно применять каналы под номерами 1, 6, 11. Главное, чтобы канал не был занят какой-нибудь соседней сетью;
- Присвоить разные имена используемым точкам доступа. Они функционируют руководствуясь идентификацией по MAC, и подключение происходит без учета указанных SSID. А для соединения клиентов с точками доступа лучше, чтобы они имели отличающиеся друг от друга имена. Необходимо отметить, что любой подключенный к конкретной беспроводной точке доступа девайс, даже при значительном удалении от нее, будет связан только с ней, несмотря на очень слабую мощность затухающего с расстоянием сигнала, и не подключится к другой без окончательной потери связи с первой. Это, конечно, приводит к потере в скорости передачи данных. В случае, когда предварительно указаны отличающиеся наименования разным точкам, то клиент сам легко может проследить, к какой-точке целесообразно переподключиться.
- Обязательно заранее определить оптимальные места для установки точек доступа. На скорость работы в беспроводной сети особенно сильно оказывает влияние мощность сигнала. При этом каждый дополнительный мост уменьшает его силу. Однако клиенты, расположенные на границах охвата точками доступа, тоже потеряют в скорости подключения. Основываясь на опыте использования технологии, рекомендуется располагать повторители в местах, где скорость для стандарта 11b еще не упала ниже 5 — 6 Mbit/c, а для 11a и 11g этот показатель желательно не опускать ниже 23 — 25 Mbit/c. Фактически получается, где-то на полпути до затухания сигнала;
- Для максимального устранения возможных неудач и потерь скорости требуется использовать оборудование одной модели и одного производителя. Использование точек доступа различных стандартов в лучшем случае повлечет урезание скорости, а в худшем приведет к полной неработоспособности инфраструктуры.
Рассмотрим процедуру на примере оборудования от TP-Link. Точкой доступа может служить автономный прибор либо встроенный в маршрутизатор. Для использования WDS сначала требуется ввести необходимые параметры в настройках всех точек доступа, которые потом будут элементами единой созданной сети.
 Алгоритм необходимых шагов следующий:
Алгоритм необходимых шагов следующий:
- Требуется из сопроводительной документации роутера выяснить заданные его производителем имя и код доступа, а также определить IP-адрес;
- Подключить маршрутизатор к компьютеру патч-кордом. В свойствах TCP/IP указать неизменяемый IP. Прописать маску;

- Запустить в ПК меню настроек маршрутизатора через интернет-обозреватель. Иногда для исключения проблем приходится временно отключать файерволл и антивирусную утилиту в компьютере. В браузере напечатать айпи роутера и щелкнуть «Ввод»;
- В отобразившемся окошке напечатать имя с кодом доступа;
- Кликнуть «Ввод»;
- Далее в веб-интерфейса указать вид вайфай-сети. Установить стандарт, соответствующий используемому оборудованию;
- Установить номер канала;
- Напечатать имя в графе SSID, главное, чтобы оно было узнаваемо клиентами;
- В поле «Rate» можно установить автоматический подбор скорости.

Настройка клиентских адаптеров
Для настройки используется программное обеспечение, специально разработанное для определенного оборудования. Если участвуют множество клиентских устройств, то для каждого требуется указать собственный неизменяемый IP.
 Для соединения адаптера надо прописать новое беспроводное подключение с указанием названия точки и вайфай-сети, где клиент будет функционировать.
Для соединения адаптера надо прописать новое беспроводное подключение с указанием названия точки и вайфай-сети, где клиент будет функционировать. 
Настройка WDS
Заключительная стадия настройки состоит всего из нескольких действий:
- Войти в настройки WAP и в соответствующей закладке указать нужную конфигурацию (часто допускается даже не указывать ее, если адаптер функционирует в режиме репитера);
- В графы MAC вписать адреса оборудования, с которыми допускается работа.

WDS создавалась с целью достижения совместимости вайфай-мостов и репитеров, однако технология к настоящему времени часто не может функционировать без изъянов при использовании конфигурации из оборудования различных производителей.
Но зная ее слабые стороны, можно достичь значительной экономии затрат при создании сетей на больших площадях и в насыщенных различными помехами помещениях.

WDS (англ. Wireless Distribution System)

WDS (англ. Wireless Distribution System) — Распределённая Беспроводная Система — технология, позволяющая точкам доступа устанавливать беспроводное соединение не только с беспроводными клиентами в режиме моста, но и между собой в режиме беспроводного повторителя, без использования проводных каналов в сети IEEE 802.11. Он позволяет расширить беспроводную сеть с использованием нескольких точек доступа без традиционных требований к проводной магистрали для их соединения. Соединения WDS основываются на MAC-адресах и используют специальный тип кадров, в которых задействованы все четыре поля для MAC-адресов, определённые стандартом 802.11, вместо трех, как при обычной передаче данных между точкой доступа и клиентом. Это является значимым преимуществом по сравнению с другими решениями, что WDS сохраняет MAC-адреса клиентских кадров по ссылкам между точками доступа. Напомним, что при взаимодействии клиентов с точкой доступа заголовок каждого кадра содержит MAC-адреса узла-отправителя, узла-получателя и самой точки доступа. В случае использования WDS-технологии в каждый кадр, кроме MAC-адреса узла-отправителя и узла-получателя, вставляются также MAC-адреса ассоциированной с узлом точки доступа и взаимодействующей с ней точки доступа.
Кроме достоинств, WDS имеет ряд недостатков: 1) Пропускная способность такого беспроводного соединения уменьшается примерно вдвое для каждого такого соединения, или «хопа». Это связано с тем, что при передаче и приёме всеми устройствами используется один канал, по которому данные передаются в проводную сеть. 2) Динамически распределённые и обменённые ключи не поддерживаются в соединениях WDS. Это означает что WPA и другие технологии, использующие динамическое распределение ключей, несовместимы с WDS. Могут применяться только статические ключи WEP. Это также распространяется и на всех клиентов, подключённых через точки доступа WDS.
WDS также может считаться режимом ретранслятора, поскольку он, как правило, соединяет и принимает беспроводных клиентов одновременно (в отличие от традиционного моста). Однако с использованием метода повторителя пропускная способность сокращается вдвое для всех клиентов, подключенных по беспроводной сети. Это связано с тем, что wifi является полудуплексной средой, и поэтому любое устройство Wi-Fi, функционирующее как ретранслятор, должно использовать метод Store и forward для связи. WDS может быть несовместим между различными продуктами (даже иногда от одного и того же поставщика), поскольку стандарт IEEE 802.11-1999 не определяет, как создавать любые такие реализации или как взаимодействуют станции для организации обмена кадрами этого формата.
Режимы и особенности их организации
Режимы WDS и WDS WITH AP
Термин WDS ( Wireless Distribution System ) расшифровывается как «распределенная беспроводная система». В этом режиме точки доступа соединяются только между собой, образуя мостовое соединение. При этом каждая точка может соединяться с несколькими другими точками. Все точки в этом режиме должны использовать один и тот же канал, поэтому количество точек, участвующих в образовании моста, не должно быть чрезмерно большим. Подключение клиентов осуществляется только по проводной сети через uplink -порты точек ( рис. 4.11).

Режим беспроводного моста, аналогично проводным мостам, служит для объединения подсетей в общую сеть . С помощью беспроводных мостов можно объединять проводные LAN , находящиеся как в соседних зданиях, так и на расстоянии до нескольких километров. Это позволяет объединить в сеть филиалы и центральный офис , а также подключать клиентов к сети провайдера Internet ( рис. 4.12).

Беспроводной мост может использоваться там, где прокладка кабеля между зданиями нежелательна или невозможна. Данное решение позволяет достичь значительной экономии средств и обеспечивает простоту настройки и гибкость конфигурации при перемещении офисов.
К точке доступа, работающей в режиме моста, подключение беспроводных клиентов невозможно. Беспроводная связь осуществляется только между парой точек, реализующих мост .
Термин WDS with АР ( WDS with Access Point ) означает «распределенная беспроводная система, включающая точку доступа», т.е. с помощью этого режима можно не только организовать мостовую связь между точками доступа, но и одновременно подключить клиентские компьютеры ( рис. 4.13). Это позволяет достичь существенной экономии оборудования и упростить топологию сети. Данная технология поддерживается большинством современных точек доступа.

Тем не менее необходимо помнить, что все устройства в составе одной WDS with AP работают на одной частоте и создают взаимные помехи, что ограничивает количество клиентов до 15-20 узлов. Для увеличения количества подключаемых клиентов можно использовать несколько WDS -сетей, настроенных на разные неперекрывающиеся каналы и соединенные проводами через uplink -порты.
Топология организации беспроводных сетей в режиме WDS аналогична обычным проводным топологиям.
Топология типа «шина»
Топология типа «шина» самой своей структурой предполагает идентичность сетевого оборудования компьютеров, а также равноправие всех абонентов ( рис. 4.14).
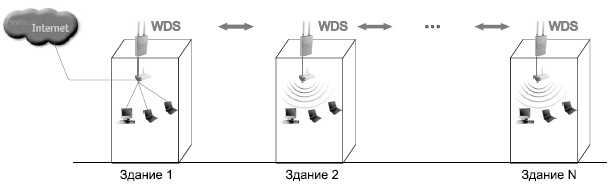
Здесь отсутствует центральный абонент, через которого передается вся информация, что увеличивает ее надежность (ведь при отказе любого центра перестает функционировать вся управляемая этим центром система). Добавить новых абонентов в шину довольно просто. Надо ввести параметры новой точки доступа, что приведет только к кратковременной перезагрузке последней точки.
Шине не страшны отказы отдельных точек, так как все остальные компьютеры сети могут нормально продолжать обмен между собой, но при этом оставшаяся часть компьютеров не сможет получить доступ в Internet.
Топология типа «кольцо»
«Кольцо» — это топология, в которой каждая точка доступа соединена только с двумя другими ( рис. 4.15). Четко выделенного центра в данном случае нет, все точки могут быть одинаковыми.
Подключение новых абонентов в «кольцо» обычно осуществить очень просто, хотя это и требует обязательной остановки работы двух крайних точек от новой точки доступа.
В то же время основное преимущество кольца состоит в том, что ретрансляция сигналов каждым абонентом позволяет существенно увеличить размеры всей сети в целом (порой до нескольких десятков километров). Кольцо в этом отношении существенно превосходит любые другие топологии.
Топология связей между точками в этом режиме представляет собой ациклический граф типа «дерево», то есть данные из Internet от точки 4 к точке 2 проходят по двум направлениям — через точку 1 и 3 ( рис. 4.15). Для устранения лишних связей, способных приводить к появлению циклов в графе, реализуется алгоритм Spanning tree. Его использование позволяет выявить и блокировать лишние связи. При изменении топологии сети — например, из-за отключения некоторых точек или невозможности работы каналов — алгоритм Spanning tree запускается заново, и прежде заблокированные лишние связи могут использоваться вместо вышедших из строя.
Что такое WDS? Как настроить WDS?
Многих пользователей Интернета интересует, что такое WDS и в чем состоят преимущества. Wireless Distribution System, или WDS, представляет собой беспроводную технологию, которая используется в следующих целях:
- увеличение зоны действия сети — это осуществляется посредством объединения нескольких точек Wi-Fi в общую сеть, они функционируют в режиме репитера;
- объединение проводных сегментов в общую локальную сеть.

Как расширить покрытие сети?
Итак, что такое WDS? Современная технология позволяет увеличивать и расширять область покрытия, усиливать сигнал и обходить преграды. Чаще всего для этих целей используют точки доступа NanoStation M2 и NanoStation M2 Loco. В том случае, когда используете устройство Ubiquiti серии M, а абоненты пользуются оборудованием других производителей, необходимо отключить опцию AirMax, которая находится на первой вкладке.
Чтобы отключить технологию AirMax, нужно сделать следующие шаги:
- Перейти на вкладку с логотипом Ubiquiti.
- Выбрать поле AirMax и убрать галочку напротив Enable.
- Для изменения настроек необходимо нажать кнопку Change.
- Чтобы выставленные параметры вступили в силу, нужно нажать Apply.
Как настроить первую точку доступа?
Чтобы указать нужные параметры первой точки, необходимо открыть вкладку WIRELESS. В списке Wireless Mode нужно найти режим Acces Point WDS. Если прошивка AirOS 5.5, следует выбрать режим AP-Repeater. Прописать МАС-адрес второй точки нужно в поле WDS Peers. Узнать МАС-адрес можно в настройках, перейдя на вкладку MAIN.
- Точки доступа работают в режиме WDS-репитера с видом шифрования WEP. Установить его можно в списке Security.
- Прописать имя точки доступа необходимо в поле SSID.
- В меню Country Code нужно выбрать страну.
- В списке Channel Width необходимо установить ширину канала 20MHz, так как не все клиентские адаптеры поддерживают более высокую ширину.
- Во вкладке Frequency Mhz нужно установить ту частоту, на которой будет функционировать точка доступа. На первой и второй точках это значение должно быть одинаковым.
- В окошке Security необходимо выбрать WDS-профиль шифрования WEP, так как в режиме репитера другие виды шифрования работать не будут.
- Пароль нужно ввести в поле WPA Key. Он должен состоять из 10 символов.
- Настройки будут сохранены после нажатия клавиши Apply. Чтобы изменить все настройки и параметры, необходимо нажать кнопку Change.

Настройки параметров сети
Настройка WDS осуществляется во вкладке NETWORK. Здесь можно задать все необходимые параметры. Для этого нужно сделать следующее:
- Сначала во вкладке нужно установить режим Bridge.
- Определить, каким образом точка будет получать настройки, можно в поле Bridge IP. Если галочка будет установлена напротив Static, то настройки нужно вводить вручную. Опция DHCP позволяет получать все настройки от сервера автоматически.
- Чтобы сохранить установленные параметры, необходимо нажать Apply. Внести изменения можно с помощью кнопочки Change.
После того как настройки вступят в силу, сервер определит для точки новый IP. Поэтому по старому уникальному адресу войти в сеть пользователь не сможет. Чтобы было проще найти новый адрес, целесообразно воспользоваться специальной утилитой.
Режим и вид шифрования

После того как пользователь разобрался, что такое WDS и как настроить первую точку доступа, можно переходить к настройке второй точки. Все необходимые параметры вводятся во вкладке WIRELESS.
Если установлена прошивка AirOS 5.5, в меню Wireless Mode нужно выбрать режим AP-Repeater. При прошивке AirOS 5.3 режим должен быть Acces Point WDS.
МАС-адрес первой точки необходимо ввести в поле WDS Peers. Узнать адрес можно в настройках, перейдя во вкладку MAIN.
В том случае, когда поля WDS Peers не являются активными, нужно в списке Security определить тип шифрования WEP. В противном случае точки доступа работать не будут.
По аналогии с настройками первой точки доступа настраивается вторая. Ширина канала также устанавливается 20MHz.
Как настроить вторую точку доступа?
- В разделе Network Mode необходимо выбрать режим «Мост» (Bridge).
- В поле Bridge IP нужно указать, каким образом точка будет получать настройки.
- При нажатии Apply настройки будут сохранены.
Когда все параметры выставлены, необходимо проверить, подключаются ли точки друг к другу в режиме репитера. На каждой из точек нужно перейти во вкладку MAIN и выбрать пункт Stations. Если все сделано правильно, то в списке отобразится адрес подключенной точки доступа.

Как настроить роутер TP-Link?
Когда человек понимает, что такое WDS, он легко сможет усилить сигнал в доме. Например, когда роутер установлен в одной части квартиры, а в другой сигнал очень слабый, исправить ситуацию можно при помощи точки доступа. Она будет передавать беспроводное соединение далее, поэтому выходить в Интернет можно с телефона или планшета. Точка будет иметь WDS-режим работы «репитер» (повторитель).
Такой способ настройки справедлив практически для всех моделей роутеров TP-Link. Немного может отличаться внешний интерфейс, количество опций и функций, а также качество соединения, но все остальные параметры практически идентичны.
Чтобы задать параметры роутера, нужно ввести группы цифр, которые указаны в документации или на обороте устройства. После ввода логина и пароля необходимо открыть главную вкладку. В строке SSID нужно прописать название сети.
Далее следует перейти в меню «Беспроводной режим» и активировать режим WDS. Нажав «Подключение», нужно установить галочку напротив определенной сети и выбрать вид шифрования. Чтобы защитить сеть, стоит перейти во вкладку Security. В строке PSK вводится пароль, который должен быть довольно сложным.
В последнюю колонку нужно ввести пароль, а затем указать номер канала. Он должен быть таким же, как и у выбранной сети. Если будет уведомление, что канал сети не совпадает с каналом Wi-Fi, нужно сменить его на правильный. После этого необходимо перезагрузить устройство.

Маршрутизатор WDS TP-Link подключается посредством кабеля «витая пара». Настройки сетевой карты должны быть выставлены по умолчанию. После ввода всех данных кабель между компьютером и маршрутизатором можно отключить.
Настройка роутера Tp-Link в режиме моста (WDS). Соединяем два роутера по Wi-Fi
Роутеры очень часто приходится настраивать для работы в качестве усилителя или моста. Поэтому данная инструкция подойдет тем, кто пытается настроить Tp-Link для работы в качестве моста, в режиме WDS. Перед тем, как переходить к процессу описания работы, следует дать четкое определение тому, что такое мост, и чем он отличается от репитера.
Вопрос о режиме репитера уже поднимался ранее. Было отмечено, что у моделей Tp-Link данный режим отсутствует. Например, у Zyxel или Asus они есть, в настройках имеется отдельный переключатель. В таком случае устройство работает как настоящий усилитель. Для TP-Link данная функция предоставляется только в отдельных точках доступа. В большинстве стандартных моделей маршрутизаторов, например TL-WR941ND, TL-WR740N, TL-WR841N, TL-MR3220, TL-WR842ND имеется только вариант работы WDS – мост.
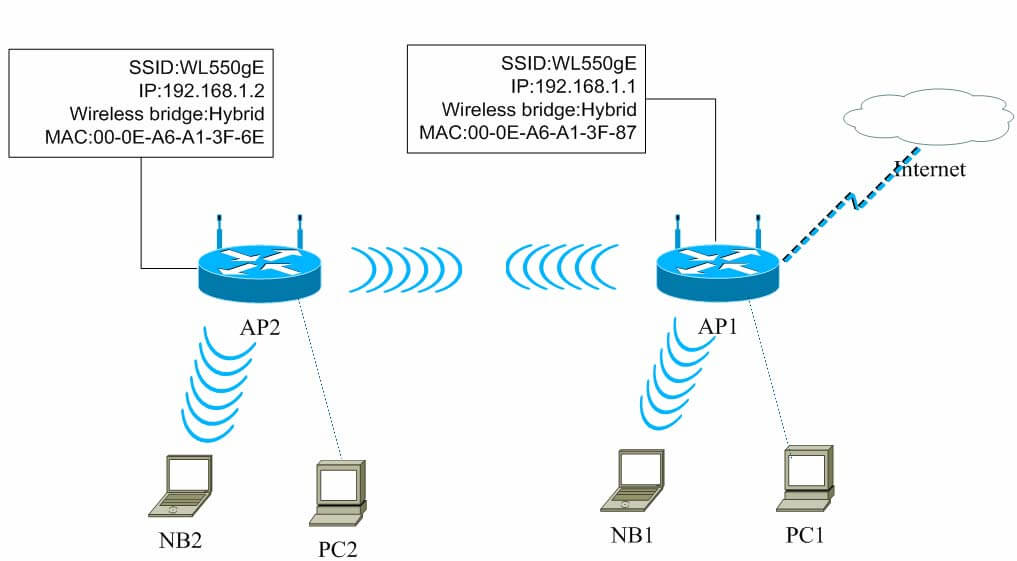
В чем особенности работы моста?
Для моста характерно подключение пары устройств посредством беспроводной связи. Данный метод можно применять, если необходимо усилить или расширить вай-фай сеть. Наглядно ситуацию можно рассмотреть на примере маршрутизатора, который раздает соединение. Его сеть не покрывает все пространство, следовательно, ее необходимо расширить. Для этого используется второй роутер Tp-Link. Он подключается и настраивается согласно инструкции, приведенной ниже. В итоге он перенимает настройки от главного оборудования и раздает сеть дальше. Отличием от усилителя будет то, что при мосте у Вас получится две беспроводных сети с независимыми параметрами доступа.
Метод достаточно удобный, если нет другой возможности для настройки. Усилитель более выгоден, так как он просто дублирует все параметры и не создает своего собственного соединения. В случае моста каждый раз придется выбирать, к какой из двух сетей подсоединяться.
Иногда возникает вопрос, как настроить tl-wr941nd для приема беспроводного соединения с последующей передачей его дальше посредством кабеля. Получается, роутер будет применяться в виде приемника и возможно ли такое использование оборудования?
Ответ прост, при настройке маршрутизатора по соединению мост, он будет работать приемником. В таком случае через него можно легко подключать телевизор, ноутбук или другое оборудование, которое не имеет своих адаптеров для подключения по вай-фай сети.
Какие моменты следует учитывать?
- Для главного роутера можно выбирать устройство от любого производителя. Желательно, чтобы он был один, но не обязательно. Идеальным вариантом считается, когда оба маршрутизатора одной модели. В примере главным будет выступать D-link DIR-615/A, а для моста используется модель TL-MR3220. Следует отметить, что не все модели могут корректно взаимодействовать. Связь между Asus старой версии RT-N13U и Tp-Link настроена не была.
- Параметры главного маршрутизатора тоже будут изменены. Необходимо будет указать статический канал связи.
- Данный метод оптимально подходит для беспроводной связи. В качестве примера использования можно привести ситуацию, когда в одном месте установлено главное устройство, а в другом ставится другое устройство, которое подсоединяется к главному по вай-фай посредством моста.
Как настроить мост на Tp-Link?
Первоначально необходимо изменить канал беспроводного соединения главного устройства. Важно, чтобы пред началом процедуры основной маршрутизатор был настроен и отлажен. Он должен транслировать вай-фай соединение бесперебойно. В примере основной маршрутизатор D-link DIR-615. У него следует изменить канал связи. Возможно, у Вас он будет другим. Тогда для того, чтобы изменить канал, следует ознакомиться с инструкцией Как найти свободный Wi-Fi канал, и сменить канал на роутере?. Она подробно рассказывает о данной процедуре для роутеров различных марок.
Для Tp-Link делается это просто. Следует авторизоваться в панели администрирования по адресам 192.168.1.1 (192.168.0.1). Если не получается это сделать, прочтите эту статью. Затем перейдите в раздел Wireless, Вас будет интересовать поле Channel. В нем указывается статический канал. Это может быть значение 1 или 6. После этого сохраняются изменения по кнопке Save.
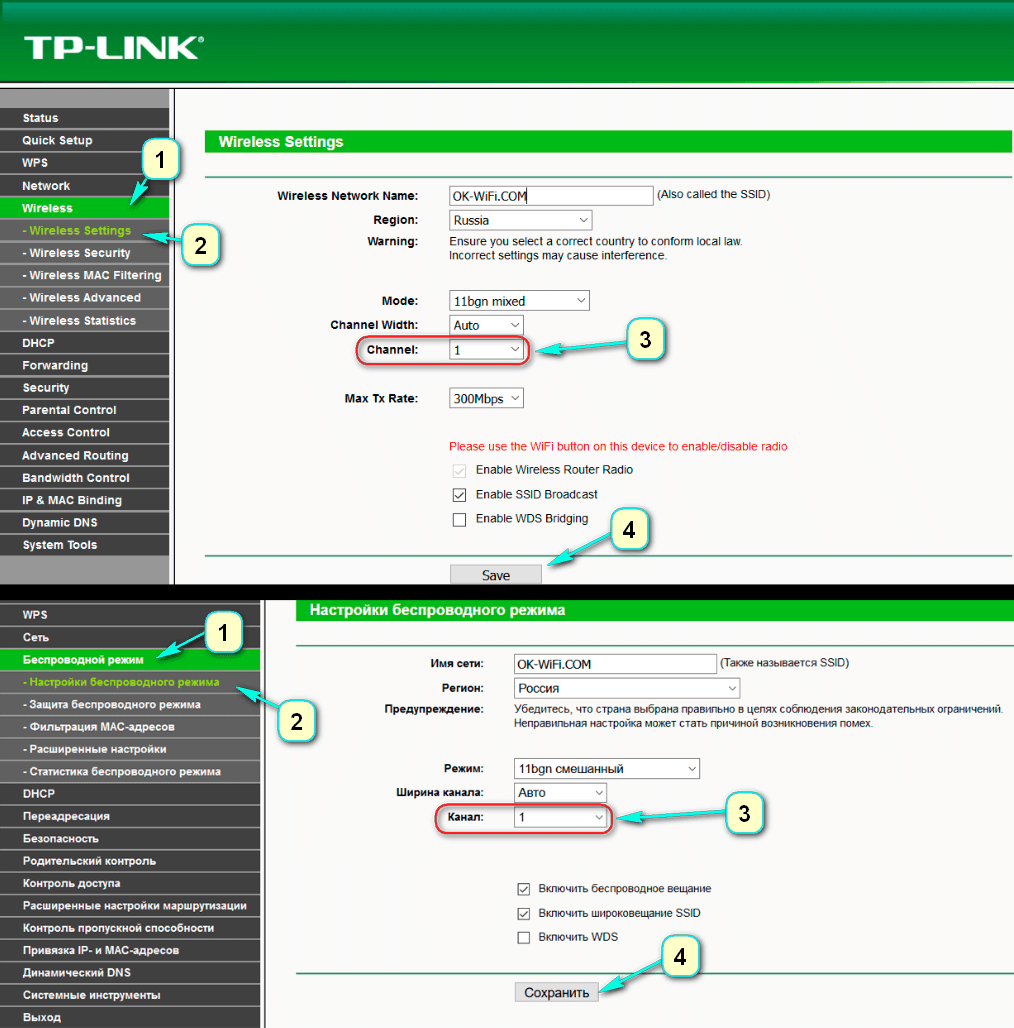
На этом изменения настроек главного маршрутизатора заканчиваются. Можно закрыть панель администрирования.
Вторым шагом идет настройка параметров работы роутера-моста. В примере это модель TL-MR3220. Чтобы выполнить процедуру необходимо авторизоваться в панели администрирования. Если не выходит, то прочитайте инструкцию по входу в панель управления на Tp-Link, 192.168.1.1 — вход в панель управления маршрутизатора, 192.168.0.1 — войти в роутер.
В настройках следует внести изменения в ip-адрес, чтобы не возникло конфликта между устройствами, если они получат одинаковые значения. В такой ситуации они работать не будут. Чтобы изменить данные, откройте раздел Network – LAN. Вас будет интересовать строка IP Address. В ней нужно будет переписать значение последней цифры адреса на 2. После этого примените настройки с помощью кнопки Save и перегрузите устройство.
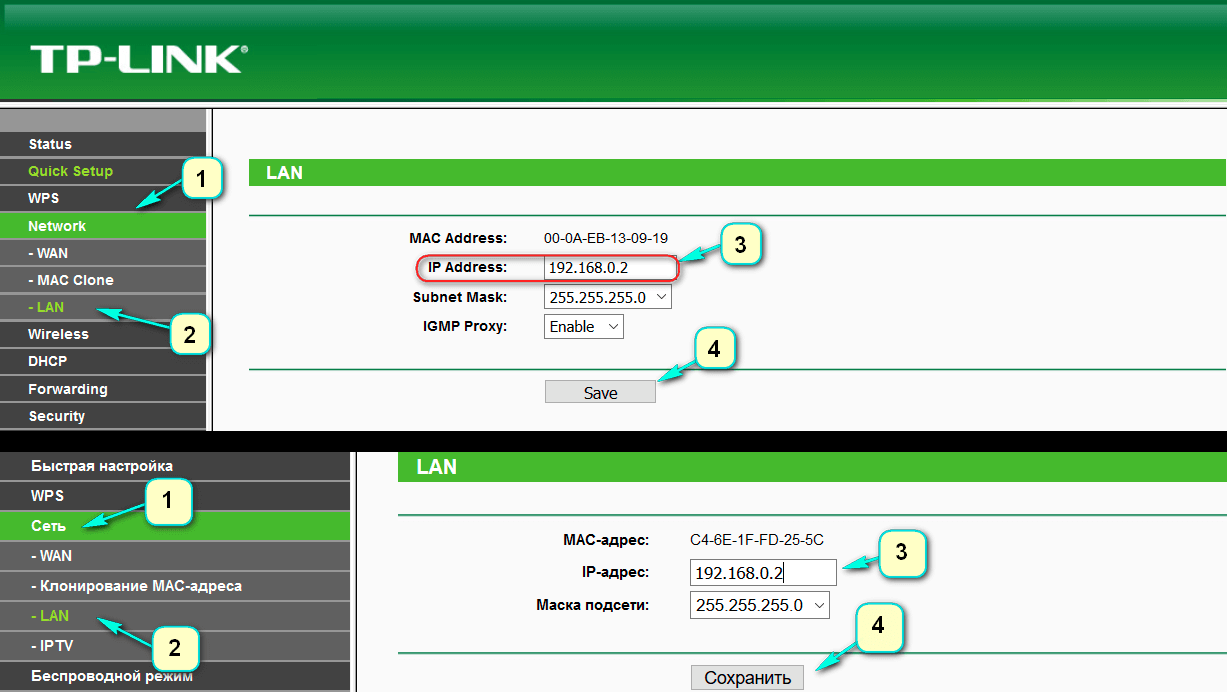
Для того чтобы проверить новые параметры, заново авторизуйтесь и убедитесь, что адрес стал таким, как Вы его назначили.
На третьем шаге указывается имя сети. Для этого откройте раздел Wireless. В ней найдите строку Wireless Network Name. В ней напишите имя нового соединения. В строке Channel обязательно укажите такой-же канал, который установили в настройках главного роутера. В примере значение равно 1. Отметьте чекбокс напротив строки Enable WDS Bridging, и кликните Survey.
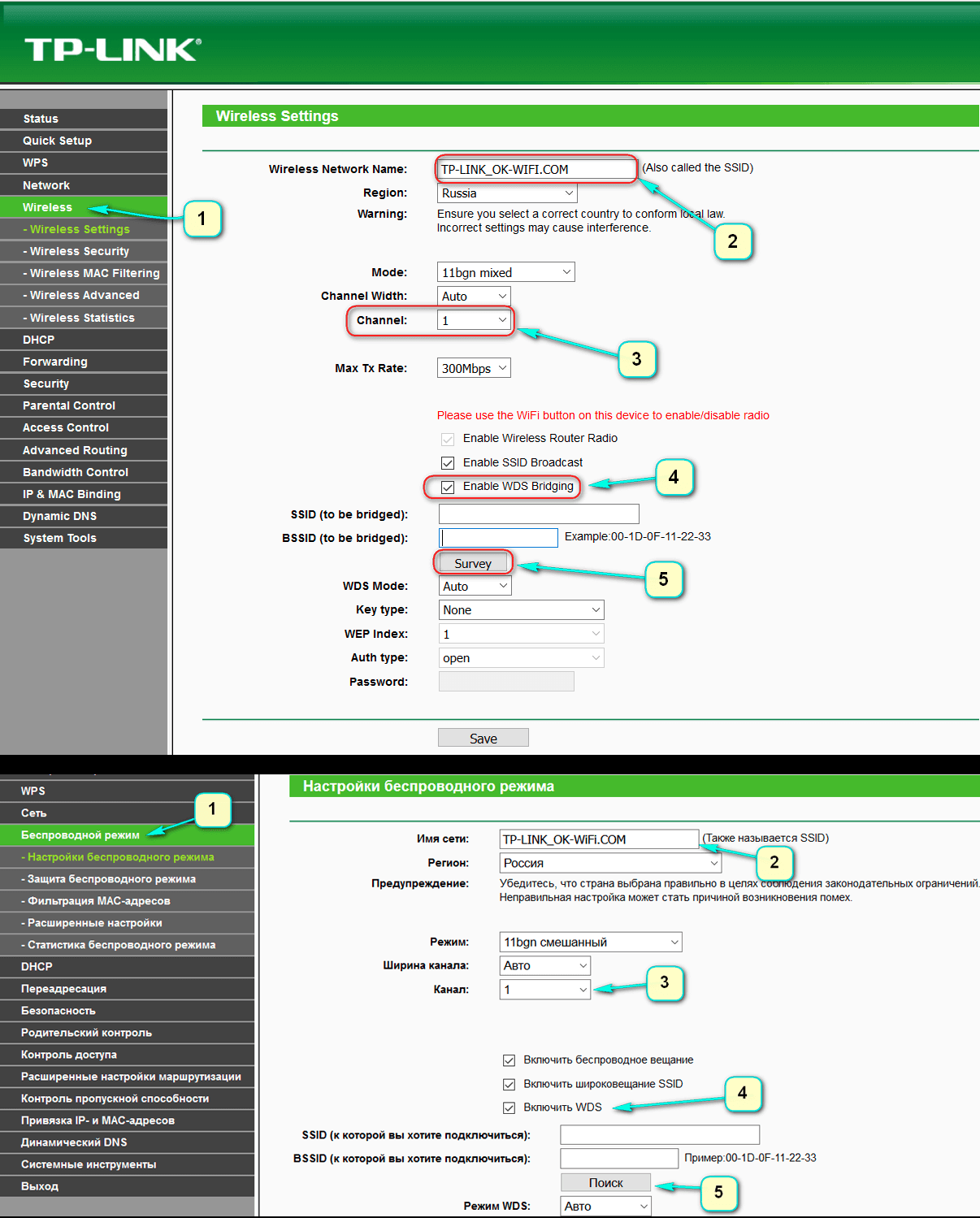
В появившемся списке отметьте соединение, с которым будет организована связь, и кликните на «Connect».
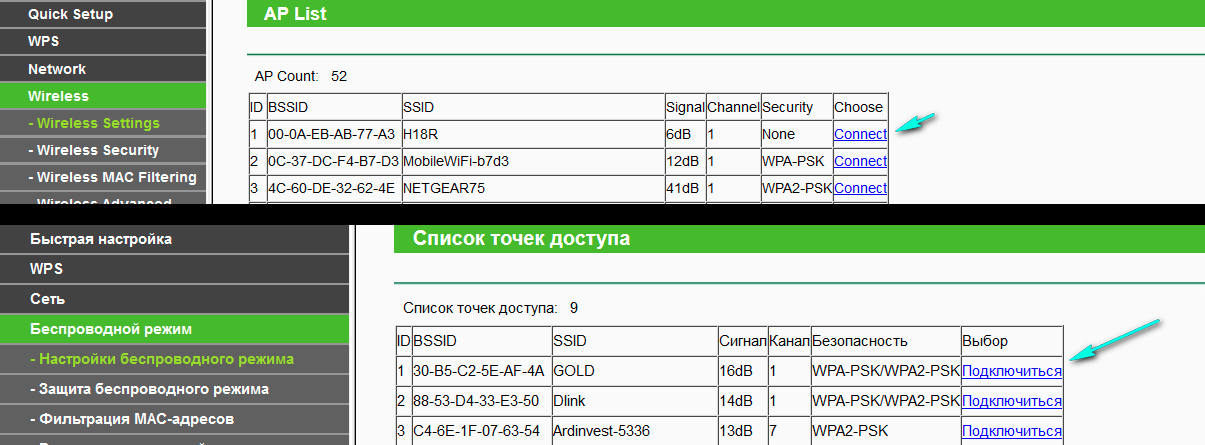
Четвертым шагом задается тип безопасности. В выпадающем списке Key type выбирается значение аналогичное настройкам первого роутера. Затем заполняется поле Password. Это ключ доступа к новой сети. Для применения параметров нажимается кнопка Save.
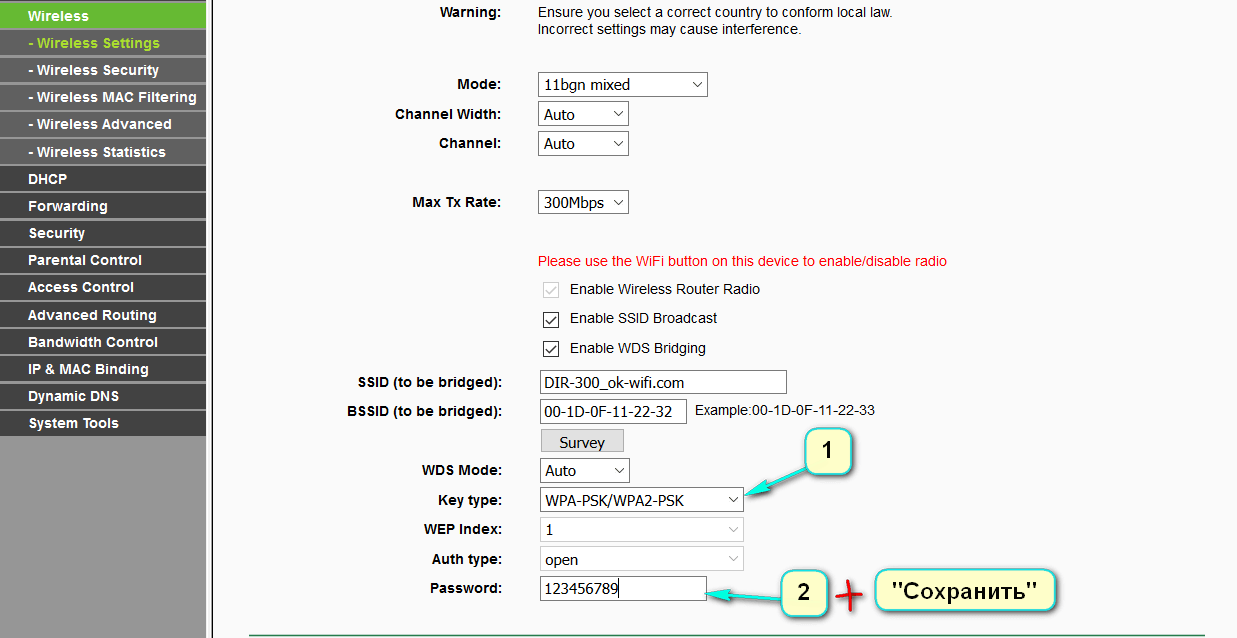
Когда параметры сохранились, произведите перезагрузку. Для этого выключите питание коробочки и запустите ее заново. Либо воспользуйтесь кнопкой на странице администрирования.
Пятый шаг – проверка параметров. Следует еще раз зайти в настройки роутера. На главной странице панели администрирования найдите раздел Wireless. Вас будет интересовать строка WDS Status. Напротив нее должно стоять значение Run.
Если значение стоит, значит, настройка проведена верно. Роутер смог успешно подключиться к главному устройству. Теперь он готов раздавать сеть по беспроводному соединению или кабелю.
В некоторых ситуациях ip-адреса должно раздавать головное устройство. Для того, чтобы это сделать на панели администрирования второстепенного роутера отключается DHCP-сервер. Делает это во вкладке DHCP, где напротив строки устанавливается значение Disable. Чтобы настройки начали действовать. Нажимается кнопка сохранить.
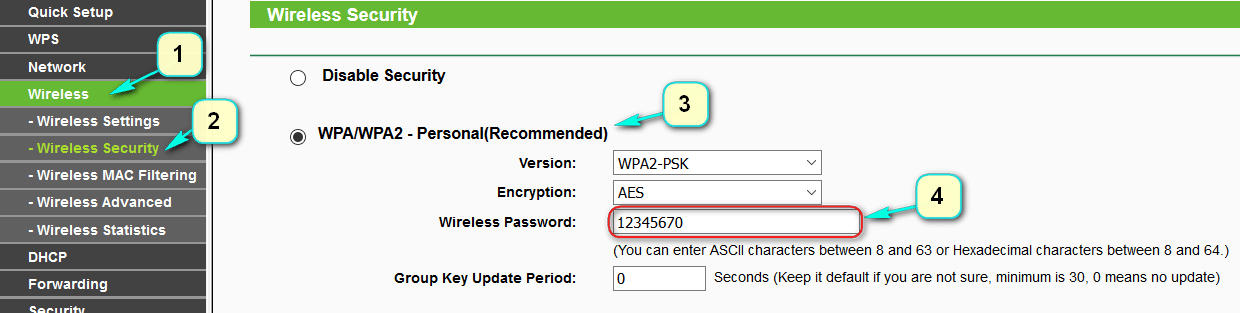
В заключении следует задать сложный пароль на новую беспроводную сеть. Узнать, как это сделать, можно посмотрев инструкцию по защите Wi-Fi на Tp-Link. В параметрах найдите вкладку Wireless — Wireless Security, отметьте раздел WPA/WPA2 — Personal(Recommended), в строке Wireless Password укажите ключи и сохраните по кнопке Save.






