Uncore clock ratio что это
За что отвечает настройка CPU Clock Ratio в биосе?
На некоторых моделях материнских плат при входе в настройки BIOS можно встретить опцию под названием CPU Clock Ratio. Ее значение может быть как доступным для изменения, так и нет.
В зависимости от версии BIOS может иметь другие названия:
- CPU Clock Multiplier;
- CPU Frequency Multiple;
- CPU Multiplier;
- CPU Ratio;
- Frequency Ratio;
- Ratio CMOS Setting.
В данной статье мы расскажем для чего она нужна и стоит ли изменять ее значение.
Что это такое?
Данная настройка относится к категории опций изменения параметров центрального процессора. Если быть точнее, то CPU Clock Ratio устанавливает значение множителя частоты системной шины, что в итоге определяет рабочую частоту процессора. Говоря простыми словами — позволяет разогнать процессор, то есть увеличить его производительность.
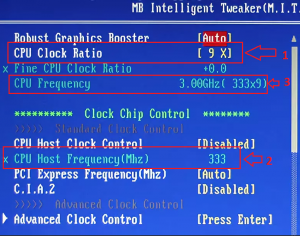
1- Множитель;
2- Частота системной шины;
3- Итоговая тактовая частота процессора.
Но далеко не каждый процессор и не каждая материнская плата позволяют изменять этот множитель в большую сторону. Нередко изменение настройки CPU Clock Ratio попросту недоступно.
Если в вашем случае изменить множитель нельзя, но при этом есть другая опция под названием CPU Host Clock Control, то, переключив ее, есть большой шанс активировать изменение множителя.
Стоит ли изменять значение CPU Clock Ratio?
Прежде чем это делать, стоит более подробно ознакомиться с тонкостями разгона железа, так как зачастую у новичков он приводит к перебоям в работе компьютера, а также к перегреву, ведь увеличение мощности неизбежно ведет к большему тепловыделению.
Uncore clock ratio что это
![]()
Редактировать | Профиль | Сообщение | ICQ | Цитировать | Сообщить модератору Итак вопросы задаем после прочтения, кто чего не нашел, спрашиваем здесь.
Уже существующие темы
Несмотря на наставление Nep’а предупреждаю, разгон опасен для старых процессоров AMD (Athlon XP/Duron), вы рискуете спалить камень и вам будет отказано в гарантии фирмой продавцом, сами решайте на что идете, новичкам настоятельно рекомендую ознакомиться с вышеуказанными ссылками прежде чем приступать к разгону.
Редактировать | Профиль | Сообщение | Цитировать | Сообщить модератору Сегодня решил чутка разогнать свой седой i5-750. Столкнулся с проблемой.
GIGABYTE «GA-P55-UD3»
Intel «Core i5-750» (2.66ГГц, 4×256КБ+8МБ, EM64T) Socket1156
Кулер Socket754/775/939/940/1156/AM2/AM3 Cooler Master «Hyper TX3 RR-910-HTX3-GP»
Хронология действий была такая:
Выставил довольно-таки щадящий режим для этого процессора: 166х20=3,33 ГГц.
В режиме ожидания соответственно 166*9=1,494 ГГц.
Выставил вольтаж по какой-то там инструкции с форума Гигабайт  Все заработало.
Все заработало.
Но когда выставил 100% нагрузку с помощью Prime95 в 4 потока, за короткий промежуток времени (3-4 минуты) ядра разогрелись в среднем до 82 С. Когда первое ядро достигло 84 моё сердце не выдержало и я остановил нагрузку, температура сразу упала до 56, сейчас проц успокоился и держит стабильные 35-37.
С вашего позволения, вопросы 
1. Это опасная температура? (что-то мне подсказывает что ДА)
2. Она будет достигаться под любой серьёзной нагрузкой?
3. В чем вероятнее всего причина такого разогрева? Что можно сделать, чтобы уменьшить его? Профилактический меры типа выгрести грязь, перенанести КПТ-8 и попрыгать вокруг компа сильно помогут?
4. Если найдутся сочувствующие, что ещё посоветуете?  Может купить другой кулер? Какой?
Может купить другой кулер? Какой?
Заранее спасибо за терпение к бестолочи )
Редактировать | Профиль | Сообщение | Цитировать | Сообщить модератору Я конечно подозревал, а где можно взять более достоверную информацию?)
На данный момент у меня установлены такие настройки:
CPU Clock Ratio 20x
Advanced Core Features [Press Enter]:
Intel(R) Turbo Boost Tech. [ Disabled]
CPU Cores Enabled. [All]
CPU Enhanced Halt (C1E). [Enabled]
C3/C6/C7 State Support. [ Enabled]
CPU Thermal Monitor. [ Enabled]
CPU EIST Function. [ Enabled]
Bi-Directional PROCHOT. [ Enabled]
QPI Clock Ratio. [x36]
QPI Link Speed.
Uncore Clock Ratio. [16x]
Uncore Frequency.
>>>>> Standard Clock Control >>>> Channel A & B
Channel A Timing Settings [Press Enter]:
Cas Latency Time. [9]
tRCD. [9]
tRP. [9]
tRAS. [24]
>>>>> Advanced Timing Control
tRC. [Auto]
tRRD. [Auto]
tWTR. [Auto]
tWR. [Auto]
tWTP. [Auto]
tWL. [Auto]
tRFC. [Auto]
tRTP. [Auto]
tFAW. [Auto]
Command Rate (CMD). [1]
Advanced Voltage Settings:
>>> CPU
Load Line Calibration. [Enabled]
CPU Vcore. [1.2]
QPI/VTT Voltage. [Auto] 1.1
>>> MCH/ICH
PCH Core. [Auto] 1.05
CPU PLL. [Auto] 1.8
>>> DRAM
DRAM Voltage. 1.500v. [1.5]
DRAM Termination. 0.750v. [Auto]
Ch-A Data VRef. 0.750v. [Auto]
Ch-A Data VRef. 0.750v. [Auto]
Ch-B Data VRef. 0.750v. [Auto]
Ch-B Data VRef. 0.750v. [Auto]
Кстати я все прочистил, обмазал термопастой свеженькой, температура упала до 68-71 градусов. Но вопрос о вольтаже остается открытым, хочется оптимизировать ) Заранее спасибо
![]()
странно что с этого не начал
Так повысить пришлось! При CPU Vcore 1200 на третьей перезагрузке Биос подавился и сказал «что то у тебя парень с вольтажом» и вернул 133×20. Я прописал 1250 — запустился.
Как бы носом не почувствовал это неладное )))
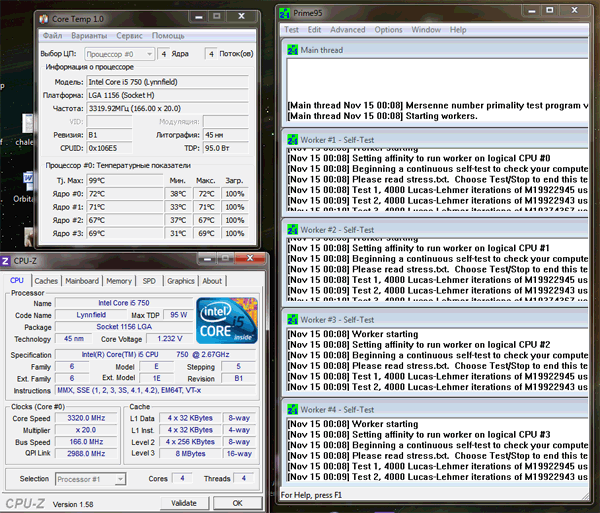
![]()
Редактировать | Профиль | Сообщение | Цитировать | Сообщить модератору Такое дело, прикупив новенький куллер и три планки оперативы, решил поднять производительность для обработки hd видео.
Разгон для меня дело новое, прочитал кучу литератуты. Повсюду в основном хардкорные разгоны от 3.8 и выше.
Попробовал сделать по гайду http://www.fcenter.ru/online.shtml?articles/hardware/processors/25628
Все нормально прошло, вроде линпак и осст сбоев не дают, но блин температура слишком высокая, думаю при больший нагрузках износ будет не слабым.
Вот что у меня вышло
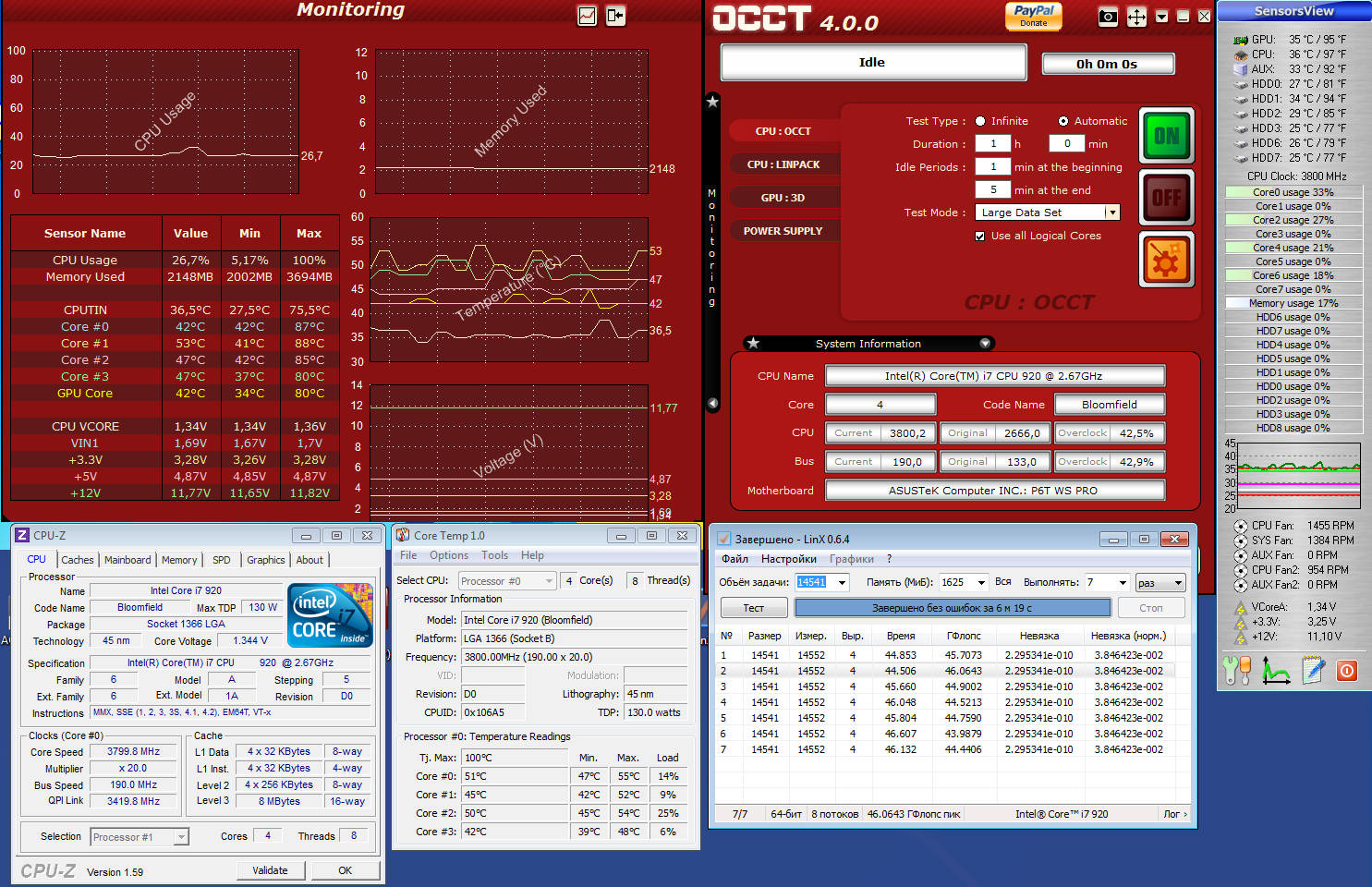
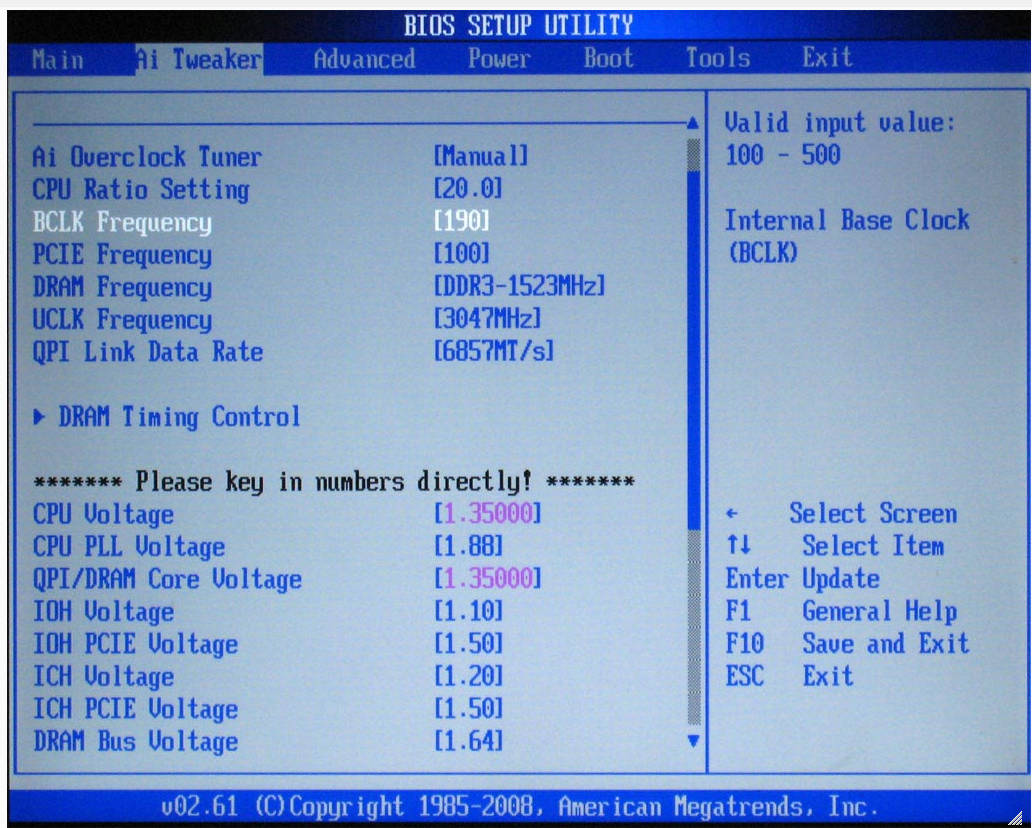
Скрин биоса не мой, но у меня фактически 1 в 1 такие же параметры, тайминги не трогал.
При попыткам снизить скорость до 3.33 меняю только blck freq и остальные параметры оставляя автоматом(имею в виду заводские), оператива переключается на
1000М.
Тесты проходятся без проблем, при ручной настройке оперативы и повышении до
1300-1600 начинаются ошибки в линпаке.
Так вот в чем вопрос собственно, как настроить память, что бы при умеренном разгоне ошибки перестали появляться.
Хочется найти золотую середину, что бы и проц немного разогнать и оператива давала нормальный прирост и оправдывала свою цену, но только не в ущерб температурам.
На всякий случай конфиг:
i7 920
zalman CNPS 11x Extreme (куллер работает через резистор, на родных оборотах шум недопустимый)
asus p6t wspro (биос обновил на последнюю доступную на асусе версию)
3 x kingston khx1600c9d3b1/4g
Что такое граватар и зачем он нужен
00:00, 17 февраля 2012г, Общество 1540
Возможно, не все читатели «АП» знают, что такое граватар. Потому что нужна эта виртуальная штуковина тем, кто уже имеет свой блог, собирается его завести или любит оставлять комментарии на чужих блогах. Но с каждым днём в крае становится всё больше владельцев персональных компьютеров, имеющих выход в Интернет. Не говоря уже о том, что во Всемирной паутине многие зависают и в рабочее время, бесплатно используя корпоративные служебные серверы. Следовательно, знать, что такое граватар, полезно. В одном из «ДрайWWWеров» сообщалось, что такое аватар («АП» за 11 ноября 2011 г.: «Аватар (иногда — «юзерпик» от user picture) — картинка пользователя (на форумах, блогах и т.д.), небольшое изображение, создающее визуальный образ человека. Может быть как его фотографией, так и сторонним изображением». Так вот граватар — это глобально распознаваемый аватар. Он помогает визуально идентифицировать автора комментария на блогах и форумах.
Конечно, оставлять комментарии можно и без фотографий. Особенно если вы по каким-то причинам «шифруетесь» или маскируетесь под невидимок. Но, согласитесь, приятнее читать высказанное мнение, если видишь его автора. А блогерам граватар помогает привлекать посетителей на сайт, заводить знакомство с другими блогерами, наращивать статический вес блога.
Как создать собственный граватар? Блогер Евгений Ткаченко утверждает, что для этого достаточно 5-10 минут. Последовательность шагов такова. Заходим на официальный сайт (http://ru.gravatar.com/) и регистрируемся нажатием кнопки “Создать свой граватар” или в верхнем выпадающем меню “Зарегистрироваться”. Пишем адрес своей электронной почты, через который собираемся оставлять комментарии, и жмем кнопку “Зарегистрироваться”.
После того как высветится объявление об отправке письма на указанную электронную почту, заходим на свой e-mail и подтверждаем регистрацию, кликнув на указанную ссылку.
Создаем личный аккаунт. Для тех, кто подзабыл, напоминаем, что это такое («Аккаунт — ваш счёт, виртуальный офис, панель управления, к которой вы имеете эксклюзивный доступ». См. “АП” за 11 ноября 2011 г.).
В открывшемся окне заполняем форму, состоящую из имени и пароля. Жмем кнопку «Регистрация». После регистрации заходим на сервис под своими данными. Добавляем новую фотографию. Как правило, с жесткого диска своего компьютера, но возможны и другие варианты. Загружаем с помощью стандартного диалогового окошка изображение со своего компьютера. Жмем кнопку «Дальше».
После загрузки фотографии можно изменить некоторые её параметры, например, масштаб.
Для тестирования полученного результата заходим на любой блог и оставляем комментарий. Понятно, что в графе e-mail пишем тот адрес, который указали при создании на сайте граватара.
E-mail для вопросов и пожеланий: alex@ap.altai.ru
Без БИОСа компьютер просто ящик с железом
Функции разгона, а также мониторинга частот, напряжений и температур производители матплат реализуют по-своему. Прежде всего обращаем внимание на строки Target CPU Frequency и Target DRAM Frequency, говорящие, на какой частоте после применения заданных нами настроек BIOS заработают центральный процессор и оперативная память.
В ручном режиме можно вести настройку быстродействия “от процессора” (OC from CPU Level up), “от памяти” (OC from CPU Level up) и “от балды” в смысле полностью в ручном режиме, руководствуясь только собственными соображениями.
Что поддается регулировке “ручками”?
CPU Ratio Setting устанавливает значение множителя камня. Множитель — это целое или полуцелое число, на которое умножается базовая частота, чтобы в результате получилась тактовая частота ЦП. У большинства процессоров максимальный множитель ограничен, однако у камней серий Extreme от Intel и Black Edition от AMD множитель разблокирован — его можно увеличивать выше штатного значения.
CPU Configuration отображает информацию о камне (показывает имя производителя, частоту, базовую частоту, размеры кэша 1, 2 и 3 уровней, максимальный множитель, текущий множитель, CPUID) и позволяет менять множитель (CPU Ratio Setting) и включать или выключать разные поддерживаемые камнем технологии.
BCLK Frequency — самый важный пункт для разгонщика, так как позволяет изменять внутреннюю базовую частоту (Internal Base Clock). Задать Base Clock можно, вбив нужное число с клавиатуры либо отрегулировав текущее значение кнопками «+» и «-». По умолчанию опорная частота (иногда Base Clock переводят так) составляет 133 МГц.
Особого смысла двигать этот параметр нет, считают матёрые юзеры, но попробовать можно. Но надо помнить: увеличение данной частоты выше штатного значения быстро приводит к нестабильности.
DRAM Frequency — частота динамической оперативной памяти (Dynamic Random ccess Memory). Задать желаемую частоту, просто вбив значение с клавиатуры, нельзя, можно только выбрать из нескольких вариантов. При разгоне этот пункт меню понадобится почти наверняка.
UCLK Frequency — частота работы внеядерных компонентов процессора (Uncore Clock Frequency), то есть контроллера памяти, встроенного в ЦП. Она зависит от базовой частоты и от частот памяти. При потере стабильности на высоких частотах процессора можно попробовать вручную замедлить контроллер памяти, помня, что его частота должна превышать «герцовку» ОЗУ как минимум вдвое.
QPI Frequency — частота внешней процессорной шины. Ее, возможно, придется понизить принудительно при потере стабильности.
DRAM Timing Control позволяет управлять задержками оперативной памяти. Основных таймингов памяти пять: CL, tRCD, trp, tras и CR.
DRAM CAS# Latency (CL) — задержка между подачей команды на чтение или запись столбца и ее выполнением. Сильно влияет на быстродействие и устойчивость системы, подбирается индивидуально.
DRAM RAS# to CAS# Delay (tRCD) — задержка между сигналом RAS# на выбор строки и CAS# на выбор столбца. Тоже можно попробовать понизить, но стабильность после этого надо тщательно проверить.
DRAM RAS# PRE Time (trp) — задержка, обусловленная перезарядкой банка памяти. Оперативка состоит из конденсаторов, которые разряжаются, поэтому предусмотрен механизм их зарядки. Если выставить слишком малое значение, заряды емкостей будут теряться вместе с данными, которые ими обозначены.
DRAM RAS# ACT Time (tras) — минимальное время активности строки. Память устроена как таблица со строками, столбцами и ячейками на их пересечениях. Пока ПК работает с одной строкой памяти, он не может ничего сделать с другими. Если приходится иметь дело с данными, раскиданными в беспорядке по всей памяти, тайминг существенно влияет на скорость работы.
DRAM RAS# to RAS # Delay (trrd) — один из неосновных таймингов. Задает минимальное время между командами на считывание строк разных банков памяти (память в соответствии со своей архитектурой подразделяется на банки). Менять параметр смысла нет.
DRAM REF Cycle Time (trfc) — это минимальное время между двумя циклами перезарядки. Относится к неосновным таймингам.
DRAM Write Recovery Time (Twr) — время, которое должно пройти после записи до начала перезарядки памяти. Неосновной тайминг, лучше не трогать.
DRAM READ to PRE Time (Trtp) — почти то же, что и предыдущий пункт, только после операции не записи, а чтения.
DRAM FOUR ACT WIN Time (tfaw) — минимальное время активности четырех строк из разных банков памяти. Неосновной тайминг.
DRAM WRITE to READ Delay (twtr) — задержка между окончанием записи и подачей команды на чтение.
DRAM Timing Mode — важнейший тайминг. Чаще он называется CR (tcr), или Command Rate. Это задержка между подачей любой команды контроллером памяти и началом ее выполнения. CR в три такта наименее желательный вариант. В меню BIOS эта важная настройка почему-то дана не в начале страницы.
Заниматься сёрфингом можно не только в океане
В предыдущих «ДрайWWWерах» мы уже рассказывали о том, что означают часто употребляемые в интернет-общении словечки.
Бан — мера наказания на форумах, чатах и блогах, когда участник лишается каких-либо прав на определённый срок за нарушение правил.
Блог — изначально: персональный дневник, который человек вёдет в Интернете. Своеобразный журнал. Содержание блога абсолютно произвольное. Как правило, заметки (посты) отображаются по дате (в обратном хронологическом порядке), а также сортируются по категориям. С понятием блога связано огромное количество специфических терминов, например, RSS-подписка (функция, позволяющая читать посты, не заходя на сайт, а скачивая их специальной программой по отдельному RSS каналу), блогер (владелец блога), блогосфера (всё, что связано с блогами и блогерами), трэкбэк (механизм уведомления блогера о появлении ссылки на его блог) и т.д. Как правило, блог имеет функцию комментирования и любой читатель может высказать своё мнение о посте.
Браузер (броузер, browser) — программа для посещения сайтов. В стандартной комплектации Windows это Internet Explorer. Существуют и другие профессиональные программы, позволяющие значительно экономить трафик, а также проводить время в Сети более комфортно. Как правило, они бесплатны. Например, большое распространение получили браузеры Mozilla Firefox и Opera. В каждом один и тот же сайт может смотреться по-разному. Это вызвано тем, что разные браузеры (и даже разные версии одного и того же браузера!) могут использовать различные спецификации языков, на которых написаны эти самые сайты. Поэтому и получается, что разные браузеры по-разному «понимают», как должен выглядеть тот или иной сайт. К сожалению, для юзеров эта проблема не решаема. Заботиться о том, как сайт выглядит в разных браузерах, — задача веб-мастера каждого конкретного сайта.
Букмарк, или закладка, — специальная функция браузера, позволяющая добавить любую страницу или веб-сайт в «избранное» для последующего быстрого доступа к нему.
Веб-мастер — человек, занимающийся разработкой и (или) поддержанием сайта.
Dreamweaver — самая популярная программа для создания сайтов и редактирования веб-страниц. Разрабатывается компанией Adobe Systems.
ИМХО — «по моему скромному мнению» (аббревиатура от английской фразы In My Humble Opinion).
ЖЖ — («Живой Журнал» от LiveJournal) — популярный в мире сервис для ведения собственных блогов.
Клик (click), или щелчок, — нажатие по ссылке, как правило, ведущее к переходу на другую страницу сайта или другой сайт.
Контент — строго говоря, полезное содержание в самом широком смысле.Например, контент сайта — это все материалы, размещенные на нём.
Мультимедиа — в широком смысле: информация не только текстовая, но и аудиальная, графическая и в видеоформате.
Плагин — дополнительный модуль программы, расширяющий её основные возможности.Например, Flash Player Plugin от Adobe Systems добавляет к стандартным функциям браузера возможность просматривать флэш видео в режиме онлайн.
Подкаст — принятое в Рунете обозначение разного рода аудиозаписей, размещаемых автором на регулярной основе. Существует целый сайт аудиоподкастов — http://rpod.ru. Отсюда же термин «скайп-каст»: аудиозапись разговора в программе Skype (популярная программа для проведения аудиоконференций через Интернет, сайт).
Поисковики (поисковые системы, или ПС, искалки. По-английски — SE или search engines) — специальные сервисы, которые выдают упорядоченный список сайтов в ответ на введённое юзером ключевое слово (запрос). Например, Яндекс и др.Документы в поисковой выдаче ранжируются (т.е. выдаются) не по алфавиту (как думают многие), а по степени соответствия содержания страницы (контента, запомним это слово) поисковому запросу. Это соответствие называется релевантностью. Алгоритмы определения релевантности поисковики не разглашают.
Портал — общее понятие большого контентного сайта. Отчасти синоним «тематического центра».
Регистрация (в Интернете) — процедура получения логина и пароля, т.е. данных, необходимых для доступа к аккаунту.
Сабж — тема (от англ. subject).
Сёрфер — человек, занимающийся поиском информации в Сети (сёрфингом), посетитель интернет-сайтов.
Скриншот (скрин) — «снимок экрана». Специальная функция, позволяющая «фотографировать» экран. Используется для наглядного объяснения каких-либо функций компьютера. Создаётся либо с помощью стандартной функции Print Screen (на клавиатуре есть специальная клавиша — Print Screen (PrtScn), чаще всего располагающаяся в правом верхнем углу клавиатуры) и дальнейшей обработки в отдельном графическом редакторе (PhotoShop, Paint или другом) либо с помощью специализированных программ (например, Snag It от Techsmith). Простейший способ сделать скриншот: нажимаем клавишу Print Screen на клавиатуре, открываем программу Paint (Пуск — Программы — Стандартные); выбираем «правка» — «вставить», затем — «файл» и «сохранить как». Лучше файл сохранить с расширением JPG или GIF. Для более продвинутой работы со скриншотами используются специальные программы, например, Snag It от Techsmith.
Спам (spam) — массовая рассылка электронных писем (как правило, рекламного характера) по е-mail адресам, владельцы которых не давали своего согласия на получение писем от данного отправителя. Во многих странах спам — это уголовно наказуемое действие, влекущее за собой серьёзные последствия. Как правило, истинных спамеров (т.е. людей, занимающихся непосредственно рассылкой непрошеной корреспонденции) очень трудно поймать. Спамеры-профессионалы занимаются рассылками на постоянной основе за деньги. Это их работа.
Крупнейшие компании ведут борьбу со спамом — выпускают специальные программы, пытаются блокировать подозрительные письма и т.д., так как проблема спама — одна из самых серьёзных в Интернете (количество спам-сообщений в сутки – это 60-70% относительно всей корреспонденции). Очень часто спам используется для массового распространения вирусов (поэтому не рекомендуется открывать файлы, присланные неизвестно кем и откуда). Но нужно понимать, что спам не имеет ничего общего с добровольным е- mail маркетингом.
The Broadwell-E overclocking guide
ASUS UEFI breakdown – Ai Tweaker
As this guide covers manual overclocking, we’ve taken the time to detail the role of overclocking-related parameters that are within the UEFI. Study carefully, as you need to become familiar with the interface and various functions in order to apply an overclock. An easier way of doing things is to use the ASUS 5-Way Optimization software, a subject we may visit at a later date. Today is all about getting down and dirty with ASUS motherboard firmware.
The Ai Tweaker section in the UEFI’s Advanced Mode is our area of focus. We’ll pick out functions of interest, or those that often raise questions, and provide some insight about what they do and when to use them.
Don’t worry if this all appears too daunting at first. Later sections detail which settings you need to adjust and the methods of putting things into practice. You only need to adjust a few of the available settings to overclock the system. We’ve gone well overboard here, but that’s because we want to provide you with a valuable resource in order to save work later (well, sorta!). Plus, it looks technical, and we like technical.
Ai Overclock Tuner: Set to Manual if you wish to adjust BCLK manually; this makes the CPU Strap, Source Clock Tuner, PLL Selection, Filter PLL, BCLK Frequency, and Initial BCLK Frequency settings available.
Use the XMP setting to apply the Extreme Memory Profile of compatible memory modules.
CPU Strap: Changes the reference clock frequency supplied to the CPU and memory in comparison to other domains. This setting is multiplied by the applied CPU core and DRAM ratios to obtain the operating frequency of each domain. The default setting is 100 MHz, which results in a one-step CPU ratio change producing a 100-MHz change in the processor’s operating frequency. For example, if the CPU core ratios are set to 44X, the operating frequency will be 4400 MHz. A CPU Strap setting of 125 MHz with the same 44X CPU core ratio produces 5500 MHz (44 X 125).
100 MHz is preferred unless the applied XMP profile requires a specific DRAM ratio for stability.
Source Clock Tuner: This setting offsets the reference clock for the DMI bus to help keep it within stable limits when changing BCLK. It can be left on Auto unless you wish to experiment with high BCLK settings.
PLL Selection: Changes the PLL oscillator mode. The options are LC or SB. LC uses an inductor and capacitor-based oscillator, while SB uses a shaping-based oscillator. LC-based PLLs have lower jitter but limited frequency range. SB PLLs have better range but increased jitter. The LC PLL mode is preferred for the 100-MHz CPU strap and default BCLK. SB-based is preferred when changing BCLK from default. This setting can be left on Auto for all normal use.
Filter PLL: Can be used to improve CPU and memory stability when BCLK changes are made. Select the relevant High or Low BCLK setting according to the applied BCLK frequency.
BCLK Frequency: BCLK is the reference clock supplied to the CPU, Uncore, memory, PCIe, and DMI buses. Hence, any changes to BCLK will affect all associated domains. Ordinarily, changes to BCLK should not be required for a system that will be used as a workstation or gaming rig. The only exceptions to that rule are when a DRAM ratio that requires a different CPU strap needs a slight BCLK offset to obtain the correct memory frequency.
If manual changes are to be made, do not stray too far from +/- 3 MHz from the default BCLK frequency for a given CPU strap. The target CPU frequency is shown at the top left of the Ai Tweaker page.
Initial BCLK Frequency: This setting modifies the BCLK value that will be used during POST. By default, it is set to the same value as BCLK Frequency. Changes can be useful in situations where a system is stable when in the operating system but sometimes fails to POST. An offset up to 5 MHz below the BCLK frequency may help get past the POST process consistently. The side effect of applying such an offset is that all buses will be “trained” according to the Initial BCLK Frequency, which can affect overall stability in the operating system. Therefore, this option should only be used as a last resort when changes to voltage and memory timings do not help.
ASUS Multicore Enhancement: Setting to Auto applies the Turbo ratio to all cores. Setting to Disabled uses Intel Turbo policies. These options are only effective at stock CPU settings. When a manual overclock is applied, the Turbo ratios are assigned according to the CPU Core Ratio settings.
CPU Core Ratio: There are three options for core ratio control:
Sync all cores: All core ratios will be set to the same value.
By Core Usage: Allows ratios to be applied to each core independently. In this scenario, when non-threaded applications are run, they can be assigned to cores that are running at a higher frequency to improve performance. However, current versions of the Windows operating system are configured to balance loads across all available cores, which results in all available cores reverting to the same ratio as the slowest core when faced with a workload. The workaround is to assign processor affinity for non-threaded workloads manually via the Windows Task Manager.
By Specific Core: This setting works in conjunction with the Intel Turbo Boost Max Technology 3.0 driver to automatically assign applications to specific cores. Intel determines which core has the best frequency potential during production and refers to it as the “favorite core.” An asterisk in the UEFI highlights the favorite core. By default, the Turbo Boost 3.0 driver will assign single-threaded workloads to the favorite or fastest core. Workloads that can run on more than one core are assigned to the next fastest core, and so on down the list.
We recommend using the Sync All Cores setting in association with the ASUS Thermal Control Tool to get the best performance from the Broadwell-E architecture. The By Core Usage and By Specific Core settings have caveats that negate their benefit when a system is overclocked. Further reading on this subject is available in the ASUS Thermal Control Tool guide.
AVX Instruction Core Ratio Negative Offset: This setting reduces CPU core frequencies by the applied value when an AVX workload is run. The thermal output of AVX workloads is an order of magnitude higher than for non-AVX workloads, which is why this setting has been introduced. In theory, we can utilize a higher operating frequency for light-load applications while heavy-load applications that contain AVX code will downclock the processor to help keep core temperatures below the throttling point. However, this setting requires the CPU core voltage to be left in Auto or Offset modes that have implications for overclocking. We recommend using the ASUS Thermal Control Tool instead of this feature. Further reading on this subject is available in the ASUS Thermal Control Tool guide.
Min CPU Cache Ratio: Sets the minimum Uncore ratio. The minimum ratio is active when the CPU is in low-power state.
Max CPU Cache Ratio: Sets the maximum Uncore ratio. The maximum ratio is active when the CPU is loaded. The cache (Uncore) frequency is determined by multiplying BCLK by the cache ratio. The target frequency is shown at the top left of the Ai Tweaker page.
Internal PLL Overvoltage: Boosts the internally derived PLL voltage to help enhance CPU core overclocking margins. We have not found this setting to affect normal overclocking. Your mileage may vary.
BCLK Frequency: DRAM Frequency Ratio: Sets the ratio of DRAM frequency to BCLK. For normal use, this setting can be left on Auto, as it will choose the best ratio according to the user-selected DRAM Frequency.
TPU: Applies a preset overclock to the system. There are two options. Option I is less aggressive and suitable for air cooling. Option II is more aggressive and requires water cooling for the CPU. However, it is preferable to use 5-Way Optimization auto tuning to obtain the overclock rather than rely on static profiles. The 5-Way optimization software tailors the overclock according to the capabilities of the components in the system.
EPU Power Saving Mode: Applies a variety of energy-saving protocols to reduce system power consumption. This setting should only be used at stock processor frequencies; we do not recommend using it when overclocking the system.
Processor Graphics Clock — что это такое в биосе?
 Processor Graphics Clock — задает частоту встроенного графического ядра.
Processor Graphics Clock — задает частоту встроенного графического ядра.
Используется для тех же целей что и Max CPU Graphics Ratio (ASUS), Adjust GT Ratio (MSI). Только в этой опции частота указывается в прямом смысле, не через множитель. По факту — некий разгон встройки.
- Processor — процессор (CPU).
- Graphics — графический.
- Clock — примерно значит изменение частоты.
На заметку. Обычная видеокарта обозначается как GPU, встроенная — iGPU.
По умолчанию в опции выставлено Auto.
Опция например присутствует в плате Gigabyte GA-Z97X-Game Plus (1150 сокет, Intel).
Если встроенным видео пользоваться не собираетесь — лучше оставить значение по умолчанию.
На заметку. Современные процессоры AMD/Intel содержат графическое ядро, которое можно использовать для офисных задач. Простыми словами — на материнской плате есть видео-выходы для подключения монитора. Если в процессоре есть видеоядро, то выходы будут работать. Данное видеоядро является простой видеокартой, для игр — недостаточно. Встроенное видеоядро у Intel может называться например Intel HD Graphics 3000.

Processor Graphics Clock — лучше больше или меньше?
Данный параметр можно изменять, минимальное значение — 400 МГц, максимальное — 4000. Однако зависит от модели материнской платы.
Теоритически можно увеличивать частоту с минимальным шагом и проверкой стабильности системы, например при помощи теста производительности AIDA64. Однако учтите:
- Увеличивать нужно отталкиваясь от базовой. На всякий случай посмотрите на сайте Intel базовую частоту видеоядра именно вашего процессора. Модель проца можно узнать в окне Система (Панель управления) либо через утилиту CPU-Z.
- Повышение приведет к увеличению нагрева процессора. Все зависит от того, насколько вы ее поднимите.
- Повышение — не лучшая идея улучшить производительность встройки, которая предназначена исключительно для офисных задач. Чтобы играть — возьмите простую дешевую видеокарту, которая на порядок лучше будет.
- Повышение частоты > повышение температуры > ускоренная потеря свойств проводимости тепла термопасты под крышкой процессора. Я к тому что не стоит оно того. Без повышения можно играть в простые/старые. С повышением — также в простые/старые, возможно чуть графа будет лучше, не более. О нормальной графе GTA 5/ведьмака на встройке не мечтайте.
В самом крайнем случае, если очень хочется увеличить значение Processor Graphics Clock, поэкспериментировать — улучшите охлад проца. Поставьте еще один вентилятор. Тогда увеличивайте, хотя я все равно считаю — лишено смысла.
Заключение
- Processor Graphics Clock — задает частоту встроенного графического ядра в процах Intel/AMD.
- Не советую повышать частоту для улучшения производительности. Встройка — не для игр, а базовый уровень видеокарты для офисной работы ПК.
Добавить комментарий Отменить ответ
Этот сайт использует Akismet для борьбы со спамом. Узнайте как обрабатываются ваши данные комментариев.





