Установлено что системный EFI отформатирован в NTFS
Системный раздел (системный раздел EFI или ESP).
Системный раздел (системный раздел EFI или ESP).
Компьютер должен содержать на диске один системный раздел. В системах на основе EFI и UEFI этот раздел называется системным разделом EFI или ESP. Этот раздел обычно хранится на основном жестком диске. С системного раздела происходит загрузка компьютера. Минимальный размер этого раздела составляет 100 МБ, и он должен форматироваться с помощью формата файлов FAT32. Этим разделом управляет операционная система, и он не должен содержать никакие другие файлы, включая средства среды восстановления Windows. Cтандартная конфигурация дисков в разметке GPT на UEFI-системе показана на рис. 1.
Рис. 1.Пример конфигурации разделов диска на ПК с UEFI.
Раздел EFI (ESP), отформатированный в FAT32, является обязательным для разметки GPT на системах с UEFI. Стандартный размер раздела EFI составляет 100 MB, но на дисках расширенного формата 4K Native (секторы 4KB) он увеличен до 260 MB ввиду ограничений FAT32. Изготовители ПК могут хранить на этом разделе какие-то свои инструменты, поэтому его размер варьируется в зависимости от производителя. В разметке GPT раздел EFI выполняет одну из ролей, которая возложена на раздел System Reserved в разметке MBR. Он содержит хранилище конфигурации загрузки (BCD) и файлы, необходимые для загрузки операционной системы.
Основные п ринципы построения и функционирования файловой системы на основе FAT-32.
1) Каждому элементу таблицы FAT (начиная со второго) соответствует кластер в области данных с таким же номером.
2) Номер начального кластера файла указывается в каталожной строке , определяющей Файл. Этот номер является и ссылкой на элемент таблицы FAT, который содержит номер следующего кластера файла, и является ссылкой на элемент таблицы FAT, который содержит номер следующего кластера файла и т. д.
3) Кластер — это непрерывная последовательность секторов (фиксированного размера). Это адресуемая «порция» файла.
4) Код в элементе таблицы FAT может еще определять свободный кластер , дефектный кластер и признак конца файла.
5) Файл в разделе FAT — это последовательность кластеров , указанных с помощью строки каталога и элементов таблицы FAT.
6) Все операционные системы могут работать с разделом FAT -32 (главный фактор применения FAT-32 в ESP) .
В результате высокоуровневого форматирования раздела , записью системной информации в блоки данных ряда начальных секторов раздела, создается логический диск (том) файловой системы типа FAT32, который состоит из трех основных областей ( рис. 2) , расположенных в следующем порядке:
— «резервная» область (область резервных секторов);
— область таблиц размещения файлов (FAT1 и FAT2);
— область файлов и каталогов (область данных).
Корневой каталог хранится в области данных как обычный файл и может расширятся по мере необходимости.
FAT32 и NTFS. Форматирование FAT32 в NTFS без потери данных
Файловая система (ФС) — это метод организации информации (данных) на электронных носителях, таких как HDD, DVD — дисках, флэшках и т. д. Кроме записи информации, необходима ее организация для дальнейшего чтения (и редактирования). Простой наглядный пример организации информации (данных) на носителе — файлы и папки.
В действительности с технической точки зрения все много сложнее, об этом можно узнать в специализированных источниках вне рамок данной статьи.
В наше время на жестких дисках компьютеров под управлением Windows чаще всего встречается NTFS, сменившая устаревшую FAT32. Производители флэш-карт (USB, MicroSD, SDHC и т. д.) наиболее часто форматируют их в FAT32 (иногда — в FAT16).
При сравнении двух ФС получаем следующее:
Достоинства NTFS:
- Высокая скорость доступа к файлам небольшого размера;
- Не ограничен размер дискового пространства;
- Фрагментация файлов не оказывает влияние на ФС;
- Высокая надежность хранения данных и самой структуры файлов;
- Большая производительность при работе с большими файлами.
Недостатки NTFS:
- Потребность в большом к размере оперативной памяти (если сравнить с FAT 32) (с учетом роста производительности компьютеров не особо актуально);
- При работе с каталогами средних размеров возникают трудности вследствие их фрагментации;
- Ниже чем у FAT 32 скорость работы.
Достоинства FAT 32:
- Высокая скорость работы;
- Низкие требования к величине оперативной памяти;
- Большая эффективность работы с файлами малых и средних размеров;
- Более медленный износ дисков HDD из-за меньшего количества движения головок при обращении к данным.
Недостатки FAT 32:
- Низкая защита данных при сбоях системы;
- Низкая эффективность работы с большими файлами, нельзя записать на носитель файл более 4 Гб;
- Наличие ограничения по максимальным объемам раздела и файла;
- Снижение качества и быстроты работы при фрагментации;
- Низкая скорость быстродействия при работе с каталогами с большим количеством файлов.
Обе ФС хранят информацию в кластерах по 512b (минимальный размер). Обычно используется кластера размером 4Kb.
Следует отметить, что быстродействие NTFS может быстро снизиться при заполнении дискового пространства на 80 — 90 %. Причиной данного явления служит фрагментация служебных и рабочих файлов, увеличивается время на поиск и чтение необходимой информации. Чем дольше работаете с этим загруженным диском, тем больше фрагментация и тем ниже скорость производительности.
Так что мы советуем держать свободными как минимум 80% от емкости диска, форматированного в NTFS.
В FAT 32 процесс фрагментации рабочей области диска идет и на более раннем этапе. Это зависит от частоты записи/стирания данных. Как и в случае с NTFS, из-за фрагментации сильно снижается производительность работы носителя. Электронная таблица FAT 32 может потреблять в оперативной памяти несколько мегабайт. Кэширование позволяет оптимизировать работу, в кэш сбрасывается:
- Часто используемые каталоги;
- Данные об используемых в данное время файлах;
- Данные о доступном пустом месте на диске.
В ОС Windows 7, 8 (Vista у пользователей особо не прижилась) форматирование флэш-диска (и любого другого) в NTFS можно сделать следующим образом:
- Подключаем флэшку к USB-порту
- Заходим «Пуск» > «Компьютер»
- Жмем правой кнопкой мыши по значку флэшки > «Форматировать»:
- Далее выбираем необходимую файловую систему — например, NTFS, жмем «Начать», в следующем окне жмем «OK» и ожидаем появления окна с сообщением о завершении форматирования.
В окне опций форматирования вам доступно два варианта этого действия: быстрое и обычное. Разница между ними в способе очистки диска. При быстром форматировании очищается только служебная область диска о хранящихся на нем файлах (таблица раздела), а информация сама по себе никуда не исчезает. Если вы снимете галочку с «Быстрого форматирования», операционная система будет перезаписывать каждый байт нулями, и информация на носителе будет уничтожена полностью.
Для домашнего пользователя, не хранящего на дисках секретные коды для доступа в хранилище ФБР, вполне будет достаточно Быстрого форматирования. Это быстрее, но менее надежно.
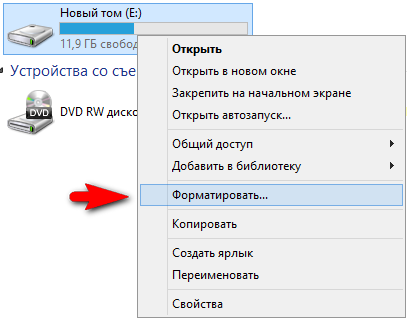
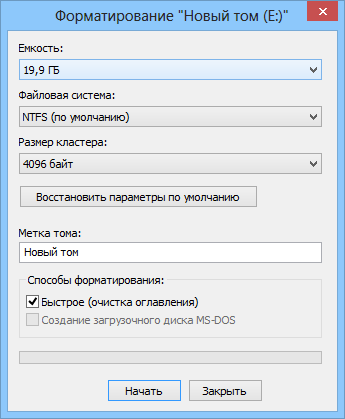
Для Windows XP все несколько сложнее, эта ОС не имеет функции самостоятельного форматирования флэш-диска в файловую систему NTFS. Для этого придется использовать сторонние программы, например EaseUS Partition Manager, работу с которой мы описывали в статье о разбиении жесткого диска на разделы.
Существует способ конвертирования файловой системы (FAT32 в NTFS и наоборот) диска без потери данных.
Для этого можно использовать стандартный инструмент ОС Виндоус для смены ФС «convert.exe». Для запуска командного интерпретатора (командная строка):
Жмем «Пуск» > там находим «Выполнить» («Выполнить» можно быстро открыть сочетанием клавиш Windows+R) > в «Запуск программы» вводим > cmd > enter (OK). 
C:Documents and SettingsАдминистратор>вводим, например, для флеш-карты с буквой диска F:
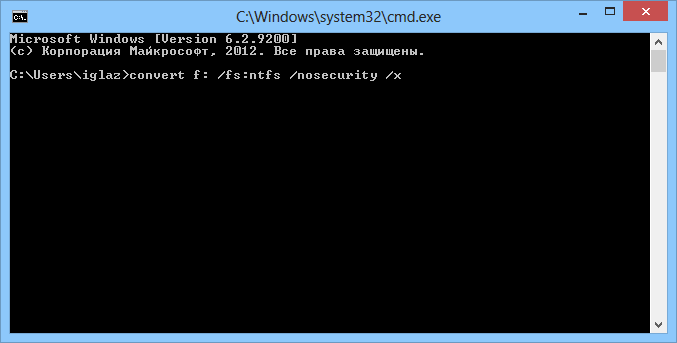 Когда процесс конвертирования носителя завершится, набираем exit (или просто закрываем окно интерпретатора).
Когда процесс конвертирования носителя завершится, набираем exit (или просто закрываем окно интерпретатора).
Эта утилита конвертирует ФС флэшки без потери данных.
Жесткий диск/раздел форматируют в FAT32 в основном, если есть необходимость запуска на компьютере более старых версий Windows 95, 98, Millennium Edition.
Так как в настоящее время компьютеры в основной своей массе отличаются достаточным быстродействием, следует использовать именно ФС NTFS, в том числе и для флэш — накопителей. Это позволит подстраховаться от сбоев и потерь данных, стоимость которых может достигать больших денег, времени и сил владельца. Также при использовании файловой системы NTFS у вас появится возможность записывать файлы объемом более 4 ГБ.
Сегодня в качестве десерта веселое видео о Билле Гейтсе из шоу Леттермана. Рекомендую досмотреть до конца даже тем, кто не знает английского
На выбранном диске находится таблица MBR-разделов
 В этой инструкции о том, что делать, если при чистой установке Windows 10 или 8 (8.1) с флешки или диска на компьютере или ноутбуке, программа сообщает, что установка на данный диск невозможна, так как на выбранном диске находится таблица MBR-разделов. В системах EFI Windows можно установить только на GPT-диск. В теории, такое может произойти и при установке Windows 7 при EFI-загрузке, но сам не сталкивался. В конце руководства также есть видео, где все способы исправления проблемы показаны наглядно.
В этой инструкции о том, что делать, если при чистой установке Windows 10 или 8 (8.1) с флешки или диска на компьютере или ноутбуке, программа сообщает, что установка на данный диск невозможна, так как на выбранном диске находится таблица MBR-разделов. В системах EFI Windows можно установить только на GPT-диск. В теории, такое может произойти и при установке Windows 7 при EFI-загрузке, но сам не сталкивался. В конце руководства также есть видео, где все способы исправления проблемы показаны наглядно.
Текст ошибки говорит нам о том (если что-то в объяснении непонятно, ничего страшного, дальше разберем), что вы загрузились с установочной флешки или диска в режиме EFI (а не Legacy), однако на текущем жестком диске, на который вы хотите установить систему, находится не соответствующая этому типу загрузки таблица разделов — MBR, а не GPT (это может быть по той причине, что раньше на этом компьютере была установлена Windows 7 или XP, а также при замене жесткого диска). Отсюда и ошибка в программе установки «Невозможно установить Windows в раздел на диске». См. также: Установка Windows 10 с флешки. Также вы можете столкнуться со следующей ошибкой (по ссылке — ее решение): Нам не удалось создать новый или найти существующий раздел при установке Windows 10
Есть два способа исправить проблему и произвести установку Windows 10, 8 или Windows 7 на компьютер или ноутбук:
- Конвертировать диск из MBR в GPT, после чего установить систему.
- Изменить тип загрузки с EFI на Legacy в БИОС (UEFI) или выбрав его в Boot Menu, в результате чего ошибка о том, что на диске находится таблица MBR-разделов не появится.
В этой инструкции будут рассмотрены оба варианта, однако в современных реалиях я бы рекомендовал воспользоваться первым из них (хотя споры о том, что лучше — GPT или MBR или, вернее, о бесполезности GPT можно услышать, тем не менее, уже сейчас это становится стандартной структурой разделов для жестких дисков и SSD).
Исправление ошибки «В системах EFI Windows можно установить только на GPT-диск» путем конвертации HDD или SSD в GPT

Первый способ предполагает использование EFI-загрузки (а у нее есть преимущества и лучше оставить ее) и простую конвертацию диска в GPT (точнее конвертацию его структуры разделов) и последующую установку Windows 10 или Windows 8. Именно этот способ я рекомендую, а реализовать его можно двумя способами.
- В первом случае все данные с жесткого диска или SSD будут удалены (со всего диска, даже если он разбит на несколько разделов). Зато этот способ быстр и не требует от вас никаких дополнительных средств — это можно сделать прямо в программе установки Windows.
- Второй способ сохраняет данные на диске и в разделах на нем, но потребует использования сторонней бесплатной программы и записи загрузочного диска или флешки с этой программой.
Конвертация диска в GPT с потерей данных
Если этот способ вам подходит, то просто нажмите клавиши Shift + F10 в программе установки Windows 10 или 8, в результате откроется командная строка. Для ноутбуков может потребоваться нажать комбинацию Shift + Fn + F10.
В командной строке по порядку введите команды, нажимая Enter после каждой (ниже также есть скриншот с демонстрацией выполнения всех команд, но часть команд в нём не обязательны):
- diskpart
- list disk (после выполнения этой команды в списке дисков отметьте для себя номер системного диска, на который нужно установить Windows, далее — N).
- select disk N
- clean
- convert gpt
- exit

После выполнения этих команд, закройте командную строку, в окне выбора разделов нажмите «Обновить», а затем выберите незанятое пространство и продолжите установку (а можете предварительно использовать пункт «Создать», чтобы разбить диск на разделы), она должна пройти успешно (в некоторых случаях, если диск не отображается в списке, следует перезагрузить компьютер с загрузочной флешки или диска с Windows снова и повторить процесс установки).
Обновление 2018: а можно и просто в программе установки удалить все без исключения разделы с диска, выбрать незанятое пространство и нажать «Далее» — диск будет автоматически конвертирован в GPT и установка продолжится.
Как преобразовать диск из MBR в GPT без потери данных
Примечание: если вы устанавливаете Windows 10, а диск, на который происходит установка уже является системным (т.е. содержит предыдущую ОС Windows), вы можете использовать встроенную утилиту mbr2gpt.exe для конвертации в GPT без потери данных, подробнее о том, как именно это сделать: Конвертация диска из MBR в GPT с помощью встроенной утилиты Windows 10 MBR2GPT.EXE.
Второй способ — на тот случай, если на жестком диске находятся данные, которые вы ни в коем случае не хотите терять при установке системы. В этом случае вы можете использовать сторонние программы, из которых для данной конкретной ситуации я рекомендую Minitool Partition Wizard Bootable, представляющую из себя загрузочный ISO с бесплатной программой для работы с дисками и разделами, которая, в том числе, может конвертировать диск в GPT без потери данных.
Скачать ISO образ Minitool Partition Wizard Bootable можно бесплатно с официальной страницы http://www.partitionwizard.com/partition-wizard-bootable-cd.html (обновление: они убрали с этой страницы образ, но скачать его всё равно можно, как именно показано в видео ниже в текущей инструкции) после чего его потребуется записать либо на CD либо сделать загрузочную флешку (для данного образа ISO при использовании EFI загрузки достаточно просто переписать содержимое образа на флешку, предварительно отформатированную в FAT32, чтобы она стала загрузочной. Функция Secure Boot должна быть отключена в БИОС).
После загрузки с накопителя, выберите запуск программы, а после ее запуска проделайте следующие действия:
- Выберите диск, который нужно конвертировать (не раздел на нем).
- В меню слева выберите «Convert MBR Disk to GPT Disk».

- Нажмите Apply, ответьте утвердительно на предупреждение и дождитесь завершения операции конвертирования (в зависимости от объема и занятого пространства на диске, может занять продолжительное время).
Если во втором действии вы получите сообщение об ошибке, что диск является системным и его конвертация невозможна, то можно поступить следующим образом, чтобы обойти это:
- Выделите раздел с загрузчиком Windows, обычно занимающий 300-500 Мб и находящийся в начале диска.
- В верхней строке меню нажмите «Delete», а затем примените действие с помощью кнопки Apply (можно также сразу создать на его месте новый раздел под загрузчик, но уже в файловой системе FAT32).

- Снова выделите действия 1-3 для конвертирования диска в GPT, которые ранее вызывали ошибку.
Вот и все. Теперь вы можете закрыть программу, загрузиться с установочного накопителя Windows и произвести установку, ошибка «установка на данный диск невозможна, так как на выбранном диске находится таблица MBR-разделов. В системах EFI Windows можно установить только на GPT-диск» не появится, а данные будут в сохранности.
Видео инструкция
Исправление ошибки при установке без конвертации диска
Второй способ избавиться от ошибки В системах EFI Windows можно установить только на GPT-диск в программе установки Windows 10 или 8 — не превращать диск в GPT, а превратить систему не в EFI.
Как это сделать:
- Если вы запускаете компьютер с загрузочной флешки, то используйте Boot Menu для этого и выберите при загрузке пункт с вашим USB накопителем без пометки UEFI, тогда загрузка произойдет в режиме Legacy.
- Можно точно так же в настройках БИОС (UEFI) поставить на первое место флешку без пометки EFI или UEFI на первое место.
- Можно в настройках UEFI отключить режим EFI-загрузки, а установить Legacy или CSM (Compatibility Support Mode), в частности, если вы загружаетесь с компакт-диска.
Если в данном случае компьютер отказывается загружаться, убедитесь, что у вас в БИОС отключена функция Secure Boot. Также она может выглядеть в настройках как выбор ОС — Windows или «Не-Windows», вам нужен второй вариант. Подробнее: как отключить Secure Boot.
По-моему, учел все возможные варианты исправления описываемой ошибки, но если что-то продолжает не работать, спрашивайте — постараюсь помочь с установкой.
А вдруг и это будет интересно:
Почему бы не подписаться?
Рассылка новых, иногда интересных и полезных, материалов сайта remontka.pro. Никакой рекламы и бесплатная компьютерная помощь подписчикам от автора. Другие способы подписки (ВК, Одноклассники, Телеграм, Facebook, Twitter, Youtube, Яндекс.Дзен)
03.11.2019 в 22:29
Спасибо вам большое)
мне помогла программа Minitool Partition Wizard Bootable))
15.11.2019 в 23:54
Tcnm ещё такой момент. На некоторых ноутах когда выбираешь откуда будешь загружаться бывает 2 варианта загрузки с флешки. Первый это usb hard drive , второй uefi и далее название флешки. Если выбрать первое то такой ошибки не возникнет , а если второе то возникает всегда. В частности столкнулся с таким на ноутах Dell .
19.11.2019 в 16:45
19.11.2019 в 23:39
Спасибо за статью. Решила на ура мою проблему с установкой. Ребята, которые ее писали (статью) Большая вам благодарность за съекномленные деньги на специалиста-компьютерщика.
20.11.2019 в 15:04
Спасибо за отзыв!
23.11.2019 в 20:52
Спасибо, помогло через командную строку.
25.11.2019 в 15:10
Как клавиатуру поменять чтоб эти команды вести
26.11.2019 в 15:34
Alt+Shift при установке вроде бы
25.11.2019 в 19:30
26.11.2019 в 18:30
Благодарю за статью. Очень помогли
27.11.2019 в 04:55
29.11.2019 в 11:05
Большое спасибо, выручили.
02.12.2019 в 12:34
Первый способ — быстро и чётко. Спасибо.
06.12.2019 в 18:37
Спасибо, помог первый совет
07.12.2019 в 21:58
При выборе диска в diskpart и выбора clean писало «выберите диск». В итоге просто презегрузился в Легаси и установил без gpt
11.12.2019 в 17:47
Спасибо огромное, действительно выручил!! Спасибо)
16.12.2019 в 21:30
18.12.2019 в 11:48
Создавать раздел совершенно не обязательно. Установщик пишет, что не видит выбранный раздел. Нужно ограничится convert gpt , тогда всё работает.
08.01.2020 в 03:19
09.01.2020 в 04:29
Спасибо за работающий способ с командной строкой. Проблема была немного другого характера, но решилась именно этим методом методом! С п а с и б о!
12.01.2020 в 01:27
А если сделал по 1 способу. Можно как-то восстановить нужный диск? Винду уже поставил.
12.01.2020 в 18:36
т.е. у вас там данные были и вы поверх windows поставили? что-то может программами восстановления данных и удастся найти, но мало скорее всего.
12.01.2020 в 19:35
Программой DMDE восстановил абсолютно все важное.
12.01.2020 в 03:56
Ответ на предыдущий вопрос
Нашел ваш ответ на вопрос https://remontka.pro/dmde-data-recovery/
Этим восстановил все потерянное.
Не думал, что можно все вернуть после форматирования, да еще и после установки новой винды.
15.01.2020 в 03:12
Спасибо! Через BIOS убрал UEFI и все ок
15.01.2020 в 13:08
Благодарю Вас, за 1 минуту способом №2 решил свою проблему, хотя до этого потратил очень много времени на прочтение и применение способов из других источников. Всего-то надо было выбрать флешку не EFI. Но понять это я смог только после Вашего толкового совета. Еще раз благодарю!
Примечание: после отправки комментария он не появляется на странице сразу. Всё в порядке — ваше сообщение получено. Ответы на комментарии и их публикация выполняются ежедневно днём, иногда чаще. Возвращайтесь.
Восстановление удаленного загрузочного EFI раздела в Windows 10/8/7
В этой статье мы покажем, как вручную восстановить случайно удаленный загрузочный раздел Windows на UEFI системе. Изначально в статье был описан мой опыт по восстановлению загрузочного EFI раздела на Windows 7, однако статья актуальна и для современных операционных систем Microsoft (от Windows 7 и до Windows 10). Она не раз выручала меня, после случайного форматирования или удаления EFI раздела в Windows 10. В этой статье мы покажем простой способ ручного пересоздания загрузочного EFI и MSR разделов в Windows.
Итак, предположим, что каким-то образом случайно (или не очень случайно, например при попытке удалить с диска OEM разделы производителя) был удален или отформатирован загрузочный EFI раздел на UEFI системе (не BIOS), в результате чего Windows 10 / 8.1 / 7 перестала загружаться, циклически предлагая выбрать загрузочное устройство (Reboot and select proper boot device or insert boot media in selected). Разберемся можно ли восстановить работоспособность Windows при удалении раздела с Boot Manager без переустановки системы.
Структура разделов на GPT диске
Рассмотрим, как должна выглядеть таблица разделов загрузочного жесткого диска с GPT разметкой на UEFI системе. Как минимум должны присутствовать следующие разделы:
- Системный раздел EFI (EFI System Partition или ESP — Extensible Firmware Interface) – 100 Мб (тип раздела — EFI).
- Резервный раздел Майкрософт – 128 Мб (тип раздела — MSR).
- Основной раздел Windows – раздел с Windows.

Это именно минимальная конфигурация. Эти разделы создает установщик Windows при установке системы на неразмеченный диск. Производители ПК или сами пользователи могут дополнительно создавать собственные разделы, содержащие, к примеру среду восстановления Windows в файле winre.wim (Windows RE), раздел с резервным образом системы от производителя (позволяет откатится к исходному состоянию компьютера), пользовательские разделы и т.д.
Раздел EFI c файловой системой Fat32 является обязательным на дисках с GPT разметкой на UEFI системах. Данный раздел, по аналогии с разделом System Reserved на дисках с MSR разметкой, хранит хранилище конфигурации загрузки (BCD) и ряд файлов, необходимых для загрузки Windows. При загрузке компьютера среда UEFI загружает с раздела EFI (ESP) загрузчик (EFIMicrosoftBootbootmgfw.efi) и передает управление ему. Если этот раздел удален, загрузить ОС нельзя.
MSR раздел на GPT диске используется для упрощения управления разделами и используется для служебных операций (например, при конвертирования диска из простого в динамический). Это резервный раздел, которому не назначается код раздела. На этом разделе нельзя хранить данные пользователя. В Windows 10 размер MSR раздела – всего 16 Мб (в Windows 8.1 размер MSR раздела – 128 Мб), файловая система – NTFS.
Вручную создаем EFI и MSR разделы на GPT диске
Т.к. система корректно не загружается, нам понадобится установочный диск с Windows 10 (Win 8 или 7) или любой другой загрузочный диск. Итак, загружаемся с установочного диска и на экране начала установки нажимаем комбинацию клавиш Shift+F10. Должно открыться окно командной строки:
 Запустим утилиту управления дисками и разделами:
Запустим утилиту управления дисками и разделами:
Выведем список жестких дисков в системе (в этом примере он один, disk 0. Звездочка (*) в столбце Gpt означает, что диск использует GPT таблицу разделов).
Выберем этот диск:
Выведем список разделов на диске:
В нашем примере в системе осталось всего 2 раздела:
- Раздел MSR — 128 Мб
- Системный раздел Windows – 9 Гб
Как мы видим, раздел EFI отсутствует (удален).

Наша задача удалить оставшийся MSR раздел, так чтобы на диске осталось неразмечено как минимум 228 Мб свободного места (для разделов MSR и EFI). Удалить оставшийся раздел можно с помощью графической GParted или непосредственно из командной строки (именно так и поступим).
Выбираем раздел для удаления:
Select partition 1
И удаляем его:
Delete partition override
Убедимся, что остался только раздел с Windows:
 Теперь мы можем вручную пересоздать разделы EFI и MSR. Для этого в контексте утилиты diskpart последовательно выполните команды:
Теперь мы можем вручную пересоздать разделы EFI и MSR. Для этого в контексте утилиты diskpart последовательно выполните команды:
create partition efi size=100
Убеждаемся, что выбран раздел 100 Мб (звездочка напротив строки Partition 1):
list partition
select partition 1
format quick fs=fat32 label=»System»
assign letter=G
create partition msr size=128
list partition
list vol
В нашем случае разделу с Windows уже назначена буква диска C:, если это не так, назначим ему букву следующим образом:
select vol 1
assign letter=C
exit

Восстановление EFI загрузчика и BCD в Windows
После того, как вы создали минимальную структуру дисковых разделов для UEFI системы, можно переходить к копированию загрузочных файлов EFI на диск и созданию конфигурационного файла загрузчика (BCD).
Скопируем файлы среды EFI из каталога вашего диска, в который установлена ваша Windows:
xcopy /s C:WindowsBootEFI*.* G:EFIMicrosoftBoot
 Пересоздадим конфигурацию загрузчика Windows 10 / 7:
Пересоздадим конфигурацию загрузчика Windows 10 / 7:
g:
cd EFIMicrosoftBoot
bcdedit /createstore BCD
bcdedit /store BCD /create
bcdedit /store BCD /create /d “Windows 7” /application osloader
Вы можете заменить надпись “My Windows 10”, на любую другую.
Команда возвращает GUID созданной записи, в следующей команде этот GUID нужно подставить вместо

bcdedit /store BCD /set
bcdedit /store BCD /set
bcdedit /store BCD /set
 Дальнейшие команды выполняются в контексте
Дальнейшие команды выполняются в контексте
bcdedit /store BCD /set
bcdedit /store BCD /set
bcdedit /store BCD /set
bcdedit /store BCD /set
exit

Перезагружаем компьютер … В нашем случае с первого раза он не загрузился, пришлось дополнительно поплясать с бубном:
- Отключаем питание ПК.
- Отключаем (физически) жесткий диск.
- Включаем ПК, дожидаемся появления окна с ошибкой загрузки и снова его выключаем.
- Подключаем диск обратно.
Затем в нашем случае (тестирование проводилось на виртуальной машине VMWare с UEFI средой) пришлось добавить новый загрузочный пункт меню, выбрав файл EFIMicrosoftBootbootmgrfw.efi на EFI разделе.

В некоторых UEFI меню по аналогии нужно изменить приоритет загрузочных разделов.
После всех рассмотренных манипуляций Windows должна загрузиться корректно.
Как конвертировать Mac-форматированный диск (HFS+) в диск Windows (NTFS, FAT32)
Читайте, как преобразовать диск от компьютера с MacOS, в совместимый с Windows, не утеряв хранимые на нём файлы и данные. На сегодняшний день компьютеры «Mac» используют файловую систему «Apple HFS +», которую Windows, к сожалению, не может распознавать и не может получить доступ без помощи стороннего программного обеспечения. В дополнение, «Mac» также могут создавать защищенный раздел «EFI» на этих дисках, который нельзя удалить с помощью обычных инструментов разделения диска.

Некоторые диски уже даже продаются как диски в формате «Mac» – это просто означает, что они поставляются с файловой системой «Mac HFS +» вместо привычных форматов «NTFS» или «FAT32». В отличие от «Windows» компьютеры «Mac» могут читать диски с файловой системой «NTFS», а диски с системой «FAT32» могут не только читать, но и записывать.
Выполните резервное копирование данных привода
Если вы планируете конвертировать Mac – форматированный диск в диск для операционной системы «Windows», то обязательно создайте резервную копию данных диска с файловой системой «Mac», если у вас есть что-то важное на нем. В дальнейшем при работе с диском нам придется стереть содержимое диска и начать с нуля. Поэтому все файлы на диске будут удалены и любые данные пользователя исчезнут. Позаботьтесь о сохранности вашей информации заранее, если таковая имеется на вашем «Mac – диске».
Если у вас есть компьютер «Mac» рядом, вы можете подключить свой диск к нему и легко создать резервные копии файлов. Если у вас доступны только компьютеры с операционной системой «Windows», вы можете воспользоваться помощью приложения «HFSExplorer» для копирования файлов с диска на системный диск «Windows» или любой другой выбранный диск. К сожалению, для «HFSExplorer» вам необходимо установить «Java», но это единственный бесплатный вариант. Очень часто на компьютерах под управлением «Windows» технология «Java» уже установлена. И хотя «Java» постоянно выполняет обновления для повышения уровня безопасности, все равно существует риск заражения системы. Поэтому, по окончанию копирования файлов с использованием «HFSExplorer», вы можете удалить «Java» или оставить по своему желанию.
Как стереть разделы «Mac», включая системный раздел «EFI»
Сначала откройте инструмент «Управление дисками» «Windows». Нажмите сочетание клавиш «Windows + R», чтобы открыть диалоговое окно «Выполнить», введите в командной строке «diskmgmt.msc» и нажмите «ОК», чтобы открыть его. Этот инструмент позволяет вам управлять всеми разделами на дисках, подключенных к вашему компьютеру, – внутренними, внешними или подключенными через USB.
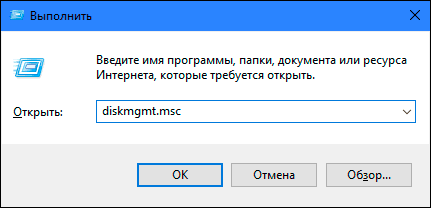
Или воспользуйтесь более простым способом для доступа к инструменту «Управления дисками» «Windows». Нажмите сочетание клавиш «Windows + X» или щелкните правой кнопкой мыши на кнопке «Пуск» в нижнем левом углу экрана, и во всплывающем окне выберите раздел «Управление дисками».
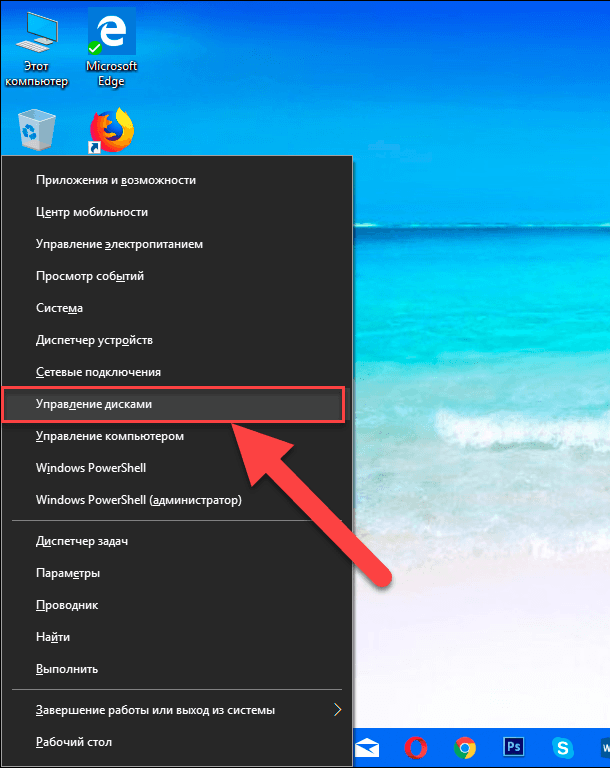
Найдите «Mac – диск» в предложенном списке дисков. Убедитесь, что вы верно определили «Mac – диск» – если вы случайно удалите разделы с другого диска, вы можете повредить установленную операционную систему «Windows» или потерять другие важные файлы на выбранном диске.
Если вам повезет, вы можете просто щелкнуть правой кнопкой мыши на каждом разделе на диске «Mac» и выбрать «Удалить том», чтобы удалить разделы. Затем вы можете щелкнуть правой кнопкой мыши в пустое пространство и выбрать «Создать простой том», чтобы создать раздел и отформатировать его в файловых системах «Windows» «NTFS» или «FAT32».
Но так бывает не всегда. На диске «Mac» может присутствовать «Системный раздел EFI». Этот раздел помечен как защищенный, поэтому вы не сможете просто щелкнуть его правой кнопкой мыши и удалить – опция удаления для такого раздела будет отключена.
Чтобы очистить этот раздел, нам придется стереть весь диск. Этот процесс стирает всю информацию на диске, включая его файлы и все его разделы. Во-первых, обратите внимание на номер диска в окне управления дисками, запомните его или запишите, так как он понадобиться нам далее при работе в окне командной строки.
Затем откройте диалоговое окно «Выполнить» в качестве администратора. Для этого нажмите сочетание клавиш «Windows + R», введите в поле «cmd» и нажмите «ОК», чтобы открыть окно командной строки.
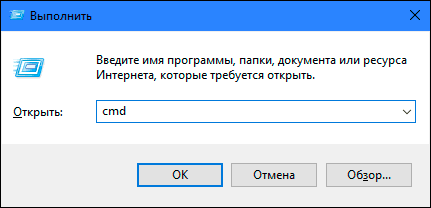
Чтобы сделать это в Windows 8 или Windows 7, нажмите сочетание клавиш «Windows + X», и выберите во всплывающем меню раздел «Командная строка (администратор)».
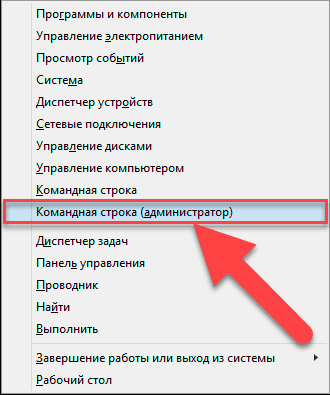
Перед вами откроется окно командной строки. Введите команду «diskpart» и нажмите клавишу «Enter».
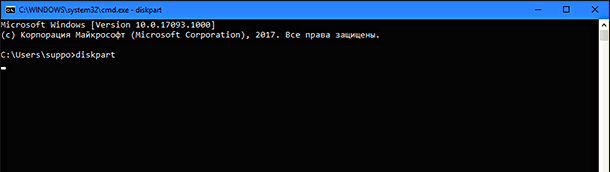
Откроется новое окно командной строки «diskpart.exe». В открывшемся окне в строке «DISKPART» введите команду «list disk» и нажмите клавишу «Enter», чтобы просмотреть список всех дисков, подключенных к вашему компьютеру. Определите номер вашего «Mac – диска» в списке. Он должен быть таким же, как номер диска в окне «Управление дисками».
Не забудьте тщательно проверить правильность выбранного диска, чтобы случайно не стереть информацию с другого диска, что может повлечь за собой уничтожение операционной системы или потерю важных данных. Тем самым вы убережете себя от длительной и кропотливой работы по переустановке системы «Windows» или восстановлению удаленных файлов.
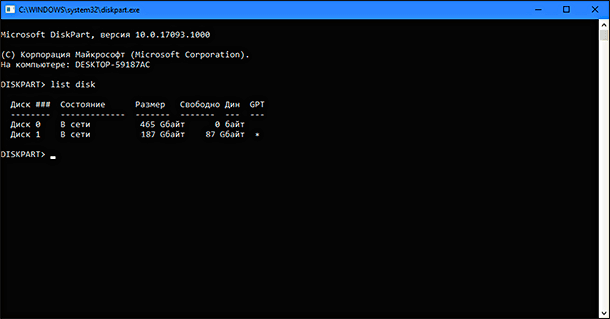
Введите команду «select disk #» и нажмите клавишу «Enter». Чтобы выбрать «Mac – диск», замените символ «#» на выбранный вами номер «Mac – диска». Например, здесь мы будем вводить команду «select disk 1». В окне командной строки «diskpart.exe» появится подтверждающее сообщение «Выбран диск 1».
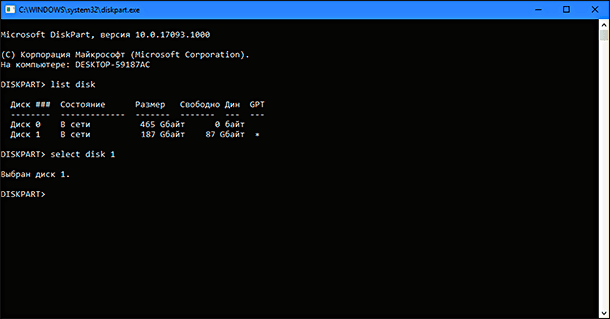
Наконец, в строке «DISKPART» введите команду «clean» и нажмите клавишу «Enter». Эта команда позволит вам очистить весь выбранный диск, включая все его файлы и разделы – независимо от того, защищены они или нет. После этого у вас будет пустой, неинициализированный диск.
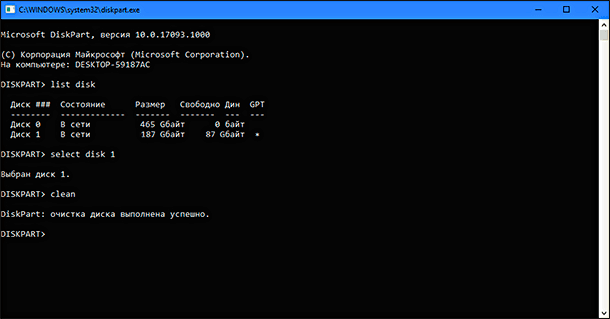
Теперь вы можете закрыть окно командной строки «diskpart.exe», как только перед вами появится следующее сообщение: «DiskPart: очистка диска выполнена успешно.».
Создайте раздел «NTFS» или «FAT32»
Теперь вы можете снова открыть окно «Управление дисками». Если вы оставили его открытым, то вам может потребоваться выполнить следующие действия: в строке главного меню нажмите вкладку «Действие» и выберите раздел «Повторить проверку дисков», чтобы обновить данные.
Найдите ячейку «Mac – диск» в списке всех подключенных устройств. Он будет полностью пустым, и в поле диска вы увидите сообщение «Не проинициализирована». Щелкните на нем правой кнопкой мыши и выберите «Инициализировать диск».
В окне «Инициализация дисков» выберите стиль разделов: основная загрузочная запись «MBR» или таблица с «GUID» разделов «GPT» и нажмите «ОК», чтобы завершить процесс создания таблицы разделов для диска. Практически всегда выбирают основную загрузочную запись «MBR», которая отмечена по умолчанию.
Щелкните правой кнопкой мыши в нераспределенном пространстве на инициализированном диске и выберите «Создать простой том». Используйте «Мастер создания простых томов» для выбора буквы диска и создания раздела с файловой системой «NTFS» или «FAT32». Теперь ваш диск будет отформатирован и готов к использованию в любой операционной системе «Windows».







