Как устранить ошибку 0xc000007b на Windows 10
10 способов исправления ошибки 0xc000007b

Ошибка 0xc000007b при запуске приложений и игр
Тысячи пользователей хоть раз в жизни сталкивалися с этой ошибкой, что указывает на её широкую распространённость.
Чаще всего она досаждает геймерам, ведь любимое поле для её появления — запуск игры.
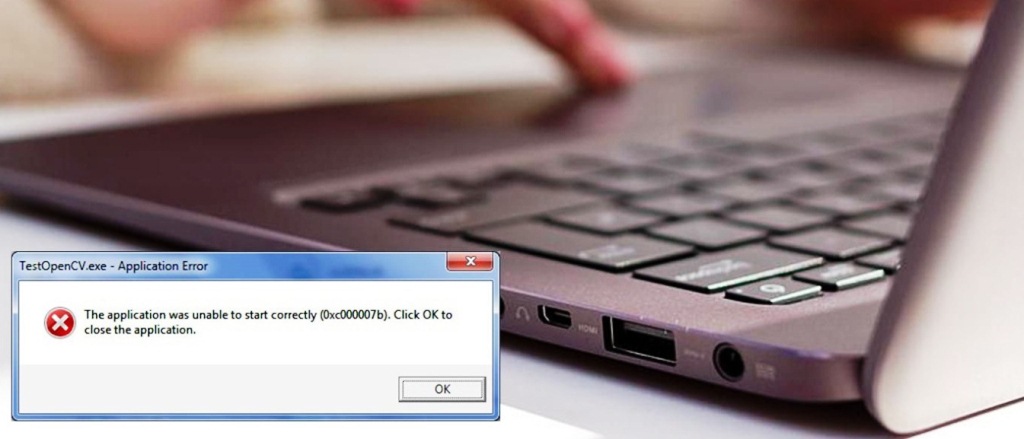
Пошаговое исправление ошибки 0xc000007b
Причины возникновения ошибки 0xc000007b очень разные, поэтому единственного решения для всех не существует.
Однако, как и с любой другой системной ошибкой — главное разобраться в причине.
Основные причины возникновения ошибки 0xc000007b
По каким-то причинам, операционная система не смогла обеспечить все необходимые условия для запуска программы.
Как следствие, повреждены системные библиотеки операционной системы.

Сообщение об ошибке 0xc000007b
Изложим самые распространённые причины:
- Система не смогла найти нужный файл (файл отсутствует);
- Файл найден, но его содержимое повреждено или отображено неправильно;
- Вы используете недопустимый формат разрядности;
- Вирус атаковал и повредил программу;
- Неправильные настройки программных компонентов.
Эти проблемы встречаются чаще любых других.
Даже если ваша причина возникновения ошибки состоит в чём-то другом, наши способы гарантировано помогут удачно разрешить неприятность.
Случилось это при запуске игры или любого другого приложения — совершенно не важно, ведь принцип реакции операционной системы тот же.
При запуске что-то идёт неправильно, значит надо уведомить о проблеме пользователя.
Как следствие мы видим диалоговое окно с ошибкой.
Можно, конечно, покопаться в системных журналах Windows, где точно найдутся записи, оставленные неполноценным приложением, но этот способ займёт много времени.
Поэтому перейдём лучше сразу к решению нашей проблемы.
Способы решения ошибки 0xc000007b
Проверка системы на наличие вирусов
Слишком обычное на первый взгляд решение, правда? Причина может скрываться и в таких очевидных вещах.
Не важно, какой именно антивирус вы используете, у всех есть основная функция проверки/сканирования компьютера на наличие вредоносных программ.
Для начала попробуйте использовать быстрое сканирование.
Такой способ поможет вам сохранить время, если вирус находится на поверхности.
Если же вирус окопался и хорошо спрятался, то перейдите к глубокой/полной проверке.
Она займёт немного больше времени, но тщательно покопается и сможет вытащить затаившегося паразита.
Если после этого алгоритма, антивирус вычислит вредителя — он быстро удалит заражённые файлы.

Сканирование с помощью антивируса Zillya
Для тех, у кого по тем или иным причинам отсутствует антивирус, так же есть решение.
Универсальная программа HitmanPro, которая доступна в нескольких вариантах (например, бесплатном, но с ограниченным функционалом).
Во всех вариантах есть нужная нам функция сканирования системы.
После обнаружения угрозы, вы сможете самостоятельно очистить источник заражения.
Учтите, что программа рассчитана только на опытных пользователей. Сетевой экран в ней отсутствует.
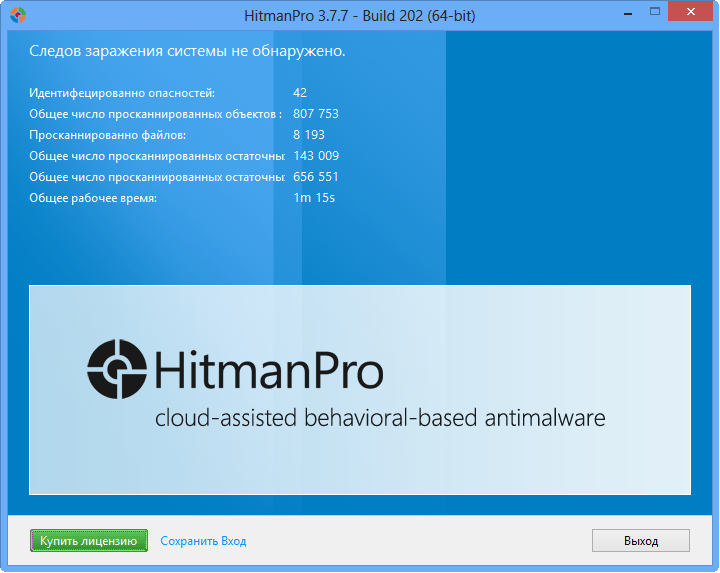
Результат сканирования с помощью программы HitmanPro
Проблему с запуском решили и дополнительно очистили свой компьютер.
Запуск нужной программы/игры от имени администратора
Очень простой, но действенный способ.
Иногда для запуска программе не хватает прав, поэтому необходимые для запуска компоненты попросту недоступны для обычных смертных, в результате мы видим ошибку 0xc000007b.
Попробуем открыть её, но уже от имени администратора:
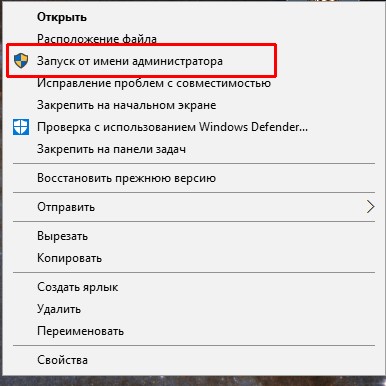
Запуск программы от имени администратора
- Щёлкаем правой кнопкой по ярлыку интересующей нас программы;
- Из меню выбираем строку «Запуск от имени администратора»;
- В запросе на подтверждение соглашаемся с запуском, нажав ОК .
Это действие нужно будет повторять при каждом запуске программы. Как-то не очень неудобно.
Поэтому пропишем указания в ярлыке, позволяющие по умолчанию запускать программу от имени администратора:
- Щёлкаем правой клавишей по ярлыку;
- Из меню выбираем строку «Cвойства»;
- С помощью кнопки «Дополнительно» открываем вспомогательное окно;
- Находим пункт про запуск от имени администратора;
- Отмечаем его галочкой и нажимаем ОК для того чтобы наши изменения вошли в силу;
- В окне свойств так же нажимаем ОК .
Теперь наш ярлык будет запускаться от имени администратора. Если и этот способ не помог, переходим к следующему.
Обновление/переустановка драйверов и видеокарты
Как часто вы заглядываете в Центр обновлений Windows? Не очень, не правда ли.
Но в этом нет ничего страшного, пара кликов поможет спасти ваше положение.
Скорее всего, в старых версиях, установленных у вас сейчас, отсутствуют нужные файлы, которые требует запускаемая программа.
Очень часто к новым играм, одновременно выходят и новые дополнения к драйверам.
Без их установки/обновления мы видим ошибку 0xc000007b при запуске.
Для этого перейдите в Центр обновления Windows, с помощью «Пуск > Все программы > Центр обновления».
Это стандартный способ апгрейдить все нужные нам компоненты.

Центр обновления Windows
Обновление Microsoft Visual C++ и драйверов видеочипа
Ещё одни компоненты, без должного обновления которых, мы гарантировано увидим ошибку 0xc000007b.
Для обновления Microsoft Visual C++ перейдите на официальный сайт Microsoft, выберите нужный вам язык и нажмите кнопку «Cкачать». Выбираете нужную версию и нажмите Next .
После сохранения и запуска установки Microsoft Visual C++ будет обновлен.
Что касается драйверов видеочипа, то возможно они повреждены или отсутствуют вовсе.
Кликаем на правую кнопку, выбираем «Свойства», находим вкладку «Драйвер», в которой нас будет поджидать опция «обновить драйвер».
Обновление завершено, пробуем вновь запустить программу.
Восстановление прежних настроек системы
Проблема может скрываться в нагромождении разных обновлений или изменений.
Это мешает правильной работе всей системы.
Лучше всего вернуться назад, к определённой точке, когда всё работало правильно.
К первоначальным или сохранённым настройкам.
Такую точку можно создать вручную, чтобы при возникновении ошибки в работе ОС, вернутся к тогдашним настройкам.
Как это сделать? Windows любезно предоставляет нам утилиту под названием «Восстановление системы».
Идём по пути: «Пуск > Все программы > Стандартные > Служебные».
Всплывёт окно программы, где нужно просто нажать Далее .
Перед вами появится список с датами. Это и есть те самые точки восстановления.
Выбираем нужную нам дату, когда всё работало нормально, и ошибка 0xc000007b не появлялась, затем снова нажимаем «Далее».
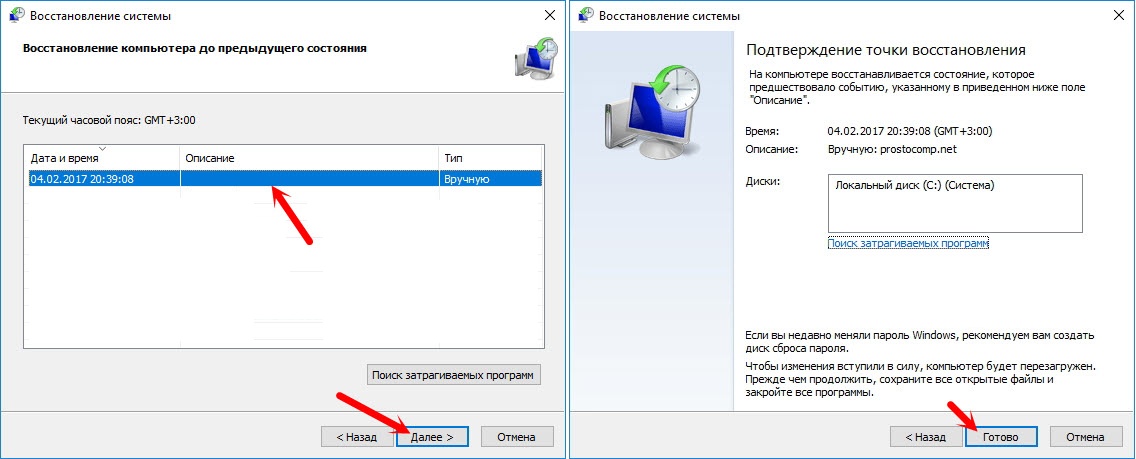
Пример восстановления компьютера до предыдущего состояния
Но, стоит подчеркнуть, что вместе со всеми настройками ОС при откате, так же удаляются и программы, что были установлены после её создания.
Удачно завершаем процесс отката и снова пробуем запустить программу.
Если у вас таких точек восстановления несколько, то советуем по очереди попробовать каждую из них, чтобы понять в этом ли кроется проблема.
Не ленитесь, время от времени создавать эти точки, чтобы в случае проблемы не переустанавливать всю систему, а лишь восстановить её настройки с наименьшими потерями.
Очистка системы от «мусора»
Ещё одной огромной по своим масштабам и распространённости проблемой является накопившийся в компьютере мусор.
Что с ним делать? Конечно, избавиться от него.
Для этого существует много различных утилит.
Она проста и понятна в использовании.
Утилита имеет большой функционал и внушительные способности.
С её помощью можно очистить и значительно оптимизировать ваше устройство. Это гарантировано позволит ему работать эффективнее.
Для начала воспользуйтесь функцией сканирования устройства, а затем его очисткой.
Большая часть ненужных записей находится в системном реестре Windows, где хранятся различные настройки программ и записи о расположении файлов. Часто в этих записях появляются сбои.
Некорректные записи влияют на работу всей системы.
Для этого перейдите на строку «Правка реестра» и запустите сканер.
После обнаружения проблем, нажмите на кнопку «Исправить все ошибки».
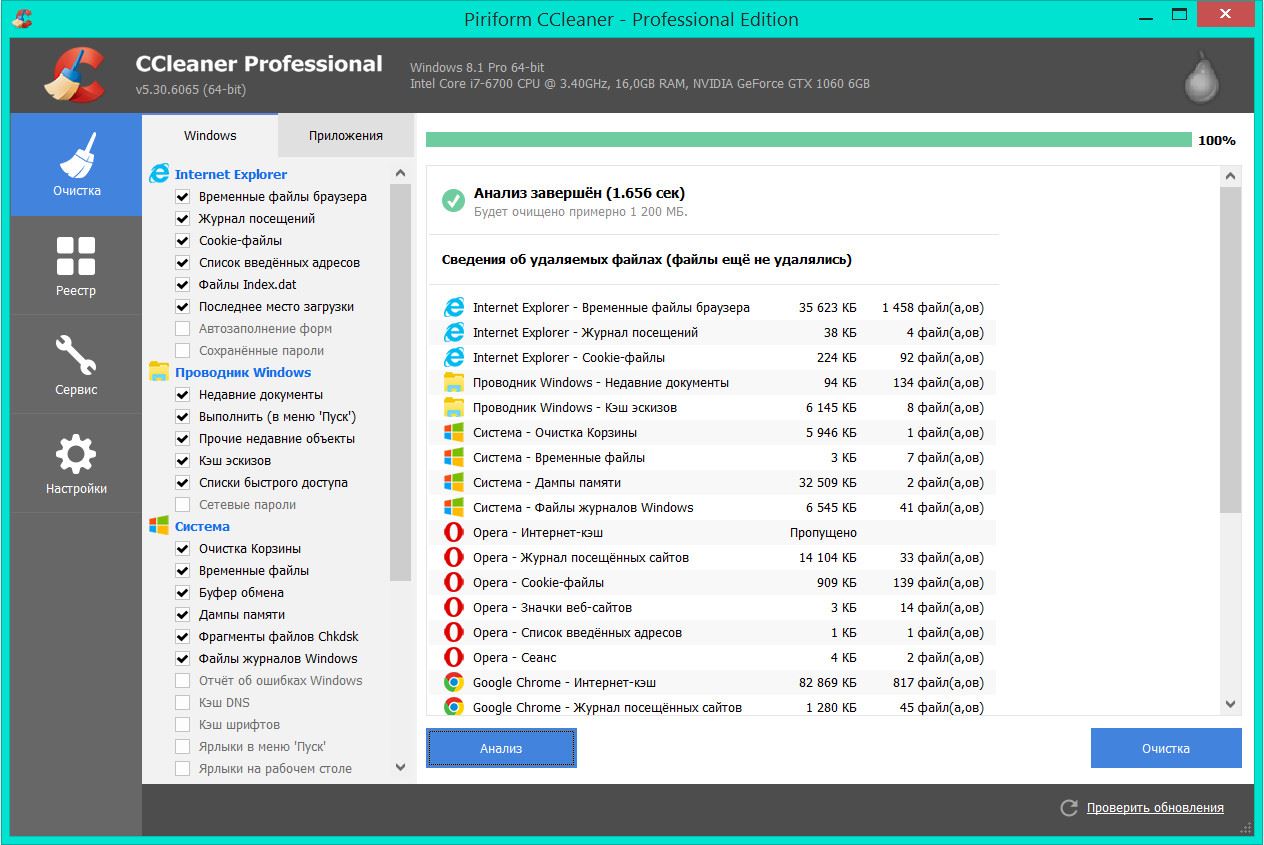
Пример очистки от мусора
Как и в случае со сканирование с помощью антивируса, этот способ поможет оптимизировать и наладить работу вашего устройства.
Проверка системы на наличие ошибок
В системных файлах довольно часто происходят сбои, которые приводят к ошибке 0xc000007b.
Исправить это поможет встроенная утилита SFC. Она совсем не сложна в использовании. Нужно только следовать алгоритму:
- От имени администратора запускаем командную строку. Для этого откройте пуск > в строке поиска пропишите CMD > щёлкайте по найденному приложению «Командная строка» > нажимаете на «Запуск от имени администратора»;
- В появившемся поле введите и нажимаете Enter . Утилита начнёт сканирование и поможет обличить имеющиеся системные ошибки. Запаситесь терпением, это может занять некоторое время.
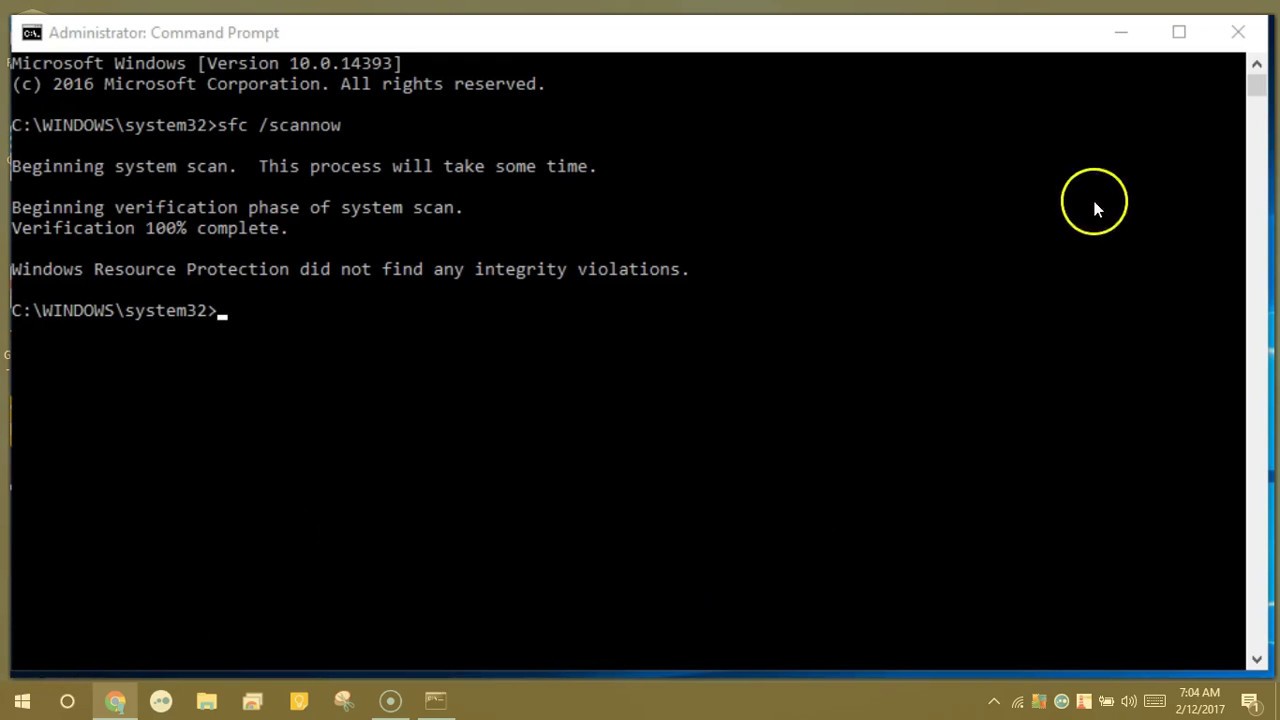
Пример сканирования с помощью SFC
Нелицензионное программное обеспечение
Очень распространённое явление среди среднестатистических пользователей.
Зачем платить больше, не так ли? Пиратское ПО не только доступное, а и весьма ненадёжное.
По сути, чтобы софт можно было установить без лицензии, его взламывают, а какая программы сможет работать корректно, если её взломали? К тому же сайты, на которых размещены эти нелицензионные ПО не всегда безопасные.
Чаще всего внутри софта есть если не вирусы, то сбои и поломки точно.

Пример не активированной системы, которая требует лицензионный ключ
Авторы различных сборок зачастую меняют многие базовые настройки на своё усмотрение, при этом сбивая реестр, меняя настройки и базовое расположение файлов.
Поэтому лучше всего будет переустановить неполноценную пиратскую копию, на лицензионную версию софта.
Хотя проблемы пиратства касаются и софта самой игры, если речь идёт о ней.
Нелицензионные игры так же грешат сбоями и появлениями разных по своей природе ошибок.
Ведь сложно грамотно и правильно обойти все степени защиты, созданные разработчиками, поэтому приходится чем-то жертвовать.
В данном случае — адекватной работой самой программы.
Чтобы устранить ошибку 0xc000007b при запуске игры, стоит скачать и установить её лицензионную копию.
Лицензия гарантированно решит все проблемы с запуском программы.
Антивирусная программа или сбой при запуске игр
Антивирус так же может стать на пути запуска программы.
В этом случае, можно пойти на риск и на время отключить антивирусную программу.
Это связано с неправильной настройкой работы фаервола.
При отсутствии какой-либо защиты, ваше устройство подвергается большим угрозам со стороны вирусов и вредоносных программ.
На это время не рекомендуется устанавливать никаких обновлений или разрешений.

Пример сбоя установки из-за проблем с антивирусом
Перед отключением обязательно просканируйте всю систему на наличие вирусов.
Мы составили 9 разных способов, чтобы вы могли разрешить вашу проблему быстро и качественно.Надеемся, советы оказались полезными для вас.
Как исправить ошибку 0xc000007b
В этой статье вы узнаете, почему происходит ошибка 0xc000007b, и пошаговые способы решения для ее устранения. Во время использования компьютера могут появляться, такие ошибки как 0x80070057, 0x80004005, 0x80070005 и 0x80070002, они все довольно часто встречаются в Windows. Конечно все они являются поправимыми, но думаю многих раздражает то, из-за чего они появляются, поскольку поиск решений время.
Рекомендуем прочитать стать о том, как переустановить Windows на ноутбуке.
Для начала скажем, что Ошибка приложения 0xc000007b очень распространена, и пользователи могут сталкиваться с ней на регулярной основе. Однако только часть знает, как ее исправить. Все потому, что эта ошибка может быть вызвана различными причинами, и нет единственного универсального и действенного способа исправления, который способен справиться с этим. В этой статье, мы поговорим о разных методах для разных причин. Исправить ошибку 0xc000007b можно, и делается это очень просто.
Что означает ошибка 0xc000007b?

Windows является удбной и простой в использовании системой, с каждым годом он становится все наиболее широко используемым, и используется пользователями во всем мире на своих устройствах. В настоящее время многие пользователи обновили свой компьютер до Windows 10, который является не просто операционной системой для ПК, Он также работает на телефонах Windows — и на небольших планшетах. Разумеется, стоит понимать, что Windows не идеальна и на ней могут появляться периодически ошибки. Например, как мы отметили выше, многим пользователям приходится сталкиваться с ошибкой 0xc000007b при доступе к программному обеспечению, которое очень популярно у людей;
Сообщение об ошибке: «Приложению не удалось запустить корректно (0xc000007b). Нажмите «ОК», чтобы закрыть приложение».
Ошибка 0xc000007b
В основе кода ошибки Windows 0xc000007b лежит много причин, и в этой части перечислены наиболее распространенные.
Код ошибки означает недопустимый формат разрядности. В частности, например, вы пытаетесь запустить приложение, которое предназначено для работы в 64-разрядной операционной системе. Но на вашем компьютере установлена 32-разрядная версия Windows. 32-разрядное приложение не может загрузить 64-разрядную DLL, поэтому смешивание 32-разрядного кода с 64-разрядной средой вызывает проблемы.
Ошибка 0xc000007b также связана с программами, установленными на вашем компьютере, такими как .NET Framework, Direct X и Microsoft Visual C ++. Это проявляется, когда вы пытаетесь запустить высоконагруженные графические игры, без обновления .net Framework. Когда .NET framework отсутствует на вашем компьютере, вы не сможете запускать приложения на нем.
Также возможно получить эту ошибку при установке Windows 10, 8, 8.1 или 7.
Есть вероятность получить эту ошибку 0xc000007b, когда вы не используете программное обеспечение в качестве администратора.
Windows не может обработать определенный файл или необходимые параметры для запуска приложения, а затем программное обеспечение не может запускаться правильно.
Эта ошибка также может быть вызвана проблематичным программным обеспечением с поврежденными файлами, вирусными инфекциями, ошибками реестра и т. Д.
Как исправить ошибку 0xc000007b
Определенных решений для устранения этой ошибки приложения не существует. Ниже у нас есть множество методов, которыми вы можете следовать, чтобы избавиться от сообщения об ошибке 0xc000007b. Во многих случаях вам может потребоваться более одного исправления, поэтому вам нужно попробовать их один за другим, если первый не работает для вас.
Способ 1. Переустановите приложение, которое вы пытаетесь запустить.
Если код ошибки вызван ошибкой приложения, вы можете исправить ее, переустановив приложение, которое вы пытаетесь запустить.
Во-первых, вам необходимо удалить его и удалить с компьютера все, что связано с программным обеспечением. Затем перезагрузите компьютер перед началом переустановки. Во время установки, рекомендуется, выключить «Защитник Windows» или другое защитное программное обеспечение.
Примечание. Перед выключением «Защитника Windows» отсканируйте компьютер.
Способ 2. Запуск программного обеспечения с правами администратора.
В ответе на вопрос о том, как исправить ошибку 0xc000007b этот вариант является вторым по значимости.
Некоторое программное обеспечение требует запуска от имени администратора, и ошибка возникает, если не запускать его как администратор. Иногда предоставление административных привилегий может решить эту проблему.
Для этого щелкните правой кнопкой мыши значок ярлыка на рабочем столе и выберите «Запуск от имени администратора». Нажмите «Да», когда вы увидите всплывающее окно с сообщением, и вы сможете успешно запустить приложение.
Если вы не можете найти этот параметр после щелчка правой кнопкой мыши по значку приложения, выберите «Свойства» в контекстном меню. Перейдите на вкладку «Совместимость» в окне «Свойства» и установите флажок «Запустить эту программу как администратор». Затем нажмите кнопку «ОК».
Способ 3. Установка или исправление последней версии .NET Framework
.NET Framework может порождать всевозможные ошибки и проблемы, если она неправильно установлена или обновлена. Если на вашем компьютере не установлена последняя версия .NET Framework, обновите ее, чтобы устранить ошибку.
- Нажмите «Пуск», чтобы выбрать «Панель управления» и «Программы и компоненты».
- Нажмите «Включить или отключить функции Windows» на левой панели. Появится окно «Свойства Windows».
- В окне «Возможности Windows» найдите и нажмите .NET Framework 3.5 и нажмите «ОК». Затем начнется загрузка и установка.
- Перезагрузите компьютер и проверьте, исправлена ли эта ошибка. Если этот метод не может устранить ошибку приложения 0xc000007b, продолжите чтение!
Способ 4. Обновление DLL
Исправить ошибку 0xc000007b моно через обновление библиотек DLL.
Если файл xinput1_3.dll поврежден или переписан другой версией, которая несовместима, появится ошибка 0xc000007b. Немного сложно исправить ошибку, обновив DLL, так как этот метод включает операции, такие как замена 32-разрядной xinput1_3.dll на соответствующую версию внутри диска C. Чтобы обновить DLL с подходящей версией, выполните следующие действия:
- Загрузите 32-разрядную версию xinput1_3.dll и извлеките файлы с помощью инструмента сжатия. Рекомендуется сделать резервную копию оригинальной xinput1_3.dll перед тем, как попробовать это решение, если вы не смогли завершить ее как отсканированную, и вы можете ее восстановить. Обычно файл xinput1_3.dll находится по адресу: C: Windows SysWOW64.
- Скопируйте файл, извлеченный из загруженного файла, в папку: C: Windows SysWOW64 и вставьте его там.
- Выберите «Копировать и заменить», если вы получите приглашение.
Способ 5. Обновление DirectX
Исправить ошибку 0xc000007b, можно через обновление старых файлов DirectX.
Чтобы избежать ошибок, вы всегда должны быть уверены, что ваш компьютер обновился до последней версии DirectX. Если ни одно из предыдущих решений не работает, попробуйте обновить DirectX. Отличным способом проверить, является ли DirectX последней версией, вы можете загрузить DirectX Runtime Web Installer с официального сайта Microsoft. Загрузите установочный файл и запустите его. Затем вы можете следовать инструкциям на экране, чтобы переустановить его. По завершении установки необходимо перезагрузить компьютер.
Способ 6. Переустановите все пакеты времени выполнения Microsoft Visual C ++.
Пакеты среды выполнения Microsoft Visual C ++ имеют большое значение для приложения Windows. Если они плохо установлены, программы не могут нормально работать и сообщать о различных ошибках, включая ошибку приложения 0xc000007b. Пакеты среды выполнения Microsoft Visual C ++ выпускаются как в 32-разрядной, так и в 64-разрядной версиях.
Поскольку операции в этом методе относятся к важной части операционной системы. Предлагается создать резервную копию системы на случай, если что-то пойдет не так. Вы можете легко восстановить компьютер до текущего состояния. Если вы не знаете, как это сделать, вы можете использовать Eassos System Restore для резервного копирования Windows, так как это программное обеспечение является простым в использовании и быстрым. Следующие шаги объясняют, как переустановить пакеты Microsoft Visual C ++:
- Нажмите кнопку «Пуск» и выберите «Панель управления». Затем вы можете найти «Удалить программу» на панели управления, щелкнуть по ней.
- Найдите все пакеты Microsoft Visual runtime и удалите их со своего ПК. После этого перезагрузите компьютер.
- Перейдите на официальный сайт Microsoft, чтобы загрузить визуальные пакеты и установить каждый из них. Процесс установки требует перезагрузки ПК несколько раз.
Способ 7. Исправление проблемы совместимости между системой и приложением
Исправить ошибку 0xc000007b, возможно через исправление совместимости программы с операционной системой. Этот вариант также очень часто помогает в этом вопросе.
В некоторых ситуациях приложение, запущенное на вашем компьютере, не полностью совместимо с системой. Например, некоторые программы требуют высокой конфигурации системы, но система на вашем ПК не может удовлетворить требованиям. Необходимо установить параметры совместимости между системой и приложением, поскольку несовместимость между системой и программным обеспечением может привести к ошибке, о которой говорится в этом руководстве. Давайте посмотрим, как это сделать:
- Щелкните правой кнопкой мыши приложение, которое не может запускаться правильно, и выберите «Свойства».
- Перейдите на вкладку «Совместимость» в окне «Свойства» и нажмите кнопку «Запустить средство устранения неполадок совместимости».
- Выберите «Попробовать рекомендованные настройки», и вы можете протестировать приложение или просто нажать «Далее».
- Если предыдущий шаг не работает, вы можете выбрать режим совместимости вручную из раскрывающегося меню. Выберите более раннюю версию Windows и нажмите «Применить» и «ОК».
Способ 8. Выполнение чистой загрузки
Чистая загрузка может помочь вам выяснить, вызвана ли эта ошибка приложением стороннего производителя, поскольку она способна устранить конфликты программного обеспечения. Обратите внимание, что для выполнения чистой загрузки вы должны войти в систему с учетной записью администратора. После того как вы закончили устранение неполадок, вам необходимо перезагрузить компьютер, чтобы начать как обычно. На следующих шагах в качестве примера приводится Windows 10.
- Нажмите кнопку «Пуск» и найдите файл msconfig. Нажмите «Конфигурация системы» из результатов поиска.
- В диалоговом окне выберите вкладку «Сервис». Выберите «Скрыть все службы Microsoft» и нажмите кнопку «Отключить все».
- Нажмите вкладку «Автозагрузка», чтобы открыть «Открыть диспетчер задач». Для элемента автозагрузки здесь выберите каждый и нажмите «Отключить».
- Закройте диспетчер задач и нажмите «ОК» в окне «Конфигурация системы». Перезапустить компьютер.
Восстановление утерянных данных, вызванных кодом ошибки 0xc000007b
Eassos Recovery free — это бесплатное ПО для восстановления данных, которое спасает файлы, которые теряются из-за ошибок Windows, удаления, форматирования, сбоя системы, потери или повреждения разделов, неожиданного выключения, заражения вирусом. Он совместим со всеми устройствами хранения данных, такими как жесткий диск, USB-накопитель, карта памяти, сотовый телефон и т. Д. Если ваши файлы потеряны, вы можете быстро их восстановить, с помощью этой утилиты.
Если у вас остались какие-то вопросы по теме «Как исправить ошибку 0xc000007b» то можете писать их в форму комментариев на нашем сайте.
Как исправить ошибку «The Application was Unable to Start Correctly (0xc000007b)» в Windows 10
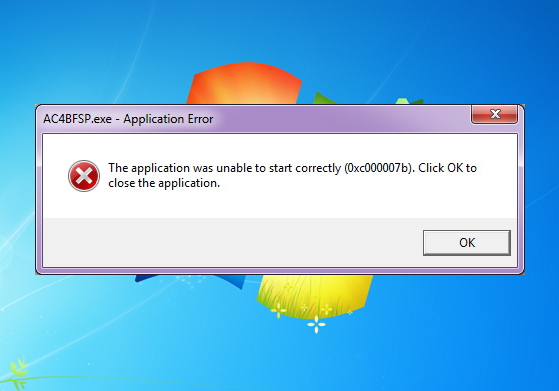
Как исправить ошибку «The Application was Unable to Start Correctly (0xc000007b)»
в Windows 10
6 способов решить ошибку «The Application was Unable to Start Correctly (0xc000007b)» при запуске приложения в Windows 10.
Как исправить ошибку «The Application was Unable to Start Correctly (0xc000007b)»:
Существует несколько способов исправить ошибку «The Application was Unable to Start Correctly (0xc000007b)» на вашем компьютере. Вот самые интересные:
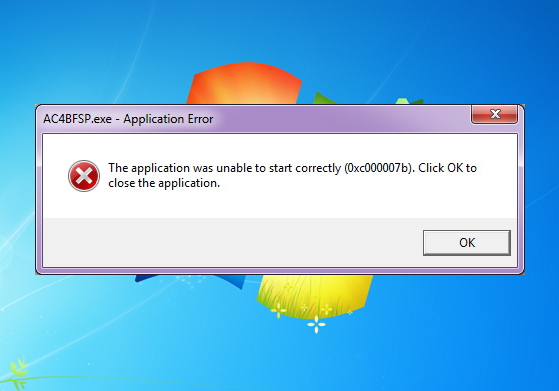
Способ 1: Простая перезагрузка компьютера может решить эту проблему.
Способ 2: Другое решение — запустить приложение с правами администратора.
Способ 3: Иногда причиной ошибки может стать Microsoft .NET framework. В таких случаях вам необходимо загрузить последнюю версию .NET с веб-сайта Microsoft. После того как вы установили фреймворк, попробуйте запустить приложение еще раз.
Способ 4: Попробуйте переустановить приложение. Для этого сначала полностью удалите приложение и почистите все файлы, а затем попробуйте снова установить.
Способ 5: Проверьте обновление Windows. Иногда обновление для Windows может устранить проблему с запуском приложения.
Способ 6: Запустить команду chkdsk в Windows. Это проверит диски на наличие ошибок и исправит их. Чтобы запустить эту команду, введите команду cmd в команде запуска из меню «Пуск». В командной строке введите chkdsk c: / f / r .
Одно из этих исправлений должно решить вашу ошибку запуска приложения The Application was Unable to Start Correctly (0xc000007b) в Windows 10.
Спасибо, что читаете! Подписывайтесь на мой канал в Telegram и Яндекс.Дзен. Только там последние обновления блога и новости мира информационных технологий. Также, читайте меня в социальных сетях: Facebook, Twitter, VK, OK.
Респект за пост! Спасибо за работу!
Хотите больше постов? Узнавать новости технологий? Читать обзоры на гаджеты? Для всего этого, а также для продвижения сайта, покупки нового дизайна и оплаты хостинга, мне необходима помощь от вас, преданные и благодарные читатели. Подробнее о донатах читайте на специальной странице.
Спасибо! Все собранные средства будут пущены на развитие сайта. Поддержка проекта является подарком владельцу сайта.
Как избавиться от ошибки с кодом 0xc000007b в Виндовс 7 и 10

Существует ряд системных проблем, которые проявляются на компьютерах с операционной системой Windows 7 и 10 в самых разных ситуациях. Одна из них имеет код ошибки 0xc000007b.
Прежде чем приступить к процедуре исправления подобной ситуации, крайне важно знать первопричины ее появления, так как от них будет зависеть и эффективный способ решения возникшей проблемы.
Итак, ошибка, имеющая обозначение 0xc000007b, может встретиться в таких ситуациях:
- Проявиться при запуске игры или какого-то конкретного приложения;
- Неожиданно обнаружить себя при обычной работе операционки Виндовс.
Естественно, в зависимости от ситуации, методика лечения может отличаться, так как причиной проявления этой неприятности бывают совершенно разные процессы.
Легче всего исправить ситуацию с запуском какого-то конкретного приложения (игрового или обычного), при котором возникает сообщение с кодом 0xc000007b
Исправить ошибку 0xc000007b при запуске приложений или игр
Если на Windows 7 или 10 возникает сия ситуация при запуске какой-то одной конкретной игры, то, как показывает практика, чаще всего проблема связана с неправильной инсталляцией пакета динамических библиотек, известных под названием DirectX.
Как решить проблему:
- Прежде всего, необходимо совершить выход в интернет и скачать актуальную версию установочного пакета этих библиотек.
- Дальше – инициировать перезапуск системы, нажать кнопку «F8» и запустить операционку в безопасном режиме.
- Следующий шаг – удаление некоторых компонентов в ручном режиме. Для этого необходимо зайти в папку C:WindowsSystem32 или в C:WindowsSysWOW64 ( для 32 или 64 разрядной версии соответственно).
- Найти все файлы, расположенные между d3dx9_24.dll и d3dx9_43.dll.
- Выделить их, включая и два выше описанных. Осуществить удаление компонентов.
После этого – инициировать очередную инсталляцию нужного пакета динамических библиотек, заранее скаченного на жесткий диск ПК.
Если же неприятность возникает при попытке включения какого-либо другого приложения, то причиной не обязательно могут быть файлы DirectX. Поэтому, рекомендуется осуществить целый комплекс мероприятий.

Естественно, изначально повторить обновление DirectX. Если это не помогло – проверить актуальность версии используемого видеодрайвера. Если надо – обновить его в ручном режиме. Как это сделать:
- Перейти в диспетчер устройств. В Windows 7: ПУСК-Компьютер-Свойства системы-Диспетчер устройств. В Windows 10 все аналогично.
- Выбрать нужное оборудование. С помощью правой кнопки перейти в его настройки.
- Нажать на кнопку обновления драйверов. Подождать завершения процедуры. Перезагрузиться.
Следующий вариант возникновения проблемы – проблемы с двумя важными программами:
- Net Framework.
- Microsoft Visual C++ Redistributable
Решается ситуация также довольно просто. Скачивается инсталляционный пакет. Инициируется процедура установки.

Еще одним способом решения поставленной задачи может стать банальная системная проверочная процедура:
- Нажать на «Пуск».
- Перейти в строку «Выполнить».
- Ввести фразу «sfc /scannow».
Дальше система Windows 10 или 7 начинает работать самостоятельно, ищет системные повреждения и, в случае их обнаружения, занимается автоматическим исправлением.
В вышеописанных вариантах решить проблему достаточно просто – необходимо всего-лишь действовать последовательно и методично. Но что делать, если ошибка 0xc000007b препятствует полноценному включению операционной системы?
Устранить ошибку при запуске ОС
К сожалению, но подобное сообщение способно прервать и, казалось бы, обычный запуск операционной системы. В таком случае необходимо зайти в ОС в безопасном режиме и постараться исправить ситуацию вышеописанными методами. Если они не помогли, остаются следующие варианты:
- Выполнить откат системы до работоспособного состояния, если неприятность стала проявляться после какого-либо действия со стороны пользователя. Естественно, нужно иметь точки восстановления и постараться в дальнейшем не совершать действий, приводящих к конфликту.
- Выполнить переустановку ОС, если ошибка с кодом 0xc000007b проявляется сразу после подобной процедуры. Возможно, во время инсталляционного процесса произошел сбой, используемый пакет поврежден, или не исправлен используемый в работе внешний накопитель (диск или флэшка). То есть, пакеты следует загружать только из проверенных источников, а в качестве внешних накопителей использовать только гарантированно рабочие флэшки и диски.
Ошибка 0xc000007b при запуске игры
При запуске игры выдает ошибку 0xc000007b на компьютерах Windows 7, 8, 10? Целых 9 способов исправить ошибку.

Что такое ошибка 0xc000007b
Для удобства определения сути и причины ошибок, программисты каждой ошибке присвоили ее уникальный код, т. е. Код ошибки — это определенное сочетание цифр и букв.
Код ошибки 0xc000007b говорит о том, что это у вашей операционной системы возникли проблемы с системными файлами. Кстати, среди способов устранения ошибки есть один, где мы просто заменяем файлы системы, в которых произошел сбой на исправные.
Почему возникает ошибка 0xc000007b
- Неофициальная версия приложения. Некачественный кряк приложения.
- Файлы системы повреждены вирусом.
- Произошло неправильное выключение компьютера.
- Во время обновления операционной системы произошли сбои.
- Неправильно удалили какие-то программы на компьютере.
К чему это может привести:
- Появились неполадки с драйвером видеокарты (чаще такое происходит с видеокартами Nvidia).
- Слетели DirectX, .NET Framework или Visual C++.
- Произошли ошибки в реестре.
Как исправить ошибку игры 0xc000007b
Способ 1. Включите полные права администратора
- Войдите в Windows как администратор.
- Запустите «Панель управления», где выбирете «Система и безопасность», дальше клацните по «Администрирование». Откроется новое окно.
- В новом окне откройте «Локальная политика безопасности» и выберете «Параметры безопасности».
- Щелкните правой кнопкой мыши: «Учетные записи: Состояние учетной записи Администраторы».
- Теперь выберите «Включен» и нажмите кнопку ОК.
- Закройте окно с настройками «Политики локальной безопасности».
- Перейдите в Панель управления →Учетные записи пользователей. Как видите, на компьютере появилась учетная запись «Администратор». Можно теперь запускать игру из-под нее. Но это не очень удобно. Лучше администратором сделать текущую запись.
- Выберите свою учетную запись и присвойте ей права администратора.
Теперь, имея полные права администратора, можно попытаться запустить приложения заново. Ошибка должна исчезнуть. Если нет, пробуем второй способ.
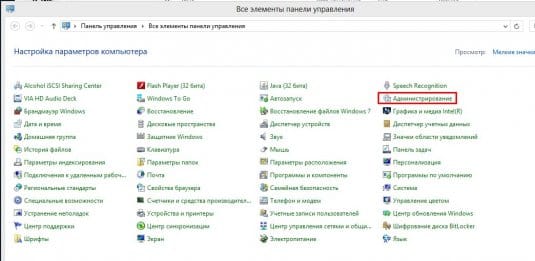
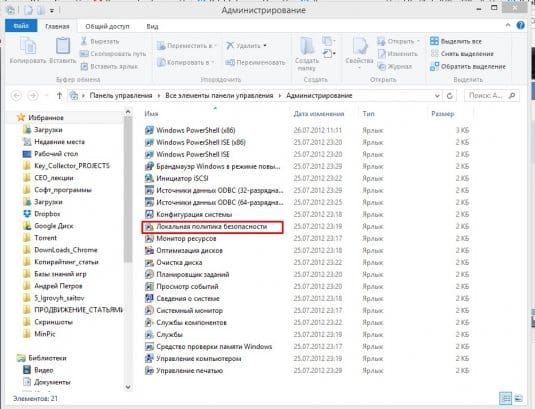
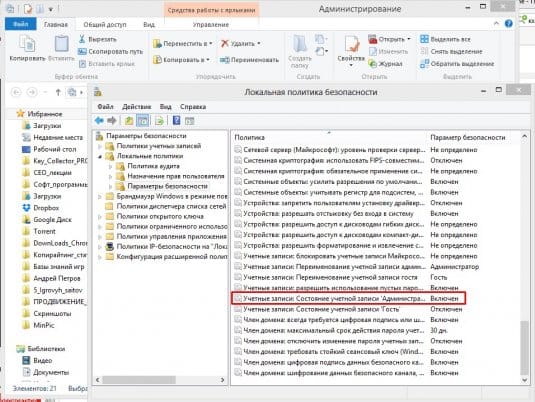
Способ 2. Скачайте игру с официального источника
Часто такая ошибка возникает при установке программы с вирусом или некачественным кряком. Если ошибка 0xc000007b появляется при запуске только одной игры, то скорее проблема не в системе, а в установленной игре. Скачайте другой релиз. Лучше с официального сайта. Если игра платная, лучше купите ее. Если же все игры выдают такую ошибку, то такой способ неэффективен. Дело в самой системе.
Способ 3. Выполните восстановите систему
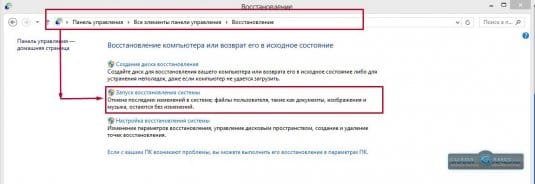
Алгоритм действий:
Поиск → msconfig → сервис → Восстановление системы → Запуск.
Способ 4. Проверьте компьютер на вирусы
Возможно, ваш компьютер поражен вирусами и это они стали причиной ошибок. Вирусы атакую жесткий диск и портят файлы или вообще их удаляют.
Воспользуйтесь антивирусом. Мы предлагаем один из этих трех.





Способ 5. Обновите драйвера видеокарты



Способ 6. Исправьте ошибки в реестре

Способ 7. Переустановите DirectX, Microsoft.Net Framework, Microsoft Visual C++



Способ 8. Скопируйте с заменой системные файлы
Алгоритм действий
- Скачайте и распакуйте архив.
- Перейдите в папку с системными файлами: Компьютер → Локальный диск (C:) → Windows → System32, если 32-битная система.
Перейдите в папку с системными файлами: Компьютер → Локальный диск (C:) → Windows → SysWOW64, если 64-битная система. - Скопируйте с заменой файлы из скаченной папки в системную.
Где смотреть, какая у вас Windows
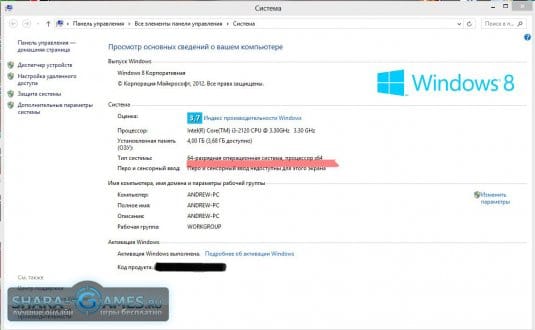
Способ 9. Переустановите Windows
Это последний и самый радикальный способ борьбы с подобной ошибкой. Просто переустановите систему Windows. Радикально? Да. Но если ничего не помогло, пришло время именно таких методов.
Надеемся, эта инструкция помогла вам убрать ошибку 0xc000007b.
Видео Ошибка 0xc000007b при запуске приложений, игр: как исправить ошибку

Gayaz,
прекрасно! Мы рады, что еще одному пользователю ПК помог наш гайд по борьбе с ошибкой 0xc000007b.
![]()
8 способ помог в 64 разрядной
![]()
Bsod: Stop 0x0000007B — стал появляться на одном компьютере очень часто, даже после переустановки Windows с нуля, скорее всего тут можно подозревать, что причины могут быть такие:
1)Из-за скачивания контента, где особенно горит красивая кнопка большая скачать, как правило это тоже не факт, маскируется все красиво под вирусы, вирусы или удаленное управление в виде BackDoor — может повредить загрузочные сектора HDD/SSD. В Ручном режиме, в полу автоматическом или даже автоматическим без участия человека по скрипту. Кстати Windows 7 x64 SP1 страдает в этот раз — это не какая то Windows 10, там было бы тоже самое, если бы была ошибка такая же. Ведь с Windows 7 пошли не желательные модификации, а точнее слишком много процессов и прочих служб. Как правило эта система для консолей и мобильных устройств создавалось, а для компьютера. Единственное на что клюют видимо на DirectX 12 какой то, который по сути не имеет поддержки большинства игр, даже ради них нет смысла этого делать, нормальная компания обязательно сделает выбор в DirectX Версии запуска игр, как к примеру Resident Evil 5 — запустить от DirectX 9 и от DirectX 10, 11 даже был для VR. А не принуждать использовать только строго один DirectX Такой то версии, много лет назад был выбор на не многие игры, даже кстати S.T.A.L.K.E.R. — и то можно было менять DirectX до 11 версии, это Зов Припяти — говорят он доработан по сей день.
2)Несовместимое ПО с видео картой, аудио драйвером особенно чаще всего Realtek AC 97 — к примеру может быть скачан старой версии, либо скачан не с официального сайта, такое было только на Windows XP SP2/3 — на сколько помню и много лет назад.
3)Частично совместимый драйвер на видео карту, бывает даже и так, но очень редко, 1к100, что сначала все будет работать отлично. Но вот драйвер на видео карту либо имеет последнюю версию для старых моделей карт только, что выходит несовместимость с ядрами систем Windows и может служить даже BSod. Ещё из опыта знаю, что чаще всего ATI Radeon не HD версии — страдают ещё хуже от последних версиях драйвера, поэтому рекомендуют Catalyst — ставить не последней версии. А в HD сериях — если драйвер установился, изображение показывает, но потом спустя несколько недель происходит перезагрузка Windows — то это говорит либо сама видео карта бракована уже, микросхемы не выдают должным образов вывод данных, либо микросхемы не могут обрабатывать уже полноценно то, что должны, происходит не до обработка. Чаще всего приводит к не показу вообще изображения, но очень редко к Bsod 0x0000007B.
Кстати все, что тут написано 100% правда, лично мой опыт.