Айфон запрашивает пароль apple id что делать
Как разблокировать iPhone, если забыл пароль

Зачем нужно экстренно разблокировать iPhone с помощью действительно работающих способов?
Мы не станем говорить о случаях, когда в ваши руки попал чужой телефон. В этом случае его все же лучше вернуть владельцу. Но все же нетипичные ситуации могут возникнуть:
Функция Face ID перестала работать (сломался сканер, не реагирует). Да, ситуация не самая распространенная, но такое случается.
Сломался сканер отпечатка пальца, сбились настройки,
Вы задумались, пока крутили телефон в руках, и истратили десять попыток сканирования отпечатка пальца,
Вы пользовались только паролем, но не можете его вспомнить и попытки восстановления исчерпаны,
Телефон попал в руки ребенка, который 10 раз неверно ввел информацию, и теперь гаджет заблокирован,
Пароль установил ребенок, играясь, и не помнит его.
Вы купили гаджет с рук и не проверили, готов ли он к работе с вами. В этом случае стоит не только восстанавливать пароль, но сперва убедиться, не числится ли ваш гаджет в угоне. Это можно сделать, введя серийный номер на сайте Apple: у устройства должен быть статус Clean. Хотя, если это не так, мы вообще не рекомендуем вам платить деньги за столь сомнительную покупку.
Вы купили устройство с рук, а предыдущий хозяин не снял активацию устройства в iCloud.
Топ-5 способов разблокировки iPhone
Как разблокировать iPhone через iTunes
Итак, если вы больше 9 раз ввели неверный пароль или воспользовались сканером распознавания на гаджете, то умная операционная система отключит устройство, заблокирует и дезактивирует его. Чтобы не допустить мошенников к личным данным (например, паролям от кошельков, вашим личным фото и контактам), все содержимое на устройстве будет удалено.
И все закончится хорошо, если вы регулярно делали резервное восстановление iPhone в iTunes. В этом случае для того, чтобы сбросить телефон понадобится авторизованный компьютер.
- Присоедините iPhone к компьютеру с помощью кабеля, включите iTunes.
- Чтобы принудительно перезапустить телефон на iPhone X, XS и XR, а также iPhone 8 и 8 Plus нужно нажать и быстро отпустить кнопку «прибавить громкость», затем «убавить громкость». После этого держите нажатой боковую кнопку, пока не появится экран режима восстановления. (значок программы). На iPhone 7 и 7 Plus одновременно нажимайте боковую кнопку и кнопку «+ громкость». На iPhone 6s нажмите кнопку «Домой» и верхнюю или боковую клавишу.
- Выберите «восстановить телефон» в появившемся окне.
- Если при синхронизации вы сохраняли резервные копии системы, после загрузки программного обеспечения на экране появится предложение использовать их для записи на телефон. Соглашайтесь.
- Настройте заново вновь включившийся телефон и пользуйтесь им.
Восстановление с помощью удаленного сервиса iCloud
Этот метод практически равносилен предыдущему. Но вы можете находиться далеко от дома и родного компьютера, в другом городе или другой стране. Разблокировать iPhone через iCloud вы сможете, если раньше включили опцию «Найти телефон».
- Зайдите на сайт iСloud.com с любого устройства.
- Введите свой Apple ID.
- Зайдите в раздел «Все устройства» (All devices) и выберите нужный гаджет.
- Выберите строчку «стереть iPhone» (Erase).
Все данные на устройстве будут стерты, оно разблокируется. Затем вы сможете подключить в удобное время гаджет к iTunes и воспользоваться резервной копией для восстановления.
Этот способ работает только в том случае, если заблокированный телефон подключен к WI-FI или мобильному интернету. И если вы знаете свой ID.
Сброс счетчика неверных попыток
Вы оставили iPhone лежать на журнальном столике и его схватил любопытный ребенок? Вернувшись из ванной обнаружили, что любимый телефон превратился в кусок железа. Но пароль-то вы знаете, просто нужен еще один шанс! В таком случае можно просто обнулить счетчик неверных попыток и заново ввести нужную комбинацию или же воспользоваться Face ID на вашем iPhone X, XS или XR.
Сбросить счетчик неверных попыток ввода пароля на телефоне можно на компьютере, с которым гаджет уже хотя бы раз синхронизировался.
- Подключаем телефон к компьютеру кабелем.
- В меню «Устройства» выбирайте пункт «Синхронизировать с …» Вместо точек — название устройства.
- Как только начнется синхронизация, остановите ее, нажав крестик в верхней части iTunes. На телефоне снова появится окно для ввода пароля. В этот раз не ошибайтесь.
Кстати, сбросить пароль и счетчик попыток «хард ресетом» не получится: согласитесь, это было бы слишком просто для злоумышленников.
Не получится также подключить телефон к чужому компьютеру: в таком случае нужно сначала нажать на телефоне кнопку «доверять». Но вы не сможете это сделать, так как экран заблокирован.
Режим восстановления для разблокировки iPhone, если забыл пароль
Этим способом можно воспользоваться только в том случае, если вы знаете Apple ID устройства и пароль, к которому привязан аппарат в меню iCloud. Если вы рискнете восстанавливать заблокированный iPhone без этих сведений, а на нем будет установлена блокировка активации с помощью функции «найти телефон» — устройство превратится в «кирпич».
Воспользоваться режимом восстановления стоит в том случае, если вы хотите сбросить пароль на заблокированном iPhone 6, 7, 8, X, XS, XR. Это может понадобиться в том случае, если вы не знаете, не помните пароль, не смогли его подобрать.
- Выключите телефон.
- Подключите его к компьютеру.
- Выбирайте в появившемся меню режим восстановления Recovery Mode.
- Включите iTunes, нажмите ОК и затем «Восстановить iPhone».
- Если появилось сообщение про автопроверку обновлений, нажмите на кнопку «проверить».
- Затем нажмите «Восстановить и обновить» на следующем экране. Вас предупредят, что все данные с гаджета будут удалены.
— Выбираем версию iOS для установки, соглашаемся с лицензионным соглашением, ждем, пока скачается прошивка (для последних моделей прошивка весит больше 3 Гб).
ВАЖНО: на некоторых версиях прошивки появляется ошибка (3004): Не удалось восстановить iPhone. Чтобы справиться с этим, закройте все браузеры и сделайте Интернет Эксплорер браузером по умолчанию, запустив его и согласившись с предложением в высветившемся окне.
Если вы скачали прошивку заранее (например, потому что на компьютере медленный интернет), то кнопку «восстановить iPhone» в iTunes нужно нажимать с зажатой клавишей Shift. Тогда появится окно, где можно ввести путь к файлу прошивки.

Установка новой прошивки через DFU режим на iPhone, если забыл пароль
Если мягкое восстановление не помогло, то остается использовать жесткий сброс для установки новой прошивки. Эту задачу можно решить в DFU режиме. Чтобы попасть туда на iPhone 6 и 6s одновременно вдавливаем кнопки Домой и Включение и держим 10 сек.
Для iPhone 7 и 7 Plus порядок действий другой:
- Подсоедините телефон к iTunes.
- Зажмите кнопки понижения громкости и выключения, держите до тех пор, пока телефон не выключится. Отпустите только кнопку Включения.
- В режиме DFU экран должен быть черным, без значка iTunes.
- На экране компьютера программа предложит проверить обновления, после нажатия кнопки «Проверить» она сообщит, что телефон в режиме восстановления. Нажмите ОК и переустановите прошивку (ее лучше скачать заранее).
Apple ID деактивирован — что делать?
Владельцу техники от Apple недостаточно знать, как включить режим модема на iPhone, сделать фотоснимок или установить рингтон. Проблема может возникнуть при самых неожиданных условиях, и один из таких случаев — блокировка привязанной к телефону учётной записи.
Почему блокируется Apple ID?
Следует сразу отметить: учётная запись, используемая на Айфоне или Айпаде, может быть заблокирована у любого пользователя — от новичка до «профессионала». Не имеет значения, умеет ли обладатель устройства перевести iPhone в режим DFU или пока даже не может самостоятельно вставить сим-карту — алгоритмы безопасности Apple реагируют не на личности, а на определённые модели поведения.
Наиболее распространёнными причинами блокировки Apple ID на iPhone и iPad являются:
- Многократный неверный ввод данных учётной записи: логина (адреса электронной почты), пароля или того и другого вместе. Пользователь, имевший несчастье забыть сведения для авторизации, должен сразу сохранить контакты с iPhone на компьютер (наряду с другими важными данными), после чего пройти стандартную процедуру сброса пароля — это сложно, но лучше, чем остаться без доступа ко всей накопленной информации.
- Атака взломщиков. Известно, что корпорация Apple, заботящаяся о защите конфиденциальности своих клиентов, использует программный алгоритм, реагирующий на неправомерные действия третьих лиц и автоматически блокирующий подвергшуюся нападению учётную запись Apple ID. Как действует этот алгоритм, в точности неизвестно; обладателю iPhone нужно лишь иметь в виду возможность случайной блокировки.
- Обновление системы. Если Айфон приобретён не в магазине, а с рук, и старый владелец забыл или намеренно не вышел из своего Apple ID, при следующем обновлении телефон запросит повторную авторизацию, а после нескольких попыток нового владельца ввести свои логин и пароль — заблокирует устройство.
- Подозрительная активность. Крайне размытый термин; к этой модели поведения можно отнести:
- частые заявления на возврат денег за купленные игры и приложения — добросовестному пользователю, недовольному сразу несколькими приобретениями, параллельно с отзывом средств стоит поставить в известность службу поддержки Apple;
- использование дебетовых и кредитных карт, оформленных на разные имена — чтобы минимизировать подозрения со стороны корпорации, лучше оплачивать товары и услуги с одного продукта, оформленного, разумеется, на то же имя, что указано в профиле;
- неоднократная смена данных в профиле — корректировать адрес, контактный телефон, фамилию и имя, а тем более дату рождения, не имея на то документально подтверждаемых оснований, не стоит;
- владение «общей» учётной записью — если один аккаунт используется сразу на нескольких Айфонах или Айпадах, находящихся на отдалении друг от друга, Apple ID с очень высокой долей вероятности будет заблокирован.
Наконец, запросить блокировку Apple ID может предыдущий владелец iPhone — с целью нажиться на незадачливом покупателе, из чувства обиды или по иным, приносящим одинаково неприятные результаты причинам.
Важно: после того, как уведомление о блокировке появилось на экране, не стоит продолжать пытаться ввести свои логин и пароль — войти в Apple ID привычным способом уже не получится.
Как разблокировать учётную запись Apple ID?
Обладателю Айфона нужно знать: никакие рекламируемые приложения и онлайн-ресурсы обойти блокировку профиля не помогут. Предложения разблокировать Apple ID за деньги или после предоставления пользователем каких-либо личных данных поступают только от мошенников — лучше сразу оставить попытки и перейти к любому из представленных ниже действенных вариантов, благо они не так сложны, как кажется сначала.
Поиск прежнего владельца
Если причина, по которой заблокирована учётная запись, связана с невыходом из Apple ID старого хозяина, стоит связаться с ним и попросить предоставить данные для разблокировки. Убедить представителя службы поддержки Apple сбросить данные аккаунта не получится — корпорация доверяет только тем, кто приобрёл iPhone в официальной торговой точке.
Совет: если старый хозяин не выходит на связь, нужно постараться найти его родственников или знакомых; возможно, они смогут подсказать логин и пароль для авторизации.
Кроме того, прежний владелец может сделать так, чтобы учётная запись была заблокирована, с целью получения от покупателя дополнительной суммы за разблокировку. Соглашаться на требование не нужно: ничто не помешает мошеннику вновь и вновь повторять те же манипуляции. Гораздо разумнее будет написать заявление в полицию, перечислив все обстоятельства покупки, а также уведомить Apple о поведении вымогателя.
Восстановление пароля
Если при попытках входа появляется уведомление о том, что учётная запись Apple ID заблокирована, стоит попробовать сбросить пароль. Делается это, в соответствии с официальными разъяснениями Apple, следующим образом:
- Владелец переходит на сайт — apple.com и выбирает в выпадающем меню «Корзина» пункт «Войти».
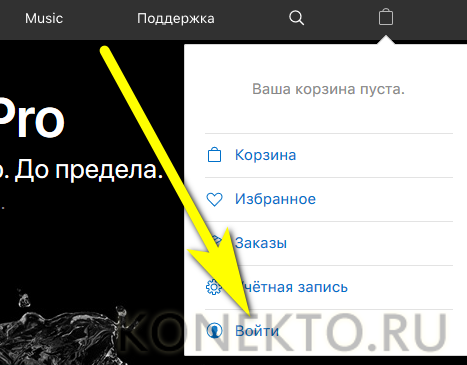
- На следующей странице — кликает по ссылке «Забыли свой Apple ID или пароль?».
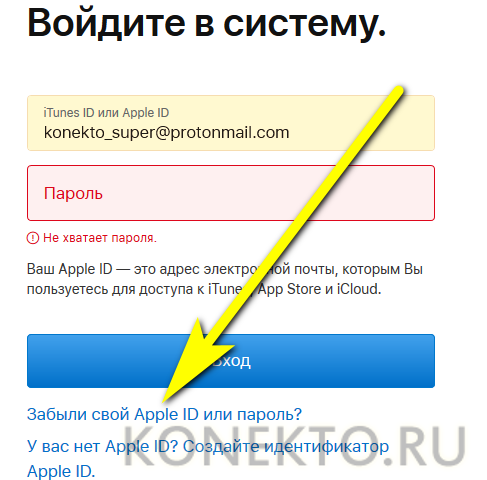
- Вводит в новом окошке идентификатор (адрес электронной почты, к которой привязана заблокированная учётная запись) и нажимает на кнопку «Продолжить».
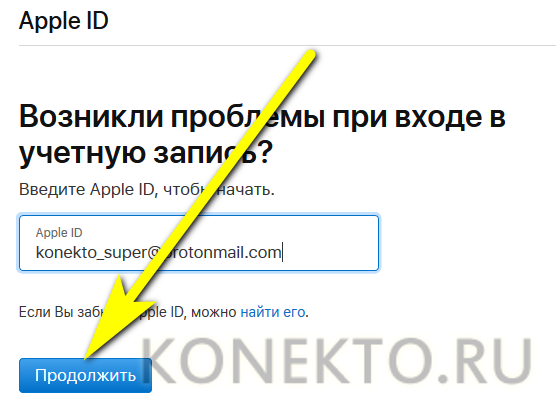
- Выбирает «Сбросить пароль» и кликает по кнопке с тем же названием.
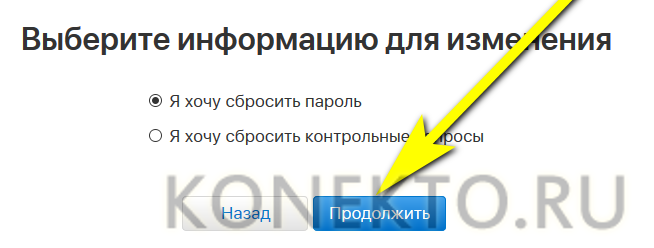
- Отмечает кружок «Получить сообщение по e-mail» и снова щёлкает «Продолжить».
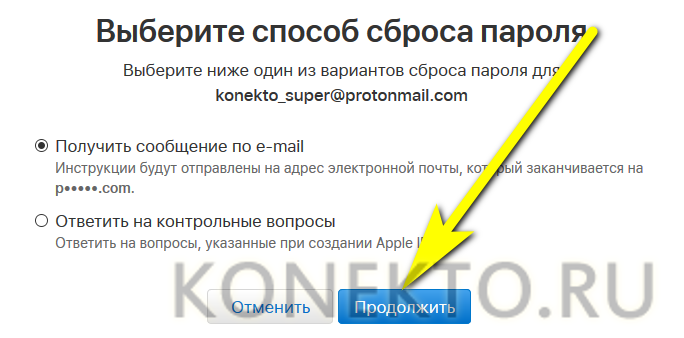
- Готово! Письмо отправлено Apple на указанный адрес. Теперь, чтобы разблокировать учётную запись, нужно дождаться прихода сообщения.
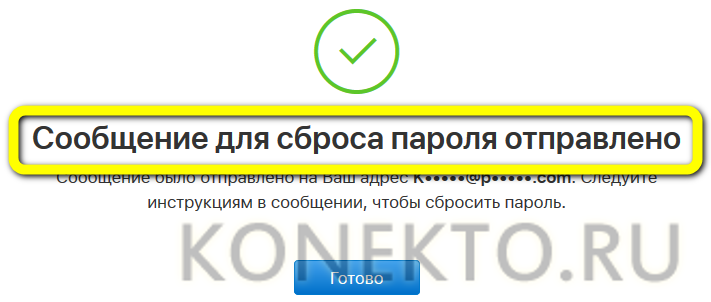
- Перейти по содержащейся в нём ссылке.
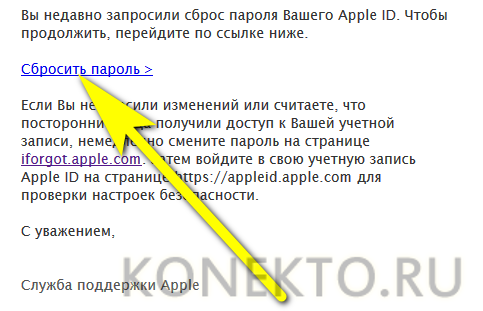
- И дважды ввести в онлайн-форме новый код доступа, после чего щёлкнуть по кнопке «Сбросить пароль».
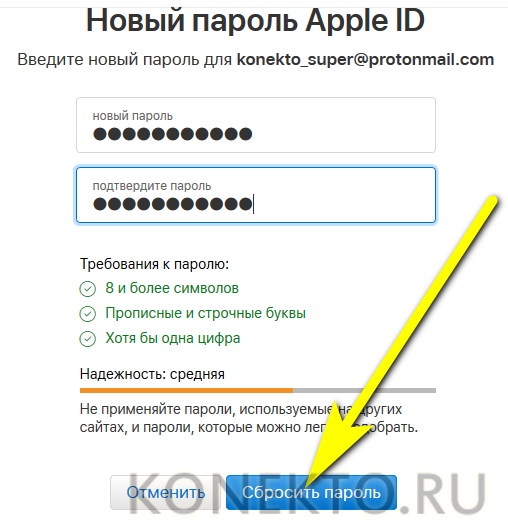
Возможно, после обновления данных владельцу Айфона придётся ответить на контрольные вопросы, а также повторно авторизоваться на всех привязанных устройствах — политика безопасности Apple постоянно претерпевает изменения, и предсказать результат со стопроцентной точностью нельзя.
Важно: если и логин, и пароль от заблокированного Apple ID известны, однако не принимаются системой, обладатель iPhone должен попробовать аналогичным образом сбросить контрольные вопросы.
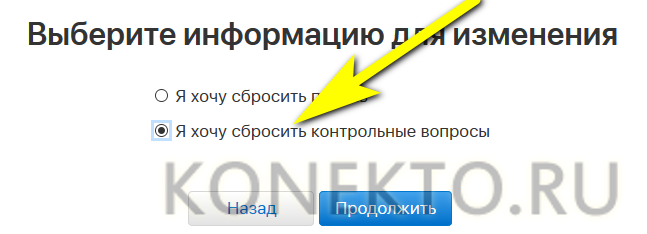
Если перечисленные манипуляции не принести плода, нужно обратиться к не самому приятному, зато наиболее надёжному способу разблокировать Apple ID.
Обращение в службу поддержки Apple
Как уже упоминалось, всевозможные «обходные» способы получить доступ к учётной записи Apple ID как минимум бесполезны, а в худшем случае — опасны. Если не получается воспользоваться данными выше советами, остаётся одно — обратиться за помощью в службу поддержки.
Хозяину iPhone придётся:
- С главной страницы сайта — apple.com перейти в меню «Поддержка».
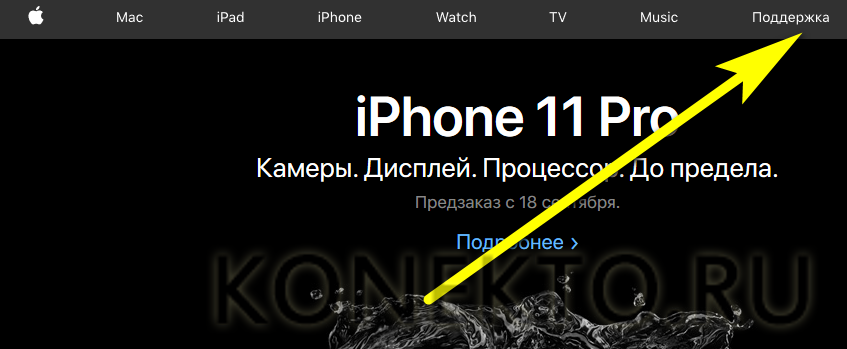
- Выбрать раздел Apple ID.
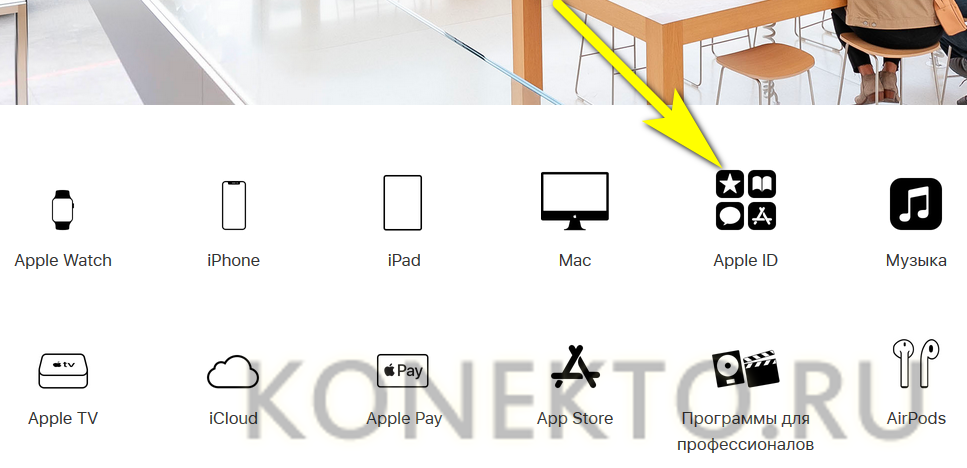
- Прокрутить страницу вниз и кликнуть по ссылке «Получение поддержки».

- В открывшемся списке (иногда, чтобы он появился, требуется несколько раз перезагрузить страницу) щёлкнуть по плашке «Деактивированная учётная запись Apple ID».
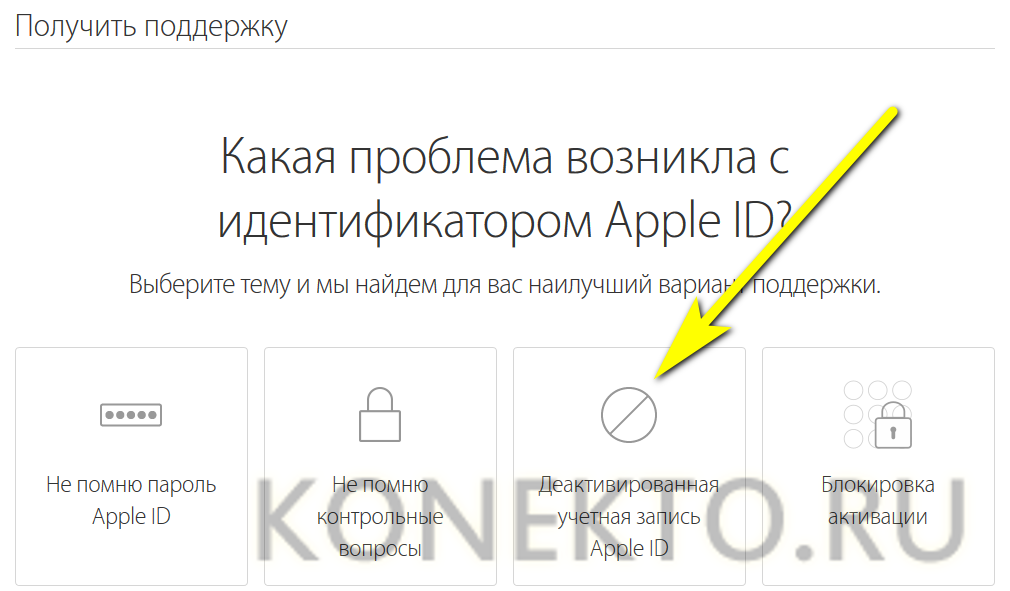
- Указать, какое сообщение появляется на экране блокировки — или, если ни один вариант не подходит, нажать на кнопку «Тема отсутствует в списке».
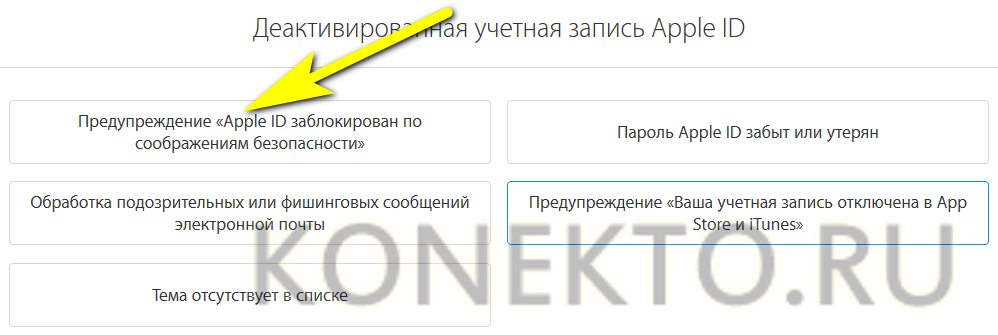
- На новой странице представлены три способа разблокировать учётную запись. Первый был описан в предыдущем разделе; два других подразумевают личное общение обладателя Айфона или Айпада с Apple.
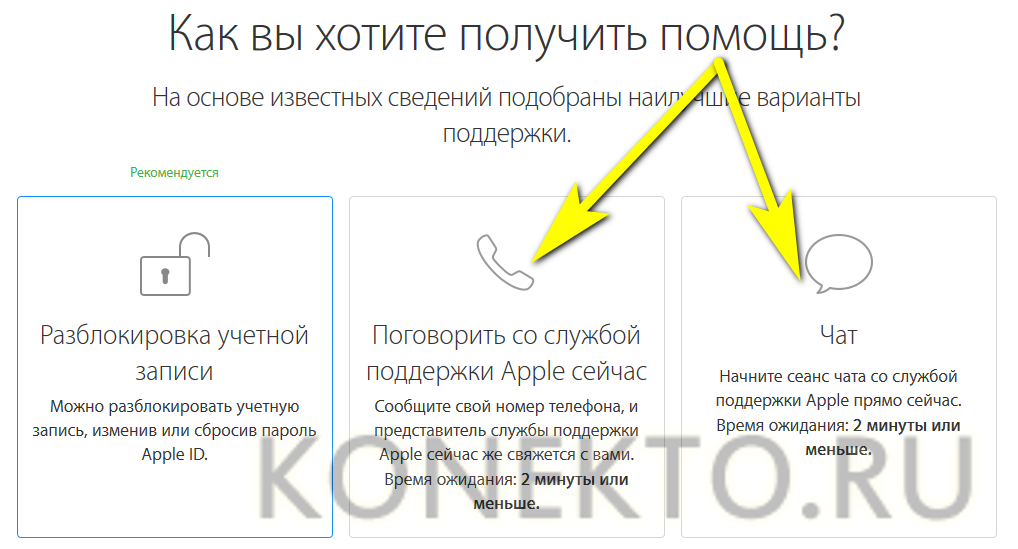
- Чтобы заказать обратный звонок, следует оставить в электронной форме свои контактные данные, включая сотовый номер, и нажать на кнопку «Продолжить», после чего принять входящий вызов и приступить к переговорам со специалистом.
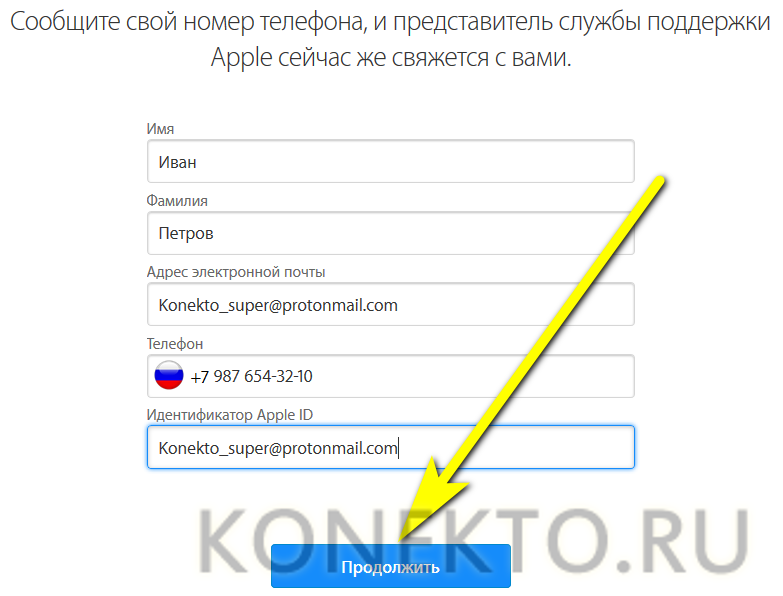
- Для переписки в чате делиться с системой номером телефона не требуется. Достаточно привести свои имя и фамилию, а также идентификатор и адрес электронной почты, привязанный к Apple ID.

- Чат откроется в новом окне. Через несколько секунд ожидания.
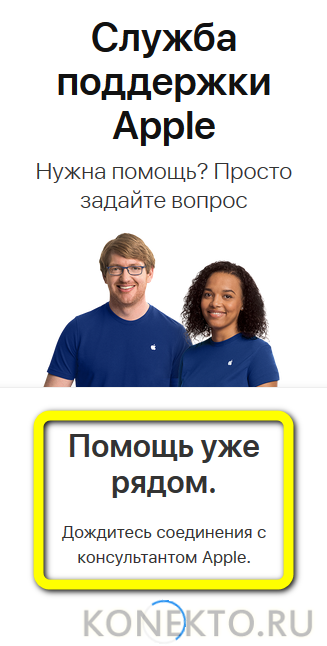
- Владелец iPhone сможет задать свой вопрос.
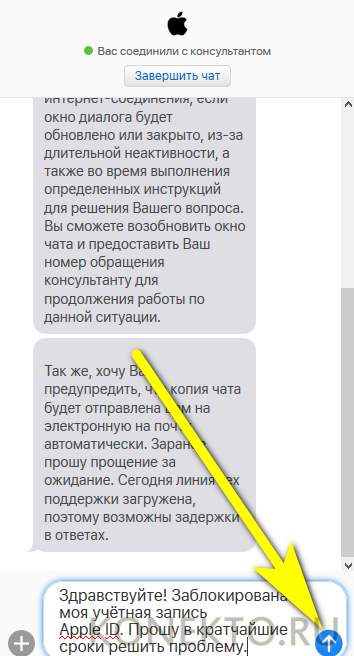
- А чтобы прикрепить документы, достаточно кликнуть по «плюсику» слева и выбрать в «Проводнике» нужные файлы.
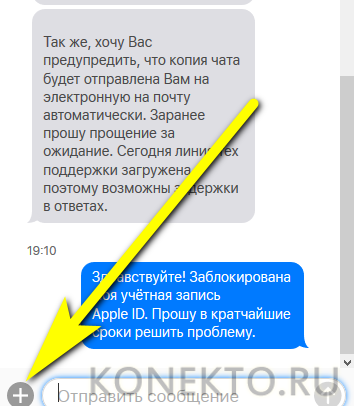
Важно: чтобы добиться разблокировки Apple ID через службу поддержки, мало узнать модель Айфона и назвать её оператору. Придётся подготовить весь набор документов, включая кассовый чек, а также иметь под рукой заводскую упаковку.
Цель обращающегося — представить Apple ID как можно больше доказательств того, что он приобрёл телефон в магазине, а не купил с рук; во втором случае, благодаря политике компании, рассчитывать на помощь бесполезно. Иногда имеет смысл использовать программы для самостоятельного изготовления чека; распечатав макет, сфотографировав его и отправив на указанную электронную почту, пользователь с большой долей вероятности сумеет разблокировать свой Айфон.
Рассмотрение заявки может длиться до 30 суток. Донимать службу поддержки, обращаясь за уточнениями каждый день, не стоит — в результате владельца iPhone, скорее всего, занесут в чёрный список. А вот осведомляться о текущем состоянии дел каждые три-четыре дня вполне разумно: это позволит не терять связь с корпорацией, сразу отвечая на новые появляющиеся у Apple вопросы.
Если всё прошло успешно, пользователь получит на прикреплённую к Apple ID электронную почту письмо с уведомлением о снятии блокировки, после чего сможет в течение суток войти в свою учётную запись. Компания ответила отказом? Значит, нужно вновь обратиться в службу поддержки — требуя пояснения ответа и предлагая новые доводы в свою пользу.
Подводим итоги
Учётная запись Apple ID может быть заблокирована вследствие подозрительной активности владельца Айфона, из-за попыток взлома или инициативы прежнего хозяина, не вышедшего из аккаунта. Чтобы разблокировать доступ к профилю, следует воспользоваться формой сброса пароля на сайте корпорации. Другие варианты — обращение в службу поддержки путём заказа обратного звонка или в чате.
Как сбросить Apple ID, если забыл пароль Apple ID?
Необходимость в сбросе Apple ID может возникнуть, если после обновления или восстановления системы Ваше устройство запрашивает пароль, а Вы его забыли. Такая же ситуация наблюдается после полного сброса настроек и контента iOS-устройства. Кроме того, зачастую запрос «Как сбросить пароль Apple ID на iPad/iPhone, если не знаю его» возникает в результате приобретения устройства на вторичном рынке, и прежний владелец оставил на нем свою учетную запись. В данной статье предлагаются самые быстрые и эффективные способы удаления Apple ID без использования пароля.
Способ 1. Как удалить пароль от Apple ID с помощью настроек устройства
Если вы хотите удалить Apple ID с устройства, iPhone у вас в руках, и вы занете свой пароль Apple ID. В этом случае Вы можете следовать этим инструкциям, чтобы удалить Apple ID с вашего iPhone или iPad.
Шаг 1: Войдите в Настройки, затем нажмите iTunes Store и App Store
Шаг 2: Нажмите на свой Apple ID, затем выйдите.
После того как вы удалили Apple ID, вы можете войти с новым Apple ID.
Способ 2. Сброс Apple ID с помощью программы Tenorshare 4uKey
Утилита Tenorshare 4uKey разработана специально для разблокировки iPhone в случаях, когда пароль от устройства забыт. Одной из важных функций программы является сброс Apple ID на iPhone/iPad без пароля, которая и будет использоваться в данном случае.
Шаг 1. Загрузите 4uKey с официального сайта Tenorshare и установите ее на Ваш ПК/Mac. Подключите устройство к компьютеру и программа автоматически обнаружит устройство,выберите функцию «Убрать Apple ID»
Шаг 4. В новом окне утилиты нажмите на «Начать» и 4ukey начнет удалять ваш Apple ID
После того как удалили Apple ID, Вы можете настроить новый Apple ID и войти в систему с ним.
Обратите внимание!
- 1. Если функция «Найти iPhone» включена, 4uKey может удалить Apple ID, но данные не могут быть сохранены на устройствах версии iOS 10.2 и ниже. После успешного удаления Apple ID не восстанавливайте заводские настройки. В противном случае устройство можно просто активировать с помощью прежнего Apple ID.
- 2. Если на Вашем устройстве выключена функция «Найти iPhone», то через несколько секунд Apple ID будет успешно удален с Вашего устройства. Ваши данные будут потеряны после удаления Apple ID, если Ваше устройство ниже iOS 10.2,
- 3. Для неактивированных устройств или iOS 11.4 и выше, которые включили функцию «Найти iPhone», эта функция не поддерживается.
Способ 3. Сброс Apple ID с помощью программы iTunes
С помощью программы iTunes, хорошо известной пользователям продукции Apple, также можно удалить Apple ID. Для этого убедитесь, то на Вашем ПК стоит последняя версия программы. Единственным недостатком данного способа является иногда нестабильная работа приложения, а также удаление всех данных устройства..
Шаг 1. Запустите iTunes на ПК/Mac. Подключите iPad к нему с помощью USB-кабеля. Перейдите на вкладку «Обзор».
Шаг 2. Выберите опцию «Восстановить iPhone». При появлении запроса подтвердите Ваше решение. После завершения процесса все данные, включая Apple ID, будут стерты, а телефон восстановлен до заводских настроек.
Таким образом, существует несколько способов сброса Apple ID без пароля на устройствах iOS Несомненно, наилучшим вариантом решения любой проблемы является ее недопущение. Поэтому необходимо серьезно относиться к защите собственных данных и хранить в памяти важные пароли. А при покупке iOS-устройств с рук стоит быть весьма внимательными и проверять выход из учетных записей устройства. Тем не менее, при необходимости решения вопроса «Как сбросить Apple ID, если не помню пароль» стоит обратиться к наиболее простому и не требующим специальных знаний (например, ответов на контрольные вопросы и доступа к электронной почте) способу, а именно – использовать утилиту Tenorshare 4uKey. Значительным плюсом программы является возможность сохранения данных устройства при удалении Apple ID. У программы есть бесплатная пробная версия, которая позволит Вам сразу оценить все ее преимущества.
Как восстановить пароль Apple ID [Инструкция]
При создании Apple ID нас просят придумать достаточно сложный пароль, который содержит заглавные и прописные буквы, а также цифры или другие символы.
Именно это требование заставляет пользователей изощряться и выдумывать что-то настолько заковыристое, что через время и самим трудно вспомнить. Если вы все-таки забыли пароль к учетной записи Apple, это пошаговое пособие как раз для вас.
Сегодня я расскажу как восстановить пароль Apple ID и вернуться к «полноценной жизни» в экосистеме Apple.

Бывают случаи еще более грустные. Это когда пользователь забыл не только пароль, но и логин (e-mail) Apple ID. Если ваше устройство не заблокированно, подсмотреть его можно в настройках вашего iPhone или iPad.
Заходим в Настройки > iCloud или Настройки > iTunes Store, App Store. Там будет указан e-mail адрес, который вы использовали при регистрации Apple ID. Это и есть логин Apple ID.
Если же ваш телефон заблокирован, и вы не помните логин Apple ID, то вот вам подсказка. Идентификатор Apple ID (он же логин) это всего лишь адрес электронной почты.
Я предполагаю что при регистрации Apple ID вы должны были указать один из своих персональных почтовых ящиков. Поэтому напрягите мозг и вспомните сколько у вас ящиков и где они находятся.
Затем зайдите на каждый из них и поищите письма от Apple. Тот ящик на котором найдутся таковые, скорее всего и будет вашим Apple ID.
- Как создать новый Apple ID без банковской карты — читай эту статью
- В настройках моего iPhone чужой Apple ID! — Что делать?
- Взломали Apple ID и заблокировали iPhone! Что делать? — читай здесь
- На iPhone активирован iCloud Activation Lock — читайте эту статью
- Если вы хотите заменить Apple ID на Б/У iPhone или iPad — читайте эту статью
- Как дозвониться и пообщаться с техподдержкой Apple? — читай здесь
- Как сбросить контрольные вопросы к Apple ID — инструкция
Теперь когда нам известен идентификатор (т.е. e-mail), можно приступить к восстановлению пароля Apple ID. Ну и как обычно, на ваш выбор предлагается несколько способов. Какой из них выбрать опять же зависит от того, что вы еще припоминаете.
Восстановить пароль Apple ID с помощью e-mail
Самый простой и быстрый способ восстановить забытый пароль учетной записи Apple ID это отсылка специального сообщения на ваш почтовый ящик. Следуйте пошаговой инструкции ниже:
ШАГ 1 — Переходим вот по этому адресу: https://iforgot.apple.com/ и вводим e-mail идентификатор своего Apple ID. Нажимаем Продолжить.
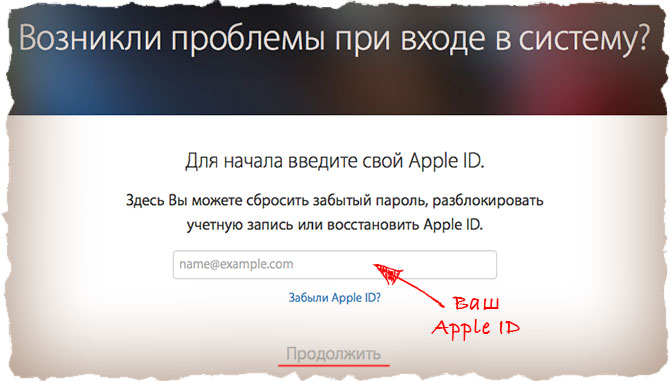
ШАГ 2 — Выбираем «Получить сообщение по e-mail» и снова жмем Продолжить. . ВНИМАНИЕ. Обязательно посмотрите на какой именно электронный ящик будет отослано сообщение для сброса пароля Apple ID. В моем случае сообщения каждый раз отправляются на резервный почтовый ящик, а не на основной.
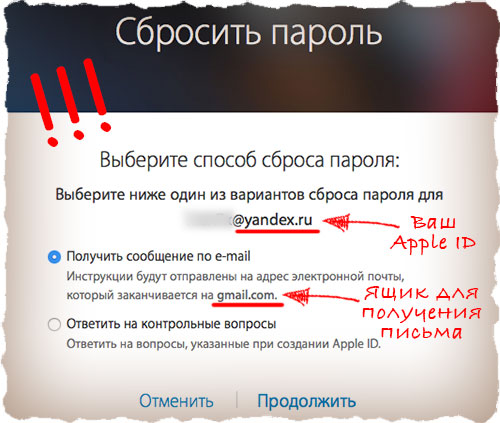
ШАГ 3 — На ваш e-mail (указанный во втором шаге) прийдет письмо с ссылкой для сброса пароля. Перейдите по ней и следуйте подсказкам на экране.
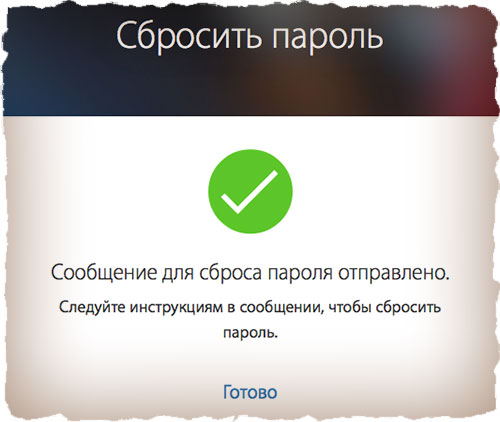
Если на ваш e-mail не пришло письмо для сброса пароля, читайте вот эту статью. А также проверьте папку СПАМ в вашем ящике. Если и там нет письма от Apple, то скорее всего письмо пришло на Дополнительный адрес e-mail.
Вспоминайте какой еще электронный ящик вы указывали при регистрации Apple ID в графе Резервный e-mail. Не помните? Проверяйте все свои ящики!
Сбросить Apple ID, ответив на контрольные вопросы
- ШАГ 1 — Переходим сюда: https://iforgot.apple.com/, вводим e-mail идентификатор своего Apple ID и нажимаем Продолжить
- ШАГ 3 — Выбираем пункт «Ответить на контрольные вопросы»
- ШАГ 4 — Вводим дату своего рождения (указанную при регистрации Apple ID)
- ШАГ 5 — Правильно отвечаем на два контрольных вопроса
- ШАГ 6 — Вводим новый пароль
Если вы забыли ответы на контрольные вопросы, читайте вот эту статью.
Как придумать идеальный пароль
Как же быть? Какой пароль придумать чтобы потом не его забыть? Поделюсь с вами своим опытом… Для Apple ID я всегда создаю пароль, который состоит из двух слов и одной цифры между ними.
При этом одно слово из заглавных букв, а второе прописными (маленькими) . Вот вам парочка примеров: MAC4noob или noob2NOOB . Такие пароли просто запомнить, легко вводить с клавиатуры iPhone и довольно сложно подобрать.
Я надеюсь этот урок был для вас полезным и вы удачно восстановили пароль Apple ID. Если так, то ставь лайк в социальных сетях. Конечно же, все в памяти не удержишь, особенно когда пользуешься десятками интернет сервисов и зарегистрирован в несметном количестве он-лайн магазинов.
Если честно, то у меня на компьютере есть экселевский файл в котором я храню пароли от всех учетных записей. Опасная штука, конечно, так что решайте сами.
Как избавиться от постоянных запросов Apple ID на iPhone и iPad
В iPhone или iPad часто и совершенно без причины появляются всплывающие окна с требованиями подтвердить Apple ID? В этой заметке мы расскажем, как от них избавиться.
Баннеры, о которых идёт речь, бывают двух типов: с простым запросом пароля от вашего аккаунта и с запросом на подтверждение Apple ID. В обоих случаях предлагается ввести пароль сразу или перейти в настройки.


Лечится такая паранойя iOS следующим образом:
- Когда появится очередное всплывающее окно, выберите переход в настройки.
- Войдите в свой аккаунт как обычно.
- Подключите iOS-устройство к компьютеру и обновите iOS до последней версии, сделав предварительно резервную копию (если у вас последняя версия iOS, перезагрузите устройство и переходите к следующему пункту).
- Откройте настройки и выйдите из вашего Apple ID.
- Залогиньтесь повторно.
После этого надоедливые уведомления должны пропасть. Если вдруг это не поможет, то вам придётся выйти из Apple ID не только на текущем, но и на всех остальных ваших устройствах, затем выключить их и войти повторно.
