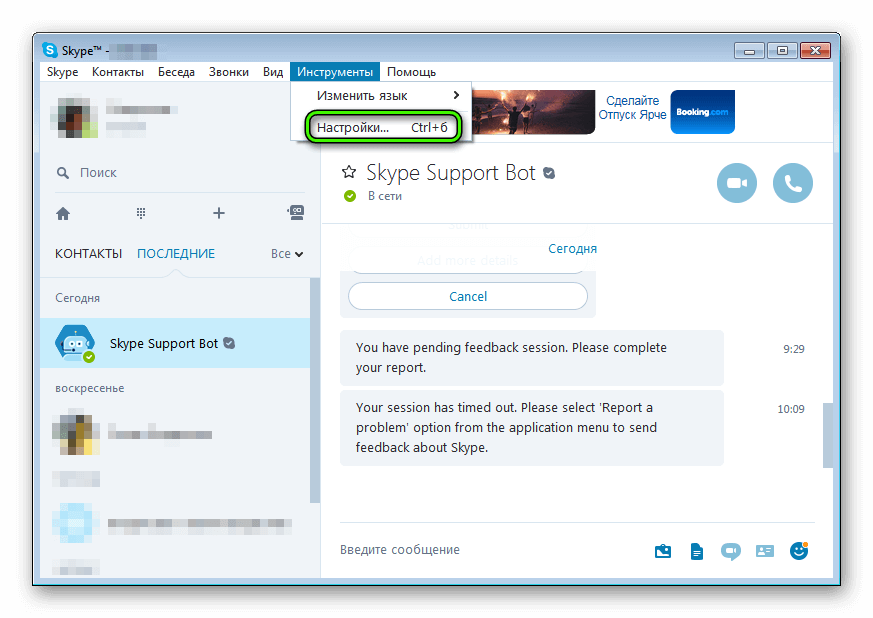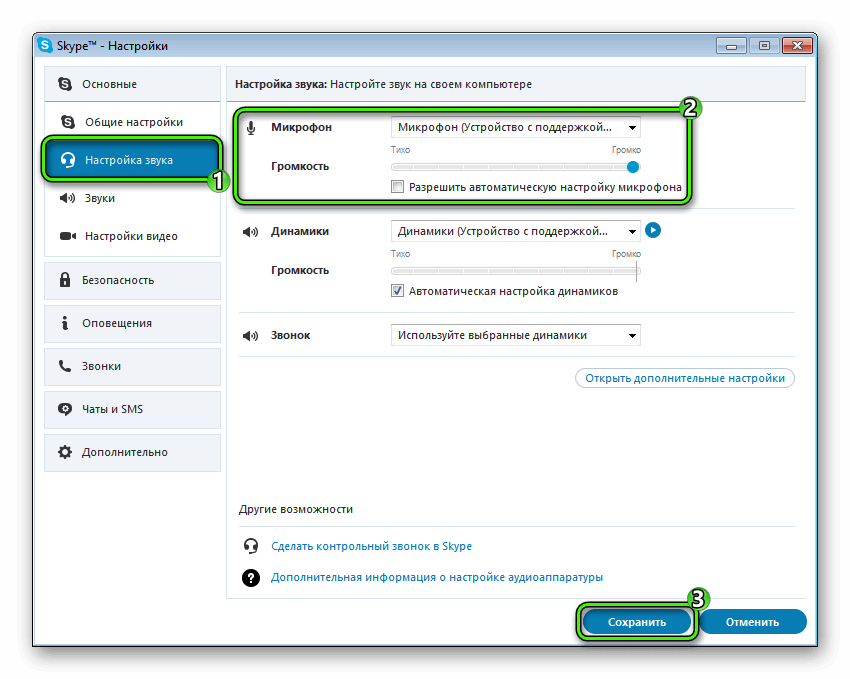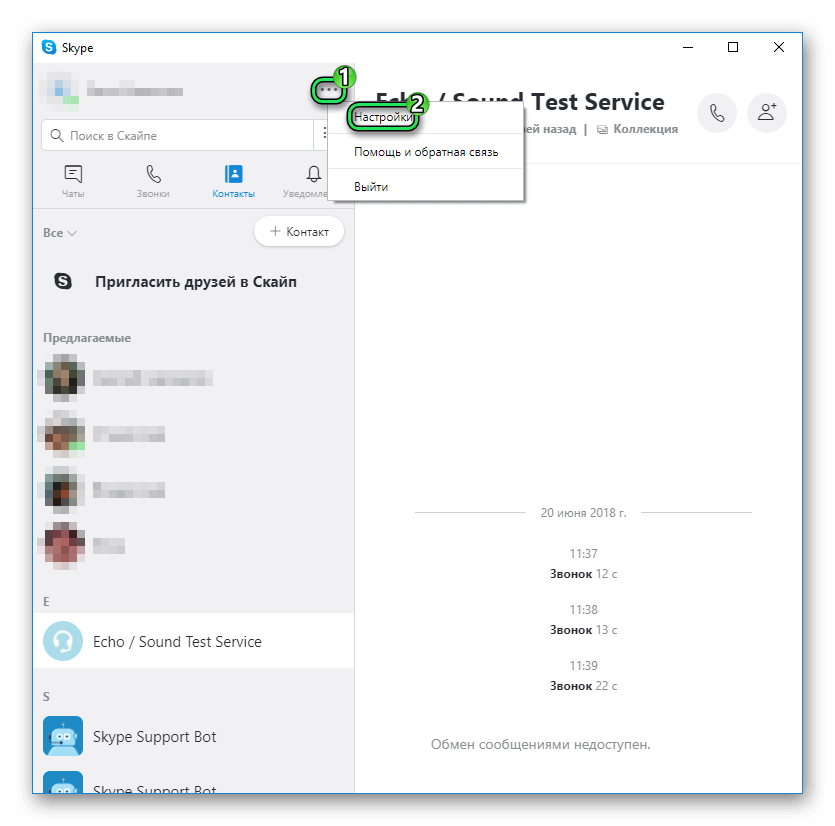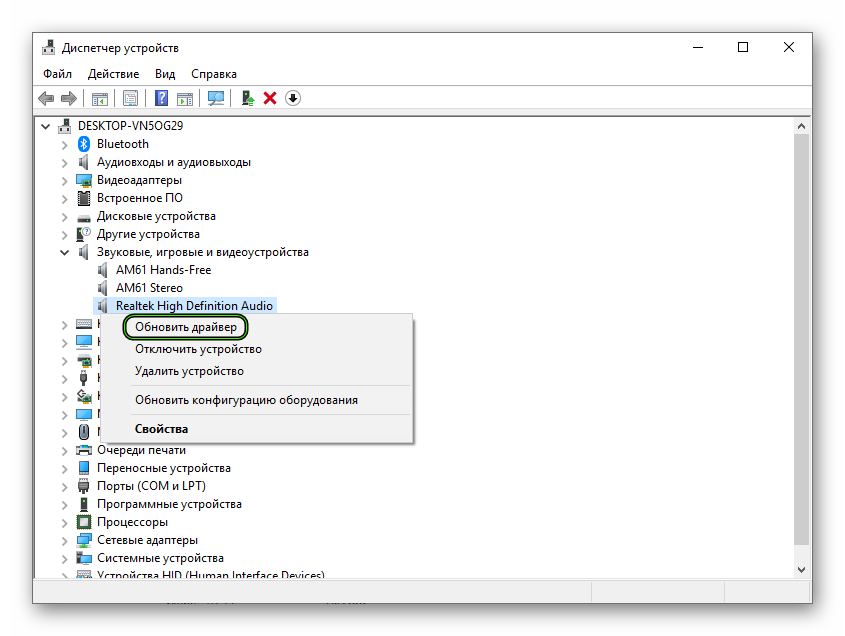Как включить микрофон в скайпе на планшете
Не работает микрофон в скайпе? Тогда нужно его настроить.
Не знаете — как? Сейчас мы вам расскажем.
В этом нет абсолютно ничего сложного. Главное — четко следовать нашим рекомендациям.

Для того чтобы настроить микрофон в скайп, понадобятся:
- установленный скайп. О том, как зарегистрироваться в этой программе, вы можете прочитать тут;
- микрофон любой фирмы и конфигурации, который подходит к вашему ПК или встроен в ваш ноутбук.
Все манипуляции по настройке микрофона в скайп выполняются в этой программе. Никакие дополнительные действия на компьютере не нужны.
В первую очередь нужно убедиться, что на вашем устройстве — последняя версия скайпа (подробно о том, как ее установить, читайте здесь).
Прежде чем начать следовать нашим инструкциям, необходимо удостовериться, что к вашему компьютеру микрофон подключен (а тот, что встроен в ноутбук, — работает). Если не работает микрофон в скайпе, в таком случае наши советы обязательно вам пригодятся.
Итак, приступим к делу — это просто и быстро.
Вместе с рекомендациями того, как настроить микрофон в скайп , мы дадим вам советы относительно проверки колонок.
Первый этап — запуск
Для того чтобы запустить скайп, самое элементарное — нажать на его значок на рабочем столе. Можно нажать пуск и найти его в программах.
Второй этап — поиск инструментов
Заходим в раздел «Инструменты», потом в «Настройки», как показано на рисунке.

Третий этап — настраивание
В разделе «Настройки звука» регулируем громкость микрофона.

Четвертый этап — проверка громкости
Чтобы проверить громкость в микрофоне, надо сказать в него что-либо. Если во время вашей реплики полоска «Громкость» стала зеленого цвета, значит, у вас все правильно получилось. Тогда можете выполнять рекомендации по поводу проверки в скайпе колонок, описанные в шестом этапе . Если полоска как была, так и осталась серого цвета, это свидетельствует о том, что микрофон не работает. Как все-таки его включить, читайте дальше.
Шестой этап — устранение проблемы
Сначала нужно кликнуть, как показано на схеме. Здесь будет пару строк для выбора. Поочередно щелкайте мышкой на каждой строке и повторяйте действия, которые описаны в четвертом этапе. Если не подействует, надо проверять все строки, пока не появится ожидаемый результат.
В случае если же у вас все равно ничего не получается, здесь может несколько вариантов:
- проблема в микрофоне (может, он неисправен или неправильно подключен ); необходима установка драйвера (в исключительных случаях);
- он не подходит к операционной системе устройства.
Тогда его придется подключать в компьютере на панели управления. Заходим в «Пуск»), выбираем опцию «Звуки и аудиоустройства», откуда переходим на вкладку «Аудио».
Появилась надпись «Запись звука»? Да — тогда надо проверить громкость микрофона, как показано на нашей схеме. Если по-другому, попробуйте поправить, а потом в настройках громкости и звука «ОК», и проверить еще раз.
Если ничего из вышеописанного не помогает, придется поработать с полем (как на нижнем рисунке) и поустанавливать другие значения. С этой целью снова переходим к панели управления (посредством меню «Пуск») и нажимаем «Звуки и аудиоустройства», после чего переходим на вкладку «Аудио»и опять проверяем микрофон.
Шестой этап — проверка колонок
Проверяем, работают ли колонки в скайпе. Для этого нажимаем, как показано на схеме. Если что-то слышно в наушниках или в колонках, а полоска «Громкости» позеленела, все нормально. Можете спокойно приступать к последнему восьмому этапу.

Когда ничего ничего не слышно, и полоска все равно серая, вполне может быть, что в скайпе не работает звук. Тогда вам пригодится «Полезный совет», а если ничего не получилось, выполняем действия, описанные в седьмом этапе.
Полезный совет. Если звука в скайпе нет, то, прежде всего, надо проверить подключение колонок к вашему компьютеру. Если они подключены, то надо убедиться, что звук включен на самом компьютере. Если — да, должен появиться справа на полоске «Громкость» синий шарик. Он в другом месте, надо нажать на него и переместить вправо, не отпуская мышку. Если эти действия безрезультатны, переходим к следующему этапу.
Седьмой этап — настройка звука
На этом этапе постараемся все-таки включить звук. Для этого нажимаем, как показано на рисунке. В сравнении с рисунком, надо выбрать из нескольких строк. Поочередно просто щелкайте по ним, а затем нужно повторить действия шестого этапа.
Восьмой этап — контрольный звонок
В принципе, мы предприняли все, что могли. Остается только нажать на «Сделать контрольный звонок в Skype». Таким образом можно наверняка выяснить, настроен ли микрофон.

Всплывет окно. Дальше надо придерживаться инструкций автооответчика. За эту проверку платить не нужно, а повторять ее можно любое количество раз. Все равно ни звука? Скорее всего, звук не работает. Попытайтесь выполнить действия шестого этапа и проверить колонки снова. Если, несмотря ни на что, тихо, возвращаемся к четвертому этапу и снова регулируем громкость. Никакой реакции — значит, микрофон, к сожалению, неисправен.
Как настроить микрофон в Skype?
Перед началом настройки микрофона, проверьте оборудование: убедитесь, что микрофон подключен и работает правильно и проверьте, не отключен ли звук в настройках микрофона и в Skype. Если вы находитесь в шумном помещении, перейдите в более тихое.
Затем проверьте, правильно ли настроен микрофон в Skype.
В строке меню Skype последовательно выберите “Инструменты” > “Настройки…”
В окне “Настройки” слева щелкните пункт “Настройка звука”.
Выберите нужный микрофон в выпадающем списке элемента “Микрофон” и нажмите кнопку “Сохранить”. Если микрофон улавливает звук, шкала громкости будет то увеличиваться, то уменьшаться.
Кроме того, вы можете настроить порядок микрофонов (который из них Skype будет искать первым), нажав кнопку “Открыть дополнительные настройки”. Приложение Skype по умолчанию использует первое устройство в списке, поэтому при необходимости измените их порядок.
Чтобы проверить настройки звука, сделайте контрольный звонок в Skype. С помощью контрольного звонка будет записано ваше голосовое сообщение, которое вы потом сможете прослушать. Если вы слышите записанное сообщение, звук настроен правильно.
Как настроить микрофон в Skype
Для среднестатистического пользователя порой сложно разобраться в хитросплетениях системных настроек. А современные мессенджеры диктуют участникам использование устройств ввода и вывода, что подразумевает коррекцию их параметров. Сегодня мы поговорим о том, как настроить микрофон в Скайпе, рассмотрим характерные особенности процедуры.
Мы разберем данную процедуру на примере новой и старой версии Skype. В первом случае в меню параметров попасть можно так:
- На панели инструментов кликните по пункту «Инструменты».
- В контекстном меню перейдите к «Настройки…».

- Здесь откройте звуковой раздел.
- Измените нужные опции.
- Шелкните ЛКМ по кнопке «Сохранить».

А для обновленной программы процедура следующая:
- Кликните по иконке, левее которой отображается имя пользователя.
- Зайдите в окно параметров.

- Отсюда перейдите в раздел «Звук и видео».
- Измените нужные опции.
А теперь разберемся, как проверить микрофон в Скайпе. В обеих версиях программы пользователь может позвонить специальному боту – Echo.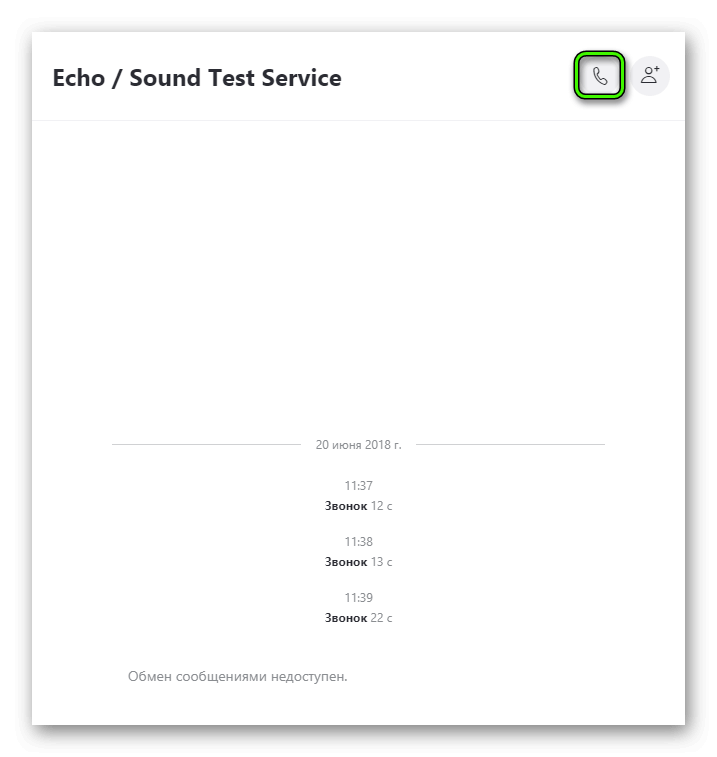 Сначала прослушайте сообщение автоответчика и дождитесь звукового сигнала. Потом попробуйте что-нибудь сказать (отдельные слова или фразу, как вам будет удобно). Спустя некоторое время раздастся второй звуковой сигнал, после чего бот все повторит. Если со звуком никаких проблем нет, то значит, настройка выполнена правильно. В противном случае – повторите процедуру снова.
Сначала прослушайте сообщение автоответчика и дождитесь звукового сигнала. Потом попробуйте что-нибудь сказать (отдельные слова или фразу, как вам будет удобно). Спустя некоторое время раздастся второй звуковой сигнал, после чего бот все повторит. Если со звуком никаких проблем нет, то значит, настройка выполнена правильно. В противном случае – повторите процедуру снова.
Вместо заключения
Skype – приложение, функционал которого «заточен» под общение в режиме реального времени. Разработчики постарались внедрить технологию автоматической синхронизации системы с периферией актуальной платформы, что повысило качества коммуникации между собеседниками.
Как настроить звук в Skype на ноутбуке, телефоне, планшете

Прочитав внимательно материалы статьи, Вы узнаете о том, как настроить звук в Скайп. Если все будет сделано правильно, то без проблем сможете совершать звонки и общаться с друзьями.
Используем Skype Test Call чтобы проверить, есть ли проблемы
Для проверки правильной работы звука в программе, в первую очередь необходимо осуществить пробный звонок. Во время совершения звонка можно узнать нормально ли работает оборудование необходимое для качественной связи.
Осуществить пробный звонок можно следующим образом:
- в строке поиска абонентов нужно ввести такую фразу: echo123;
- нажмите правой кнопкой мышки на контакт службы проверки связи;
- выберите графу “Позвонить”;
- если нет проблем с интернет соединением, то произойдет звонок;
- после соединения пользователь услышит голос бота, он произнесет определенную стандартную фразу;
- после этого будет слышен первый звуковой сигнал, после этого, все что скажет пользователь запишется;
- после второго звукового сигнала записаная фраза будет воспроизведена;
- после третьего звукового сигнала снова начнет говорить бот, он сообщит о том что теперь можно нормально пользоваться микрофоном.

Если длительность звонка не отображается цифрами, или вместо них видно надпись “Соединение” или “Вызов”, это значит, что у пользователя плохая связь с интернетом. Поэтому он не сможет совершить тестовый звонок.
Автоматическая настройка звука в Skype
Зайдите в меню “Инструменты”, оно расположено на основной панели программы, и откройте раздел “Настройки”.
Отыщите с левой стороны главу “Настройка звука”, и зайдите в него. В правой части открывшегося окна увидите меню настроек микрофона и динамиков. Здесь же можно отрегулировать громкость звонка, добавить или наоборот уменьшить силу звука.
В самом начале нужно убедится в том, установлены ли галочки напротив строки “Разрешить автоматическую настройку”. Если они отсутствуют, то обязательно установите галочку, и нажмите кнопку “Сохранить”. После этого проверьте наличие звука. Если звук не появился, значит причина его отсутствия кроется в чем-то другом.
Ручная регулировка громкости
С помощью ручной настройки можно отрегулировать громкость по своему желанию. Чтобы это сделать стоит открыть меню “Настройка звука” и поснимать здесь все галочки напротив пунктов “Разрешить автоматическую настройку”. После того, как это будет сделано, появятся синие ползунки, с помощью которых можно отрегулировать силу звука.

Меняя их расположение пользователь сможет уменьшить или добавить силу динамиков по своему желанию. Чтобы усилить звук, отодвигайте ползунок вправо. Для уменьшения звука отодвигайте ползунок влево. Если уменьшить громкость микрофона, то во время разговора пользователю перестанут мешать посторонние звуки. Если это не поможет, то попробуйте подключить другой микрофон. При установке дешевого оборудования микрофон будет улавливать все посторонние звуки, а это будет мешать беседе.
Проблемы – вы или собеседник не слышите друг друга
Иногда так бывает, что вы и собеседник не слышите друг друга. Это может быть вызвано неполадками с микрофоном или звуком у кого-то из собеседников. Давайте рассмотрим что же нужно делать в такой ситуации.
Когда не слышно собеседника.
Если микрофон работает, а собеседника не слышно, это значит, что нужно настроить колонки. В меню “настройка звука” обратите внимание на раздел “Динамики”.

Для настройки стоит сделать следующее:
- сначала проверьте, как работают колонки. Нажмите на кнопку синего цвета “Play”, она расположена с правой стороны;
- когда нажмете на кнопку, то услышите звуковой сигнал, а бар внизу станет зеленого цвета;
- если ничего не услышите, проверьте какие динамики видит Скайп. Нажмите на название модели динамиков, она расположена над звуковым баром, так откроется список;
- если в списке будет несколько пунктов, выберите другие динамики, и нажмите еще раз на кнопку “Play”. После проведенных манипуляций звук должен возобновиться.
Собеседник не слышит Вас.
Если динамики работают нормально, а собеседник не слышит Вас, значит нужно проверить, что мессенджер воспринимает за установленный микрофон. Для этого кликните по названию микрофона, чтобы появился список. Если в списке есть несколько микрофонов, выберите другой, и поговорите в него. Если бар засветится зеленым цветом, значит проблема исчерпана. Остается только нажать на кнопочку “Сохранить”, и можно приступать к общению с друзьями.
Теперь Вы знаете все что нужно для настройки качественного звука в Скайп, и сможете решить любую проблему.
Не работает микрофон в Скайпе
Почему не работает микрофон в Скайпе? Ответов на этот вопрос может быть много. Но в любом случае, ситуация неприятная, ведь пользователь не может поговорить с собеседником. В результате, голосовая связь оказывается недоступной. Поэтому данную проблему нужно как-то решать. И для этого существуют определенные способы.
Подробности
Первым делом мы предлагаем вам проверить, функционирует ли микрофон в принципе. Делается это следующим образом:
- Щелкните ПКМ по иконке в виде динамика в трее Windows.
- В открывшемся меню выберите пункт «Звуки».

- Далее, перейдите во вкладку «Запись».
- Попробуйте что-нибудь произнести вслух. Одно (или несколько) из доступных устройств должно на это отреагировать, в таком случае ползунок сигнала заполнится синими плитками.
Если этого не произошло, то проблема в самом устройстве. Попробуйте его переподключить, причем заранее проверив, правильный ли вы используете разъем. На ноутбуке так, скорее всего, сделать не получится, так что перезапустите его.
А если же сигнал улавливается, то проблема должна быть непосредственно в самом Skype. Для начала мы разберем процедуру настройки звука в нем. Затем речь пойдет об обновлении драйверов для аудиокарты.
А если это не помогло, то остается крайняя мера. Речь, разумеется, о переустановке программы.
Первый вариант: Перенастройка программы
Именно с этого действия следует начинать решение данной проблемы. Чтобы попасть на страницу параметров, поочередно кликните по отмеченным на картинке кнопкам (Меню – Настройки). Далее, проследуйте во вкладку «Звук и видео». Здесь нас интересует блок с названием «Микрофон».
Далее, проследуйте во вкладку «Звук и видео». Здесь нас интересует блок с названием «Микрофон».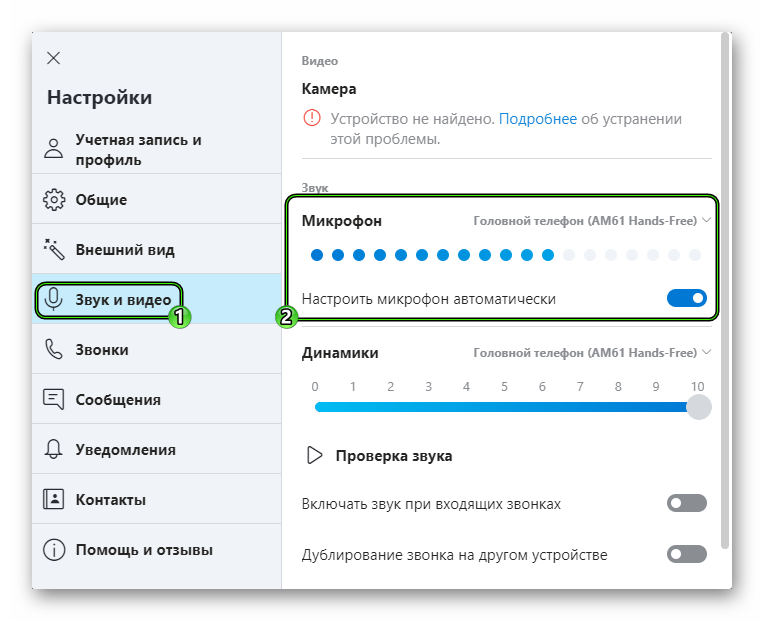 В нем имеется полоска со множеством серых точек. Если программа улавливает входящий сигнал и вас слышно, то они будут окрашиваться в синий цвет. А чуть выше имеется опция для выбора устройства захвата. Попробуйте его сменить, чтобы полоска стала заполняться.
В нем имеется полоска со множеством серых точек. Если программа улавливает входящий сигнал и вас слышно, то они будут окрашиваться в синий цвет. А чуть выше имеется опция для выбора устройства захвата. Попробуйте его сменить, чтобы полоска стала заполняться.
Рекомендуем на всякий случай отключить нижний ползунок, а затем выкрутить громкость микро на максимум.
В самом низу страницы настроек имеется кнопка «Сделать бесплатный пробный звонок».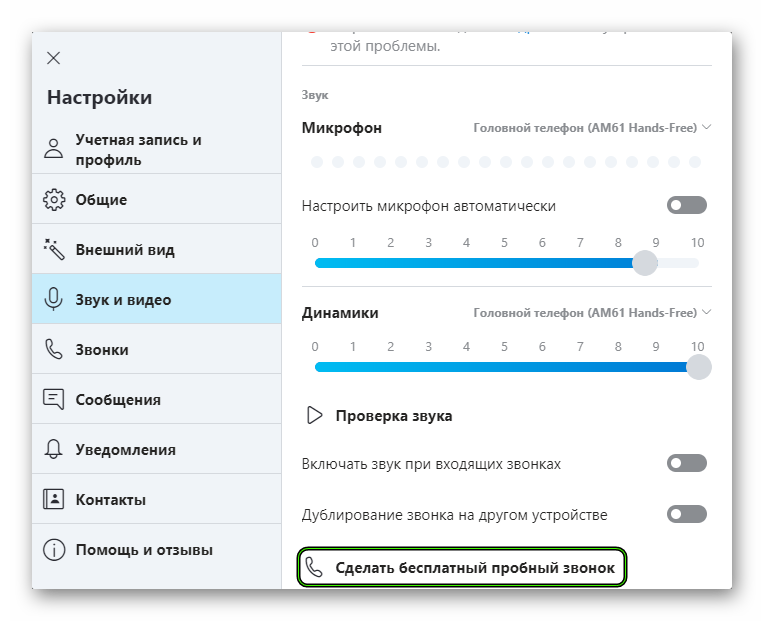 С ее помощью выйдет проверить, правильно ли вы все сделали. Дождитесь звукового сигнала, а потом произнесите что-нибудь громко и отчетливо. После второго звукового сигнала вы должны будете услышать свою же фразу.
С ее помощью выйдет проверить, правильно ли вы все сделали. Дождитесь звукового сигнала, а потом произнесите что-нибудь громко и отчетливо. После второго звукового сигнала вы должны будете услышать свою же фразу.
Если этого не произошло – переходите к следующему разделу статьи.
Второй вариант: Обновление звуковых драйверов
Это еще одно действие, что нужно сделать, когда в Скайп не работает микрофон. Дело в том, что иногда в Windows драйверы для устройств ведут себя неадекватно и иногда глючат. Также причиной может быть обычный системный сбой, который немного повредил драйвер. В любом случае, проблему нужно как-то решать. Самый лучший вариант – обновление ПО. Скачивать с сайта разработчика новую версию мы не будем, а просто обратимся к возможностям самой системы. Вот подробная инструкция, рассказывающая, как и что нужно делать:
- Кликаем правой кнопкой мыши по кнопке «Пуск» и в появившемся контекстном меню щелкаем по пункту «Диспетчер устройств».

- Теперь необходимо раскрыть пункт «Звуковые, игровые…».
- Среди его содержимого необходимо найти название используемой на компьютере аудиокарты. Скорее всего, ею будет RealtekHighDefinitionAudio, хотя возможны и исключения.
- Щелкаем по соответствующей графе ПКМ.
- В открывшемся меню выбираем самую верхнюю опцию.

- Для запуска процедуры нажимаем «Автоматический поиск…».
Если система обнаружит обновление для звукового драйвера, то самостоятельно его загрузит и установит. Как только процедура будет закончена, мастер оповестит вас соответствующим сообщением. После этого нужно обязательно перезагрузить компьютер или ноутбук. А затем уже можно делать пробный звонок в Скайпе, чтобы все проверить.
Третий вариант: Полная переустановка
Самая серьезная причина неполадок со звуком в Скайпе заключается в повреждении компонентов самой программы. Такое может случиться, например, из-за перебоев в сети, когда компьютер неожиданно отключался, и из-за множества других ситуаций.
В любом случае – восстановить некорректные файлы не выйдет. Так что имеет смысл выполнить полную переустановку мессенджера, заодно и обновив его до последней версии.
Предлагаем вашему вниманию пошаговую инструкцию:
- Для начала удалите Скайп с компьютера, воспользовавшись этим материалом.
- Далее, загрузите актуальную версию программы с официального сайта и выполните инсталляцию. Проще всего действовать по нашему руководству.
Заключение
Итак, в данном материале мы попытались ответить на вопрос о том, что делать если не работает микрофон в Скайпе. Теперь же подведем итоги и сделаем кое-какие выводы. Как правило, проблемы со звуком в данном мессенджере обычно вызваны неправильными настройками или же сбоем звукового драйвера. Поэтому часто хватает первых двух вариантов для решения проблемы.
Но иногда у неисправности совсем другие причины, например, повреждение компонентов программы.
А если при попытке пробного звонка вы себя отлично слышите, то, скорее всего, проблема не у вас, а у вашего собеседника. Порекомендуйте ему статью «Почему нет звука в Скайпе», в которой изложены действенные способы для ее устранения.