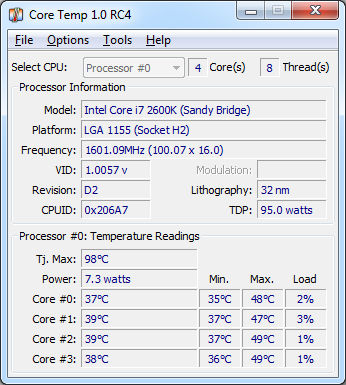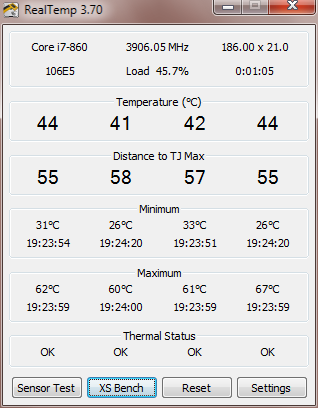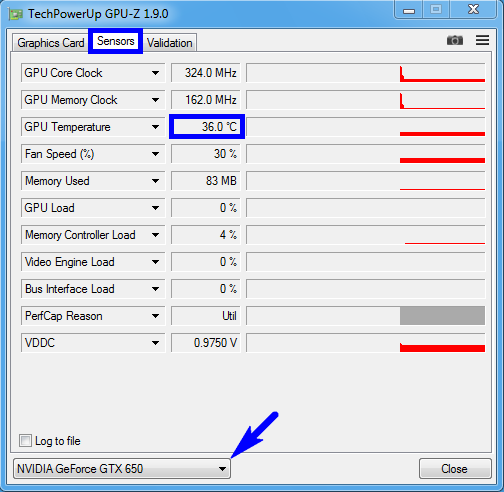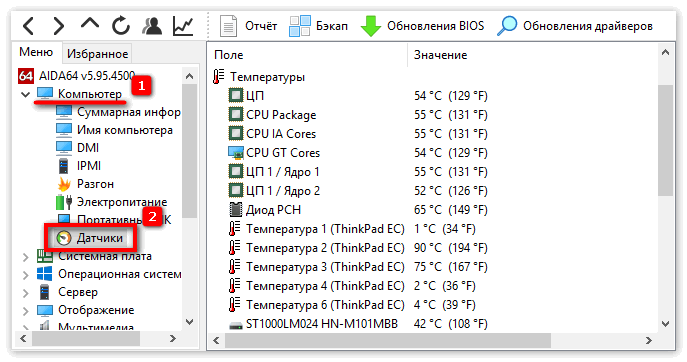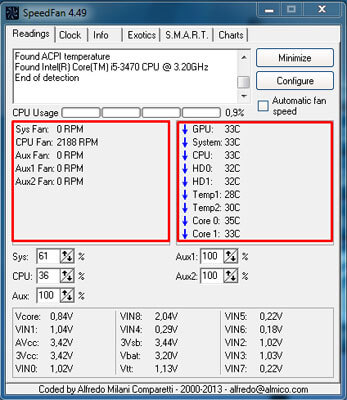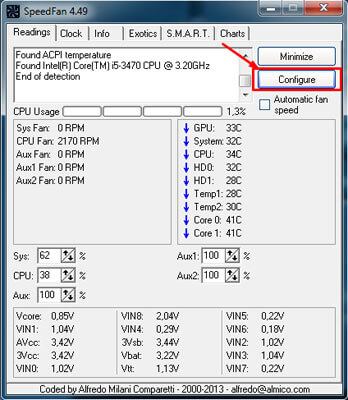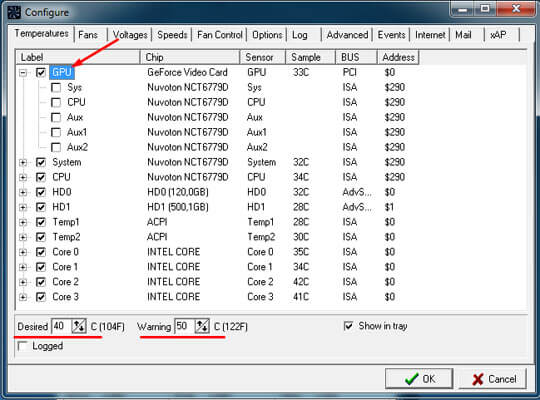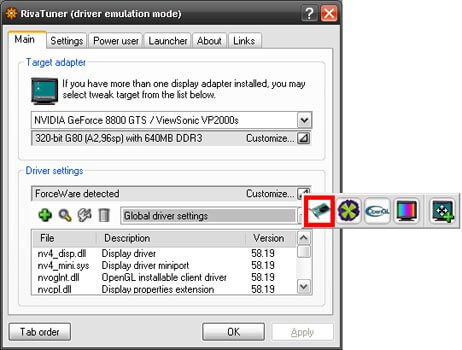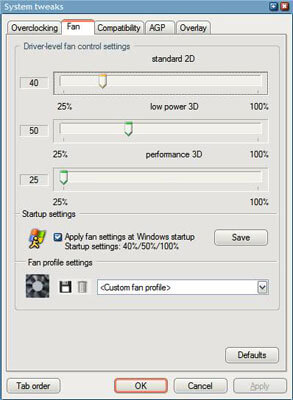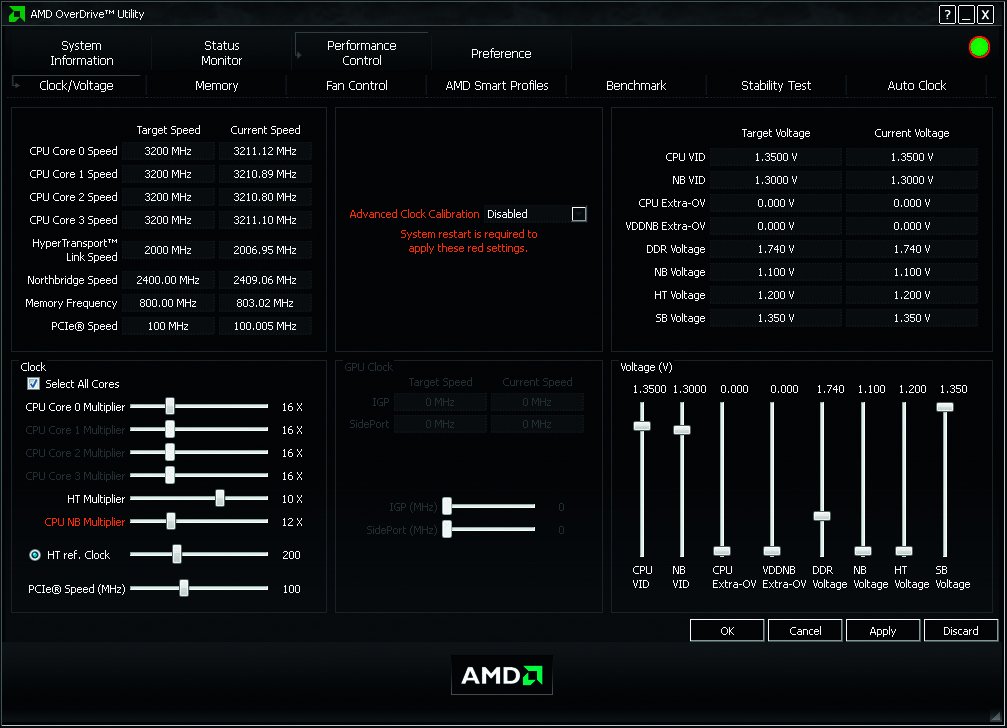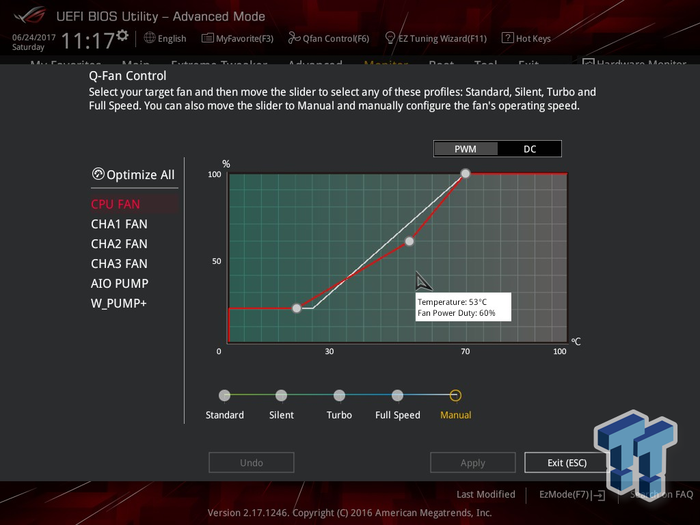Программа определяющая температуру ноутбука
Программы для проверки температуры компьютера

При активной работе за компьютером каждый пользователь замечает, что комплектующие способны нагреваться до повышенных температур. Степень нагрева зависит от многих факторов, куда входит уровень постоянной нагрузки и активное охлаждение, установленное внутри корпуса. Определить на глаз температурный режим не получится, однако это можно сделать программным путем. Множество сторонних разработчиков создали бесплатные и платные решения, позволяющие выяснить необходимые сведения. Именно о них и пойдет речь в рамках нашей сегодняшней статьи.
Мы решили поставить AIDA64 на первое место сегодняшнего списка, поскольку из всех существующих на данный момент инструментов этот предоставляет самое большое количество полезной информации, связанной со степенью нагрева абсолютно всего железа, входящего в состав системного блока. AIDA64 распространяется платно, а в пробной версии не отображается некоторая важная информация, что может стать преградой для тех пользователей, кто только хотел познакомиться с этим софтом. В остальном же это решение будет полезно каждому юзеру, кто хоть как-то заинтересован в проверке информации о своем компьютере. Все сведения здесь разбиты на отдельные категории, которые выведены на панель слева. Присутствует и русский язык интерфейса, что поможет разобраться со значением каждых строк.

Основная информация о температурных режимах выведена в разделе «Датчики». Откройте его, и вы сразу увидите список со всеми требуемыми значениями. Здесь показывается температура ядер процессора, графического адаптера, диодов и подключенных жестких дисков. Степень нагрева системной платы тоже отображается в этой категории, однако отсутствует оперативная память. К сожалению, сейчас не имеется программных методов определения этой характеристики, к тому же это нужно лишь единицам. Ни в одной из следующих программ вы не найдете показателей, отвечающих за нагрев ОЗУ. В завершение стоит отметить, что датчики в AIDA64 обновляются каждые несколько секунд, поэтому можете без проблем узнавать степень нагрева в разных ситуациях эксплуатации ПК. Об остальных функциональных особенностях этого софта мы рекомендуем прочесть в отдельном обзоре на нашем сайте, воспользовавшись указанной ниже ссылкой.
FPS Monitor
В качестве второго представителя подобного софта рекомендуем изучить FPS Monitor. Это решение предназначено для мониторинга состояния системы в режиме реального времени во время игрового процесса. Основной упор здесь сделан на количество потребляемых ресурсов, но и пункты, способные отобразить температуру графического процессора, ЦП и жесткого диска также присутствуют. Мы включили это ПО в данный список только потому, что разработчики реализовали гибкую систему конфигурации оверлея. Можете не включать монитор нагрузок и оставить только температурный график, если желаете отследить эти показатели при запущенной игре. Каждая строка изменяется в соответствующем редакторе, где присутствует множество самых разнообразных настроек внешнего вида и функциональных особенностей, например, задержки при обновлении показателей.

Сама информация о температурах и нагрузках сохраняется, поэтому после завершения тестирования можете использовать FPS Monitor для диагностики состояния. Графики сделаны в максимально понятном виде, поэтому даже самый начинающий пользователь разберется в том, насколько температуры превышают норму во время определенных нагрузок. Из минусов этого софта можно отметить сложность конфигурации сцен для особо неопытных юзеров, поскольку многие жалуются на то, что после настройки не отображается ни одна строка. К тому же в бесплатной версии присутствует строка с просьбой о приобретении лицензии, что тоже отталкивает часть пользователей. В остальном же FPS Monitor — топовый софт, который идеально справляется с поставленной задачей и не имеет ограничений в бесплатной версии.
MSI Afterburner
MSI Afterburner — еще одна программа, в которой есть встроенный монитор для просмотра температур компьютера во время тестирования в играх. Однако главное предназначение MSI Afterburner — разгон комплектующих, от чего, в принципе, можно отказаться, если желаете только просмотреть показатели нагрева во время повышения нагрузки. Существует ряд встроенных функций, позволяющих установить, какие именно строки будут отображаться в оверлее, а дополнительное обеспечение используется для конфигурации самого оверлея. Здесь изменяется размер шрифта, оформление и стиль, цветность и расположение экрана. Вы можете загрузить MSI Afterburner с официального сайта бесплатно и использовать данное решение исключительно для просмотра температур.

Особое внимание на MSI Afterburner стоит обратить тем пользователям, кто решил следить за температурами компьютера во время разгона железа. Как раз этот софт идеально справится сразу с двумя поставленными задачами. Здесь есть все необходимое, чтобы постепенно повышать частоты и изменять вольтаж устройств, следя за их реакцией на подобные конфигурации. Более детально с MSI Afterburner мы предлагаем ознакомиться в другом материале на нашем сайте, воспользовавшись ссылкой далее.
Speccy — решение, которое имеет сходства с AIDA64, но при этом распространяется бесплатно и является немного урезанной в плане предоставляемых сведений. Однако вы можете не беспокоиться, поскольку самые главные и важные дополнительные данные здесь отображаются. Присутствуют отдельные категории, где выведена информация о каждом комплектующем. Обратитесь к разделу «Центральный процессор» или «Графические устройства», чтобы посмотреть значение средней температуры. То же самое можно сделать с материнской платой и подключенными накопителями.

Единственный видимый недостаток Speccy в плане средства отображения нагрева комплектующих — эта программа показывает только среднюю температуру, которая высчитывается за конкретный промежуток времени. Обновление данных происходит только при перезагрузке. Именно поэтому это решение и нельзя назвать идеальным для тех, кто заинтересован в постоянном мониторинге рассматриваемых сегодня значений. В остальном же Speccy — легкое, удобное и понятное ПО, позволяющее просматривать системные сведения.
Единственное программное обеспечение, информация в котором предоставляется в виде развертываемого древа — HWMonitor. Это главное отличие данного решения от всех остальных, что иногда является преимуществом, но большинству пользователей не нравится подобная реализация меню. Впрочем, здесь присутствуют все важные сведения о состоянии компьютера, показывается вольтаж, частоты работы комплектующих и, конечно, температуры. Каждый показатель разделен на три категории: «Value», «Min» и «Max». В первой отображается значение в реальном времени, во второй — минимальное зафиксированное значение, а в третьей — максимальное. Все это поможет выяснить, в какой именно промежуток времени нагрев был самым высоким и низким.

В HWMonitor вы найдете данные о видеокарте, материнской плате, процессоре и подключенных накопителях. Что касается ЦП, то здесь реализовано представление в нескольких строках, где показаны значения каждого ядра. Это может пригодиться во время разгона или мониторинга после выполнения каких-либо других настроек. Если вас интересует степень нагрузки, она тоже присутствует в рассматриваемой программе. Используйте все эти показатели, чтобы понимать, является ли текущая температура при определенных условиях корректной. Распространяется HWMonitor и доступна для скачивания на официальном сайте разработчика. Если вам подходит это решение, обратите внимание и на расширенные инструменты, которые позволяют выполнить поиск обновлений для драйверов и BIOS.
Практически каждый пользователь, кому было необходимо вручную управлять установленными в ПК вентиляторами, слышал о существовании программы SpeedFan. Ее основная функциональность как раз и сосредоточена на том, чтобы повышать или понижать обороты кулеров, создавая для этого специальные конфигурационные планы. Среди дополнительных важных опций, которые точно пригодятся во время выполнения этой операции, имеется и средство мониторинга системных температур, находящееся в разделе со странным переводом «Экзотика».

В этой категории отведено специально три ячейки в таблице. Как раз их вы и видите на скриншоте выше. Здесь первый показатель отвечает за нагрев жесткого диска, второй выводит сведения о графическом адаптере, а третий — о процессоре. Ниже показана степень нагрузки, а возле каждого значения находится специальная иконка, обозначающая, что сейчас температура понижается, повышается или находится на среднем оптимальном значении. Дополнительно имеется средство анализатора. Оно работает все время, пока SpeedFan находится в запущенном состоянии. Можете в любой момент просмотреть сохраненный график, где найдете данные об изменении нагрузки и температур за определенный промежуток времени. Этот график является полностью настраиваемым, поэтому можно включить линию жестких дисков, видеокарты и процессора одновременно или отключить что-то из этого.
Core Temp — одна из самых популярных программ для слежения за температурами комплектующих компьютера в режиме реального времени. Можете настроить общие параметры, например, включить автоматический запуск при старте операционной системы, или разрешить одновременное открытие сразу нескольких окон приложения для более удобного слежения за показателями. Присутствует и область уведомлений, которая отображается всегда или только при достижении определенных значений, что тоже указывается непосредственно в параметрах этой опции. Вам доступна конфигурация цветов панелей, включение информации об отдельных ядрах процессора и его частоте.

Для контроля нагрева есть отдельная опция защиты от превышения температур. Через нее устанавливается конкретное задание при достижении критических показателей. После активации вы самостоятельно настраиваете действие, которое будет осуществляться, например, запуск определенной программы один или несколько раз. Если вам нужно срабатывание аварийного отключения при перегреве, можете установить значение «Завершение работы» при условии достижения указанного нагрева. Полезной будет и функция отображения общих сведений о системе, если вдруг понадобится что-то узнать. Core Temp может работать всегда в фоновом режиме, потребляя при этом минимальное количество системных ресурсов.
RealTemp — последний представитель рассматриваемого сегодня программного обеспечения. Отличается это решение от остальных простотой реализации интерфейса. Здесь вся информация выводится в одном небольшом окне, а дополнительные меню отсутствуют, если не брать в расчет раздел с настройками. Однако следует учитывать, что показывает этот софт только уровень нагрева процессора, поэтому мы и поставили его на эту позицию. После запуска RealTemp вся информация отображается в режиме реального времени и обновляется довольно часто. Все параметры, включая и обновление датчиков, настраиваются отдельно через специальное конфигурационное меню. Больше про RealTemp сказать нечего. Распространяется данное приложение бесплатно и очень простое в использовании, поэтому можете обратить на него внимание, если требуется узнать исключительно температурные показатели CPU.

Выбор софта для проверки нагрева комплектующих компьютера — дело несложное. Важно лишь понимать, какие именно показатели и в каком формате вы хотите получить, поэтому сначала изучите возможности всех представленных инструментов и решите, какой из них будет оптимальным.
Отблагодарите автора, поделитесь статьей в социальных сетях.
Узнать температуру процессора, видеокарты и дискового носителя
Перегрев компонентов компьютерной техники приводит к ее нестабильной работе и непредвиденным сбоям. В случае проблем, необходимо узнать температуру комплектующих, а лучше, постоянно ее мониторить, чтобы не допустить критического состояния.
Примеры, приведенные в данной статье применимы к различным производителям процессоров (Intel, AMD), видеокарт (NVIDIA, AMD, Intel), дисковых носителей. Также, руководство применимо к настольным компьютерам, ноутбукам и моноблокам под управлением Windows, и в некоторых случаях, Linux. Большинство рассматриваемых программ имеют русский перевод или интуитивно понятный интерфейс.
Универсальные программы
Самый простой способ определить температурные показатели — использовать программу, которая может показать термо-датчики всех устройств. Ниже представлены примеры, именно, таких программ.
Это бесплатная небольшая программа. Скачать можно с официального сайта.
После установки и запуска в первом окне мы увидим всю нужную нам информацию:

* 1) температура процессора. 2) материнской платы (северного моста). 3) видеокарты. 4) дисковых носителей.
2. SpeedFan
Программа предназначена для контроля скорости кулеров, однако, отображение температур — ее неотъемлемая часть. Также, можно настроить автозапуск программы и постоянно видеть температурные показатели в трее.
Запускаем программу — в первом окне увидим показатели с датчиков:

3. AIDA64 (everest)
Это хорошая программа, но некоторые функции доступны только в платной версии. Поэтому применять ее только для определения температуры не целесообразно. Однако, если AIDA уже стоит в системе, стоит ей воспользоваться.
Запускаем программу — раскрываем пункт Компьютер — кликаем по Датчики. Справа находим Температуры:

Если свернуть программу, в трее мы будем видеть все показатели температур.
4. HWMonitor
Переходим на официальный сайт и скачиваем утилиту (можно обойтись портативной версией — zip-архив). Устанавливаем или распаковываем программу и запускаем ее — информацию о температурах мы увидим в удобно сгруппированных разделах:

5. MSI Afterburner
С ее помощью можно мониторить температуру комплектующих во время игр. Скачиваем утилиту с официального сайта, устанавливаем ее и запускаем.
Для настройки мониторинга открываем настройки:

Переходим на вкладку Мониторинг, выбираем галочками счетчики и для каждого из них настраиваем Показывать в ОЭД:

Температура процессора
Разберем программы для определения температуры процессора.
1. Core Temp
Простая бесплатная утилита с поддержкой русского языка. Скачать можно на официальном сайте. После загрузки, установки и запуска мы увидим основное окно программы со всеми необходимыми показаниями:

2. Команда в Powershell
Открываем Powershell от имени администратора и выполняем команду:
Get-WMIObject msacpi_thermalzonetemperature -namespace «root/wmi» | Select CurrentTemperature | ForEach-Object < ($_.CurrentTemperature/10)-273.15 >
Мы получим что-то на подобие:
* результат получиться в градусах по Цельсию.
3. БИОС или UEFI
Без установки дополнительных программ, температуру процессора можно посмотреть в базовой системе ввода вывода. Для начала, заходим в БИОС.
В разных версиях микропрограммы мы увидим разные варианты представления информации:



4. Различные гаджеты
Также можно найти в сети Интернет различные гаджеты для постоянного отображения информации о температуре на рабочем столе Windows, например, IntelCoreSerie.
Казалось бы, программа CPU-Z должна показывать всю информацию о процессоре. Однако, разработчики выпустили отдельную утилиту HWMonitor (описана выше), которая позволяет смотреть температуру комплектующих ПК.
Температура видеокарты
Без специальных программ, узнать температуру видеокарты не представляется возможным. Рассмотрим несколько утилит, которые позволят это сделать.
Простая утилита для отображения информации о видеокарте, в частности, температуры. Хороший способ, если не хочется ничего устанавливать — есть возможность запустить программу, не устанавливая. Скачать можно с официального сайта.
После запуска, переходим на вкладку Sensors и в разделе GPU Temperature мы увидим информацию о текущей температуре:

Кликнув по разделу, можно выбрать режим отображения, например, средние температурные показатели за весь период:

2. GPU Temp
Переходим на сайт программы, скачиваем ее и запускаем процесс установки. После запускаем и видим необходимые показатели:

Как и для процессора, для видеокарты тоже можно найти гаджеты. Например, NVIDIA GPU Temp, отображает температуру видеокарты от одноименного производителя.
Температура HDD или SSD
Ну и разберем программы, которые позволят узнать температуру жесткого диска.
1. CrystalDiskInfo
Программа полезна, в первую очередь, отображением здоровья диска. Но она также отображает его температуру:

Данная утилита позволяет проводить диагностику диска, смотреть его показатели, в то числе — температурные:

Подробнее о программе и как с ней работать — HD Tune — сканирование жесткого диска.
3. HDD Temperature
Это платная утилита, поэтому не интересна в контексте просмотра температуры. Однако, если такая программа уже есть в системе, можно пользоваться ей:

Вариант рабочий, но также — не самый лучший выбор для проверки температуры — во первых, платная, во-вторых, поддерживает не все оборудование.
Нормальная температура комплектующих
В каких же пределах должна держаться температура для различных комплектующих.
Процессора
- До 42 o C. Процессор в режиме простоя.
- До 65 — 70 o C (в зависимости от модели). При нагрузке.
- До 61 — 72 o C (в зависимости от модели). Максимально рекомендуемая.
- 94 — 105 o C. Включение троттлинга — снижения производительности.
- Более 105 o C. Выключение компьютера с целью предотвращения сгорания.
Обратите внимание, что данные показатели могут постоянно меняться, так как меняются технологии. Если необходимо узнать точную информацию по конкретному процессору, можно воспользоваться подсказками в различных программах, например, в представленной выше Core Temp:

Таким образом, данные цифры условны — норма зависит от производителя (Intel, AMD . ) и конкретной модели. Также, норма для процессоров большинства ноутбука ниже. Правильнее всего зайти на страничку конкретного процессора и посмотреть его норму по температуре.
Видеокарты
В большей степени, рабочая температура видеокарты зависит от ее класса — для точного определения стоит изучить документацию. Средние показатели, примерно, следующие:
- До 45 o C. В режиме простоя.
- До 85 o C. При нагрузке.
- До 100 o C. Максимально рекомендуемая.
Свыше 100 o C видеокарта запускает процесс троттлинга и, если он не помогает — выключает компьютер.
- До 45 o C. В режиме простоя.
- До 53 o C. Максимально рекомендуемая.
При температуре выше 53 градусов значительно увеличивается амортизация диска, что приводит к ускорению его выхода из строя. Максимально допустимый порог SSD дисков чуть выше и может доходить до 70 градусов.
Минимальная рабочая температура диска должна быть в пределах 24-26 градусов. При более низких показателях возможны повреждения. Поэтому, если мы принесли с улицы холодный носитель, не стоит его сразу использовать в работе. Таким образом, комфортная температура для диска — от 25 до 45 градусов по Цельсию.
Данные цифры справедливы как для внутренних дисков, так и внешних, так как, по сути, последние — это те же самые диски, помещенные в отдельные боксы.
Последствия перегрева
Как говорилось выше, перегрев комплектующих может вызвать различного рода проблемы. Судить о возможном перегреве можно по следующим симптомам:
- Замедление работы компьютера. Для предотвращения сгорания и выключения, процессор и видеокарта запускают процесс троттлинга. По сути, они начинают работать с заниженными показателями, что приводит, с одной стороны, к понижению выделения тепла, с другой — уменьшение производительности.
- Излишний шум. Чаще всего, в компьютер устанавливаются управляемые вентиляторы, которые начинают вращаться быстрее при превышении температуры. Само собой, это приводит к повышению уровня шума.
- Самопроизвольное выключение компьютера. Для предотвращения окончательного сгорания, устройство подает сигнал на остановку подачи электропитания, что приводит к резкому выключению ПК. Это крайняя мера.
- Появление на экране цветных фигур (артефактов). Типичный симптом при перегреве видеокарты.
- Проседание FPS в играх. Частный случай замедления работы ПК.
- Горячий корпус. Как правило, это можно заметить только для моноблоков и ноутбуков.
- Синий экран смерти (BSOD). В редких случаях, система выдает стоп ошибку.
Причины перегрева и как снизить температуру
Разберем причины, когда температура комплектующих начинает выходит за рамки допустимой.
- Пыль. Чаще всего, грязь внутри системного блока или ноутбука является причиной ухудшения теплопроводности и повышения температуры. Для решения проблемы, разбираем компьютер и выдуваем пыль, используя баллончик со сжатым воздухом.
- Скопление горячего воздуха внутри корпуса. Для начала можно попробовать открыть боковую крышку компьютера, если поможет — установить дополнительный вентилятор на боковую стенку. Для ноутбука можно купить охлаждающую подставку.
- Высыхание термопасты. Снимаем кулер процессора, стираем остатки термопасты и наносим новый слой.
- Слабая работа вентиляторов. При слабом их вращении, эффективность охлаждения будет ниже предполагаемой. Замерить скорость вращения вентиляторов можно с помощь вышеупомянутых программ, например, SpeedFan. Вентиляторы можно попробовать почистить от пыли, смазать, заменить.
- Близкое расположение комплектующих друг к другу. Железо может греть друг друга. Если есть место, стоит разместить диски на большом расстоянии друг от друга, то же самое имеет отношение к видеокартам. Внутри корпуса все провода стоит аккуратно загнуть по краям, оставив много пространства в центре для эффективной циркуляции воздуха.
- Высокая температура окружения. Летом требуется больше охлаждать компьютер. Также стоит следить, чтобы компьютер стоял подальше от батарей или иных источников тепла.
- Проблема с электропитанием. При завышенной подаче электропитания, будет наблюдаться перегрев. Измерить напряжение можно вышеописанными утилитами, например, AIDA64 или HWMonitor. При превышении показателей напряжения попробуем подключить компьютер к другому источнику электроэнергии или заменить блок питания.
- Неэффективный режим работы электропитания Windows. Если выставлен режим работы электропитания на максимальную производительность, стоит попробовать выставить сбалансированный.
- Перегрев блока питания. Некоторые модели блоков питания имеют выдувной вентилятор в сторону процессора, что ухудшает эффект от системы охлаждения последнего.
Дополнительно, о снижении температуры читайте статью Перегревается компьютер.
Как проверить температуру процессора, видеокарты и других частей компьютера
Достаточно установить небольшую программу и сверить её показатели с рекомендациями производителя.
Перегрев комплектующих сокращает срок их службы, а в некоторых случаях моментально выводит компьютер из строя. Вот почему важно следить за температурой, особенно когда вы играете, смотрите видео в высоком разрешении или в комнате жарко. В группе риска также находятся владельцы ноутбуков, поскольку этот формфактор часто испытывает проблемы с охлаждением.
Температуру компьютера с Windows можно проверить с помощью бесплатной утилиты Speccy от разработчиков CCleaner. Сразу после запуска она отображает список комплектующих и текущее количество градусов возле них. Speccy переведена на русский и очень наглядно подаёт информацию, поэтому отлично подходит даже тем людям, которые не любят разбираться в технологиях.
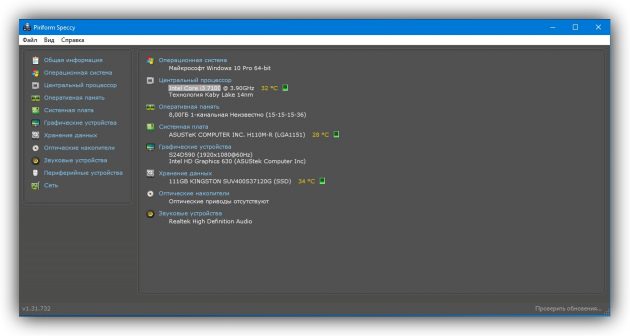
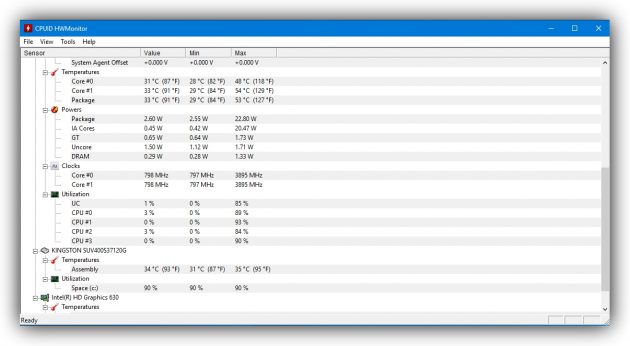
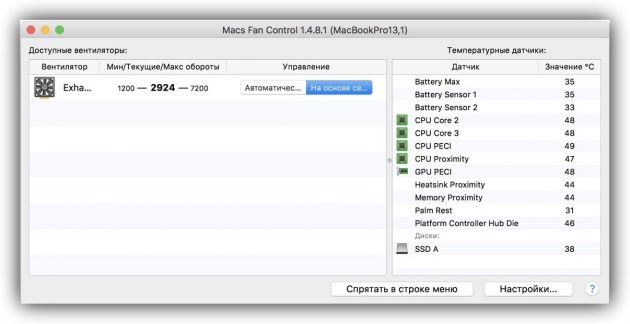
Среди опытных пользователей популярны программы вроде HWMonitor. Она работает таким же образом, но не содержит подробных описаний комплектующих. Зато выводит более детальные данные, включая максимальные и минимальные показатели температуры с момента запуска программы.
Для владельцев Mac есть альтернативы в виде Macs Fan Control и iStat Menus. Последняя самая продвинутая, но платная.
Какая температура считается нормальной
В первую очередь стоит следить за температурой видеокарты, процессора и накопителя. Эти части компьютера подвержены нагреву больше других. Производители называют разные условия для нормальной работы комплектующих, но в среднем они таковы:
- Процессор — до 95 °C.
- Видеокарта — до 95 °C.
- Накопитель HDD — до 50 °C.
- Накопитель SSD — до 70 °C.
В идеале большую часть рабочего времени температура комплектующих должна быть значительно ниже этих показателей. Особенно когда вы не нагружаете систему ресурсоёмкими задачами.
Указанные цифры приблизительны, но вы можете узнать точные значения для вашей техники. Достаточно загуглить название модели той или иной комплектующей, добавив к нему английское слово specs. Поисковик приведёт вас на сайт производителя с полными характеристиками устройства. Среди них обязательно должен присутствовать пункт Operating temperature с рекомендованным диапазоном рабочей температуры или Junction с максимально допустимым значением в градусах.
Название модели можно посмотреть в любой из перечисленных выше программ. Для примера возьмём модель процессора Intel Core i3-7100, название которой отображает утилита Speccy. Вводим в Google запрос Intel Core i3-7100 specs, кликаем по первой ссылке и попадаем на официальную страницу Intel с характеристиками. Здесь видим значение Junction — 100 °C. Значит, температура до этой отметки для нашего процессора является нормальной.
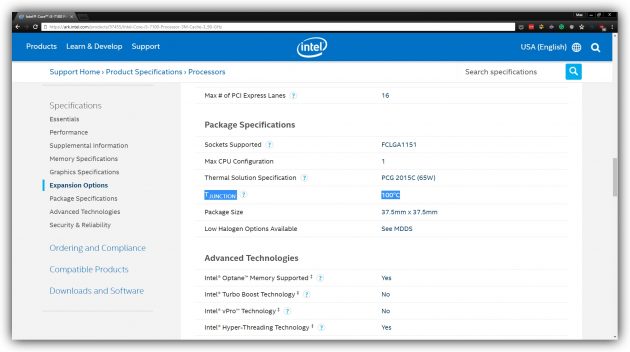
Если температура ваших комплектующих превышает рекомендованные значения производителя, принимайте меры по охлаждению компьютера.
Самостоятельная диагностика перегрева ноутбука

Вы заметили, что ноутбук стал сильно нагреваться и шуметь. Игры, просмотр фильмов с высоким разрешением, архивация данных приводят к зависаниям и медленной работе ПК. Пришло время выяснить в чём причина – провести диагностику перегрева ноутбука
Шумность и медленная работа ноутбука – возможно, результат нарастания температуры и последующей усиленной работы кулера системы охлаждения ноутбука, которая не справляется с возникающей нагрузкой из-за снижения собственной эффективности.
Так замедление в работе приложений может быть заметно уже после повышения температуры выше 70-75 градусов. Это является следствием динамического снижения частоты центрального процессора ноутбука (т.н. дросселирование или троттлинг CPU).
При дальнейшем нарастании температуры ноутбук может отключиться для защиты системы от перегрева.
Перманентная эксплуатация ноутбука с такой неисправностью приведёт к выходу из строя материнской платы. Чаще всего из строя выходит северный мост или видеокарта. Надо сказать, что замена северного моста услуга не из дешёвых. Поэтому лучше провести экспресс диагностику и предотвратить дорогостоящий ремонт.
Общие признаки перегрева ноутбука:
- ноутбук начинает всё сильнее шуметь;
- клавиатура становится горячей;
- Windows, игры и прочие приложения начинают тормозить.
Это очевидные признаки перегрева – дальше будет только хуже! Проще всего и, пожалуй, надёжнее диагностику, а затем и чистку ноутбука от пыли и замену термопасты проводить в специализированном сервисе. Чистка ноутбука от пыли стоит денег, а диагностику проведут бесплатно почти везде.
Некоторые неудобства во время работы за ноутбуком, который перегревается (может помочь при диагностике)
- Ноутбук сильно шумит. Так постоянно на повышенных оборотах работает кулер, что сокращает срок его эксплуатации;
- Ощутимо греется клавиатура, тачпад и корпус. Работать за таким устройством становиться не комфортно;
- Ноутбук сильно тормозит. Программы перестают отвечать на запросы (зависают) – снижается производительность.
- Ноутбук может отключаться внезапно. Пользовательские данные могут быть потеряны из-за внезапного отключения устройства. Включить его тут же после отключения часто не представляется возможным – нужно время чтобы процессор и радиатор остыл.
Чтобы правильно провести диагностику и выявить перегрев ноутбука необходимы некоторые обязательные условия:
- Наличие минимальных знаний у человека, проводящего диагностику. Правильно измерить температуру процессора, видеокарты ноутбука надо знать и уметь как. Также придётся оценить степень нагрева чипсета в динамике, учитывая время, нагрузку – обязательные требования. Желательно ориентироваться в понятиях: нормальные температурные показатели ноутбука в состоянии простоя и под нагрузкой;
- Программа для мониторинга температуры в динамике и ведения записи показаний;
- Программа для создания управляемой нагрузки на CPU и GPU.
Программа для тестирования
Скачиваем программу AIDA64 Extreme Edition по ссылке http://www.lavalys.com/support/downloads/; 
Устанавливаем на ноутбук (программа на русском языке, бесплатна в течение 30 дней).
AIDA64 позволяет одновременно нагружать центральный процессор и в режиме реального времени отслеживать динамику прогрева CPU. Иногда можно следить и за работой видеокарты (GPU) – всё зависит от типа датчика в конкретной модели ноутбука.
Инструкция по проведению самостоятельной диагностики перегрева ноутбука
Запускаем программу и проверяем правильность работы датчиков и программы. Показания температуры должны находиться в пределах от 35 до 55 градусов Цельсия. Если показания сильно отличаются, возможно, датчики работают не совсем правильно, либо не корректно считываются программой – такое бывает. В таком случае придётся подыскать другой софт;

Переходим в закладки Сервис -> Тест стабильности системы. Нажимаем кнопку Старт.
Под действием нагрузки, создаваемой AIDA64, центральный процессор начинает разогреваться. Для проведения точного теста необходимо от 5 до 10 минут. Больше нагружать ноутбук не имеет смысла. При этом стоит обратить большее внимание даже не на температуру, а на динамику её роста. Если рост очень стремительный скорее всего ноутбук нуждается в профилактической чистке от пыли и замене термопасты. В идеале, температурная кривая должна быть максимально плоской. В нашем сервисном центре по ремонту ноутбуков помочь могут и в данном случае.

Температура процессора для обычного ноутбука не должна превышать 75-85 градусов – это максимум.
Если AIDA64 не подходит?
Если по каким-то причинам воспользоваться AIDA64 не удалось (закончился пробный период), обратите внимание на крохотную утилиту для замера температурных показателей ноутбука или компьютера – Open Hardware Monitor. Скачать её можно здесь. Программа отличается очень малым размером дистрибутива, всего около 500Kb (
0,5Mb). Обладает простым, интуитивно понятным и приятным интерфейсом. Язык английский, но разобраться в ней очень просто, так как найти необходимо лишь значок градусника и значения температуры для CPU. Простой и понятный инструмент для диагностики возможного перегрева, тем более, что его показания и показания AIDA64 на относительно не старом ноутбуке Lenovo G580 полностью сходились.

Осталось найти эффективную программу для разогрева процессора до максимально возможных значений и работающую на всех Windows платформах от Windows 98 до Windows 8 (старт программы происходит с ошибкой драйвера – но основной функционал в норме). На эту роль подходит программа-ветеран – S&M. Утилита очень неплохо умеет нагружать CPU, не нуждается в установке и при этом имеет размер 150Kb. Скачать программу S&M можно по прямой ссылке с нашего сайта – S&M.

Для теста необходимо запустить обе программы S&M и Open Hardware Monitor и следить за показаниями датчиков. Приблизительное время тестирования – 3 – 5 минут. Для быстрейшего прохождения тестов, перед началом проверки, желательно зайти в настройки S&M и перевести ползунок Тест процессора в положение Быстро.

Нажать кнопку Начать проверку и дождаться результатов тестирования.

Интервал температур для центрального процессора (CPU) должен находиться от 45 до 75 градусов. Выше этих значений – перегрев.
Таким же образом можно провести тестирование перегрева и для стационарного компьютера. При необходимости проверить перегрев видеокарты, потребуется другое программное обеспечение, алгоритм же останется прежним: мониторинг узла под нагрузкой и правильная интерпретация полученных данных.
Как охладить ноутбук с помощью программы

Ноутбуки сконструированы таким образом, что тепло, выделяемое при работе процессора, видеокарты и других компонентов, отводится с помощью системы охлаждения. Она разделяется на пассивную (отвод тепла от радиатора естественной конвекцией) и активную (обдув вентилятором). Если система теплоотведения не справляется со своей задачей, ноутбук начинает греться и работать хуже. Но существует программа, охлаждающая ноутбук, с помощью которой есть шанс понизить температуру нагретого корпуса.
Причины перегрева ноутбука, как это влияет на его работу
Почему происходит нагрев ноутбука? Самый горячий элемент компьютера – это процессор (ЦП). Это настоящая печка, потому как почти 100% получаемого электричества переходит в тепло. Нагревается ЦП до отметки в 100 °C и выше за несколько секунд. А при подобных температурах он не способен качественно обрабатывать информацию, потому как срабатывает система защиты и начинается сброс частот, именуемый тротлингом.
Чтобы избежать перегрева, процессору требуется охлаждение. В персональных компьютерах для мощных ЦП используется радиатор и кулер для отведения тепла по трубкам и обдува.

Такой габаритный инструмент в корпус ноутбука не установишь, поэтому приходится довольствоваться компактными трубками и такими же вентиляторами.

К сожалению, такое решение не позволяет справляться с теми нагрузками, которые вытянул бы компьютер. Также, есть другие причины нагрева:
- В кулере и других частях корпуса ноутбука собралось много пыли. Это затрудняет как обдув, так и принудительную конвекцию. Кулер по кругу может гонять горячий воздух.
- Износ вентиляторов. Повреждение или износ лопастей вентилятора пагубно сказывается на конвекции.
- Конструкционные особенности. Различные модели ноутбуков отличаются сборкой. Не следует ждать, что тепловыделение устройства из бюджетной линейки будет справляться с большими нагрузками.
Плохо охлаждаемый ноутбук приводит к таким последствиям:
- Падение FPS.
- Зависание.
- Долгий отклик на команды.
- Экстренное выключение.
Этого можно избежать, если следовать правилам эксплуатации компьютерной техники.
Правильная эксплуатация
Первое и основное правило – работайте с ноутбуком на пределе его возможностей, контролируя показатели температуры. Если гаджет выполняет требовательные к ресурсам программы, он будет работать на пределе своих возможностей. Система охлаждения может не справиться с задачей, и придется либо остановить выполнение тяжелой программы, либо заставить кулеры работать на максимальных оборотах.
Также, в правильную эксплуатацию входит периодическая чистка ноутбука от пыли. Частота этой операции будет зависеть от частоты работы самого ноутбука и среды, окружающей его.
Проверять загруженность компонентов компьютера можно с помощью «Диспетчера задач» в операционной системе Windows.
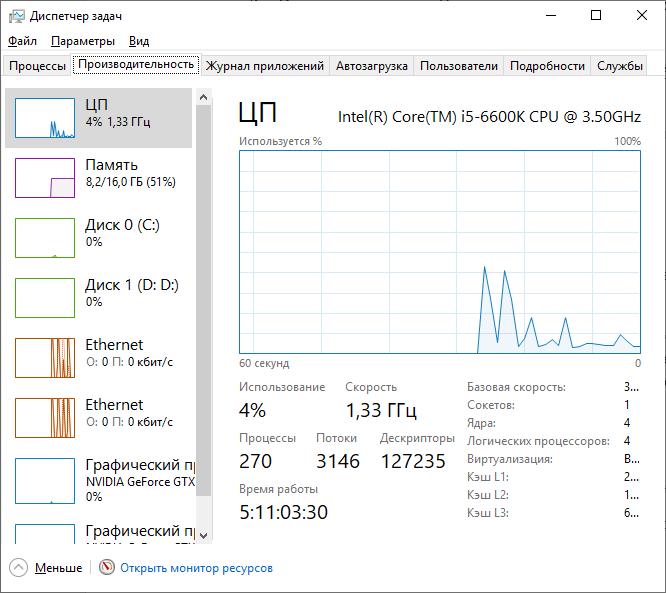
А вот контроль температуры следует отдать специально созданным для этого программам.
Программы для проверки температуры ноутбука
Проверенные временем утилиты смогут подсказать температуру всех или основных компонентов системы:
- Core Temp. Компактная утилита для просмотра температуры и загруженности каждого ядра процессора.

- RealTemp. Просмотр сведений о процессоре, в том числе температуры.

- GPU-Z. Просмотр сведений о видеокарте или интегрированном графическом чипе. Температура входит в перечень показателей.

- AIDA64 Extreme Edition. Инструмент с огромным функционалом для контроля и диагностики всей системы и компонентов компьютера. Можно посмотреть температуру ЦП, видеокарты, накопителя, оперативной памяти, материнской платы.

Охлаждение ноутбука с помощью программ
Как охладить ноутбук с помощью программы? Суть заключается в том, что нужно использовать программу, которая будет управлять оборотами вентилятора. Если увеличить количество оборотов в минуту, кулер сможет быстрее охлаждать нагретые трубки, тем самым понизив температуру ЦП и видеокарты. Также следует учитывать, что работающие на максимум вентиляторы шумят. В некоторых случаях шум может доходить до 55 дБА и более. Особенно, если кулеры плохо сбалансированы.
Популярная утилита управления кулерами ноутбуков и компьютеров. Общественную признательность получила из-за простого, понятного русскоязычного интерфейса и использования на бесплатной основе. Она позволяет регулировать обороты в зависимости от установленных температур. Кроме того, SpeedFan определяет температуру всех основных компонентов ноутбука.
Процесс охлаждения со SpeedFan выглядит так:
- Скачайте и запустите утилиту.
- Перейдите во вкладку «Readings». В левой колонке отображается количество оборотов каждого подключенного к плате кулера.

- Для управления оборотами кулера нажмите кнопку «Configure».

- В первой вкладке активируйте нужный параметр. Например, GPU (управление видеокартой). В нижнем поле «Desired» выберите температурный режим, который должна поддерживать система охлаждения (должен быть в пределах 40-45 градусов).

- В разделе «Speeds» измените скорость вращения лопастей. С помощью двух опций можно отрегулировать нижнюю и верхнюю планку оборотов кулера.
В RivaTunel нет стольких функций, сколько есть в SpeedFan, но для управления кулерами оно подходит более чем. Работает не зависимо от версии ОС Windows. Если ноутбук греется, то этой программой можно его охладить так:
- Откройте утилиту.
- В расширенных параметрах нажмите на пункт «Fan»:

- Управление оборотами кулерами проходит с помощью перетягивания ползунка от минимального к максимальному значению. Выставленный параметр показан в процентном соотношении.

- Жмите ОК, чтобы применить параметры.
Выставив обороты, кулер будет работать в таком режиме постоянно, до следующего изменения вами параметров.
MSI Afterburner
Назначение данной программы – проводить разгон карт от компании MSI. Предназначены для графических карт AMD и Intel. Мощный функционал включает изменение напряжения, мониторинг частоты и управление кулерами. Последний параметр находится снизу, и обозначен как Fan Speed.

Для ручного управления мощностью, снимите галочку с пункта «Auto» и передвиньте ползунок в нужном направлении.
AMD OverDrive
Программное обеспечение от AMD имеет сильный функционал для управления показателями основных компонентов ПК. Но в данном случае OverDrive послужит для увеличения оборотов на кулерах:
- Откройте OverDrive.
- В начальном меню перейдите в раздел «Fan Control» и выберите «Performance Control».

- Ползунком выставите максимальное значение для воздушного охлаждения и жмите «ОК».
Настройки BIOS
Современный BIOS или UEFI позволяет выставлять количество оборотов кулера непосредственно в нем. Единственный минус перед программами — выставление мощности делается перед запуском операционной системы:
- Откройте BIOS нажатием кнопки Del или одной из функциональных клавиш F1-F12.
- Выберите раздел QFan Control или найдите подобный в настройках.

- Выберите, какой из кулеров будет работать на максимальных оборотах, и выставите «Full Speed».
- Нажмите Apply для применения изменений.
Советы по устранению перегрева ноутбука
Чтобы ноутбук не перегревался, придерживайтесь простых правил эксплуатации и следите за температурными показателями. Например, расположенный на столе ноутбук с запущенной тяжелой «игрушкой» может греться точно так же, как и при размещении на постели с запущенным сериалом.
В первом случае: кулер справляется хорошо, вентиляция не закрыта, компьютер нагревается при выполнении сложных задач.
Во втором случае: кулер не справляется, так как вентиляция закрыта тканью (или другим материалом) и ноутбук нагревается даже при незначительных задачах.
Необходимо делать все, чтобы циркуляции воздуха ничего не мешало. Если кулер не справляется с охлаждением, то есть только два сценария быстрого решения проблемы: увеличить обороты вращения лопастей или отказаться от выполнения сложной задачи компьютера.