Searchme toolbar что это за программа
Webalta Toolbar — что это за программа?
«Webalta toolbar что это за программа» — часто задаваемый запрос. Вызвано это тем, что данное ПО последнее время очень быстро распространяется в сети интернет, потому попадает на системы многих компьютеров. Программа эта является вредоносной, так что нужно сделать всё, что бы как можно скорее избавить свой компьютер от ней.

Чем позже Webalta toolbar будет удалён с компьютера, тем хуже Вам. Ведь проблема заключается не только в том вреде, который она наносит системе, и разумеется, что чем дольше она установлена, тем больше вреда, а ещё и в том, что со временем удалить её будет всё сложнее и сложнее.
Абсолютно уместной будет аналогия с лечением человеческих болезней. Ведь чем раньше мы начинаем лечение, тем быстрее оно проходит. А запустив болезнь, приходиться уже мучатся и прикладывать больше усилий для выздоровления. точно так же и компьютером в случае этой программы.
Разумеется никто не враг ни себе ни своему компьютеру. Так как же тогда данный вирус попадает в систему? — Всё просто. Он хорошо маскируется под надстройку для браузера, которая якобы упрощает поиск, либо сама является поисковой системой. Потому доверчивые пользователи смело загружают Webalta toolbar на свой компьютер.

Webalta toolbar что это за программа
Но нигде не сказано, про вредоносные функции этой программы. А они есть и очень весомые:
- Интеграция в браузер. Webalta toolbar моментально интегрируется в абсолютно любой браузер, который установлен на компьютере. Даже не обязательно, что бы этим браузером пользовались. Это не помешает вирусу в него проникнуть.
Замена настроек. Webalta toolbar очень просто по собственному усмотрению меняет настройки вашего браузера так, что Вы об этом можете даже не узнать.

Наша статья должна была Вам помочь разобраться в том, что же это за программа Webalta toolbar и незамедлительно заняться её устранением.
filecheck .ru
SearchToolbar.dll — это расширение браузера Internet Explorer. Этот плагин активирует несколько дополнительных функций для Internet Explorer. Вы можете удалить плагины с помощью пункта Расширения (комбинация клавиш Alt + X) в меню Дополнения. Следующий абзац содержит более подробную информацию о Search Toolbar.
Вот так, вы сможете исправить ошибки, связанные с SearchToolbar.dll
- Используйте программу Настройщик Windows, чтобы найти причину проблем, в том числе и медленной работы компьютера.
- Обновите программу Search Toolbar. Обновление можно найти на сайте производителя (ссылка приведена ниже).
- В следующих пунктах предоставлено описание работы SearchToolbar.dll.
Информация о файле SearchToolbar.dll
Процесс Search Toolbar принадлежит программе Search Toolbar от Zugo (zugo.com).
Описание: SearchToolbar.dll не является необходимым для Windows. SearchToolbar.dll находится в подпапках «C:Program Files» или иногда в подпапках «C:UsersUSERNAME». Известны следующие размеры файла для Windows 10/8/7/XP 271,024 байт (99% всех случаев) или 269,832 байт. 
Файл .dll — это Browser Helper Object (BHO), он загружается автоматически каждый раз, когда вы запускаете браузер Internet. BHO не блокируются персональными фаерволами, потому что фаервол видит их как сам браузер. BHO часто используются рекламными программами и программами-шпионами. Уникальный ID этого BHO — это 9D425283-D487-4337-BAB6-AB8354A81457. У файла нет информации о создателе этого файла. Приложение не видно пользователям. Способен изменять поведение или мониторить Internet Explorer. Сертифицировано надежной компанией. Нет детального описания сервиса. Это не файл Windows. SearchToolbar.dll способен записывать ввод данных. Поэтому технический рейтинг надежности 66% опасности.
Издатель программного обеспечения Bingstart предоставляет деинсталлятор (Панель управления->Программы->Search Toolbar).
Важно: Некоторые вредоносные программы маскируют себя как SearchToolbar.dll. Таким образом, вы должны проверить файл SearchToolbar.dll на вашем ПК, чтобы убедиться, что это угроза. Если Search Toolbar изменил поиск по умолчанию и начальную страницу в браузере, то вы можете восстановить ваши параметры следующим образом:
Изменение параметров по умолчанию для Internet-Explorer ▾
- В Internet Explorer, нажмите на комбинацию клавиш Alt + X, чтобы открыть меню Сервис.
- Нажмите Свойства браузера.
- Нажмите на вкладку Дополнительно.
- Выберите кнопку Сброс. .
- Выберите пункт Удалить личные настройки.
Таким образом настройки Internet Explorer будут возвращены к значениям по умолчанию. Ваш браузер начнет работу со знакомой начальной страницей и поиск будет работать без всплывающих окон, рекламы, сохраненных файлов cookie, но все плагины браузера будут так же удалены [1] . Сделайте очистку вашего браузера и компьютера проще и безопаснее с Security Task Manager.
- Скопируйте chrome://settings/resetProfileSettings в адресную строку браузера Chrome.
- Нажмите кнопку Сбросить.
Chrome затем перезапустится с пустой стартовой страницей и с поисковой системой Google по умолчанию — без различных всплывающих окон, рекламы, сохраненных файлов cookie, тем или расширений [1] . Если вы хотите активировать некоторые расширения, пожалуйста, введите chrome://extensions/ в адресную строку браузера Chrome. Сделайте очистку вашего браузера и компьютера проще и безопаснее с Security Task Manager.
- Скопируйте about:support в адресную строку браузера Firefox.
- Нажмите кнопку Очистить Firefox.
Firefox выглядит теперь как новый. Закладки и сохраненные пароли будут сохранены, но все расширения и данные с ними связанные будут удалены [1] . Сделайте очистку вашего браузера и компьютера проще и безопаснее с Security Task Manager.
Комментарий пользователя
Лучшие практики для исправления проблем с SearchToolbar
Следующие программы так же полезны для грубокого анализа: Security Task Manager исследует активный процесс SearchToolbar на вашем компьютере и явно говорит, что он делает. Malwarebytes’ — популярная антивирусная утилита, которая сообщает вам, если SearchToolbar.dll на вашем компьютере отображает назойливую рекламу, замедляя быстродействие компьютера. Этот тип нежелательной рекламы не рассматривается некоторыми антивирусными программами в качестве вируса и таким образом не удаляется при лечении.
Чистый и аккуратный компьютер является ключевым требованием для избежания проблем с ПК. Это означает: проверка на наличие вредоносных программ, очистка жесткого диска, используя cleanmgr и sfc /scannow, удаление программ, которые вам больше не нужны, проверка Автозагрузки (используя msconfig) и активация Автоматического обновления Windows. Всегда помните о создании периодических бэкапов, или как минимум о создании точек восстановления.
Если у вас актуальная проблема, попытайтесь вспомнить последнее, что вы сделали, или последнюю программу, которую вы установили, прежде чем проблема появилась первый раз. Используйте resmon команду, чтобы определить процесс, который вызывает у вас проблему. Даже если у вас серьезные проблемы с компьютером, прежде чем переустанавливать Windows, лучше попробуйте восстановить целостность установки ОС или для Windows 8 и более поздних версий Windows выполнить команду DISM.exe /Online /Cleanup-image /Restorehealth. Это позволит восстановить операционную систему без потери данных.
SearchToolbar сканер

Security Task Manager показывает все запущенные сервисы Windows, включая внедренные скрытые приложения (например, мониторинг клавиатуры или браузера, авто вход). Уникальный рейтинг надежности указывает на вероятность того, что процесс потенциально может быть вредоносной программой-шпионом, кейлоггером или трояном.
Бесплатный aнтивирус находит и удаляет неактивные программы-шпионы, рекламу, трояны, кейлоггеры, вредоносные и следящие программы с вашего жесткого диска. Идеальное дополнение к Security Task Manager.
Reimage бесплатное сканирование, очистка, восстановление и оптимизация вашей системы.
Как избавиться от Webalta Toolbar
Многие пользователи жалуются на программу Webalta, которая внезапно появляется на компьютере без всякого желания владельца ПК. Всё, что она делает — добавляет панель в браузер и строку для поиска. Особого вреда от неё нет, но она занимает полезное пространство как в окне веб-обозревателя, так и на жёстком диске. В этой статье подробно рассмотрим, что за утилита Webalta Toolbar и как её удалить с электронной вычислительной машины. Давайте разбираться. Поехали!
Для начала целесообразно сказать, что вне зависимости от того, какой браузер вы используете, в нём может появиться этот Toolbar. У юзеров, столкнувшихся с указанной проблемой, возникает логичный вопрос: как Webalta попала на компьютер? В первую очередь отметим, что это не вирус и данную программу устанавливают сами пользователи. Да, именно так. Во время установки каких-либо приложений обязательно обращайте внимание на пункт «Дополнительно» или «Расширенные настройки». Как правило, именно там находится список утилит, которые как бы незаметно инсталлируются на ваш ПК. Перейдя в окно расширенных настроек, вы сможете снять галочки с ненужных приложений, в том числе и Webalta. Как следствие — предотвратить появление вирусных программ на компьютере.

Будучи вредоносной программой, Webalta расходует ресурсы вашего ПК.
В том случае, если паразит Toolbar уже попал на ПК, вы можете избавиться от него при помощи способов, которые будут подробно рассмотрены далее в статье.
Первым делом следует деинсталлировать Toolbar из системы. Откройте «Панель управления», найдите там пункт «Удаление программы» и нажмите на него. В открывшемся списке необходимо выбрать «Webalta Toolbar» и нажать кнопку «Удалить». Теперь перезагрузите компьютер и убедитесь, что утилита исчезла. Также для удаления вы можете утилизировать специальные программы, если по каким-то причинам вас не устраивают встроенные средства Windows.
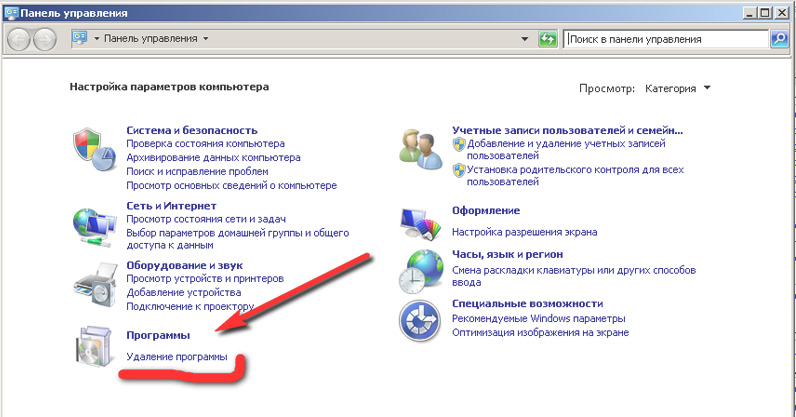
Следующим шагом будет чистка реестра, которую необходимо выполнить, чтобы полностью избавиться от утилиты. Для этого откройте окно «Выполнить» (воспользуйтесь комбинацией клавиш Win+R) и пропишите «regedit». Попав в окно Редактора реестра, перейдите в меню «Правка» и выберите пункт «Найти». В поле для поиска введите «webalta» и нажмите кнопку «Найти далее». Теперь необходимо по очереди удалить каждый найденный файл, связанный с webalta. Просто щёлкаете по выбранному элементу правой кнопкой мыши и выбираете «Удалить». Чтобы обновить результаты поиска, нажмите клавишу F3. Затем снова удалите всё, что нашлось. Выполняйте такие действия до тех пор, пока поиск не перестанет находить что-либо связанное с данным приложением.
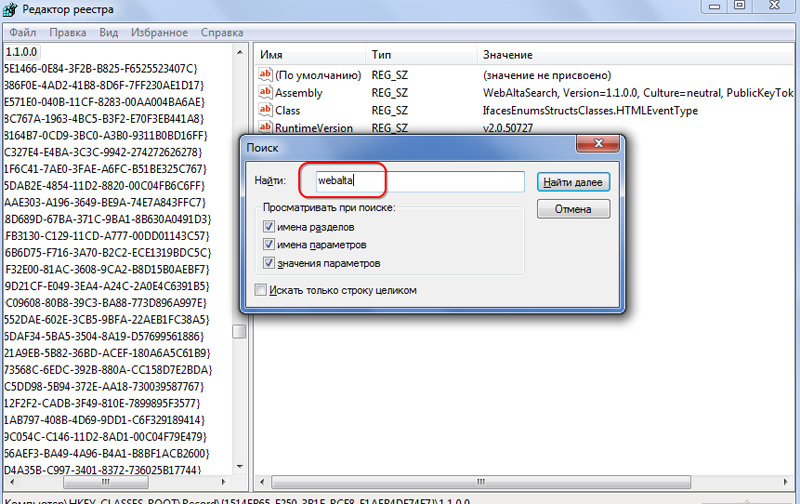
Для чистки реестра вы можете эксплуатировать специальные утилиты, такие как CCleaner, которые произведут чистку намного быстрее, при этом без вашего участия. Однако, сделать это вручную всё-таки надёжнее.
Даже после выполненных операций на компьютере всё ещё могут остаться ненужные файлы программы. Чтобы избавиться от них, введите «webalta» в поиске Windows и сотрите все найденные системой фалы.
Это приложение имеет интересную особенность, которая позволяет ему прописывать себя в браузерах. Это, в свою очередь, даёт утилите возможность загружаться даже в том случае, если вы полностью удалили Toolbar и вычистили реестр. Чтобы исправить это, удалите все ярлыки веб-обозревателей и создайте их заново либо воспользуйтесь другим способом — отредактируйте существующие. Выберите ярлык браузера и откройте его свойства. Затем перейдите на вкладку «Ярлык». Обратите внимание на поле «Объект». После пути к файлу веб-обозревателя не должно быть других записей, если они имеются, сотрите их и нажмите «Применить».
Помимо всего этого, следует деинсталлировать Toolbar из самого браузера. Чтобы сделать это, перейдите в окно расширений используемого вами веб-обозревателя, найдите ненужное дополнение и удалите его.
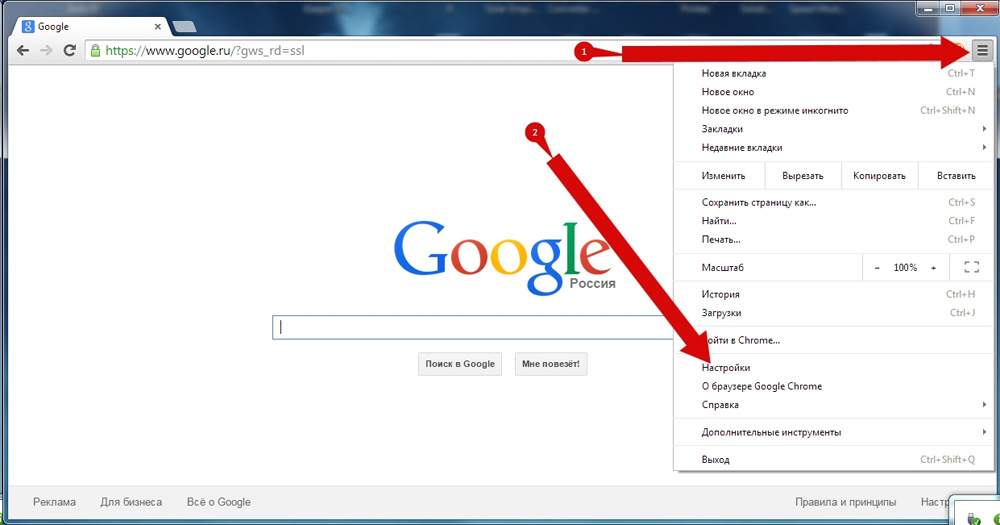
Приведённые в статье способы должны избавить вас от надоедливого вирусного Toolbar. Обязательно будьте внимательны при установке программ в дальнейшем, чтобы снова не пришлось избавляться от ненужных приложений. Пишите в комментариях, помогла ли вам статья решить проблему, и задавайте любые интересующие вопросы по рассмотренной теме.
Что такое Ask Toolbar и как удалить его с компьютера?
Ask Toolbar – это одна из тех неприятных программ, которая устанавливается на компьютер с разрешения пользователя, но разрешение это неявное. Т.е., например, вы что-то устанавливаете и уже привычным движением жмете на «Далее» и «Согласен», не заметив на одном из шагов установки предложение установить какие-либо продукты стороннего производителя (Ask.com, например). Или, скажем, вы запустили какой-то файл с расширением .exe, который довелось скачать в сети, в незнакомом месте, и подтвердили, что этому файлу разрешена работа в системе – все, считайте, что вы стали счастливым обладателем Ask Toolbar’а (и это в лучшем случае, таким способом систему заражают куда более неприятными вещами).
Вообще, поисковая система Ask.com не единственные, кто занимается такого рода внедрением своих продуктов, но в данном конкретном случае будет рассматривать удаление именно продуктов от Ask.com. Кстати, сам по себе Ask Toolbar не вреден, но способ его установки многих, мягко говоря, расстраивает. Кроме того, существует множество toolbar’ов лучше, чем от Ask.com.
Как удалить Ask Toolbar
Итак, перейдем к делу:
Удаление продуктов Ask с помощью панели управления
Windows 7: Откройте «Пуск», найдите в открывшемся меню «Панель инструментов», а в ней «Программы и компоненты» (еще можно открыть «Компьютер» и нажать «Удалить или изменить программу»). В списке находим, собственно, Ask Toolbar (а также его Updater и Notifier) и удаляем обычным способом.

Windows 8: В нижнем левом углу экрана жмем правой кнопкой мыши, выбираем «Панель», а затем «Удаление программы». Далее схема та же, что и в Windows 7.
Удаление Ask Toolbar из браузеров
Google Chrome – откройте меню (три точки в углу браузера или сочетание клавиш Alt+F), выберите в нем Настройки, далее найдите Расширения в левом столбце и перейдите в них. Здесь нажмите на иконку удаления (мусорный бак) напротив всех расширений, связанных с Ask.

Mozilla Firefox – заходим в меню приложений с помощью сочетания клавиш Ctrl+Shift+A, либо жмем на три горизонтальные полоски в углу и выбираем там пункт «Дополнения». Далее процедура стандартная – жмем кнопку «Удалить» напротив дополнений от Ask.

Safari – заходим в «Настройки», на вкладке «Общие» устанавливаем желаемую домашнюю страницу (т.к. Ask уже успел изменить ее на свою), далее переходим в раздел «Расширения» и удаляем все, что Ask установил.
Internet Explorer – открываем меню (иконка шестеренки в углу), выбираем там пункт «Настроить надстройки» и сразу же попадаем во вкладку «Панели инструментов и расширения». Здесь жмем «Отключить», предварительно выбрав Ask.

Примечание: после удаления Ask из браузера, перезапустите его, чтобы все внесенные вами изменения вступили в силу. Также бывают ситуации, когда все перечисленное не помогает – в таком случае можно попробовать либо сбросить настройки браузера, либо полностью переустановить его.
Удаление продуктов Ask с помощью антивирусных программ
Ранее были перечислены способы, которые подойдут для тех, кто разбирается, где и что находится как в браузере, так и в системе в целом. Те же, кто не хочет тратить свое время на поиски Ask в системе, могут воспользоваться специальными программами, которые самостоятельно наведут порядок.
- AntiMalware от компании Malwarebytes – просто скачайте бесплатную версию программы (в конце установки снимите галочку с «Пробного периода», запустите ее, и нажмите «Сканировать». По окончанию работы программы просто подтвердите удаление всего вредоносного, что нашлось в системе.

- SpyHunter 4 – все приблизительно также, просто установите программу и предоставьте ей свободу действий.
- Toolbar Cleaner – это более узкоспециализированная программа, которая не проверяет всю систему на наличие нежелательных объектов, она занимается лишь очисткой и защитой браузеров.
- Вариант для Mac OS – AdwareMedic. Устанавливать эту программу не требуется, просто скачайте ее, запустите, и нажмите «Сканировать». По окончанию проверки подтвердите удаление того, что нашла программа.
Toolbar Webalta — что это такое? Как убрать панель Toolbar Webalta из браузера?
Toolbar Webalta — что это и как его удалить? Сейчас мы разберемся с этим вопросом, поскольку очень часто пользователи даже не знают, откуда берется это приложение у них на компьютере.
Программа Toolbar Webalta — что это?
Представьте ситуацию: вы установили на компьютер новую программу либо посетили интересующий вас сайт, согласившись установить дополнительное программное обеспечение. Однако теперь во время запуска любимого браузера вас встречает Webalta — поисковая система, о существовании которой вы раньше и не подозревали. Не бойтесь — это не грозный вирус.
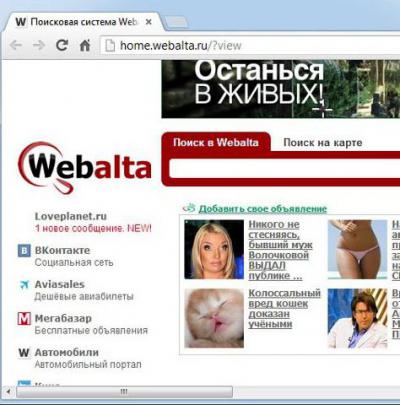
В силу собственного положения на поисковом рынке компания, которая создала программу Webalta Toolbar в качестве конкурента Яндексу, просто вынуждена агрессивно продвигать свою систему. С этой целью она применяет не совсем этичные методы. К примеру, если вы решите установить Webalta Toolbar, произойдет автоматическое прописывание адреса сайта как стартовой страницы для всех браузеров.
Особая безопасность
Следует также отметить, что некоторые антивирусы, среди которых бесплатный Avast и NOD32, распознают Webalta-тулбар как ненадежное программное обеспечение или вирус и рекомендуют отменить установку. Вот мы и рассмотрели коротко, что за программа Webalta Toolbar. Однако уровень ее полезности каждый определяет сам.
Если вы установили Webalta Toolbar, но он вам мешает, сейчас рассмотрим, как навсегда избавиться от страницы данного ресурса, если она выбрана в качестве главной. Отметим, что удаление Webalta — это действительно просто.
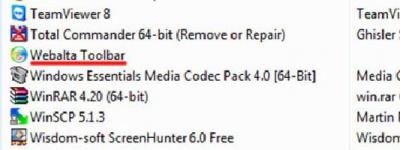
Следуйте нижеприведенной простой пошаговой инструкции для вашего типа браузера, и уже спустя 5 минут ресурс «Вебальта» будет удален с персонального компьютера навсегда либо до того времени, пока вы самостоятельно его повторно не добавите.
Toolbar Webalta — что это такое? Как убрать панель Toolbar Webalta из браузера?
Чтобы убрать ресурс Webalta из вашего компьютера, необходимо очистить его от тулбара данного проекта. С этой целью зайдите в панель управления, перейдите к «Установке и удалению программ». Если у вас установлена Windows 7, необходимо зайти в меню «Пуск», далее открыть «Компьютер», запустить команду «Удаление или изменение программ» (соответствующую кнопку вы найдете посередине вверху окна).
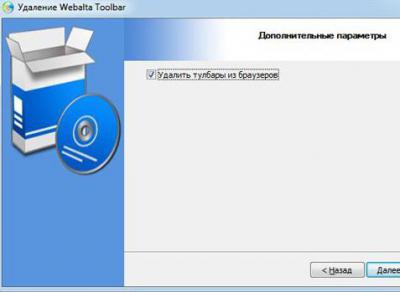
Также можно добиться аналогичного результата, перейдя к меню «Пуск», запустив «Панель управления», там отыскав пункт «Программы», а в нем — команду «Удаление программы». Если вы используете «XP», откройте «Пуск», зайдите в «Панель управления», перейдите к «Установке или удалению программ». Следующее действие аналогично для всей версий операционной системы от компании «Майкрософт».
Найдите в перечне установленных программ приложение Webalta toolbar, нажмите кнопку «Удалить». Далее в возникшем окне по удалению тулбара «Вебальты» поставьте галочку для очистки браузеров от данного дополнения. Соответствующую функцию вы найдете на второй странице Мастера.
Примечание
Помните, что удаление приложения Webalta Toolbar — обязательное условие, без которого невозможна реализация всех последующих способов, так как если не очистить компьютер от тулбара, после перезагрузки и нового запуска браузера «Вебальта» заново внесет себя в настройки обозревателей на правах домашней страницы.
Это произойдет независимо от того, сколько раз вы будете ее удалять другими способами. Так что начните процедуру удаления «Вебальты» с очистки системы от ее тулбара, а затем переходите к последующим действиям.
Удалите программу ее же функциями
Следует отметить, что ответ на вопрос о том, как удалить Webalta Toolbar, заложен в самой программе. Ведь в приложении присутствует специальный инструмент — Webalta uninstaller. Чаще всего он прячется среди прочих установленных программ в основном меню «Пуск». Кроме того, вы можете воспользоваться поиском имени webalta по всем дискам в компьютере.

После выполнения одного или обоих предлагаемых вариантов необходимо перезагрузить компьютер и проверить, убрался ли сервис webalta со всех стартовых страниц обозревателей. Если этого не произошло, воспользуйтесь следующей инструкцией по очистке всех ярлыков обозревателей от страниц «Вебальты».
Работа по очистке стартовых страниц
Коварная поисковая система может прятаться также в ярлыках ваших любимых обозревателей. Сделайте правый клик мыши по одному из ярлыков браузера, перейдите к пункту «Свойства» в возникшем меню. Далее воспользуйтесь вкладкой «Ярлык», обратитесь к строке «Объект» и промотайте текст в специальном поле ввода до самого конца.
Вероятно, вы увидите там упоминание ресурса webalta.ru либо home.webalta.ru. Удалите часть текста, в которой упоминается «Вебальта» и сохраните изменения внесенные в ярлык. Данную процедуру нужно повторить для каждого из браузеров, которые у вас установлены.

В случае если вы используете Windows 7, при этом закрепили обозреватель в панели задач, можете оттуда изъять его и снова закрепить: данное действие пересоздаст ярлык, автоматически очистив его от «Вебальты». После того как вы проведете проверку ярлыков запуска браузеров, а также уберете нежелательную поисковую систему, перезапустите браузеры.
Если вашей стартовой страницей по-прежнему выступает сайт webalta.ru или его вариации, смените домашнюю страницу, используя настройки обозревателей. Однако если и это не поможет, воспользуйтесь приведенными ниже инструкциями.
Удаление навязчивого сервиса из Chrome
Сначала для того чтобы убрать указанный ресурс из Google Chrome, закройте указанный браузер. Зайдите в каталог пользовательских настроек данного обозревателя. Для этого отыщите у себя на компьютере папку Google, в ней запустите каталог Chrome, далее следуйте в User Data, наконец, откройте Default. Найдите в указанном каталоге файл Preferences и откройте его при помощи «Блокнота».
Используя поиск по файлу, найдите все упоминания имени webalta и удалите их.
Сохраните файл Preferences, после чего заново запустите браузер. Установите в обозревателе домашнюю страницу. Для этого перейдите к новой вкладке, откройте настройки и там укажите желаемый адрес в поле «Начальная группа».





